Hinweis
Für den Zugriff auf diese Seite ist eine Autorisierung erforderlich. Sie können versuchen, sich anzumelden oder das Verzeichnis zu wechseln.
Für den Zugriff auf diese Seite ist eine Autorisierung erforderlich. Sie können versuchen, das Verzeichnis zu wechseln.
Hinweis
Ab dem 1. Februar 2025 wird Azure Automation die Ausführung aller Runbooks, die AzureRM-Module verwenden, einstellen. Ab dem 1. November 2024 können Sie keine neuen Runbooks mit AzureRM-Modulen erstellen. Das AzureRM-PowerShell-Modul gilt seit dem 29. Februar 2024 offiziell als veraltet. Es wird empfohlen, vom AzureRM- zum Az PowerShell-Modul zu migrieren, um weiterhin Support und Updates zu erhalten. Obwohl das AzureRM-Modul möglicherweise noch funktioniert, wird es nicht mehr gewartet oder unterstützt und das weitere Verwenden des AzureRM-Moduls erfolgt auf eigenes Risiko. Weitere Informationen zum Übergang zum Az-Modul finden Sie in den Migrationsressourcen.
Azure Automation nutzt eine Reihe von PowerShell-Modulen, um Cmdlets in Runbooks und DSC-Ressourcen in DSC-Konfigurationen zu aktivieren. Zu den unterstützten Modulen gehören:
- Azure PowerShell Az-Module.
- Weitere PowerShell-Module
- Internes
Orchestrator.AssetManagement.CmdletsModul (nicht für einen Linux Hybrid Runbook Worker verfügbar). - Python 2- und Python 3-Module.
- Selbst erstellte benutzerdefinierte Module
Beim Erstellen eines Automation-Kontos importiert Azure Automation standardmäßig einige Module. Weitere Informationen finden Sie unter Standardmodule.
Wichtig
Mit der neuen Laufzeitumgebung können Sie Module und Pakete verwalten, weil Sie die Auftragsausführungsumgebung konfigurieren können. In der neuen Oberfläche sind die Bereiche „Module“ und „Pakete“ nicht verfügbar. Informationen zum Verwalten von Modulen und Paketen finden Sie unter Verwalten der Laufzeitumgebung und zugehöriger Runbooks.
Sandkästen
Wenn Automation Runbook- und DSC-Kompilierungsaufträge ausführt, werden die Module in Sandboxes geladen, in denen die Runbooks ausgeführt und die DSC-Konfigurationen kompiliert werden können. DSC-Ressourcen in Modulen werden ebenfalls automatisch auf dem DSC-Pullserver platziert. Computer können die Ressourcen beim Anwenden von DSC-Konfigurationen per Pull abrufen.
Eine Cloudsandbox unterstützt maximal 48 Systemaufrufe und schränkt alle anderen Aufrufe aus Sicherheitsgründen ein. Andere Funktionen, etwa die Verwaltung von Anmeldeinformationen und einige Netzwerkfunktionen, werden in einer Cloudsandbox nicht unterstützt.
Aufgrund der Anzahl der enthaltenen Module und Cmdlets ist es schwierig, vorab zu wissen, welche der Cmdlets nicht unterstützte Aufrufe durchführen. Im Allgemeinen treten Probleme bei Cmdlets auf, für die erhöhte Zugriffsrechte erforderlich sind oder die Anmeldeinformationen als Parameter erfordern, oder bei Cmdlets für Netzwerkfunktionen. Cmdlets, die umfassende Netzwerkvorgänge ausführen, werden in der Sandbox nicht unterstützt. Dies schließt auch Connect-AipService aus dem PowerShell-Modul AIPService und Resolve-DnsName aus dem Modul DNSClient ein.
Dabei handelt es sich um bekannte Einschränkungen bei einer Sandbox. Zur Umgehung dieses Problems wird empfohlen, einen Hybrid Runbook Worker bereitzustellen oder Azure Functions zu verwenden.
Wichtig
Fügen Sie das Schlüsselwort AzureRm nicht in ein Skript ein, das mit dem Az-Modul ausgeführt werden soll. Die Einbeziehung des Schlüsselworts, auch in einen Kommentar, kann dazu führen, dass AzureRM geladen wird und einen Konflikt mit dem Az-Modul verursacht.
Standardmodule
In allen neuen Automation-Konten wird standardmäßig die neueste Version des PowerShell-Az-Moduls importiert. Das Az-Modul ersetzt AzureRM und wird für die Interaktion mit Azure empfohlen. Zu den Standardmodulen im neuen Automation-Konto gehören die vorhandenen 24 AzureRM-Module und mehr als 60 Az-Module.
Es gibt eine native Option zum Aktualisieren von Modulen auf das neueste Az-Modul durch Benutzer*innen für Automation-Konten. Der Vorgang verarbeitet alle Modulabhängigkeiten am Back-End, sodass die Module nicht aufwendig manuell aktualisiert oder Runbooks zum Aktualisieren von Azure-Modulen ausgeführt werden müssen.
Wenn das vorhandene Automation-Konto ausschließlich über AzureRM-Module verfügt, wird mit der Option Az-Module aktualisieren das Automation-Konto mit der ausgewählten Version des Az-Moduls aktualisiert.
Wenn das vorhandene Automation-Konto über AzureRM-Module und einige Az-Module verfügt, werden mit dieser Option die verbleibenden Az-Module in das Automation-Konto importiert. Die vorhandenen Az-Module haben dabei höhere Priorität und werden vom Updatevorgang nicht aktualisiert. Damit wird sichergestellt, dass der Updatevorgang für die Module nicht zu Ausführungsfehlern bei Runbooks führt, indem versehentlich ein Modul aktualisiert wird, das von einem Runbook verwendet wird. Für dieses Szenario wird empfohlen, zuerst die vorhandenen Az-Module zu löschen und dann die Updatevorgänge durchzuführen, um das neueste Az-Modul in das Automation-Konto zu importieren. Modultypen, die nicht standardmäßig importiert werden, werden als benutzerdefiniert bezeichnet. Benutzerdefinierte Module haben immer Vorrang gegenüber Standardmodulen.
Beispiel: Sie haben bereits das Modul Az.Aks in Version 2.3.0 importiert, die vom Az-Modul 6.3.0 bereitgestellt wird, und versuchen, das Az-Modul auf die neueste Version 6.4.0 zu aktualisieren. Beim Updatevorgang werden alle Az-Module aus dem Paket 6.4.0 mit Ausnahme von Az.Aks importiert. Um die neueste Version von Az.Aks zu erhalten, löschen Sie zunächst das vorhandene Modul und führen dann den Updatevorgang aus. Sie können dieses Modul auch separat aktualisieren, wie unter Importieren von Az-Modulen beschrieben, um eine andere Version eines bestimmten Moduls zu importieren.
In der folgenden Tabelle sind Module aufgeführt, die Azure Automation standardmäßig importiert, wenn Sie Ihr Automation-Konto erstellen. Automation kann neuere Versionen dieser Module importieren. Sie können jedoch die ursprüngliche Version nicht aus Ihrem Automation-Konto entfernen, selbst wenn Sie eine neuere Version löschen.
Die Standardmodule werden auch als globale Module bezeichnet. Im Azure-Portal ist die Eigenschaft Globales Modultrue, wenn Sie ein Modul anzeigen, das beim Erstellen des Kontos importiert wurde.
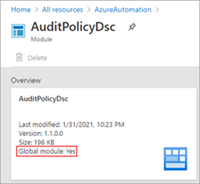
Hinweis
Es wird nicht empfohlen, Module und Runbooks in Automation-Konten zu ändern, die für die Bereitstellung des Features VMs außerhalb der Geschäftszeiten starten/beenden verwendet werden.
| Modulname | Version |
|---|---|
| Az.* | Die vollständige Liste finden Sie unter Paketdetails im PowerShell-Katalog. |
| AuditPolicyDsc | 1.1.0.0 |
| Azurblau | 1.0.3 |
| Azure.Storage | 1.0.3 |
| AzureRM.Automation | 1.0.3 |
| AzureRM.Compute | 1.2.1 |
| AzureRM.Profile | 1.0.3 |
| AzureRM.Resources | 1.0.3 |
| AzureRM.Sql | 1.0.3 |
| AzureRM.Storage | 1.0.3 |
| ComputerManagementDsc | 5.0.0.0 |
| GPRegistryPolicyParser | 0.2 |
| Microsoft.PowerShell.Core | 0 |
| Microsoft.PowerShell.Diagnostics | |
| Microsoft.PowerShell.Management | |
| Microsoft.PowerShell.Security | |
| Microsoft.PowerShell.Utility | |
| Microsoft.WSMan.Management | |
| Orchestrator.AssetManagement.Cmdlets | 1 |
| PSDscRessourcen | 2.9.0.0 |
| SecurityPolicyDsc | 2.1.0.0 |
| StateConfigCompositeResources | 1 |
| xDSCDomainjoin | 1.1 |
| xPowerShellExecutionPolicy | 1.1.0.0 |
| xRemoteDesktopAdmin | 1.1.0.0 |
Interne Cmdlets
Azure Automation unterstützt interne Cmdlets, die nur verfügbar sind, wenn Sie Runbooks in der Sandboxumgebung von Azure oder auf einem Hybrid Runbook Worker unter Windows ausführen. Das interne Modul Orchestrator.AssetManagement.Cmdlets wird standardmäßig in Ihrem Automation-Konto installiert und wenn die Windows Hybrid Runbook Worker-Rolle auf dem Computer installiert ist.
In der folgenden Tabelle werden die internen Cmdlets definiert. Diese Cmdlets sind dafür konzipiert, anstelle von Azure PowerShell-Cmdlets verwendet zu werden, um mit Ihren Automation-Kontoressourcen zu interagieren. Sie können Geheimnisse aus verschlüsselten Variablen, Anmeldeinformationen und verschlüsselten Verbindungen abrufen.
| Name | Beschreibung |
|---|---|
| Get-Automatisierungszertifikat | Get-AutomationCertificate [-Name] <string> [<CommonParameters>] |
| Get-AutomationConnection | Get-AutomationConnection [-Name] <string> [-DoNotDecrypt] [<CommonParameters>] |
| Get-AutomationPSCredential | Get-AutomationPSCredential [-Name] <string> [<CommonParameters>] |
| Get-AutomationVariable | Get-AutomationVariable [-Name] <string> [-DoNotDecrypt] [<CommonParameters>] |
| Set-AutomationVariable | Set-AutomationVariable [-Name] <string> -Value <Object> [<CommonParameters>] |
| Start-AutomationRunbook | Start-AutomationRunbook [-Name] <string> [-Parameters <IDictionary>] [-RunOn <string>] [-JobId <guid>] [<CommonParameters>] |
| Wait-AutomationJob | Wait-AutomationJob -Id <guid[]> [-TimeoutInMinutes <int>] [-DelayInSeconds <int>] [-OutputJobsTransitionedToRunning] [<CommonParameters>] |
Beachten Sie, dass sich die internen Cmdlets bei der Benennung von den Az- und AzureRM-Cmdlets unterscheiden. Namen interner Cmdlets enthalten keine Wörter wie Azure oder Az als Substantive, verwenden aber das Wort Automation. Wir empfehlen, während der Runbookausführung in einer Azure-Sandbox oder auf einem Windows-Hybrid Runbook Worker diese Cmdlets statt der Az- oder AzureRM-Cmdlets zu verwenden, da sie weniger Parameter erfordern und während der Ausführung im Kontext Ihres Auftrags ausgeführt werden.
Verwenden Sie Az- oder AzureRM-Cmdlets zum Bearbeiten von Automation-Ressourcen außerhalb des Kontexts eines Runbooks.
Python-Module
Sie können Python 2-Runbooks in Azure Automation erstellen. Informationen zu Python-Modulen finden Sie unter Verwalten von Python 2-Paketen in Azure Automation.
Benutzerdefinierte Module
Azure Automation unterstützt benutzerdefinierte PowerShell-Module, die Sie zur Verwendung mit Ihren Runbooks und DSC-Konfigurationen verwenden können. Eine Art benutzerdefiniertes Modul ist ein Integrationsmodul, das optional eine Datei mit Metadaten enthalten kann, um die benutzerdefinierte Funktionalität für die Cmdlets des Moduls zu definieren. Ein Beispiel für die Verwendung eines Integrationsmoduls wird unter Hinzufügen eines Verbindungstyps veranschaulicht.
Azure Automation kann ein benutzerdefiniertes Modul importieren, um Cmdlets zur Verfügung zu stellen. Im Hintergrund wird das Modul gespeichert und wie andere Module in Azure-Sandboxes verwendet.
Migrieren zu Az-Modulen
In diesem Abschnitt erfahren Sie, wie Sie zu den Az-Modulen in Automation migrieren. Weitere Informationen finden Sie unter Migrieren von Azure PowerShell von AzureRM zum Az-Modul.
Die Ausführung von AzureRM-Modulen und Az-Modulen im selben Automation-Konto wird nicht empfohlen. Wenn Sie sicher sind, dass Sie von AzureRM zu Az migrieren möchten, ist es am besten, sich in vollem Umfang zu einer vollständige Migration zu entschließen. Automation-Sandboxes werden häufig im Automation-Konto wiederverwendet, um die Startzeiten zu verkürzen. Wenn Sie keine vollständige Modulmigration durchführen, starten Sie möglicherweise einen Auftrag, der ausschließlich AzureRM-Module nutzt, und dann einen anderen Auftrag nur mit Az-Modulen. Die Sandbox stürzt dann bald ab, und Sie erhalten einen schwerwiegenden Fehler, da die Module nicht kompatibel sind. Diese Situation führt zu zufällig auftretenden Abstürzen bei beliebigen Runbooks oder Konfigurationen.
Hinweis
Beim Erstellen eines neuen Automation-Kontos installiert Automation selbst nach der Migration zu Az-Modulen standardmäßig die AzureRM-Module.
Testen Ihrer Runbooks und DSC-Konfigurationen vor der Modulmigration
Stellen Sie sicher, dass Sie alle Runbooks und DSC-Konfigurationen sorgfältig in einem separaten Automation-Konto testen, bevor Sie zu den Az-Modulen migrieren.
Anhalten und Aufheben des Zeitplans aller Runbooks, die AzureRM-Module verwenden
Um sicherzustellen, dass Sie keine bestehenden Runbooks oder DSC-Konfigurationen ausführen, die AzureRM-Module verwenden, müssen Sie alle betroffenen Runbooks und Konfigurationen beenden und ihre Zeitplanung aufheben. Stellen Sie zunächst sicher, dass Sie jedes Runbook oder jede DSC-Konfiguration und deren zugehörige Zeitpläne gesondert überprüfen, um zu gewährleisten, dass Sie das Element ggf. in Zukunft neu planen können.
Wenn Sie bereit sind, Ihre Zeitpläne zu entfernen, können Sie dafür entweder das Azure-Portal oder das Remove-AzAutomationSchedule -Cmdlet verwenden. Weitere Informationen finden Sie unter Entfernen eines Zeitplans.
Entfernen der AzureRM-Module
Es ist möglich, die AzureRM-Module zu entfernen, bevor Sie die Az-Module importieren. Dadurch kann jedoch die Synchronisierung der Quellcodeverwaltung unterbrochen werden, und es kann dazu führen, dass alle noch geplanten Skripts mit Fehlern beendet werden. Wenn Sie sich zum Entfernen der Module entschließen, finden Sie Informationen hierzu unter Deinstallieren von AzureRM.
Importieren von Az-Modulen
Beim Importieren eines Az-Moduls in Ihr Automation-Konto wird das Modul nicht automatisch in die PowerShell-Sitzung importiert, die von Runbooks verwendet wird. Module werden in den folgenden Situationen in die PowerShell-Sitzung importiert:
- Wenn ein Runbook ein Cmdlet in einem Modul aufruft
- Wenn ein Runbook das Modul explizit mit dem Cmdlet Import-Module importiert
- Wenn ein Runbook das Modul explizit mit der using module-Anweisung importiert. Die using-Anweisung wird ab Windows PowerShell 5.0 unterstützt und unterstützt Klassen und den Enumerationstyp „import“.
- Wenn ein Runbook ein anderes abhängiges Modul importiert
Sie können die Az-Module aus dem Azure-Portal in das Automation-Konto importieren. Da Az.Accounts eine Abhängigkeit für die anderen Az-Module darstellt, muss dieses Modul vor den anderen Modulen importiert werden.
Hinweis
Mit der Einführung der Unterstützung von PowerShell 7.1 (Vorschauversion) wurde die Option Katalog durchsuchen mit den folgenden Änderungen aktualisiert:
- Die Option Katalog durchsuchen ist auf dem Blatt Prozessautomatisierung>Module verfügbar.
- Auf der Seite Module werden zwei neue Spalten angezeigt: Modulversion und Runtimeversion.
Melden Sie sich beim Azure-Portal an.
Suchen Sie nach Automation-Konten, und wählen Sie diese Option aus.
Wählen Sie auf der Seite Automation-Konten in der entsprechenden Liste Ihr Automation-Konto aus.
Wählen Sie in Ihrem Automation-Konto unter Freigegebene Ressourcen die Option Module aus.
Wählen Sie Modul hinzufügen aus. Auf der Seite Modul hinzufügen können Sie eine der folgenden Optionen auswählen:
- Nach Datei suchen: Wählt eine Datei auf Ihrem lokalen Computer aus.
- Aus Katalog durchsuchen: Sie können ein vorhandenes Modul im Katalog suchen und auswählen.
Klicken Sie auf Auswählen, um ein Modul auszuwählen.
Wählen Sie Runtimeversion aus, und klicken Sie auf Importieren.
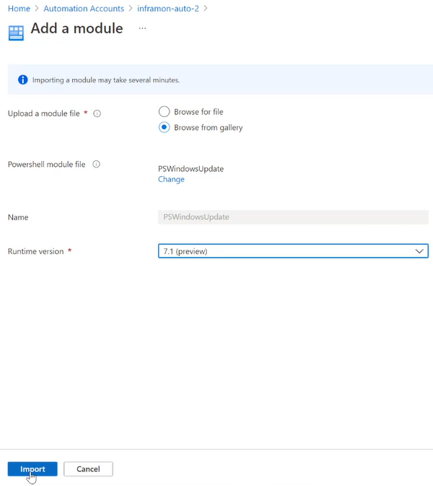
Auf der Seite Module können Sie das importierte Modul unter dem Automation-Konto anzeigen.
Sie können diesen Importvorgang auch über den PowerShell-Katalog ausführen, indem Sie nach dem zu importierenden Modul suchen. Wenn Sie das Modul gefunden haben, wählen Sie es aus, und wählen Sie dann die Registerkarte Azure Automation aus. Wählen Sie Deploy to Azure Automation (In Azure Automation bereitstellen) aus.
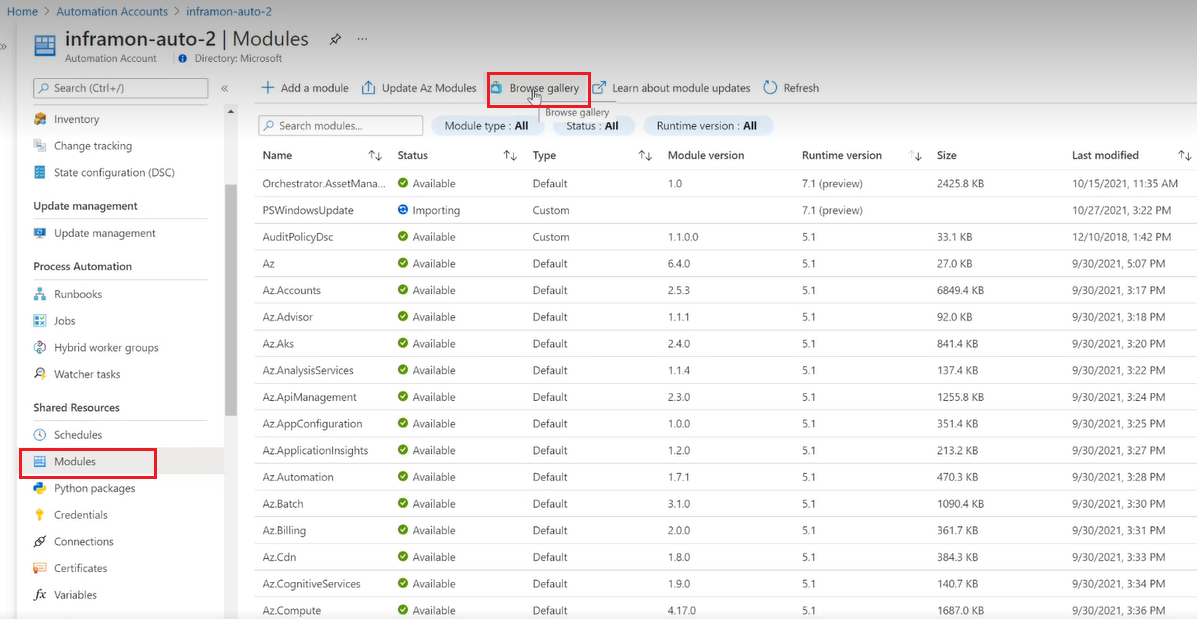
Testen Ihres Runbooks
Nachdem Sie die Az-Module in das Automation-Konto importiert haben, können Sie beginnen, Ihre Runbooks und DSC-Konfigurationen so zu bearbeiten, dass sie die neuen Module verwenden. Eine Möglichkeit zum Testen der Änderung eines Runbooks zur Verwendung der neuen Cmdlets besteht darin, den Befehl Enable-AzureRmAlias -Scope Process am Anfang des Runbooks anzugeben. Wenn Sie diesen Befehl Ihrem Runbook hinzufügen, kann das Skript ohne Änderungen ausgeführt werden.
Erstellen von Modulen
Es wird empfohlen, dass Sie die Empfehlungen in diesem Abschnitt befolgen, wenn Sie ein benutzerdefiniertes PowerShell-Modul zur Verwendung in Azure Automation erstellen. Sie müssen zumindest eine PSD1-, PSM1- oder PowerShell-Modul-DLL-Datei mit dem gleichen Namen wie der Modulordner erstellen, um Ihr Modul für den Importvorgang vorzubereiten. Anschließend packen Sie den Modulordner, damit Azure Automation ihn als einzelne Datei importieren kann. Das ZIP-Paket sollte den gleichen Namen wie der enthaltene Modulordner aufweisen.
Weitere Informationen zum Erstellen eines PowerShell-Moduls finden Sie unter Schreiben eines PowerShell-Skriptmoduls.
Versionsordner
Mit der parallelen PowerShell-Modulversionsverwaltung können Sie mehr als eine Version eines Moduls innerhalb von PowerShell verwenden. Dies kann hilfreich sein, wenn Sie ältere Skripts haben, die getestet wurden und nur mit einer bestimmten Version eines PowerShell-Moduls funktionieren, während andere Skripts aber eine neuere Version desselben PowerShell-Moduls benötigen.
Um PowerShell-Module zu erstellen, sodass Sie mehrere Versionen enthalten, erstellen Sie den Modulordner, und erstellen Sie dann einen Ordner in diesem Modulordner für jede Version des Moduls, das verwendbar sein soll. Im folgenden Beispiel stellt ein Modul namens TestModule zwei Versionen bereit, 1.0.0 und 2.0.0.
TestModule
1.0.0
2.0.0
Kopieren Sie in jedem der Versionsordner Ihre PowerShell-PSM1-, PSD1- oder PowerShell-Modul-DLL-Dateien, aus denen ein Modul besteht, in den jeweiligen Versionsordner. Packen Sie den Modulordner (als ZIP), damit Azure Automation ihn als einzelne ZIP-Datei importieren kann. Automation zeigt zwar nur eine der Versionen des importierten Moduls an, aber wenn das Modulpaket parallele Versionen des Moduls enthält, sind diese für die Verwendung in Ihren Runbooks oder DSC-Konfigurationen verfügbar.
Automation unterstützt Module, die parallele Versionen innerhalb desselben Pakets enthalten, es unterstützt aber nicht die Verwendung mehrerer Versionen eines Moduls über Modulpaketimporte hinweg. Angenommen, Sie importieren beispielsweise Modul A, das die Versionen 1 und 2 enthält, in Ihr Automation-Konto. Später aktualisieren Sie das Modul A, um die Versionen 3 und 4 aufzunehmen. Wenn Sie es nun in Ihr Automation-Konto importieren, können nur die Versionen 3 und 4 in allen Runbooks oder DSC-Konfigurationen verwendet werden. Wenn alle Versionen (1, 2, 3 und 4) verfügbar sein müssen, sollte die ZIP-Datei, die Sie importieren, die Versionen 1, 2, 3 und 4 enthalten.
Wenn Sie unterschiedliche Versionen desselben Moduls zwischen Runbooks verwenden möchten, sollten Sie immer die Version deklarieren, die Sie in Ihrem Runbook verwenden möchten, indem Sie das Cmdlet Import-Module verwenden und den Parameter -RequiredVersion <version> einschließen. Selbst wenn es sich bei der zu verwendenden Version um die neueste Version handelt. Dies liegt daran, dass Runbookaufträge in derselben Sandbox ausgeführt werden können. Wenn die Sandbox bereits explizit ein Modul mit einer bestimmten Versionsnummer geladen hat, weil ein vorheriger Auftrag in dieser Sandbox dies angewiesen hatte, laden zukünftige Aufträge in dieser Sandbox nicht automatisch die neueste Version dieses Moduls. Dies liegt daran, dass eine Version davon bereits in die Sandbox geladen wurde.
Verwenden Sie für eine DSC-Ressource den folgenden Befehl, um eine bestimmte Version anzugeben:
Import-DscResource -ModuleName "<ModuleName>" -ModuleVersion "<version>"
Hilfeinformationen
Fügen Sie eine Zusammenfassung, eine Beschreibung und einen Hilfe-URI für jedes Cmdlet in Ihrem Modul ein. In PowerShell können Sie mithilfe des Cmdlets Get-Help Hilfeinformationen für Cmdlets definieren. Im folgenden Beispiel sehen Sie, wie Sie eine Zusammenfassung und einen Hilfe-URI für eine Moduldatei vom Typ .psm1 erstellen.
<#
.SYNOPSIS
Gets a Contoso User account
#>
function Get-ContosoUser {
[CmdletBinding](DefaultParameterSetName='UseConnectionObject', `
HelpUri='https://www.contoso.com/docs/information')]
[OutputType([String])]
param(
[Parameter(ParameterSetName='UserAccount', Mandatory=true)]
[ValidateNotNullOrEmpty()]
[string]
$UserName,
[Parameter(ParameterSetName='UserAccount', Mandatory=true)]
[ValidateNotNullOrEmpty()]
[string]
$Password,
[Parameter(ParameterSetName='ConnectionObject', Mandatory=true)]
[ValidateNotNullOrEmpty()]
[Hashtable]
$Connection
)
switch ($PSCmdlet.ParameterSetName) {
"UserAccount" {
$cred = New-Object -TypeName System.Management.Automation.PSCredential -ArgumentList $UserName, $Password
Connect-Contoso -Credential $cred
}
"ConnectionObject" {
Connect-Contoso -Connection $Connection
}
}
}
Bei Angabe dieser Informationen wird Hilfetext über das Cmdlet Get-Help in der PowerShell-Konsole angezeigt. Dieser Text wird auch im Azure-Portal angezeigt.
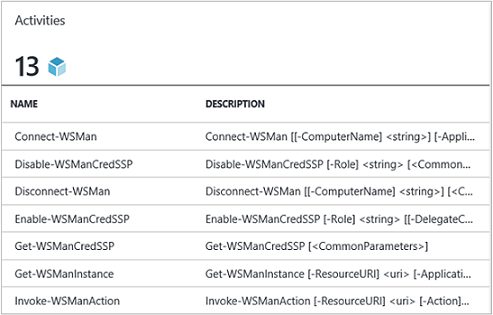
Verbindungstyp
Wenn das Modul eine Verbindung mit einem externen Dienst herstellt, definieren Sie einen Verbindungstyp mithilfe eines benutzerdefinierten Integrationsmoduls. Jedes Cmdlet im Modul muss eine Instanz dieses Verbindungstyps (ein Verbindungsobjekt) als Parameter akzeptieren. Benutzer ordnen Parameter des Verbindungsobjekts bei jedem Aufruf eines Cmdlets den entsprechenden Parametern des Cmdlets zu.
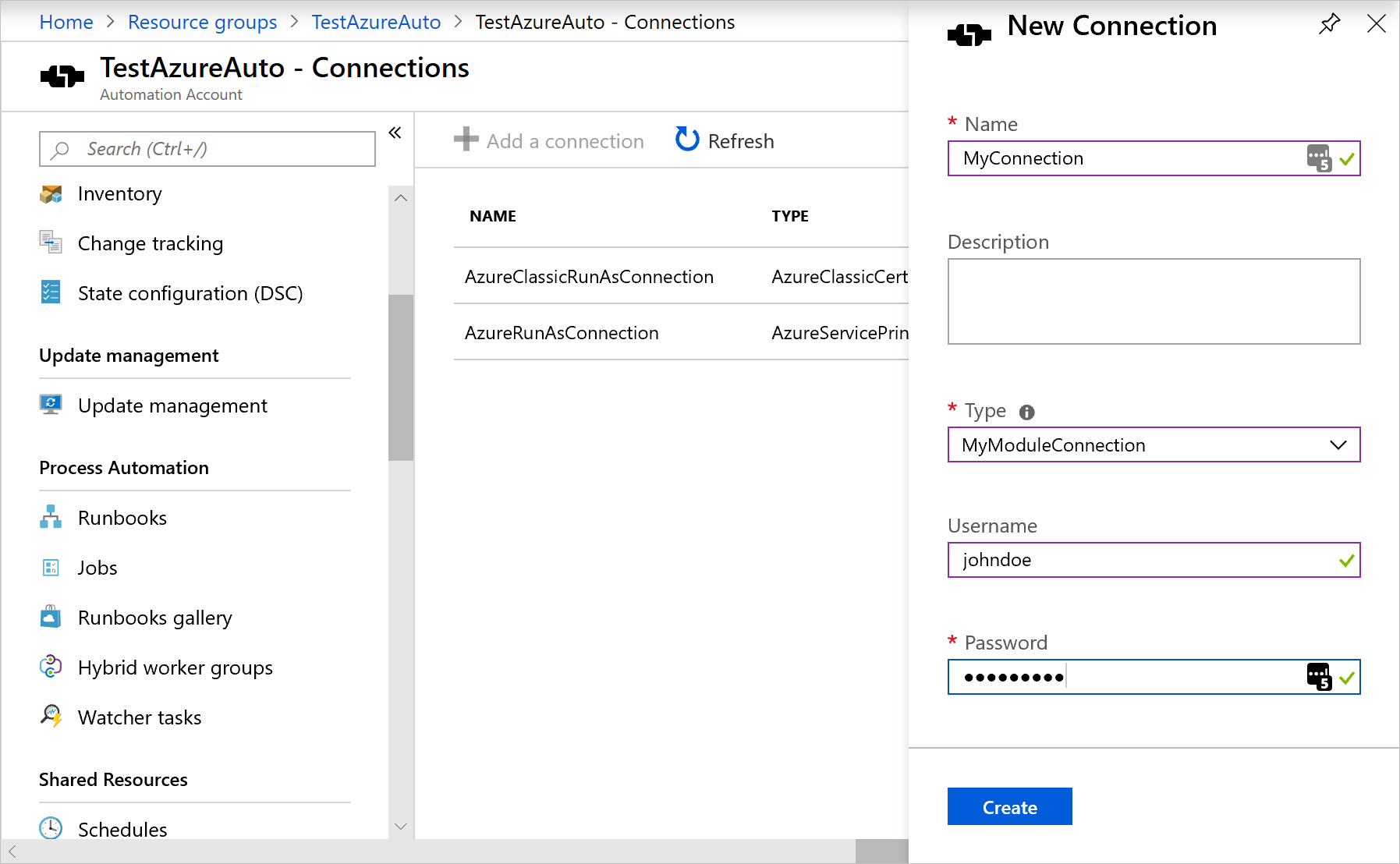
Im folgenden Runbookbeispiel wird eine Contoso-Verbindungsressource namens ContosoConnection verwenden, um auf Contoso-Ressourcen zuzugreifen und Daten vom externen Dienst zurückzugeben. In diesem Beispiel werden die Felder den Eigenschaften UserName und Password eines Objekts vom Typ PSCredential zugeordnet und dann an das Cmdlet übergeben.
$contosoConnection = Get-AutomationConnection -Name 'ContosoConnection'
$cred = New-Object -TypeName System.Management.Automation.PSCredential -ArgumentList $contosoConnection.UserName, $contosoConnection.Password
Connect-Contoso -Credential $cred
}
Eine einfachere und bessere Herangehensweise für dieses Verhalten besteht jedoch darin, das Verbindungsobjekt direkt an das Cmdlet zu übergeben:
$contosoConnection = Get-AutomationConnection -Name 'ContosoConnection'
Connect-Contoso -Connection $contosoConnection
}
Sie können ein solches Verhalten für Ihre Cmdlets aktivieren, indem Sie zulassen, dass ein Verbindungsobjekt direkt als Parameter akzeptiert wird, und nicht nur Verbindungsfelder für Parameter. In der Regel empfiehlt sich jeweils ein Parametersatz, damit ein Benutzer, der Automation nicht verwendet, Ihre Cmdlets aufrufen kann, ohne eine Hashtabelle erstellen zu müssen, die als Verbindungsobjekt dient. Mit dem Parametersatz UserAccount werden die Eigenschaften des Verbindungsfelds übergeben. Mit ConnectionObject können Sie die Verbindung direkt übergeben.
Ausgabetyp
Definieren Sie den Ausgabetyp für alle Cmdlets in Ihrem Modul. Wenn Sie einen Ausgabetyp für ein Cmdlet definieren, können Sie bei der Erstellung mithilfe von IntelliSense die Ausgabeeigenschaften des Cmdlets bestimmen. Diese Vorgehensweise ist insbesondere bei der Erstellung von grafischen Runbooks hilfreich, da Kenntnisse zum Zeitpunkt des Entwurfs für die Benutzerfreundlichkeit Ihres Moduls von zentraler Bedeutung sind.
Fügen Sie [OutputType([<MyOutputType>])] hinzu, wobei MyOutputType ein gültiger Typ ist. Weitere Informationen zu OutputType finden Sie unter About Functions OutputTypeAttribute (Informationen zu Functions: OutputTypeAttribute). Der folgende Code ist ein Beispiel, wie Sie OutputType einem Cmdlet hinzufügen:
function Get-ContosoUser {
[OutputType([String])]
param(
[string]
$Parameter1
)
# <script location here>
}
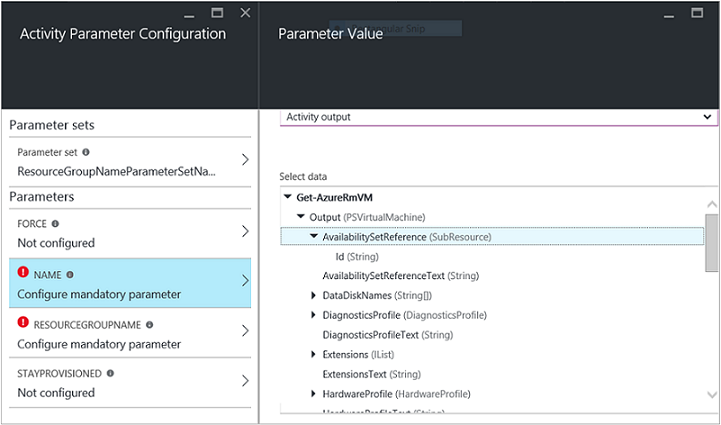
Dieses Verhalten ähnelt der Textvervollständigung der Ausgabe eines Cmdlets in der PowerShell ISE (Integrationsdienstumgebung), ohne dass diese ausgeführt werden muss.
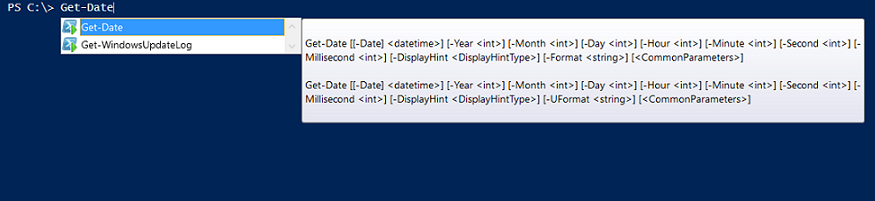
Cmdlet-Status
Legen Sie alle Cmdlets in Ihrem Modul als statusfrei fest. Mehrere Runbookaufträge können gleichzeitig in derselben AppDomain, im gleichen Prozess und in der gleichen Sandbox ausgeführt werden. Wenn diese Ebenen den gleichen Status verwenden, können die Aufträge sich gegenseitig beeinflussen. Dieses Verhalten kann zu vorübergehenden und schwierig zu diagnostizierenden Problemen führen. Hier sehen Sie ein Beispiel für eine falsche Vorgehensweise:
$globalNum = 0
function Set-GlobalNum {
param(
[int] $num
)
$globalNum = $num
}
function Get-GlobalNumTimesTwo {
$output = $globalNum * 2
$output
}
Modulabhängigkeit
Stellen Sie sicher, dass das Modul vollständig in einem Paket enthalten ist, das mithilfe von xcopy kopiert werden kann. Automation-Module werden an die Automation-Sandboxes verteilt, wenn Runbooks ausgeführt werden. Die Module müssen unabhängig vom Host funktionieren, auf dem Sie ausgeführt werden.
Es muss daher möglich sein, ein Modulpaket zu komprimieren, zu verschieben und nach dem Import in die PowerShell-Umgebung eines anderen Hosts ganz normal zu verwenden. Stellen Sie dazu sicher, dass das Modul nicht von Dateien außerhalb des Modulordners abhängt, der beim Importieren des Moduls in Automation komprimiert wird.
Das Modul darf nicht von konkreten Registrierungseinstellungen auf einem Host abhängen. Beispiele hierfür sind die Einstellungen, die beim Installieren eines Produkts festgelegt werden.
Moduldateipfade
Stellen Sie sicher, dass alle Dateien im Modul Pfade mit einer Länge von weniger als 140 Zeichen aufweisen. Bei Pfaden mit mehr als 140 Zeichen treten Probleme auf, wenn Runbooks importiert werden. Automation kann keine Datei mit einer Pfadlänge über 140 Zeichen in die PowerShell-Sitzung mit Import-Module importieren.
Importieren von Modulen
In diesem Abschnitt sind verschiedene Methoden beschrieben, um ein Modul in Ihr Automation-Konto zu importieren.
Importieren von Modulen im Azure-Portal
So importieren Sie Module im Azure-Portal:
- Suchen Sie im Portal nach Automation-Konten, und wählen Sie diese Option aus.
- Wählen Sie auf der Seite Automation-Konten in der entsprechenden Liste Ihr Automation-Konto aus.
- Wählen Sie unter Freigegebene Ressourcen die Option Module aus.
- Wählen Sie Modul hinzufügen aus.
- Wählen Sie die ZIP-Datei aus, die Ihr Modul enthält.
- Wählen Sie OK aus, um den Importvorgang zu starten.
Importieren von Modulen mithilfe von PowerShell
Sie können das Cmdlet New-AzAutomationModule zum Importieren von Modulen in Ihr Automation-Konto verwenden. Das Cmdlet benötigt eine URL für ein Modul-ZIP-Paket.
$moduleName = "<ModuleName>"
$contentLinkUri = "<ModuleUri>"
$runtimeVersion = "<RuntimeVersion>" # 5.1 or 7.2
$resourceGroupName = "<ResourceGroupName>"
$automationAccountName = "<AutomationAccountName>"
New-AzAutomationModule -Name $moduleName -RuntimeVersion $runtimeVersion -ContentLinkUri $contentLinkUri -ResourceGroupName $resourceGroupName -AutomationAccountName $automationAccountName
Sie können das gleiche Cmdlet verwenden, um ein Modul direkt aus dem PowerShell-Katalog zu importieren. Rufen Sie ModuleName und ModuleVersion aus dem PowerShell-Katalog ab.
$moduleName = "<ModuleName>"
$moduleVersion = "<ModuleVersion>"
$runtimeVersion = "<RuntimeVersion>" # 5.1 or 7.2
$resourceGroupName = "<ResourceGroupName>"
$automationAccountName = "<AutomationAccountName>"
New-AzAutomationModule -AutomationAccountName $automationAccountName -RuntimeVersion $runtimeVersion -ResourceGroupName $resourceGroupName -Name $moduleName -ContentLinkUri "https://www.powershellgallery.com/api/v2/package/$moduleName/$moduleVersion"
Importieren von Modulen aus dem PowerShell-Katalog
Sie können Module im PowerShell-Katalog entweder direkt aus dem Katalog oder aus Ihrem Automation-Konto importieren.
So importieren Sie ein Modul direkt aus dem PowerShell-Katalog:
- Wechseln Sie zu https://www.powershellgallery.com, und suchen Sie nach dem zu importierenden Modul.
- Wählen Sie auf der Registerkarte Azure Automation unter Installationsoptionen die Option Deploy to Azure Automation (In Azure Automation bereitstellen) aus. Das Azure-Portal wird geöffnet.
- Wählen Sie auf der Seite „Importieren“ Ihr Automation-Konto und dann OK aus.
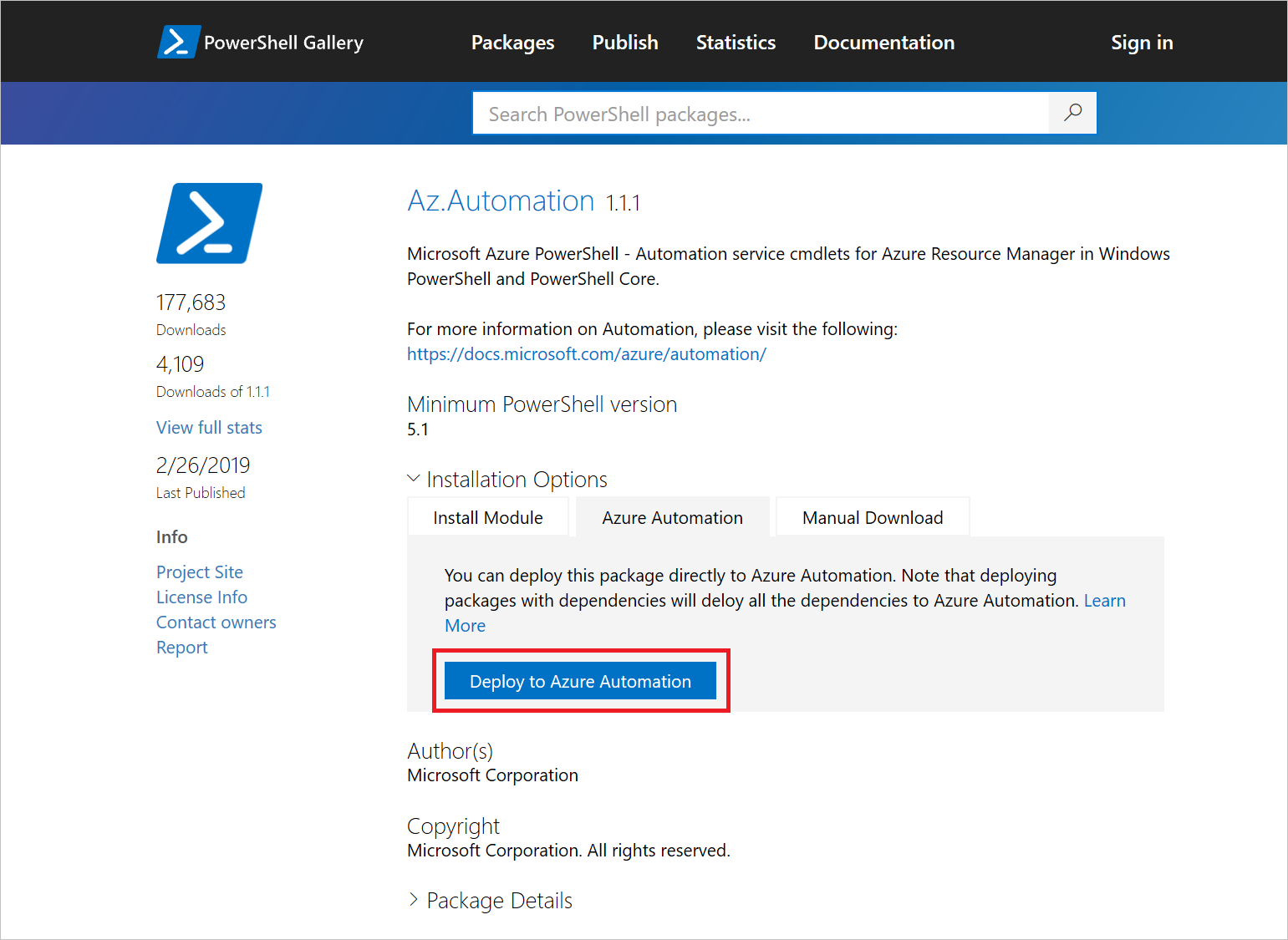
So importieren Sie ein Modul im PowerShell-Katalog direkt aus Ihrem Automation-Konto:
- Suchen Sie im Portal nach Automation-Konten, und wählen Sie diese Option aus.
- Wählen Sie auf der Seite Automation-Konten in der entsprechenden Liste Ihr Automation-Konto aus.
- Wählen Sie unter Freigegebene Ressourcen die Option Module aus.
- Wählen Sie Katalog durchsuchen aus, und durchsuchen Sie dann den Katalog nach einem Modul.
- Wählen Sie das zu importierende Modul und dann Importieren aus.
- Wählen Sie OK aus, um den Importvorgang zu starten.
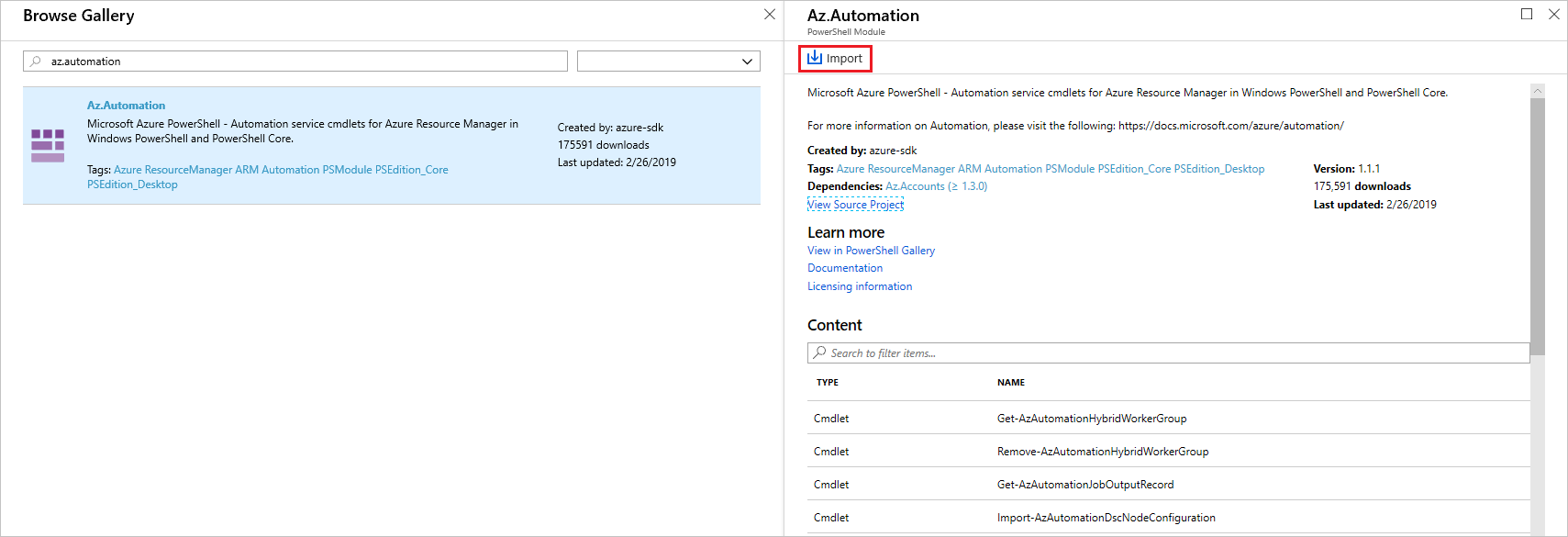
Löschen von Modulen
Wenn Sie Probleme mit einem Modul haben oder ein Rollback auf eine frühere Version eines Moduls ausführen müssen, können Sie es aus Ihrem Automation-Konto löschen. Die ursprünglichen Versionen von Standardmodulen, die beim Erstellen eines Automation-Kontos importiert werden, können nicht gelöscht werden. Wenn das zu löschende Modul eine neuere Version als die Standardmodule aufweist, wird ein Rollback auf die Version durchgeführt, die mit Ihrem Automation-Konto installiert wurde. Andernfalls werden alle Module, die Sie aus Ihrem Automation-Konto löschen, entfernt.
Löschen von Modulen im Azure-Portal
So entfernen Sie ein Modul im Azure-Portal:
- Suchen Sie im Portal nach Automation-Konten, und wählen Sie diese Option aus.
- Wählen Sie auf der Seite Automation-Konten in der entsprechenden Liste Ihr Automation-Konto aus.
- Wählen Sie unter Freigegebene Ressourcen die Option Module aus.
- Wählen Sie das Modul aus, das Sie entfernen möchten.
- Wählen Sie auf der Seite „Modul“ die Option Löschen aus. Handelt es sich bei dem Modul um eines der Standardmodule, wird ein Rollback auf die Version durchgeführt, die beim Erstellen des Automation-Kontos vorhanden war.
Löschen von Modulen mithilfe von PowerShell
Führen Sie zum Entfernen eines Moduls mithilfe von PowerShell den folgenden Befehl aus:
Remove-AzAutomationModule -Name <moduleName> -AutomationAccountName <automationAccountName> -ResourceGroupName <resourceGroupName>
Nächste Schritte
Weitere Informationen zur Verwendung von Azure PowerShell-Modulen finden Sie unter Erste Schritte mit Azure PowerShell.
Weitere Informationen zum Erstellen von PowerShell-Modulen finden Sie unter Schreiben eines Windows PowerShell-Moduls.