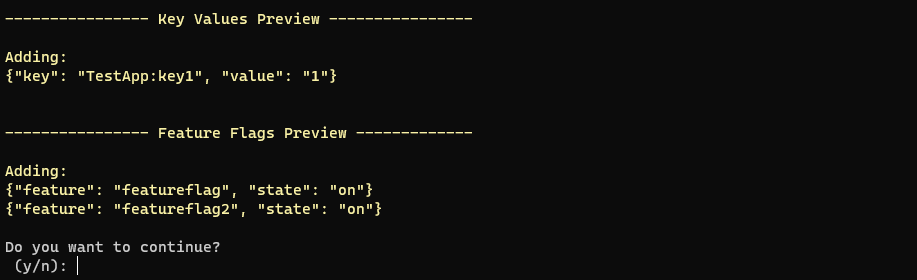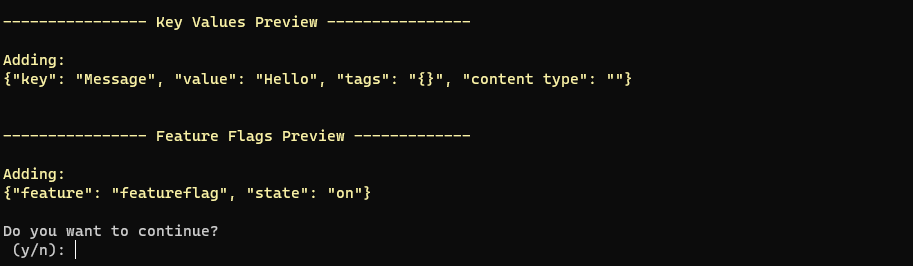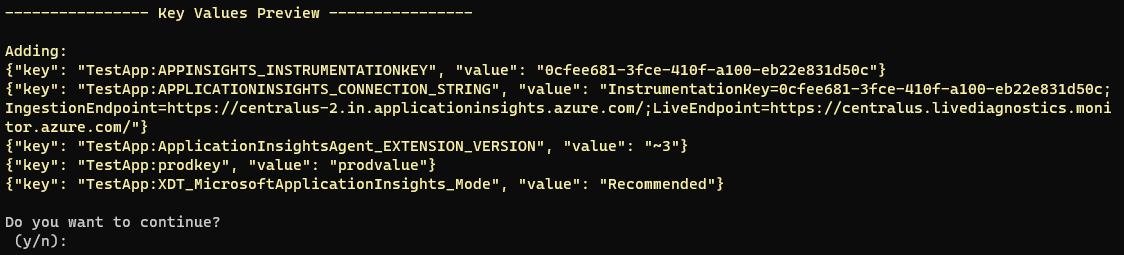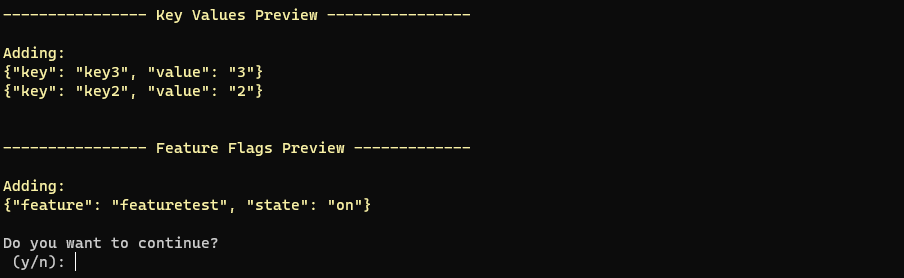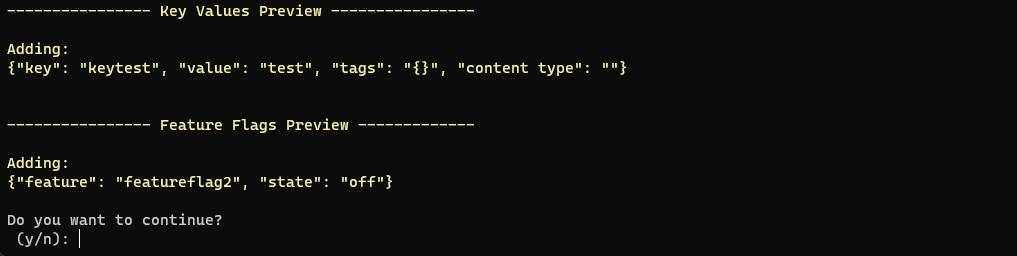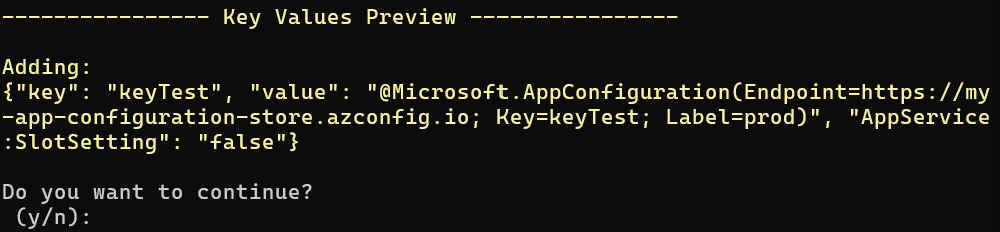Importieren oder Exportieren von Konfigurationsdaten
Azure App Configuration unterstützt Datenimport- und -exportvorgänge. Verwenden Sie diese Vorgänge, um mit großen Mengen von Konfigurationsdaten zu arbeiten und Daten zwischen Ihrem App-Konfigurationsspeicher und dem Codeprojekt auszutauschen. Beispielsweise können Sie einen App Configuration-Speicher zum Testen und einen anderen für die Produktion einrichten. Sie können Anwendungseinstellungen zwischen diesen Speichern kopieren, damit Sie Daten nicht zweimal eingeben müssen.
Dieser Artikel enthält eine Anleitung zum Importieren und Exportieren von Daten mithilfe des Azure-Portals oder der Azure CLI. Wenn Sie Konfiguration als Code übernommen und Ihre Konfigurationen in GitHub oder Azure DevOps verwaltet haben, können Sie den Import der fortlaufenden Konfigurationsdatei mithilfe von GitHub Actions einrichten oder Azure Pipeline Push-Aufgaben verwenden.
Daten importieren
Beim Import werden Konfigurationsdaten aus einer vorhandenen Quelle in einen App Configuration-Speicher eingefügt. Verwenden Sie die Importfunktion zum Migrieren von Daten in einen App Configuration-Speicher oder zum Aggregieren von Daten aus mehreren Quellen.
In diesem Leitfaden wird gezeigt, wie App Configuration-Daten importiert werden:
- aus einer Konfigurationsdatei im JSON- oder YAML-Format oder aus einer Eigenschaftendatei
- aus einem App Configuration-Speicher
- aus Azure App Service
Importieren von Daten aus einer Konfigurationsdatei
Führen Sie die folgenden Schritte aus, um Schlüsselwerte aus einer Datei zu importieren.
Führen Sie im Azure-Portal die folgenden Schritte aus:
Navigieren Sie zu Ihrem App Configuration-Speicher, und wählen Sie Importieren/Exportieren im Menü Vorgänge aus.
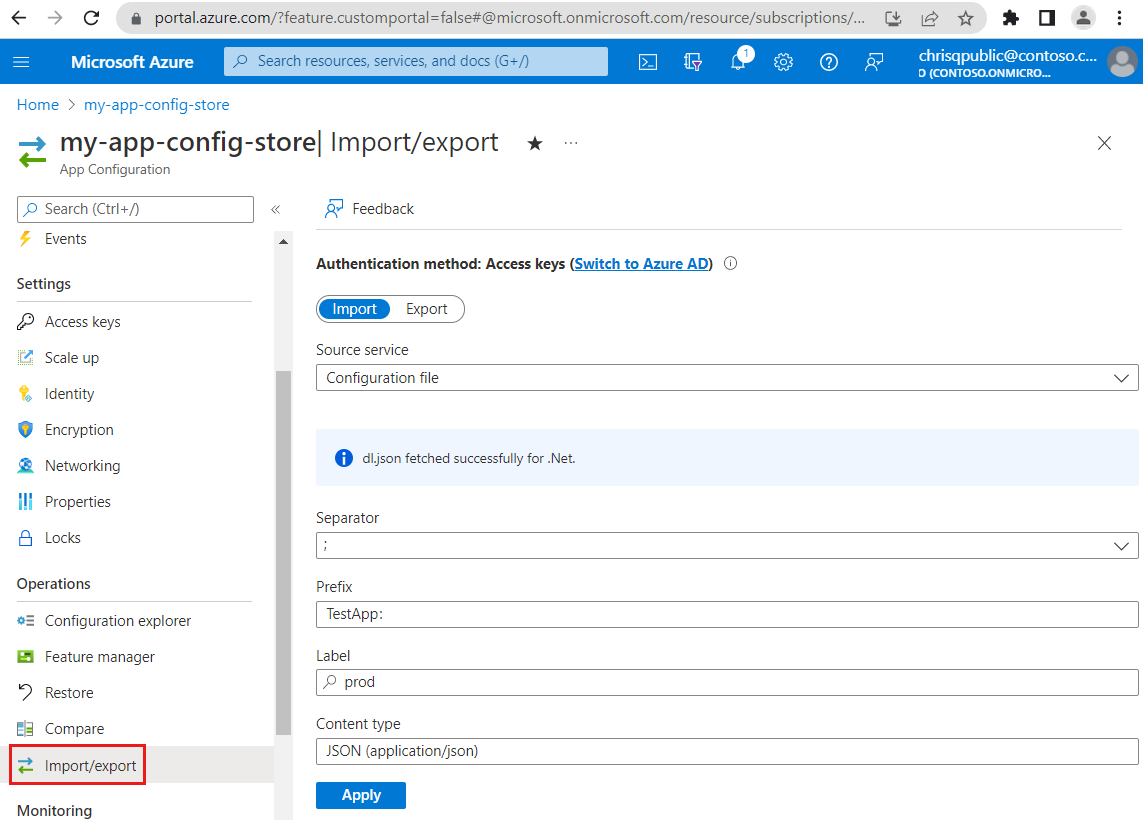
Das Optionsfeld Importieren ist standardmäßig aktiviert. Wählen Sie unter Quelltyp die Option Konfigurationsdatei aus.
Füllen Sie das Formular mit den folgenden Parametern aus:
Parameter BESCHREIBUNG Beispiel Dateityp Wählen Sie den Dateityp für den Import aus: YAML, Eigenschaften oder JSON. Json Klicken Sie auf die Schaltfläche Durchsuchen und wählen Sie die zu importierende Datei aus.
Füllen Sie den nächsten Teil des Formulars aus:
Parameter BESCHREIBUNG Beispiel Dateiinhaltsprofil Wählen Sie ein Inhaltsprofil aus: Standard oder KVSet. Das Standarddateiinhaltsprofil bezeichnet das herkömmliche Konfigurationsdateischema, das bei vorhandenen Programmierframeworks oder Systemen weit verbreitet ist und JSON-, Yaml- oder Properties-Dateiformate unterstützt. Das KVSet-Dateiinhaltsprofil bezieht sich auf ein Dateischema, das alle Eigenschaften eines App Configuration-Schlüssel-Wert-Paars enthält, einschließlich Schlüssel, Wert, Bezeichnung, Inhaltstyp und Tags. Standard Import-Modus Der Importmodus wird verwendet, um zu bestimmen, ob identische Schlüsselwerte ignoriert werden sollen. Bei der Option Übereinstimmung ignorieren werden alle Schlüsselwerte im Speicher ignoriert, die mit denen in der Konfigurationsdatei übereinstimmen. Mit der Option Alle werden alle Schlüsselwerte in der Konfigurationsdatei aktualisiert. Übereinstimmung ignorieren Featurekennzeichnung ausschließen Wenn diese Option aktiviert ist, werden keine Featurekennzeichnungen importiert. Nicht aktiviert Strict Wenn das Kontrollkästchen aktiviert ist, werden alle Schlüsselwerte im Speicher mit dem angegebenen Präfix und der Bezeichnung, die nicht in der Konfigurationsdatei enthalten sind, gelöscht, wenn das Dateiinhaltsprofil auf „Standard“ festgelegt ist. Wenn das Dateiinhaltsprofil auf KVSet festgelegt ist, werden alle Schlüsselwerte im Speicher gelöscht, die nicht in der Konfigurationsdatei enthalten sind. Wenn das Kontrollkästchen deaktiviert ist, werden keine Schlüsselwerte im Speicher gelöscht. Nicht aktiviert Trennzeichen Die Trennlinie ist das Trennzeichen, das zum Abflachen von JSON- oder YAML-Dateien in Schlüsselwerte verwendet wird. Es wird für Eigenschaftendateien und Featurekennzeichnungen ignoriert. Unterstützte Werte sind kein Trennzeichen, Punkt (.), Komma (,), Semikolon (;), Bindestrich (-), Unterstrich (_), Doppelter Unterstrich (_), Schrägstrich (/) und Doppelpunkt (:). : Depth Optional. Die Tiefe zum Abflachen von JSON- oder YAML-Dateien in Schlüsselwertpaare. Standardmäßig werden Dateien auf die tiefste Ebene abgeflacht, wenn ein Trennzeichen ausgewählt ist. Diese Einstellung gilt nicht für Eigenschaftendateien oder Featurekennzeichnungen. Präfix hinzufügen Optional. Wenn angegeben, wird dem Schlüsselnamen aller importierten Schlüsselwerte ein Präfix hinzugefügt. TestApp: Hinzufügen einer Bezeichnung Optional. Wenn angegeben, wird die angegebene Bezeichnung allen importierten Schlüsselwerten zugewiesen. prod Inhaltstyp hinzufügen Optional. Wenn angegeben, wird der bereitgestellte Inhaltstyp allen importierten Schlüsselwerten hinzugefügt. JSON (application/json) Hinzufügen von Tags Optional. Wenn angegeben, werden die bereitgestellten Tags allen importierten Schlüsselwerten hinzugefügt. {Markierung: tag1} Wählen Sie Anwenden aus, um den Import fortzusetzen.
Sie haben Schlüsselwerte erfolgreich aus einer JSON-Datei importiert. Die Schlüsselnamen wurden mit dem : Trennzeichen abgeflacht und mit TestApp: präfixiert. Alle importierten Schlüsselwerte werden als prod, mit dem Inhaltstyp application/json und mit tag: tag1 gekennzeichnet.
Imp von Daten aus einem App Configuration-Speicher
Sie können Werte aus einem App Configuration-Speicher in einen anderen App Configuration-Speicher importieren oder Werte aus einem App Configuration-Speicher in denselben App Configuration-Speicher importieren, um die Werte zu duplizieren und verschiedene Parameter, z. B. eine neue Bezeichnung oder einen neuen Inhaltstyp, anzuwenden.
Führen Sie die folgenden Schritte aus, um Schlüsselwerte und Featureflags aus einem Azure App Configuration-Speicher zu importieren.
Führen Sie im Azure-Portal die folgenden Schritte aus:
Navigieren Sie zu Ihrem App Configuration-Speicher, und wählen Sie Importieren/Exportieren im Menü Vorgänge aus.
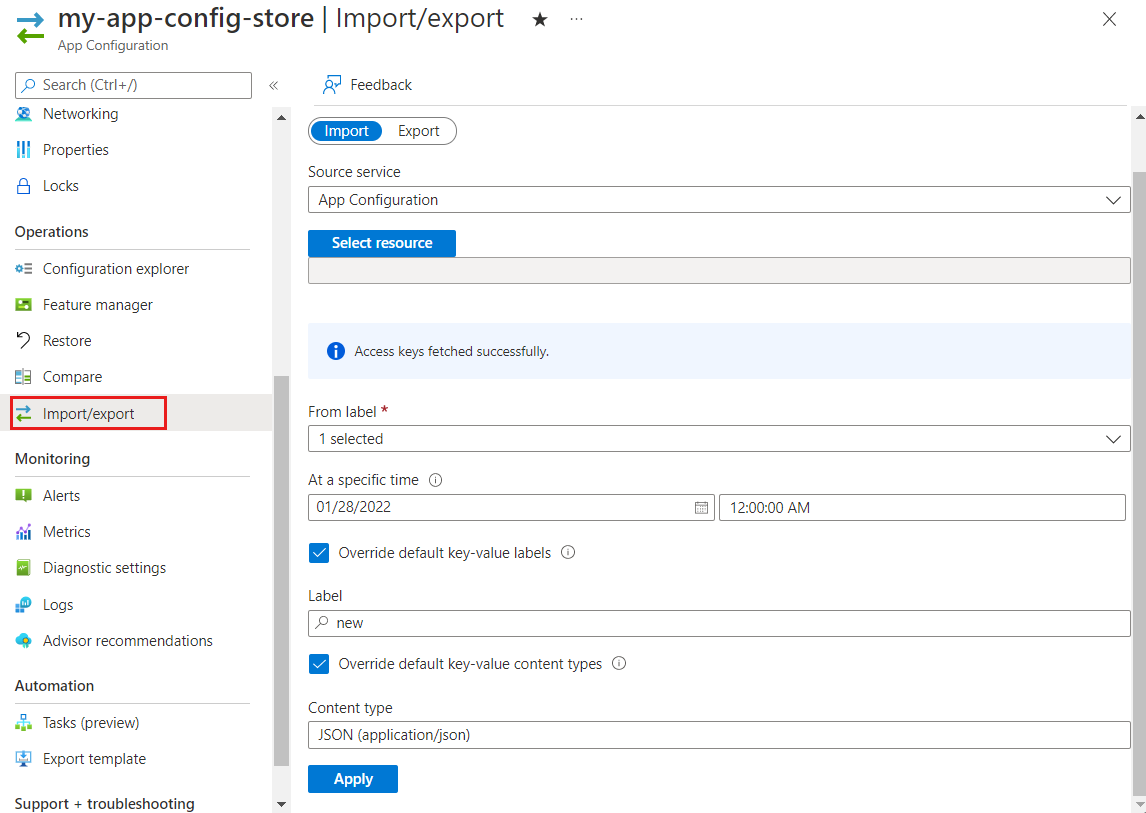
Das Optionsfeld Importieren ist standardmäßig aktiviert. Wählen Sie unter Quelltyp die Option App-Konfigurationsdatei aus.
Wählen Sie einen App-Konfigurationsspeicher aus, aus dem Daten importiert werden sollen, und füllen Sie das Formular mit den folgenden Parametern aus:
Parameter BESCHREIBUNG Beispiel Subscription Ihr aktuelles Abonnement ist standardmäßig ausgewählt. my-subscription Ressourcengruppe Wählen Sie eine Ressourcengruppe aus, die den App Configuration-Speicher mit der zu importierenden Konfiguration enthält. Ihre aktuelle Ressourcengruppe ist standardmäßig ausgewählt. my-resource-group Resource Wählen Sie den App Configuration-Speicher aus, der die Konfiguration enthält, die Sie importieren möchten. my-other-app-config-store Füllen Sie den nächsten Teil des Formulars aus:
Parameter BESCHREIBUNG Beispiel Auswahlmodus Wählen Sie aus regulären Schlüsselwerten aus, bei denen es sich um die Standardoption oder eine Momentaufnahme handelt. Standard Schlüsselfilter Wird verwendet, um Schlüsselwerte basierend auf dem Schlüsselnamen für den Import zu filtern. Wenn keine Schlüssel angegeben sind, sind alle Schlüssel berechtigt. Beginnt mit Test Zu einem bestimmten Zeitpunkt Optional. Füllen Sie dieses Feld aus, um Schlüsselwerte aus einem bestimmten Zeitpunkt im ausgewählten Konfigurationsspeicher zu importieren. Wenn es leer gelassen wird, wird standardmäßig der aktuelle Zeitpunkt der Schlüsselwerte angegeben. 07/28/2022 12:00:00 AM Quellbezeichnung Wählen Sie eine oder mehrere Bezeichnungen aus, um Schlüsselwerte zu importieren, die diesen Bezeichnungen zugeordnet sind. Wenn keine Bezeichnung ausgewählt ist, sind alle Bezeichnungen berechtigt. prod Featurekennzeichnung ausschließen Wenn diese Option aktiviert ist, werden keine Featurekennzeichnungen importiert. Nicht aktiviert Präfix hinzufügen Optional. Wenn angegeben, wird dem Schlüsselnamen aller importierten Schlüsselwerte ein Präfix hinzugefügt. TestApp: Überschreiben von Bezeichnungen Optional. Standardmäßig bleiben die ursprünglichen Bezeichnungen der Quellschlüsselwerte erhalten. Um sie außer Kraft zu setzen, aktivieren Sie das Kontrollkästchen, und geben Sie eine neue Bezeichnung für importierte Schlüsselwerte ein. new Überschreiben von Inhaltstypen Optional. Standardmäßig werden die ursprünglichen Inhaltstypen der Quellschlüsselwerte beibehalten. Um sie außer Kraft zu setzen, aktivieren Sie das Kontrollkästchen, und geben Sie einen neuen Inhaltstyp für importierte Schlüsselwerte ein. Beachten Sie, dass der Inhaltstyp von Featurekennzeichnungen nicht außer Kraft gesetzt werden kann. JSON (application/json) Wählen Sie Anwenden aus, um den Import fortzusetzen.
Sie haben Schlüsselwerte ab dem 28. Januar 2021 um 12 Uhr aus einem App-Konfigurationsspeicher importiert, wobei die Schlüsselnamen mit test und der Bezeichnung prod beginnen. Die Schlüsselnamen wurden dem Präfix vorangestellt TestApp:. Allen importierten Schlüsselwerten wurden die Bezeichnung new und der Inhaltstyp application/json zugewiesen.
Importieren von Daten aus Azure App Service
Führen Sie die folgenden Schritte aus, um Schlüsselwerte aus Azure App Service zu importieren.
Hinweis
App Service unterstützt derzeit keine Featureflags. Alle in App Service importierten Featureflags werden automatisch in Schlüsselwerte konvertiert. Ihre App Service-Ressourcen können nur Schlüsselwerte enthalten.
Gehen Sie im Azure-Portal so vor:
Navigieren Sie zu Ihrem App Configuration-Speicher, und wählen Sie Importieren/Exportieren im Menü Vorgänge aus.
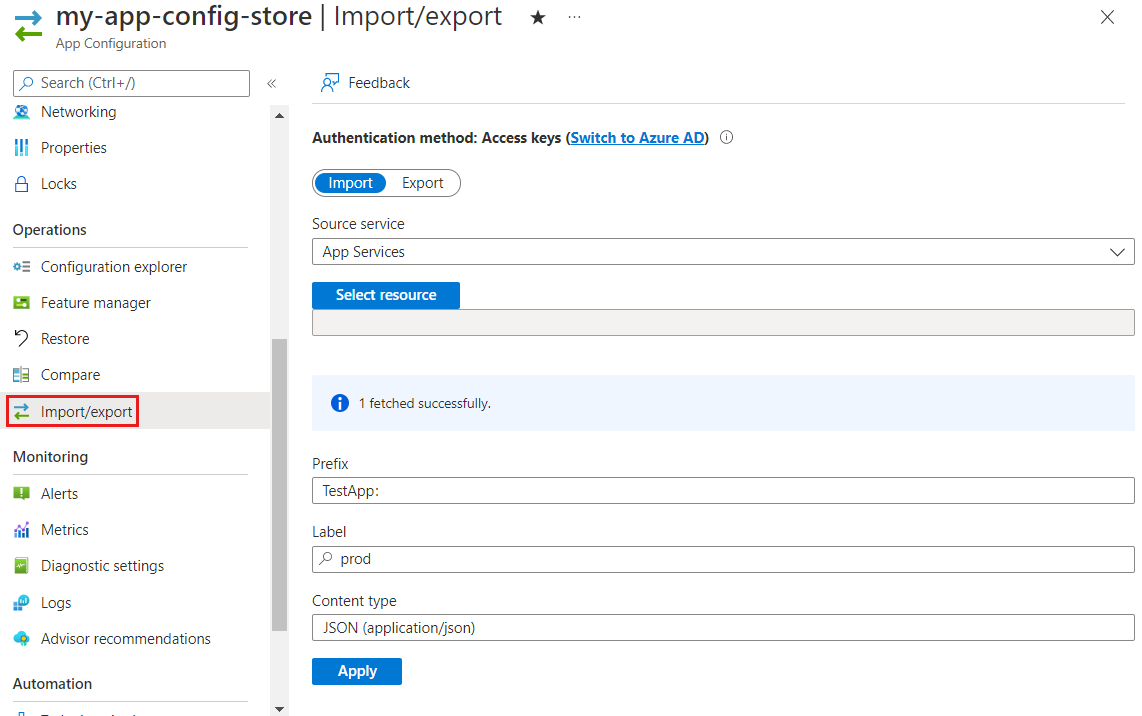
Das Optionsfeld Importieren ist standardmäßig aktiviert. Wählen Sie unter Quelltyp App Services aus.
Wählen Sie einen App-Konfigurationsspeicher aus, aus dem Daten importiert werden sollen, und füllen Sie das Formular mit den folgenden Parametern aus:
Parameter BESCHREIBUNG Beispiel Subscription Ihr aktuelles Abonnement ist standardmäßig ausgewählt. my-subscription Ressourcengruppe Wählen Sie eine Ressourcengruppe aus, die den App Service mit der zu importierenden Konfiguration enthält. my-resource-group Resource Wählen Sie den App Service aus, der die Konfiguration enthält, die Sie importieren möchten. my-app-service Füllen Sie den nächsten Teil des Formulars aus:
Parameter BESCHREIBUNG Beispiel Aktualisieren von Einstellungen, auf die verwiesen werden soll Wenn diese Option aktiviert ist, werden die App-Einstellungen im App-Dienst auf App-Konfigurationsverweise für die importierten Schlüsselwerte aktualisiert. Auf diese Weise können Sie Ihre App-Einstellungen in der App-Konfiguration in Zukunft verwalten. Ihr App-Dienst ruft automatisch den aktuellen Wert aus der App-Konfiguration ab. Weitere Informationen erhalten Sie unter Verwenden von App Configuration-Verweisen für App Service und Azure Functions (Vorschau). Überprüft Präfix hinzufügen Optional. Wenn angegeben, wird dem Schlüsselnamen aller importierten Schlüsselwerte ein Präfix hinzugefügt. TestApp: Hinzufügen einer Bezeichnung Optional. Wenn angegeben, wird die angegebene Bezeichnung allen importierten Schlüsselwerten zugewiesen. prod Inhaltstyp hinzufügen Optional. Wenn angegeben, wird der bereitgestellte Inhaltstyp allen importierten Schlüsselwerten hinzugefügt. JSON (application/json) Wählen Sie Anwenden aus, um den Import fortzusetzen.
Sie haben alle Anwendungseinstellungen aus einem App Service als Schlüsselwerte importiert und ihnen die Bezeichnung prod und das Präfix TestApp: zugewiesen. Für alle Schlüsselwerte, die Sie importiert haben, wurde der Inhaltstyp auf application/json festgelegt.
Daten exportieren
Beim Export werden in App Configuration gespeicherte Daten an ein anderes Ziel geschrieben. Verwenden Sie die Exportfunktion beispielsweise zum Speichern von Daten aus einem App Configuration-Speicher in einer Datei, die während der Bereitstellung in Ihren Anwendungscode eingebettet werden kann.
In diesem Leitfaden wird gezeigt, wie App Configuration-Daten exportiert werden:
- in eine Konfigurationsdatei im JSON- oder YAML-Format oder in eine Eigenschaftendatei
- in einen App Configuration-Speicher
- in eine Azure App Service-Ressource
Exportieren von Daten in eine Konfigurationsdatei
Führen Sie diese Schritte aus, um Konfigurationsdaten aus einem App Konfigurationsspeicher in eine JSON-, YAML- oder Eigenschaftendatei zu exportieren.
Führen Sie im Azure-Portal die folgenden Schritte aus:
Navigieren Sie zu Ihrem App Configuration-Speicher, und wählen Sie Import/Export aus.
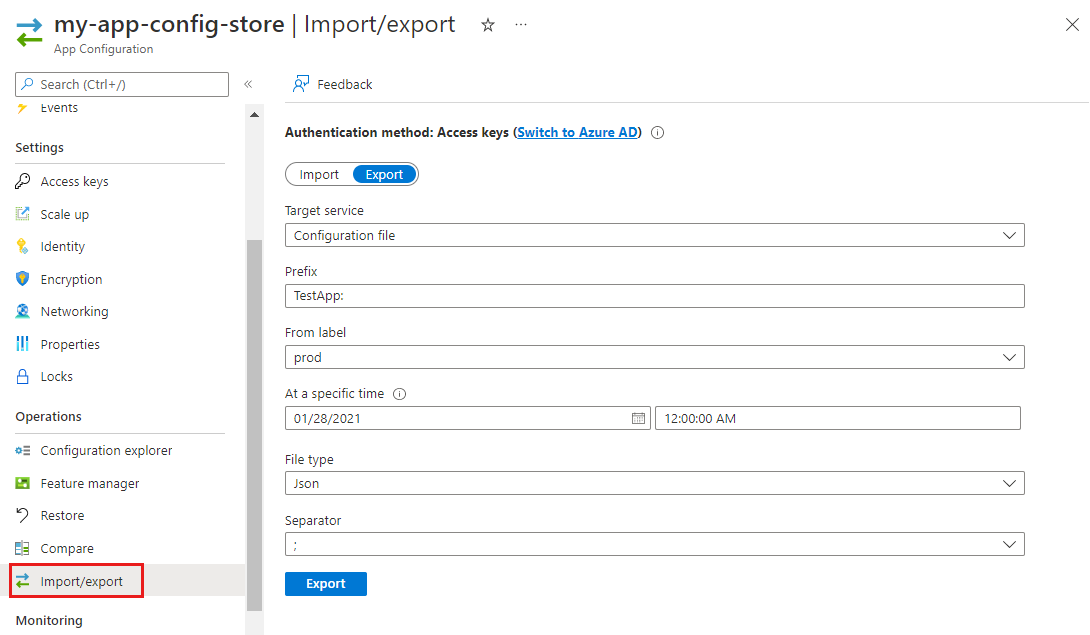
Wählen Sie das Optionsfeld Exportieren aus, und wählen Sie unter Zieltyp Konfigurationsdatei aus.
Füllen Sie das Formular mit den folgenden Parametern aus:
Parameter BESCHREIBUNG Beispiel Dateityp Wählen Sie den Dateityp für den Export aus: YAML, Eigenschaften oder JSON. JSON Dateiinhaltsprofil Wählen Sie ein Inhaltsprofil aus: Standard oder KVSet. Das Standarddateiinhaltsprofil bezeichnet das herkömmliche Konfigurationsdateischema, das bei vorhandenen Programmierframeworks oder Systemen weit verbreitet ist und JSON-, Yaml- oder Properties-Dateiformate unterstützt. Das KVSet-Dateiinhaltsprofil bezieht sich auf ein Dateischema, das alle Eigenschaften eines App Configuration-Schlüssel-Wert-Paars enthält, einschließlich Schlüssel, Wert, Bezeichnung, Inhaltstyp und Tags. Standard Auswahlmodus Wählen Sie aus regulären Schlüsselwerten aus, bei denen es sich um die Standardoption oder eine Momentaufnahme handelt. Standard Schlüsselfilter Wird verwendet, um Schlüsselwerte basierend auf dem Schlüsselnamen für den Export zu filtern. Wenn keine Schlüssel angegeben sind, sind alle Schlüssel berechtigt. Beginnt mit TestApp: Zu einem bestimmten Zeitpunkt Optional. Füllen Sie dieses Feld aus, um Schlüsselwerte aus einem bestimmten Zeitpunkt im ausgewählten Konfigurationsspeicher zu exportieren. Wenn es leer gelassen wird, wird standardmäßig der aktuelle Zeitpunkt der Schlüsselwerte angegeben. 07/28/2022 12:00:00 AM Quellbezeichnung Wählen Sie die Bezeichnung aus, um Schlüsselwerte zu exportieren, die diesen Bezeichnungen zugeordnet sind. Wenn keine Bezeichnung ausgewählt ist, sind alle Bezeichnungen berechtigt. Beachten Sie, dass Sie beim Exportieren mit dem Default-Dateiinhaltsprofil nur eine Bezeichnung auswählen können. Verwenden Sie dasKVSet-Dateiinhaltsprofil, um Schlüsselwerte mit mehreren Bezeichnungen zu exportieren.prod Präfix entfernen Optional. Wenn angegeben, wird das Präfix aus den Schlüsselnamen aller exportierten Schlüsselwerte, die es enthalten, entfernt wird. TestApp: Trennzeichen Das Trennzeichen ist das Trennzeichen, das zum Segmentieren von Schlüsselnamen und zum Rekonstruieren hierarchischer Konfigurationen für JSON- oder YAML-Dateien aus Schlüsselwerten verwendet wird. Es wird für Eigenschaftendateien und Featurekennzeichnungen ignoriert. Unterstützte Werte sind kein Trennzeichen, Punkt (.), Komma (,), Semikolon (;), Bindestrich (-), Unterstrich (_), Doppelter Unterstrich (_), Schrägstrich (/) und Doppelpunkt (:). : Wählen Sie Exportieren aus, um den Export abzuschließen.
Sie haben Schlüsselwerte ab dem 28. Juli 2021 um 12 Uhr aus einem App-Konfigurationsspeicher exportiert, wobei die Schlüsselnamen mit TestApp: und der Bezeichnung prod für eine JSON-Datei beginnen. Das Präfix TestApp: wurde aus den Schlüsselnamen entfernt, und das Trennzeichen : wurde verwendet, um die Schlüsselnamen zu segmentieren und das hierarchische JSON-Format zu rekonstruieren.
Exportieren von Daten in einen App Configuration-Speicher
Führen Sie die folgenden Schritte aus, um Schlüsselwerte und Featureflags in einen Azure App Configuration-Speicher zu exportieren.
Sie können Werte aus einem App Configuration-Speicher in einen anderen App Configuration-Speicher exportieren oder Werte aus einem App Configuration-Speicher in denselben App Configuration-Speicher exportieren, um die Werte zu duplizieren und verschiedene Parameter, z. B. eine neue Bezeichnung oder einen neuen Inhaltstyp, anzuwenden.
Führen Sie im Azure-Portal die folgenden Schritte aus:
Navigieren Sie zu Ihrem App Configuration-Speicher, der die zu exportierenden Daten enthält, und wählen Sie im Menü Vorgänge die Option Importieren/Exportieren aus.
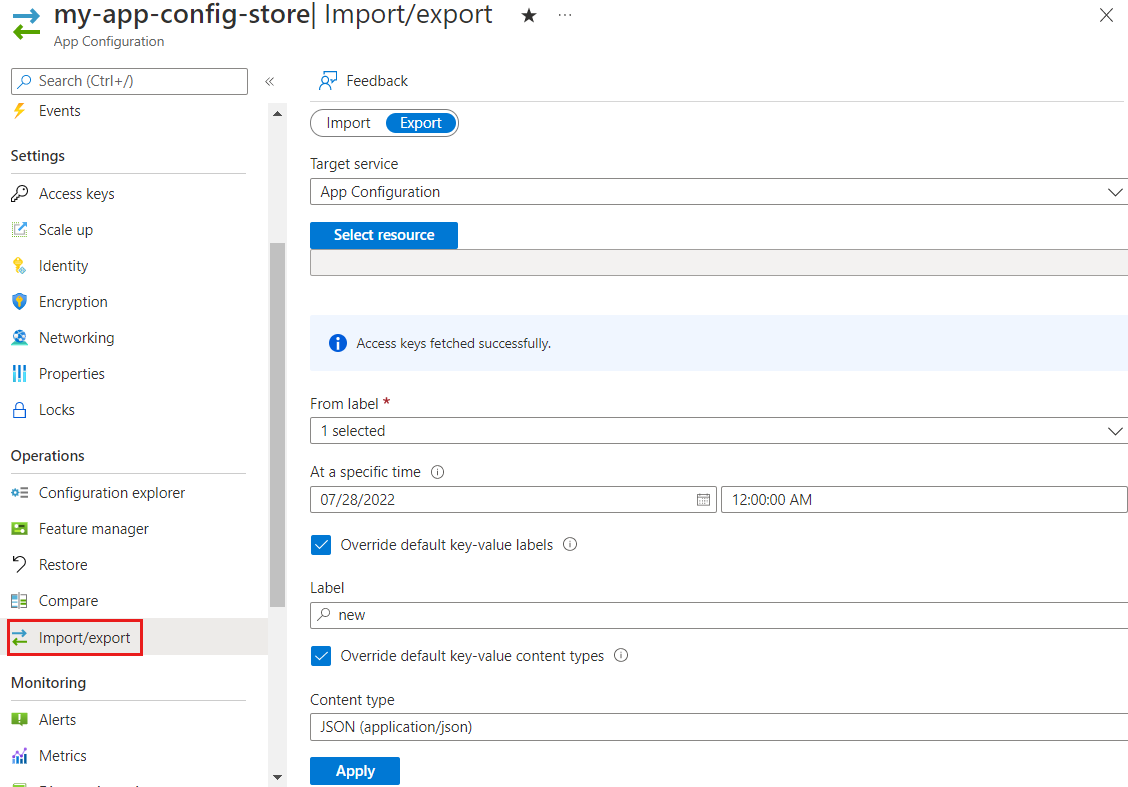
Wählen Sie das Optionsfeld Exportieren und unter Zieltyp App-Konfiguration aus.
Füllen Sie das Formular mit den folgenden Parametern aus:
Parameter BESCHREIBUNG Beispiel Auswahlmodus Wählen Sie aus regulären Schlüsselwerten aus, bei denen es sich um die Standardoption oder eine Momentaufnahme handelt. Standard Schlüsselfilter Wird verwendet, um Schlüsselwerte basierend auf dem Schlüsselnamen für den Export zu filtern. Wenn keine Schlüssel angegeben sind, sind alle Schlüssel berechtigt. Beginnt mit TestApp: Zu einem bestimmten Zeitpunkt Optional. Füllen Sie dieses Feld aus, um Schlüsselwerte aus einem bestimmten Zeitpunkt im ausgewählten Konfigurationsspeicher zu exportieren. Wenn es leer gelassen wird, wird standardmäßig der aktuelle Zeitpunkt der Schlüsselwerte angegeben. 07/28/2022 12:00:00 AM Quellbezeichnung Wählen Sie eine oder mehrere Bezeichnungen aus, um Schlüsselwerte zu exportieren, die diesen Bezeichnungen zugeordnet sind. Wenn keine Bezeichnung ausgewählt ist, sind alle Bezeichnungen berechtigt. prod Featurekennzeichnung ausschließen Wenn aktiviert, werden Featurekennzeichnungen nicht exportiert. Nicht aktiviert Wählen Sie den Zielspeicher aus, füllen Sie das Formular mit den folgenden Parametern aus:
Parameter BESCHREIBUNG Beispiel Subscription Ihr aktuelles Abonnement ist standardmäßig ausgewählt. my-subscription Resource group Wählen Sie eine Ressourcengruppe aus, die den App-Konfigurationsspeicher enthält, in den Sie die Konfiguration exportieren möchten. Ihre aktuelle Ressourcengruppe ist standardmäßig ausgewählt. my-resource-group Resource Wählen Sie den App-Konfigurationsspeicher aus, in den Sie die Konfiguration exportieren möchten. my-other-app-config-store Füllen Sie den nächsten Teil des Formulars aus:
Parameter BESCHREIBUNG Beispiel Präfix entfernen Optional. Wenn angegeben, wird das Präfix aus den Schlüsselnamen aller exportierten Schlüsselwerte, die es enthalten, entfernt wird. TestApp: Überschreiben von Bezeichnungen Optional. Standardmäßig bleiben die ursprünglichen Bezeichnungen der Quellschlüsselwerte erhalten. Um sie außer Kraft zu setzen, aktivieren Sie das Kontrollkästchen, und geben Sie eine neue Bezeichnung für exportierte Schlüsselwerte ein. new Überschreiben von Inhaltstypen Optional. Standardmäßig werden die ursprünglichen Inhaltstypen der Quellschlüsselwerte beibehalten. Um sie außer Kraft zu setzen, aktivieren Sie das Kontrollkästchen, und geben Sie einen neuen Inhaltstyp für exportierte Schlüsselwerte ein. Beachten Sie, dass der Inhaltstyp von Featurekennzeichnungen nicht außer Kraft gesetzt werden kann. JSON (application/json) Wählen Sie Anwenden aus, um den Export fortzusetzen.
Sie exportierten Schlüsselwerte aus einem App-Konfigurationsspeicher ab dem 28. Juli 2022 um 12 Uhr mit Schlüsselnamen beginnend mit TestApp: und der Bezeichnung prod in einen anderen App-Konfigurationsspeicher. Alle exportierten Schlüsselwerte wurden um das Schlüsselpräfix TestApp: gekürzt und der Bezeichnung new und dem Inhaltstyp application/json zugewiesen.
Exportieren von Daten nach Azure App Service
Führen Sie die folgenden Schritte aus, um Schlüsselwerte nach Azure App Service zu exportieren.
Hinweis
Das Exportieren von Featureflags nach App Service wird nicht unterstützt.
Führen Sie im Azure-Portal die folgenden Schritte aus:
Navigieren Sie zu Ihrem App Configuration-Speicher, und wählen Sie Importieren/Exportieren im Menü Vorgänge aus.
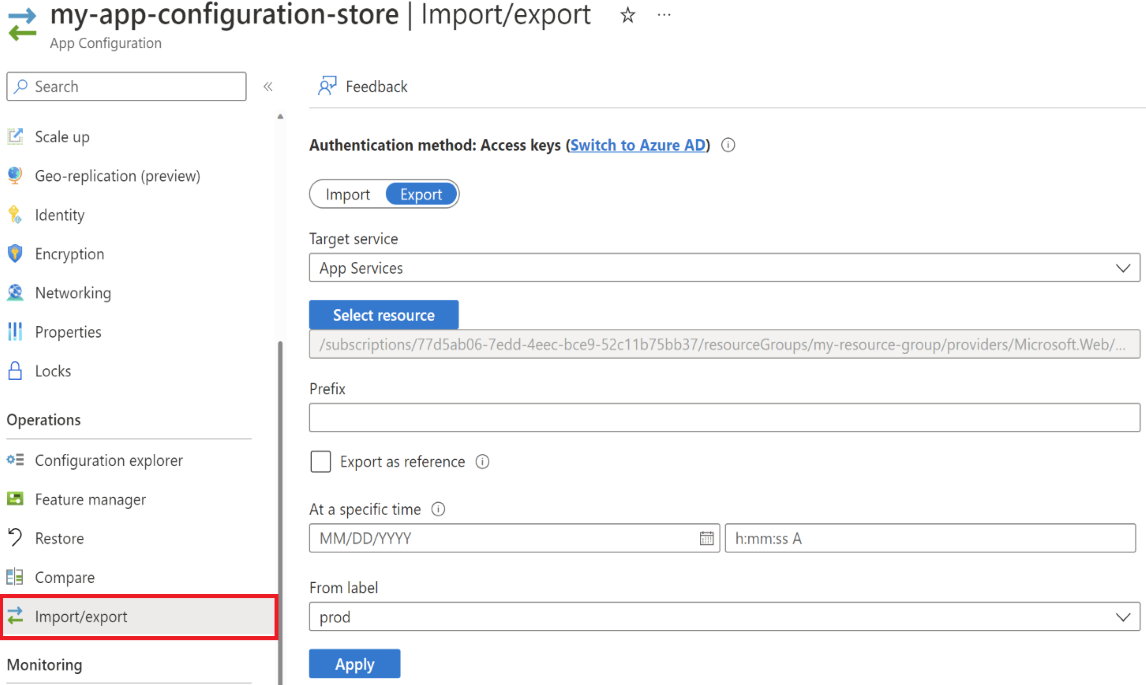
Wählen Sie das Optionsfeld Exportieren und unter Zieltyp App Services aus.
Die Option Als Referenz exportieren ist standardmäßig aktiviert. Wenn das Kontrollkästchen aktiviert ist, werden die Anwendungseinstellungen in App Service als App-Konfigurationsverweise für die exportierten Schlüsselwerte hinzugefügt. Auf diese Weise können Sie Ihre Einstellungen in der App-Konfiguration verwalten, wobei der App-Dienst automatisch die aktuellen Werte aus der App-Konfiguration abruft. Weitere Informationen erhalten Sie unter Verwenden von App Configuration-Verweisen für App Service und Azure Functions (Vorschau). Wenn das Kontrollkästchen deaktiviert ist, werden der Schlüssel und der Wert direkt in App Service exportiert. Denken Sie daran, Ihre Daten immer dann erneut zu exportieren, wenn Sie Änderungen an der App-Konfiguration vornehmen, um sicherzustellen, dass ihre Anwendung die Updates annimmt.
Füllen Sie das Formular mit den folgenden Parametern aus:
Parameter BESCHREIBUNG Beispiel Auswahlmodus Wählen Sie aus regulären Schlüsselwerten aus, bei denen es sich um die Standardoption oder eine Momentaufnahme handelt. Standard Schlüsselfilter Wird verwendet, um Schlüsselwerte basierend auf dem Schlüsselnamen für den Export zu filtern. Wenn keine Schlüssel angegeben sind, sind alle Schlüssel berechtigt. Beginnt mit TestApp: Zu einem bestimmten Zeitpunkt Optional. Füllen Sie dieses Feld aus, um Schlüsselwerte aus einem bestimmten Zeitpunkt im ausgewählten Konfigurationsspeicher zu exportieren. Wenn es leer gelassen wird, wird standardmäßig der aktuelle Zeitpunkt der Schlüsselwerte angegeben. 07/28/2022 12:00:00 AM Quellbezeichnung Wählen Sie eine Bezeichnung aus, um Schlüsselwerte zu exportieren, die dieser Bezeichnung zugeordnet sind. prod Wählen Sie einen Zielspeicher aus und füllen Sie das Formular mit den folgenden Parametern aus:
Parameter BESCHREIBUNG Beispiel Subscription Ihr aktuelles Abonnement ist standardmäßig ausgewählt. my-subscription Resource group Wählen Sie eine Ressourcengruppe aus, die den App-Dienst enthält, in den Sie die Konfiguration exportieren möchten. my-resource-group Resource Wählen Sie den App-Dienst aus, in den Sie die Konfiguration exportieren möchten. my-app-service Füllen Sie optional den nächsten Teil des Formulars aus:
Parameter BESCHREIBUNG Beispiel Präfix entfernen Optional. Wenn angegeben, wird das Präfix aus den Schlüsselnamen aller exportierten Schlüsselwerte, die es enthalten, entfernt wird. TestApp: Wählen Sie Anwenden aus, um den Export fortzusetzen.
Sie haben Schlüsselwerte ab dem 28. Juli 2022 um 12 Uhr aus einem App-Konfigurationsspeicher exportiert, wobei die Schlüsselnamen beginnend mit TestApp: und der Bezeichnung prod auf die Anwendungseinstellungen einer App Service-Ressource angewendet werden. Das Präfix TestApp: wurde aus exportierten Schlüsselnamen entfernt.
Wenn Sie das Kontrollkästchen zum Exportieren von Schlüsselwerten als Verweise aktiviert haben, werden die exportierten Schlüsselwerte in der Spalte „Quelle“ Ihrer App Service-Ressourcenkonfigurationseinstellungen als App Configuration-Verweise angegeben.
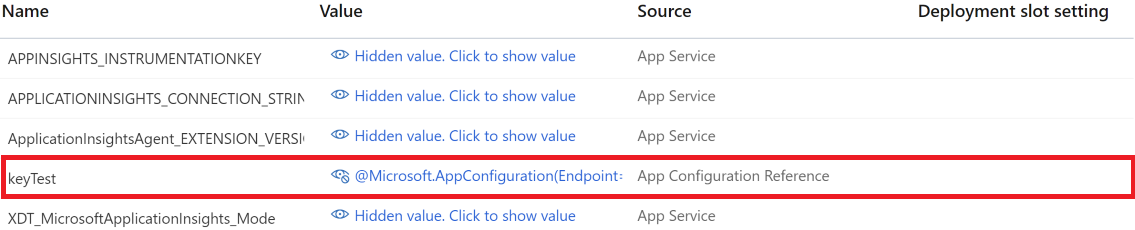
Fehlermeldungen
Beim Importieren oder Exportieren von App Configuration-Schlüsselwerten können die folgenden Fehlermeldungen auftreten:
- Öffentlicher Zugriff ist für Ihren Speicher deaktiviert, oder Sie greifen von einem privaten Endpunkt aus zu, der sich nicht in den Konfigurationen des privaten Endpunkts des Speichers befindet. Wenn Ihr App-Konfigurationsspeicher private Endpunkte aktiviert hat, können Sie standardmäßig nur über das konfigurierte virtuelle Netzwerk darauf zugreifen. Stellen Sie sicher, dass der Computer, auf dem das Azure-Portal oder die CLI ausgeführt wird, mit demselben virtuellen Netzwerk wie der private Endpunkt verbunden ist. Wenn Sie nur den Zugriff auf das öffentliche Netzwerk für Ihren App-Konfigurationsspeicher aktiviert haben, warten Sie mindestens 5 Minuten, bevor Sie erneut versuchen, den Cache zu aktualisieren.