Hier werden die Voraussetzungen zum Bereitstellen des Datencontrollers im direkten Konnektivitätsmodus erläutert
In diesem Artikel wird beschrieben, wie Sie die Bereitstellung eines Datencontrollers für Azure Arc-fähige Datendienste im direkten Verbindungsmodus vorbereiten. Bevor Sie einen Azure Arc-Datencontroller bereitstellen, sollten Sie sich mit den Konzepten vertraut machen, die unter Planen der Bereitstellung von Azure Arc-fähigen Datendiensten beschrieben werden.
Zu den wichtigsten Voraussetzungen für die Erstellung von Azure Arc Data Controllern im direkten Konnektivitätsmodus gehören:
- Erhalten Sie Zugriff auf den Kubernetes-Cluster. Wenn Sie keinen Kubernetes-Cluster haben, können Sie einen Test-/Democluster in Azure Kubernetes Service (AKS) erstellen.
- Das Verbinden eines Kubernetes-Clusters mit Azure unter der Verwendung von Azure Arc-fähigem Kubernetes.
Befolgen Sie die Anweisungen unter Schnellstart: Bereitstellen von Datendiensten mit Azure Arc-Unterstützung – direkt verbundener Modus – Azure-Portal
Das Verbinden eines Kubernetes-Clusters mit Azure unter der Verwendung von Azure Arc-fähigem Kubernetes
Um Ihren Kubernetes-Cluster mit Azure zu verbinden, verwenden Sie die Azure CLI az mit den folgenden Erweiterungen oder Helm.
Installieren von Tools
- Helm-Version 3.3 oder höher (Installieren)
- Informationen zur Installation oder Aktualisierung auf die neueste Version der Azure CLI
Hinzufügen von Erweiterungen für die Azure CLI
Installieren Sie die neuesten Versionen der folgenden Azure CLI-Erweiterungen:
k8s-extensionconnectedk8sk8s-configurationcustomlocation
Führen Sie den folgenden Befehl aus, um die Azure CLI-Erweiterungen zu installieren:
az extension add --name k8s-extension
az extension add --name connectedk8s
az extension add --name k8s-configuration
az extension add --name customlocation
Wenn Sie zuvor die k8s-extension, connectedk8s, k8s-configuration, customlocation Erweiterungen installiert haben, können Sie über den folgenden Befehl auf die neueste Version aktualisieren:
az extension update --name k8s-extension
az extension update --name connectedk8s
az extension update --name k8s-configuration
az extension update --name customlocation
Verbinden Sie Ihren Cluster mit Azure
Das Verbinden eines Kubernetes-Clusters mit Azure unter der Verwendung von Azure Arc-fähigem Kubernetes
Um Ihren Kubernetes-Cluster mit Azure zu verbinden, verwenden Sie Azure CLI az oder PowerShell.
Führen Sie den folgenden Befehl aus:
az connectedk8s connect --name <cluster_name> --resource-group <resource_group_name>
<pre>
Helm release deployment succeeded
{
"aadProfile": {
"clientAppId": "",
"serverAppId": "",
"tenantId": ""
},
"agentPublicKeyCertificate": "xxxxxxxxxxxxxxxxxxx",
"agentVersion": null,
"connectivityStatus": "Connecting",
"distribution": "gke",
"id": "/subscriptions/xxxxxxxx-xxxx-xxxx-xxxx-xxxxxxxxxxxx/resourceGroups/AzureArcTest/providers/Microsoft.Kubernetes/connectedClusters/AzureArcTest1",
"identity": {
"principalId": "xxxxxxxx-xxxx-xxxx-xxxx-xxxxxxxxxxxx",
"tenantId": "xxxxxxxx-xxxx-xxxx-xxxx-xxxxxxxxxxxx",
"type": "SystemAssigned"
},
"infrastructure": "gcp",
"kubernetesVersion": null,
"lastConnectivityTime": null,
"location": "eastus",
"managedIdentityCertificateExpirationTime": null,
"name": "AzureArcTest1",
"offering": null,
"provisioningState": "Succeeded",
"resourceGroup": "AzureArcTest",
"tags": {},
"totalCoreCount": null,
"totalNodeCount": null,
"type": "Microsoft.Kubernetes/connectedClusters"
}
</pre>
Tipp
Mit dem obigen Befehl ohne den angegebenen Ortsparameter wird die Kubernetes-Ressource mit Azure Arc-Unterstützung am gleichen Standort wie die Ressourcengruppe erstellt. Wenn Sie die Kubernetes-Ressource mit Azure Arc-Unterstützung an einem anderen Standort erstellen möchten, geben Sie bei Ausführung des Befehls az connectedk8s connect entweder --location <region> oder -l <region> an.
Hinweis
Wenn Sie mithilfe eines Dienstprinzipals bei der Azure-Befehlszeilenschnittstelle angemeldet sind, muss ein zusätzlicher Parameter festgelegt werden, um das Feature für benutzerdefinierte Standorte im Cluster zu aktivieren.
Eine eingehendere exemplarische Vorgehensweise zu dieser Aufgabe finden Sie unter Verbinden eines vorhandenen Kubernetes-Cluster in Azure Arc.
Überprüfen, ob Namespacepods erstellt werden
Bevor Sie mit dem nächsten Schritt fortfahren, stellen Sie sicher, dass alle Namespacepods erstellt werden. Führen Sie den folgenden Befehl aus.
kubectl get pods -n azure-arc
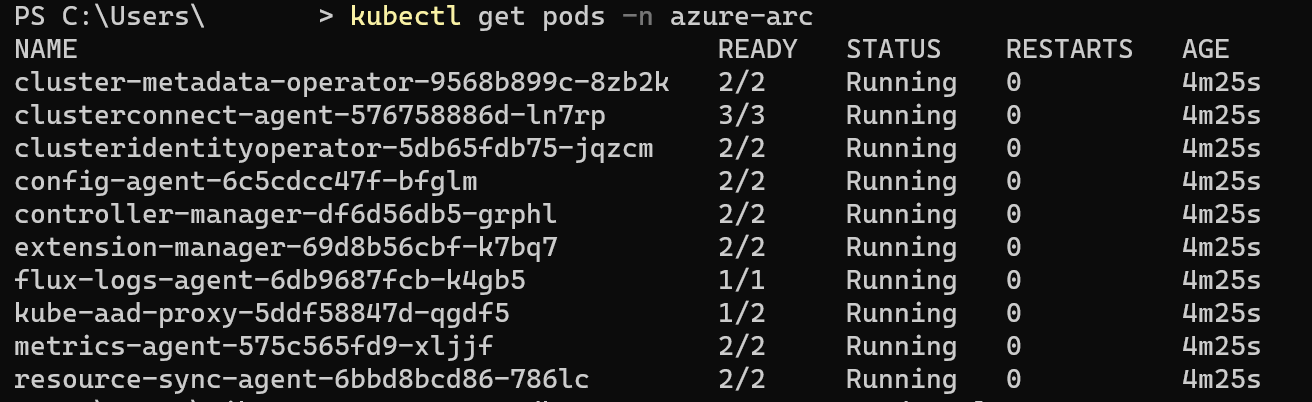
Wenn alle Container den Status „Wird ausgeführt“ zurückgeben, können Sie den Cluster mit Azure verbinden.
Halten Sie optional die Log Analytics-Arbeitsbereichs-ID und den gemeinsam genutzten Zugriffsschlüssel bereit.
Wenn Sie einen Azure Arc-fähigen Datencontroller bereitstellen, können Sie das automatische Hochladen von Metriken und Protokollen während des Setups aktivieren. Beim Hochladen von Metriken wird die systemseitig zugewiesene verwaltete Identität verwendet. Das Hochladen von Protokollen erfordert jedoch eine Arbeitsbereichs-ID und den Zugriffsschlüssel für den Arbeitsbereich.
Sie können das automatische Hochladen von Metriken und Protokollen außerdem aktivieren oder deaktivieren, nachdem Sie den Datencontroller bereitgestellt haben.
Anweisungen hierzu finden Sie unter Erste Schritte mit einem Log Analytics-Arbeitsbereich.
Das Erstellen eines Azure Arc-Datendienstes
Wenn diese Voraussetzungen erfüllt sind, können Sie die Schritte unter Bereitstellen eines Azure Arc-Datencontrollers | Direkter Verbindungsmodus: Azure-Portal oder mithilfe der Azure-Befehlszeilenschnittstelle ausführen.