Hinweis
Für den Zugriff auf diese Seite ist eine Autorisierung erforderlich. Sie können versuchen, sich anzumelden oder das Verzeichnis zu wechseln.
Für den Zugriff auf diese Seite ist eine Autorisierung erforderlich. Sie können versuchen, das Verzeichnis zu wechseln.
In diesem Artikel wird beschrieben, wie Sie die vom Azure Edge Hardware Center erstellten Bestellungen verwalten. Sie können das Azure-Portal verwenden, um Bestellungen nachzuverfolgen und zu stornieren, die über das Azure Edge Hardware Center erstellt wurden.
In diesem Artikel werden folgende Vorgehensweisen behandelt:
- Bestellung nachverfolgen
- Auftrag stornieren
- Zurückgeben von Hardware
Bestellung nachverfolgen
Führen Sie die folgenden Schritte im Azure-Portal aus, um die Bestellung nachzuverfolgen, die Sie im Azure Edge Hardware Center erstellt haben.
Navigieren Sie im Azure-Portal zu Alle Ressourcen. Filtern Sie nach Typ == Azure Edge Hardware Center. Dadurch sollten alle Bestellungen aufgeführt werden, die mit Azure Edge Hardware Center erstellt wurden. Wählen Sie in der Liste der Bestellungen Ihre Bestellung aus, und wechseln Sie zur Bestellressource.
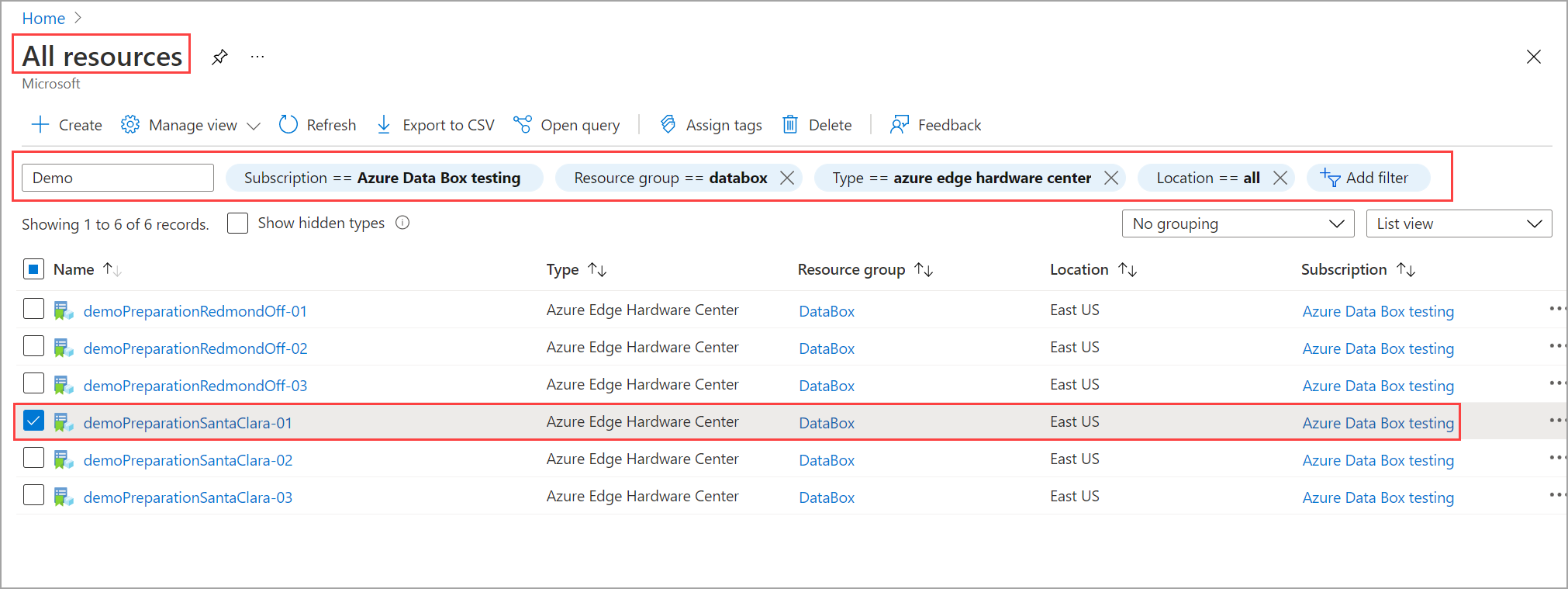
Wechseln Sie in der ausgewählten Bestellressource zu Übersicht. Im rechten Bereich können Sie den Status der Bestellung anzeigen. Hier wurde die Bestellung beispielsweise an den Kunden ausgeliefert.
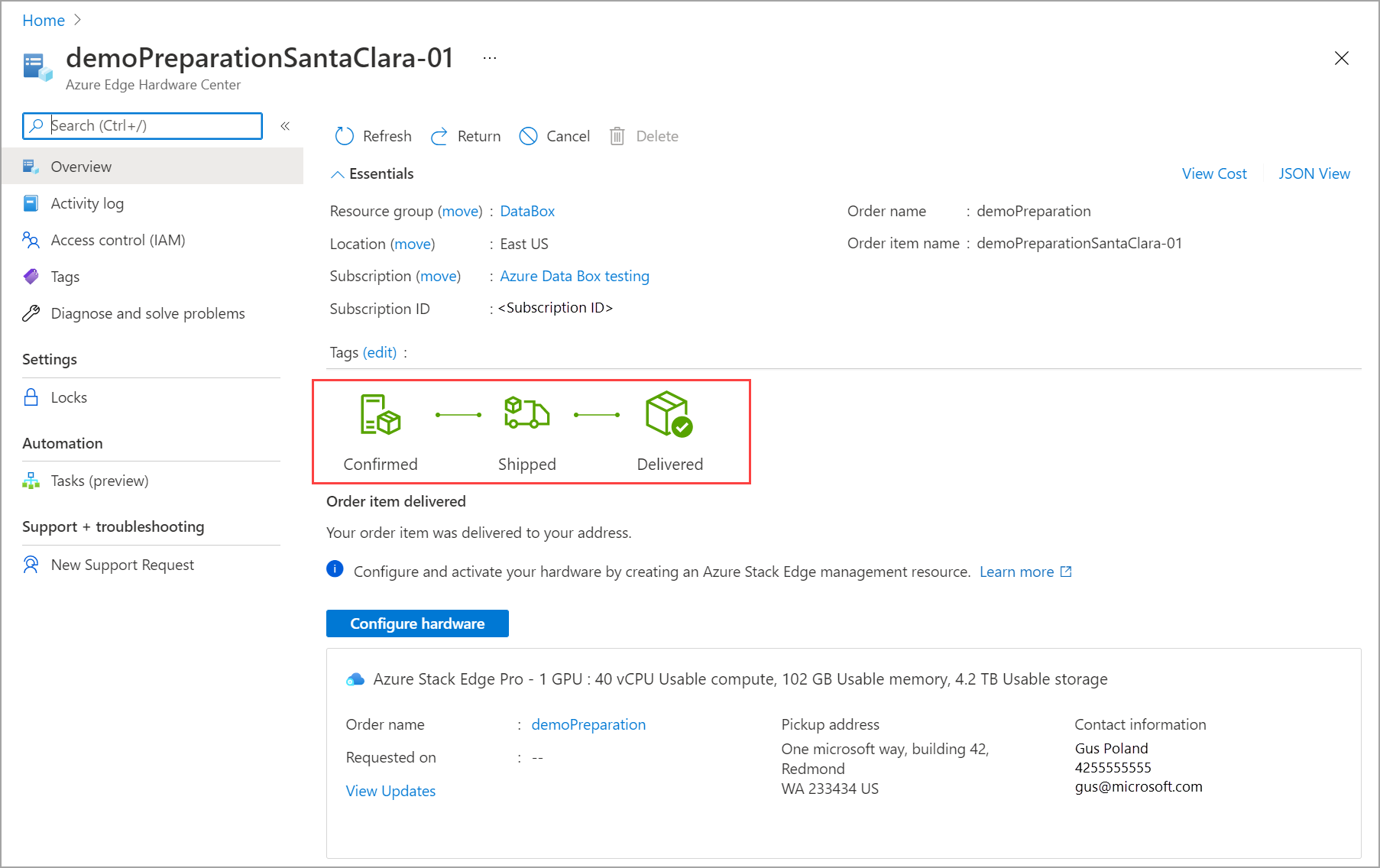
Die Nachverfolgungsinformationen für Ihre Bestellung werden angezeigt, nachdem die Hardware ausgeliefert wurde.
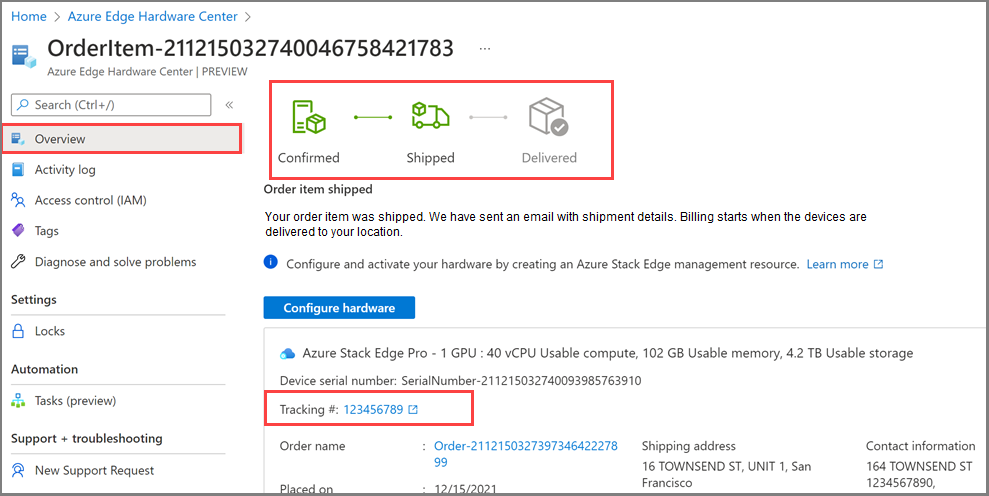
Auftrag stornieren
Führen Sie die folgenden Schritte im Azure-Portal aus, um die Bestellung nachzuverfolgen, die Sie im Azure Edge Hardware Center erstellt haben.
Navigieren Sie im Azure-Portal zu Alle Ressourcen. Filtern Sie nach Typ == Azure Edge Hardware Center. Dadurch sollten alle Bestellungen aufgeführt werden, die mit Azure Edge Hardware Center erstellt wurden. Wählen Sie in der Liste der Bestellungen Ihre Bestellung aus, und wechseln Sie zur Bestellressource.
Wechseln Sie in der ausgewählten Bestellressource zu Übersicht. Wählen Sie im rechten Bereich in der oberen Befehlsleiste „Stornieren“ aus. Sie können eine Bestellung nur stornieren, nachdem die Bestellung erstellt und bevor die Bestellung bestätigt wurde. Hier ist z. B. Stornieren aktiviert, wenn der Bestellstatus Platziert lautet.
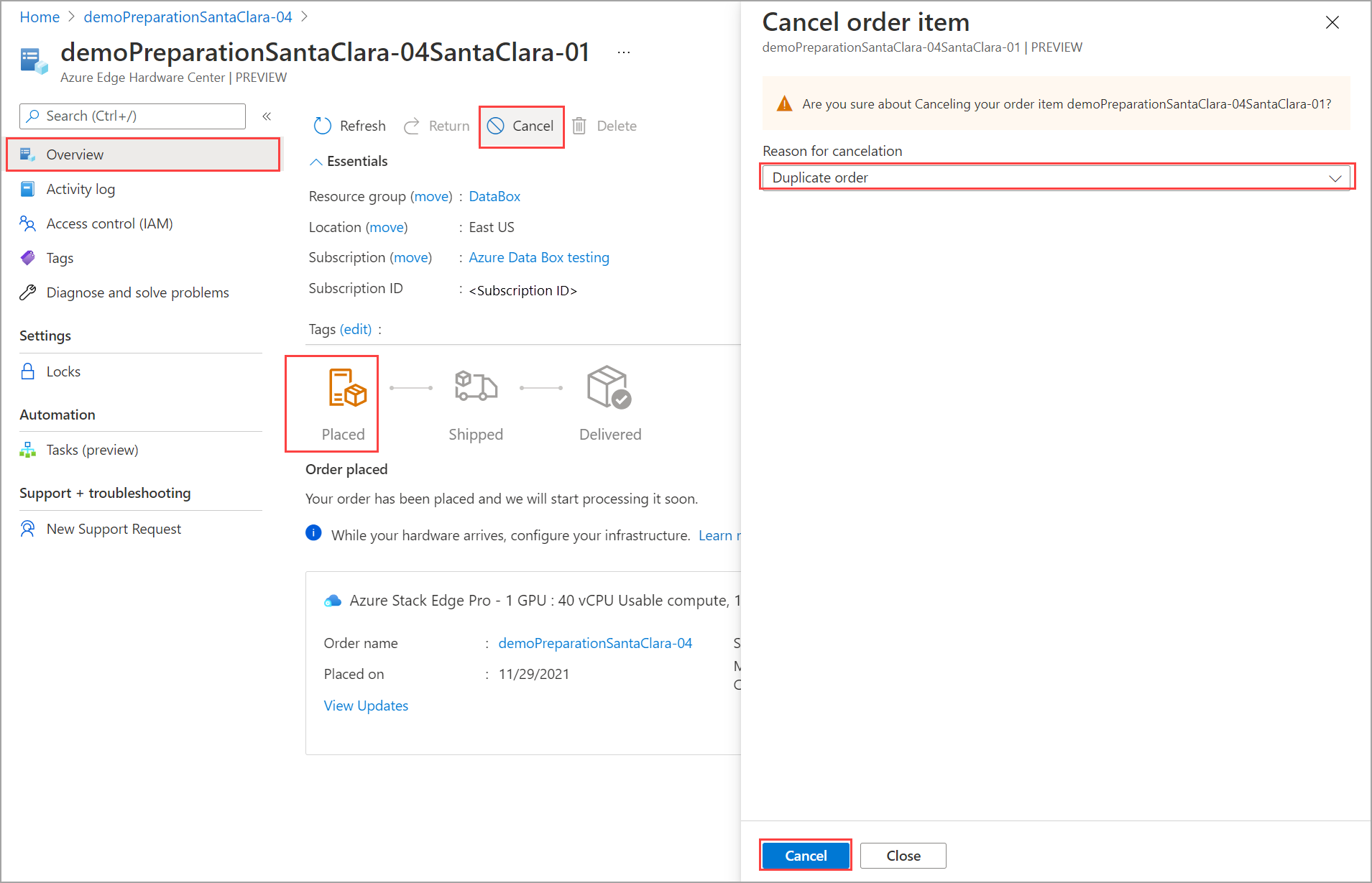
Es wird eine Benachrichtigung angezeigt, dass die Bestellung storniert wird. Nachdem die Bestellung storniert wurde, wird der Bestellstatus in Storniert aktualisiert.
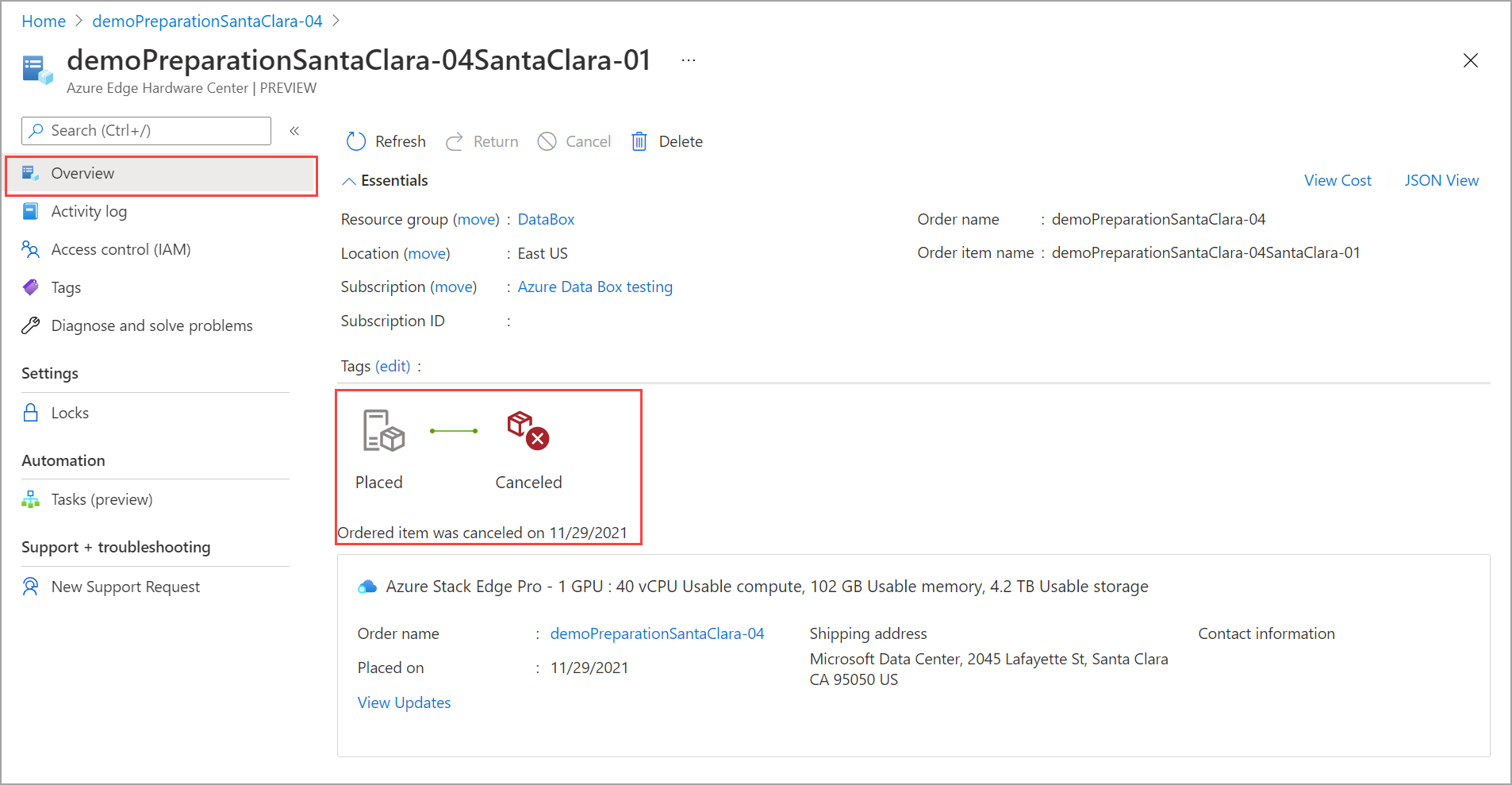
Wenn Ihr bestellter Artikel als Bestätigt angezeigt wird und Sie ihn aus einem bestimmten Grund stornieren müssen, senden Sie eine E-Mail mit Ihrer Anforderung an dasBetriebsteam.
Zurückgeben von Hardware
Wenn Sie das Azure Edge Hardware Center für die Bestellung Ihres Geräts verwendet haben, müssen Sie bei der Rückgabe des Geräts die folgenden Schritte ausführen: Das folgende Beispiel gilt für Azure Stack Edge-Geräte, aber ein ähnlicher Ablauf gilt auch für die Rückgabe anderer Hardware.
Wechseln Sie im Azure-Portal zu Ihrer Azure Edge Hardware Center-Bestellartikelressource. Wählen Sie in der Übersicht über die obere Befehlsleiste im rechten Bereich die Option Rückgabe aus. Die Rückgabeoption ist erst aktiviert, nachdem Sie ein Gerät erhalten haben.
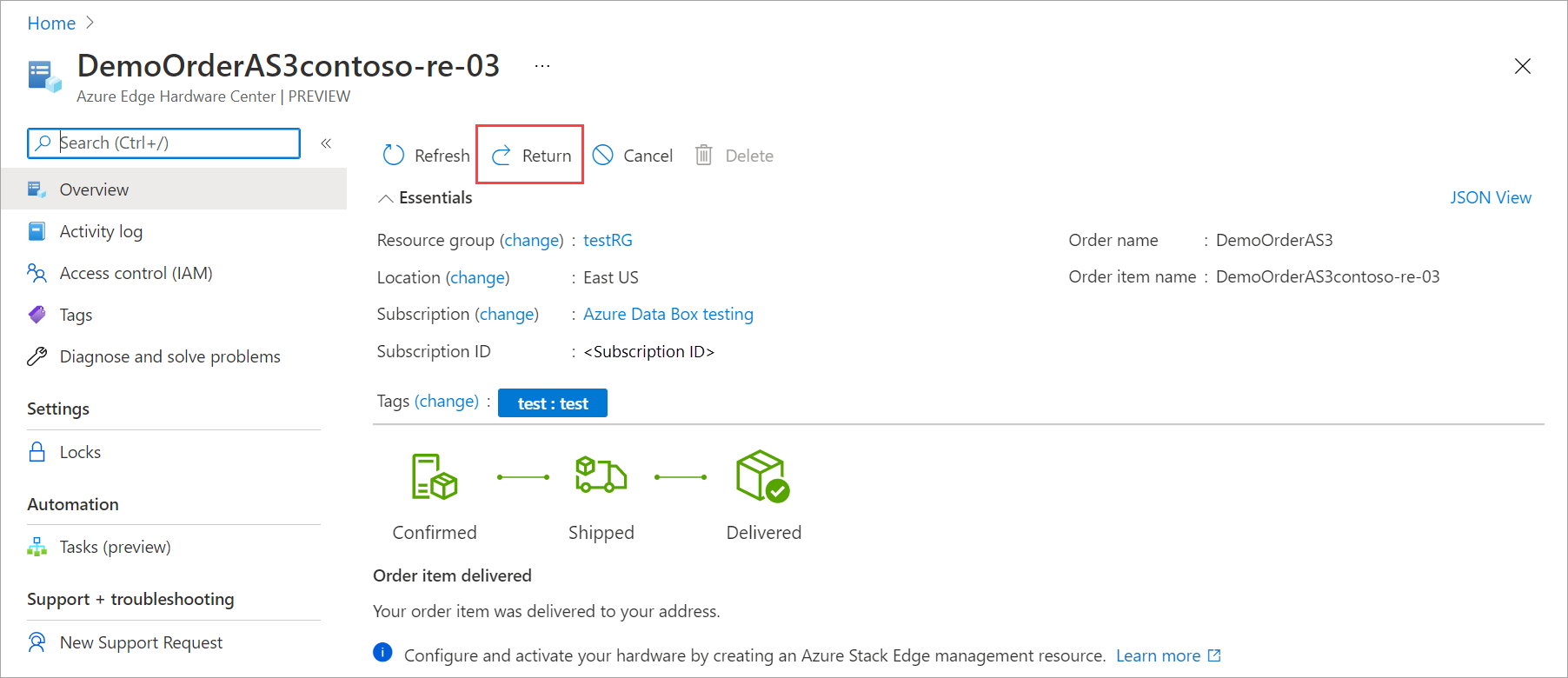
Geben Sie auf dem Blatt Hardware zurückgeben die folgenden Informationen ein:
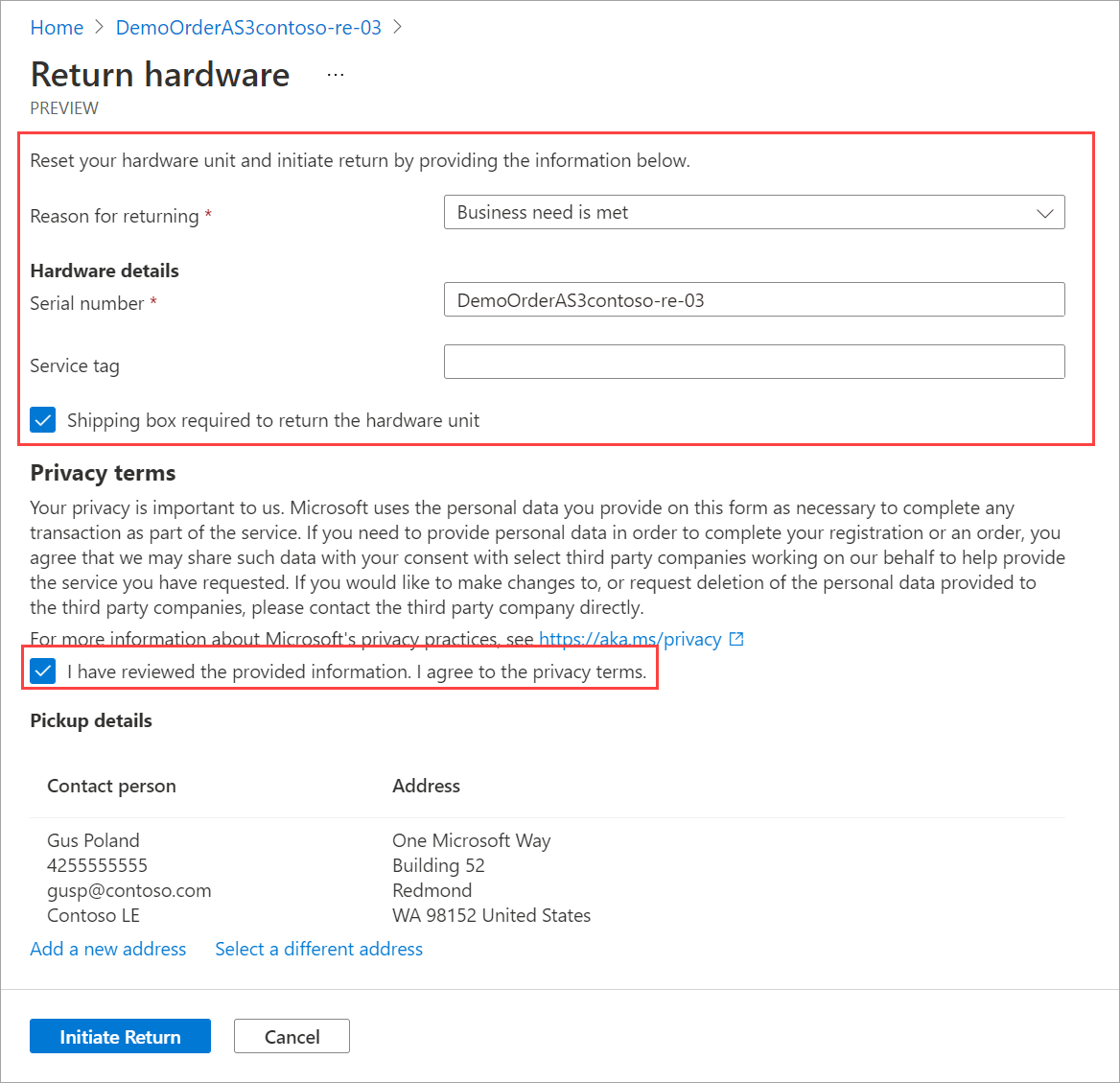
Wählen Sie in der Dropdownliste einen Grund für die Rückgabe aus.
Geben Sie die Seriennummer des Geräts an. Die Seriennummer des Geräts ist auf der lokalen Webbenutzeroberfläche des Geräts in der Übersicht angegeben.
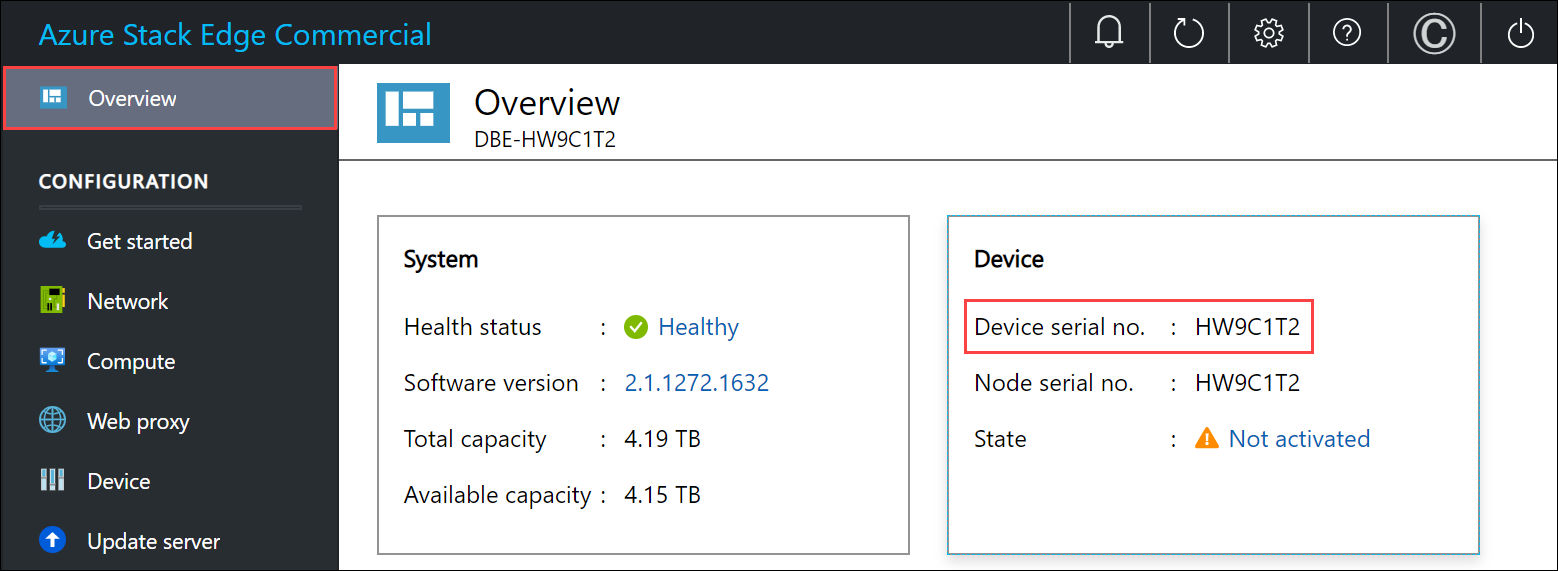
Geben Sie (optional) die Nummer des Serviceetiketts ein. Die Nummer des Serviceetiketts ist ein Bezeichner mit fünf oder mehr Zeichen, der für Ihr Gerät eindeutig ist. Das Serviceetikett befindet sich in der rechten unteren Ecke des Geräts (wenn Sie auf das Gerät blicken). Ziehen Sie das Informationsetikett heraus. Der Auszug enthält Systeminformationen wie Serviceetikett, NIC, MAC-Adresse und Ähnliches.
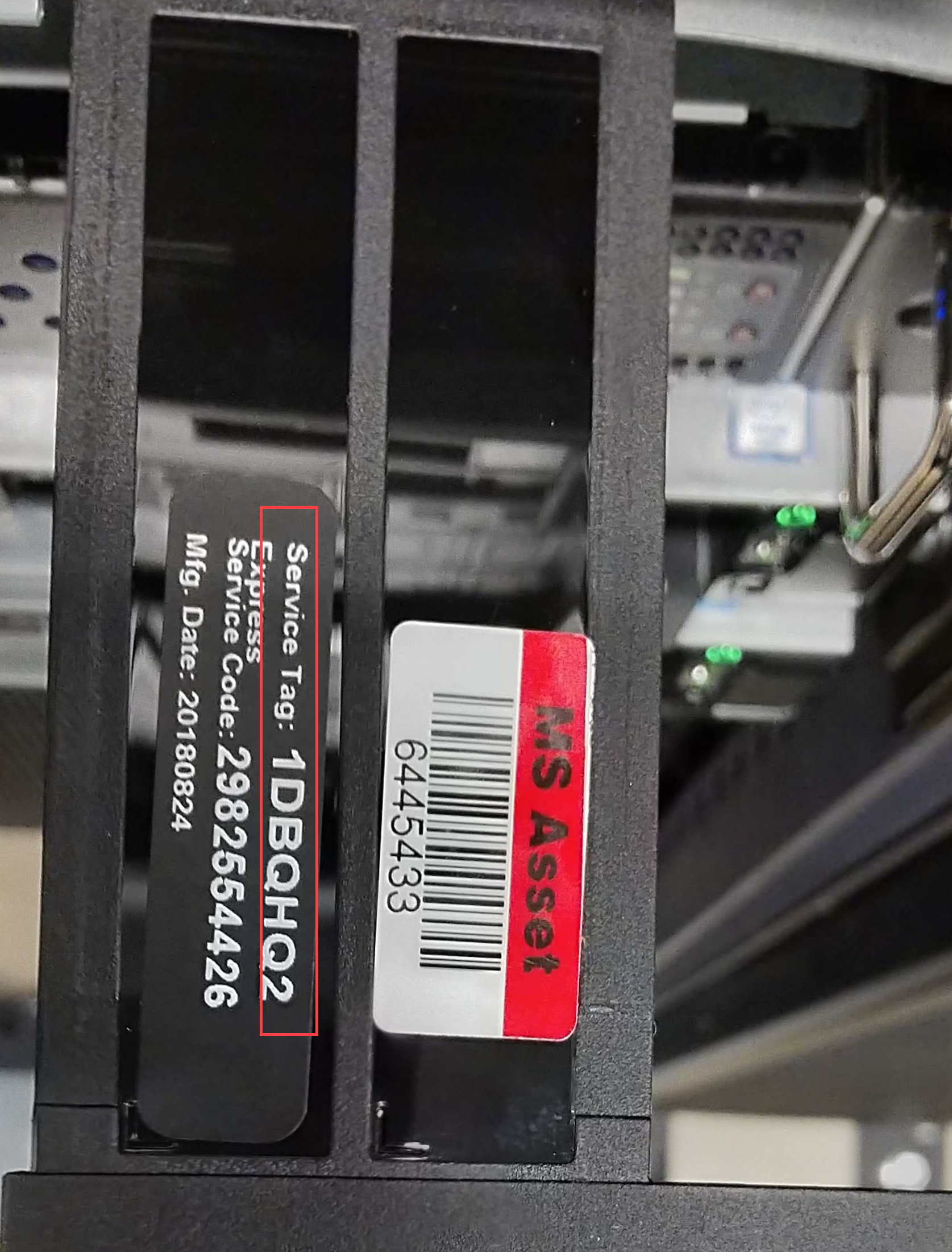
Um einen Rücksendekarton anzufordern, können Sie Versandkarton erforderlich, um Hardwareeinheit zurückzugeben auswählen. Antworten Sie mit Ja auf die Frage Benötigen Sie einen leeren Karton für die Rückgabe?.
Lesen Sie die Datenschutzbestimmungen, und aktivieren Sie das Kontrollkästchen, um zu bestätigen, dass Sie die Datenschutzbestimmungen gelesen haben und ihnen zustimmen.
Überprüfen Sie die Abholdetails. Standardmäßig wird die Lieferadresse als Abholadresse festgelegt. Sie können entweder eine neue Adresse hinzufügen oder aus den gespeicherten Adressen eine andere für die Abholung auswählen.
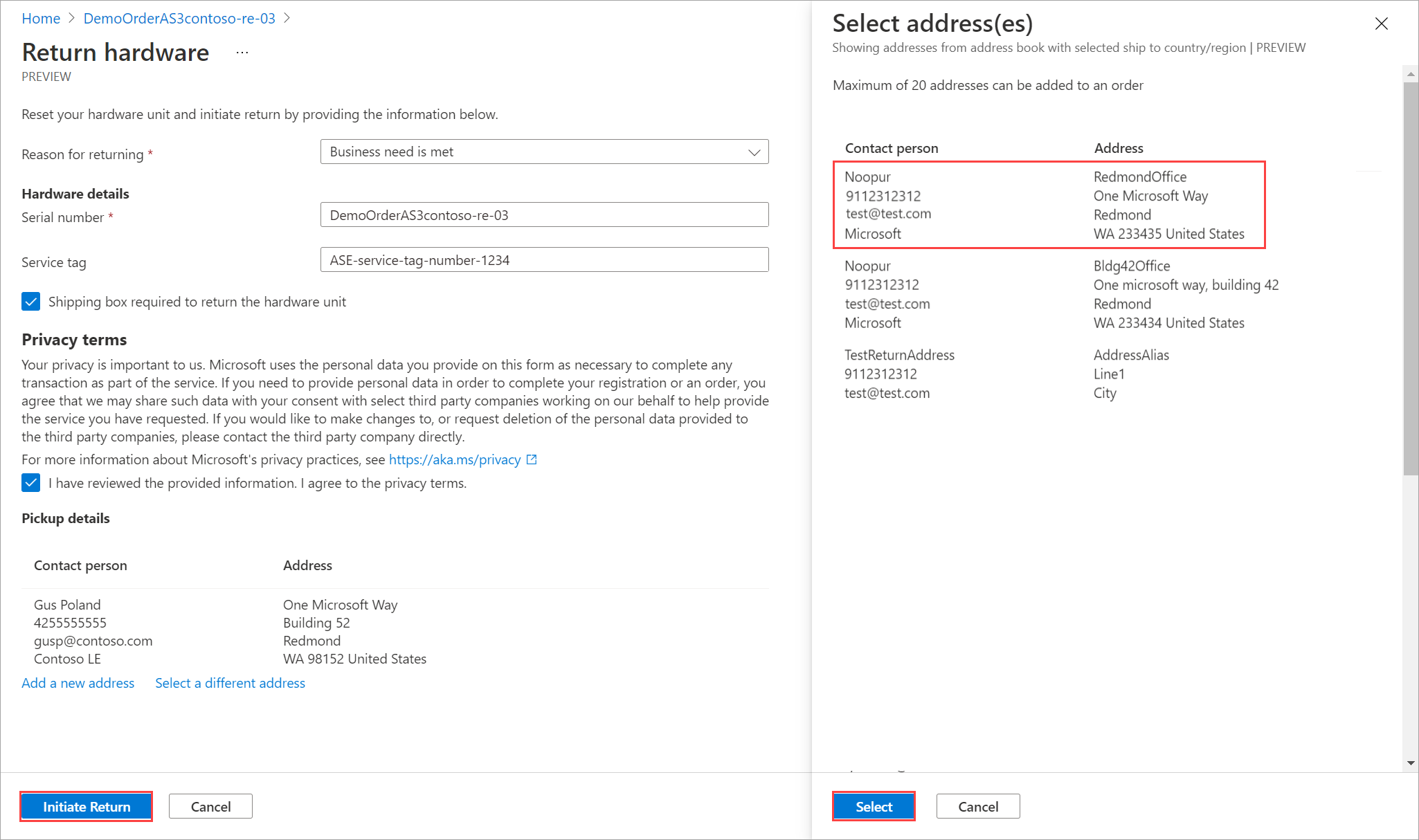
Wählen Sie Rückgabe initiieren aus.
Nach der Übermittlung des Rückgabeanforderung wird der Status Ihrer Rückgabe von der Bestellartikelressource widerspiegelt. Der Status verändert sich von Rückgabe initiiert zu Abgeholt zu Rückgabe abgeschlossen. Verwenden Sie das Portal, um den Rückgabestatus Ihrer Ressource jederzeit zu überprüfen.
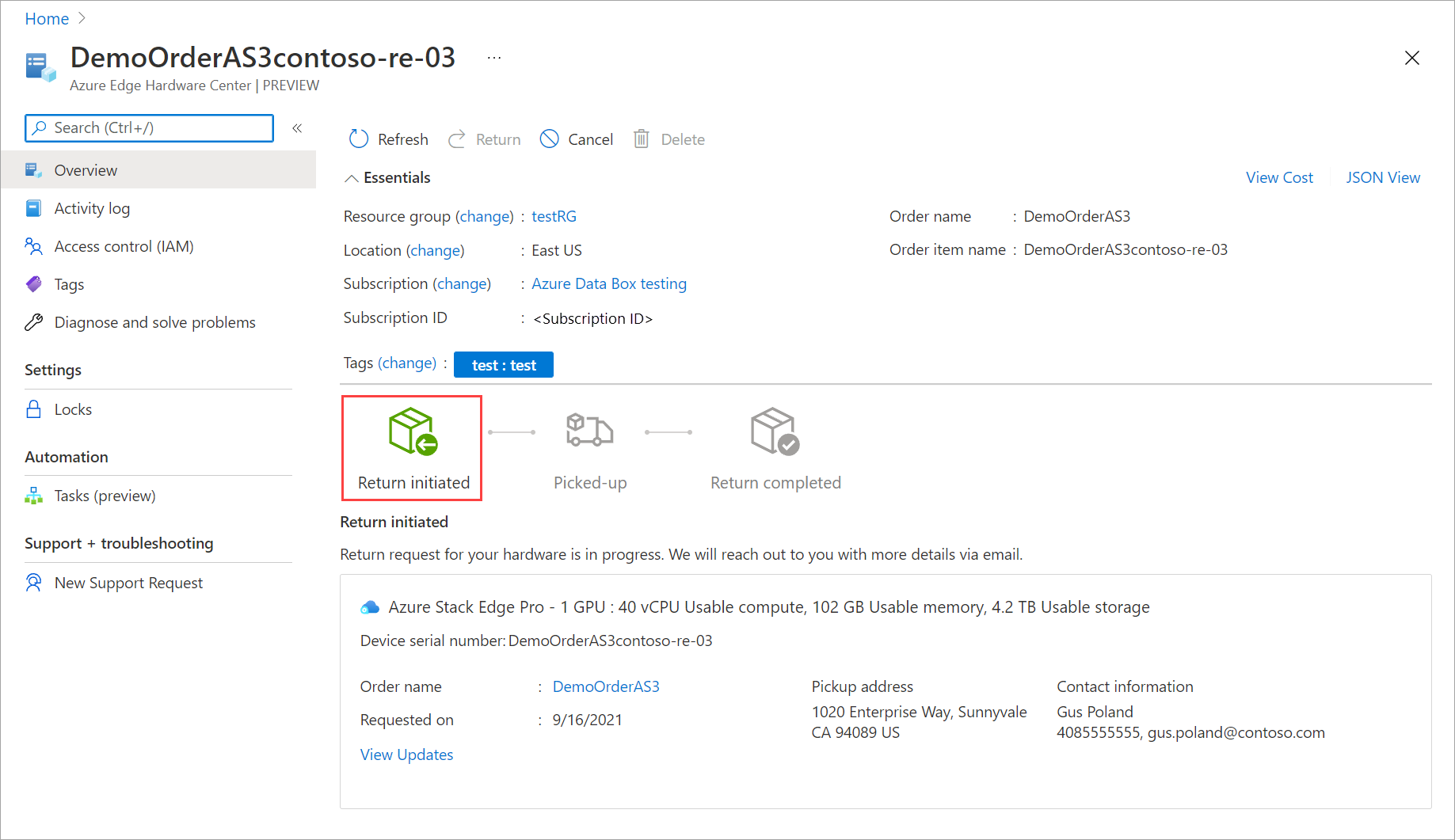
Nachdem die Rückgabeanforderung initiiert wurde, wird sich das Betriebsteam von Azure Stack Edge an Sie wenden, um die Abholung des Geräts zu planen.
Nächste Schritte
- Lesen Sie die Häufig gestellten Fragen zu Azure Edge Hardware Center.