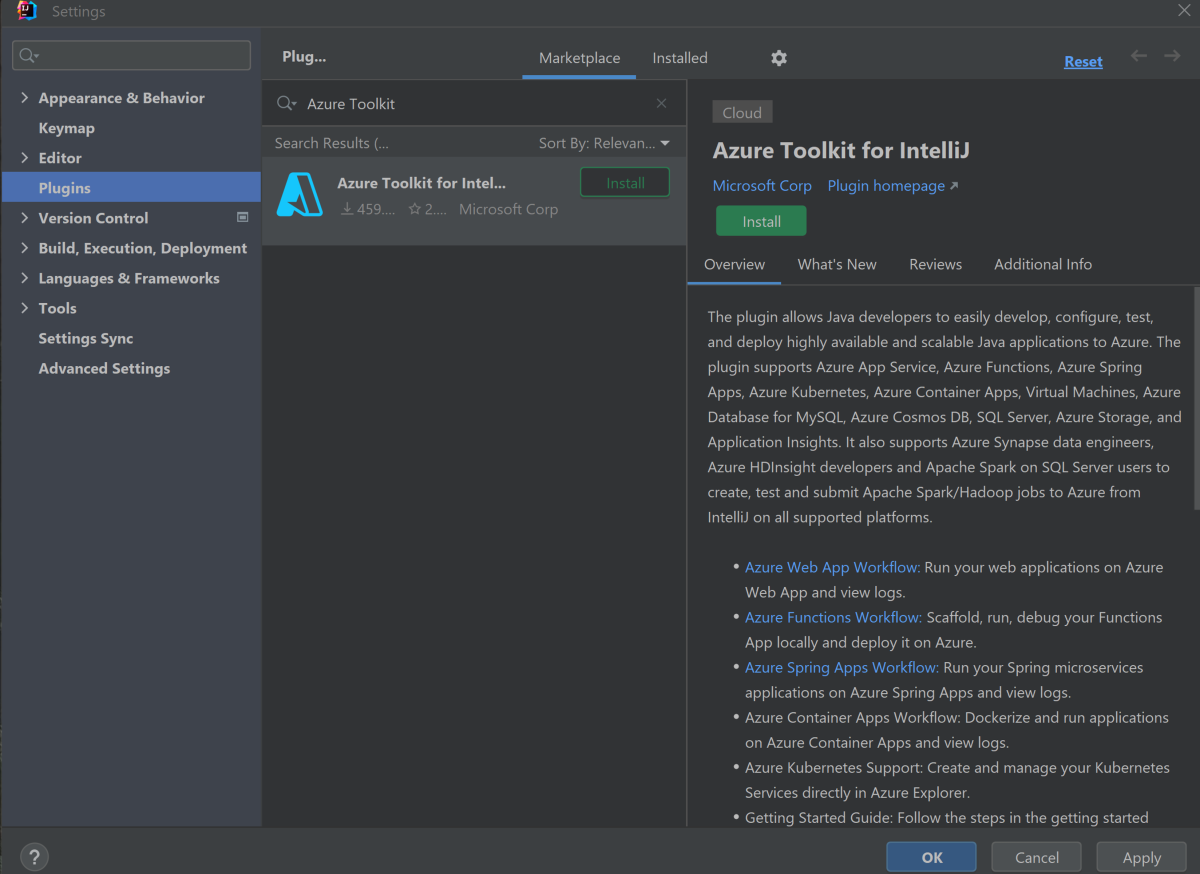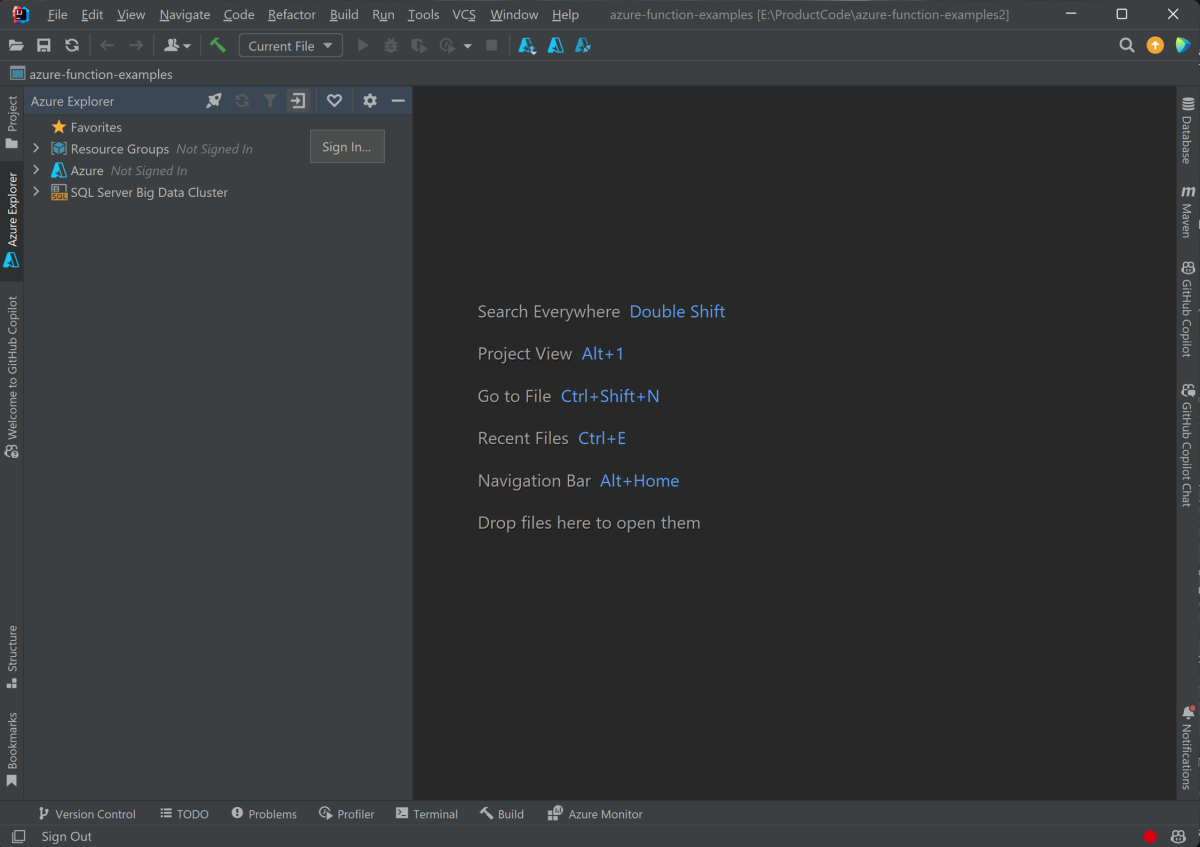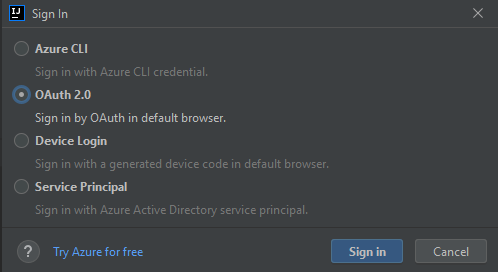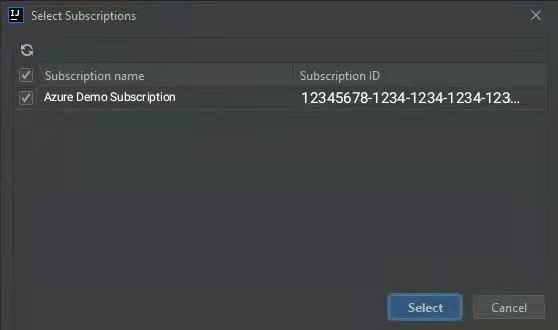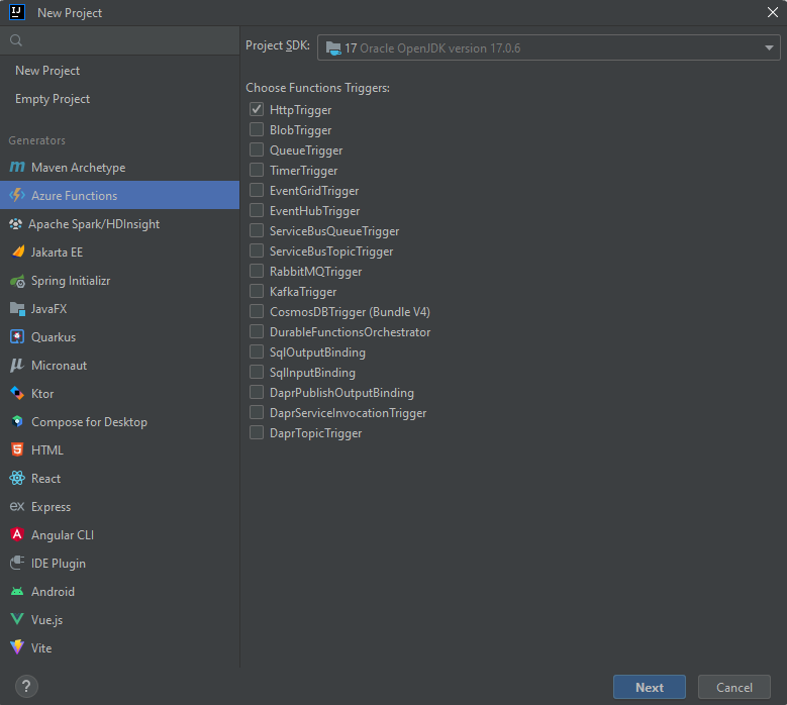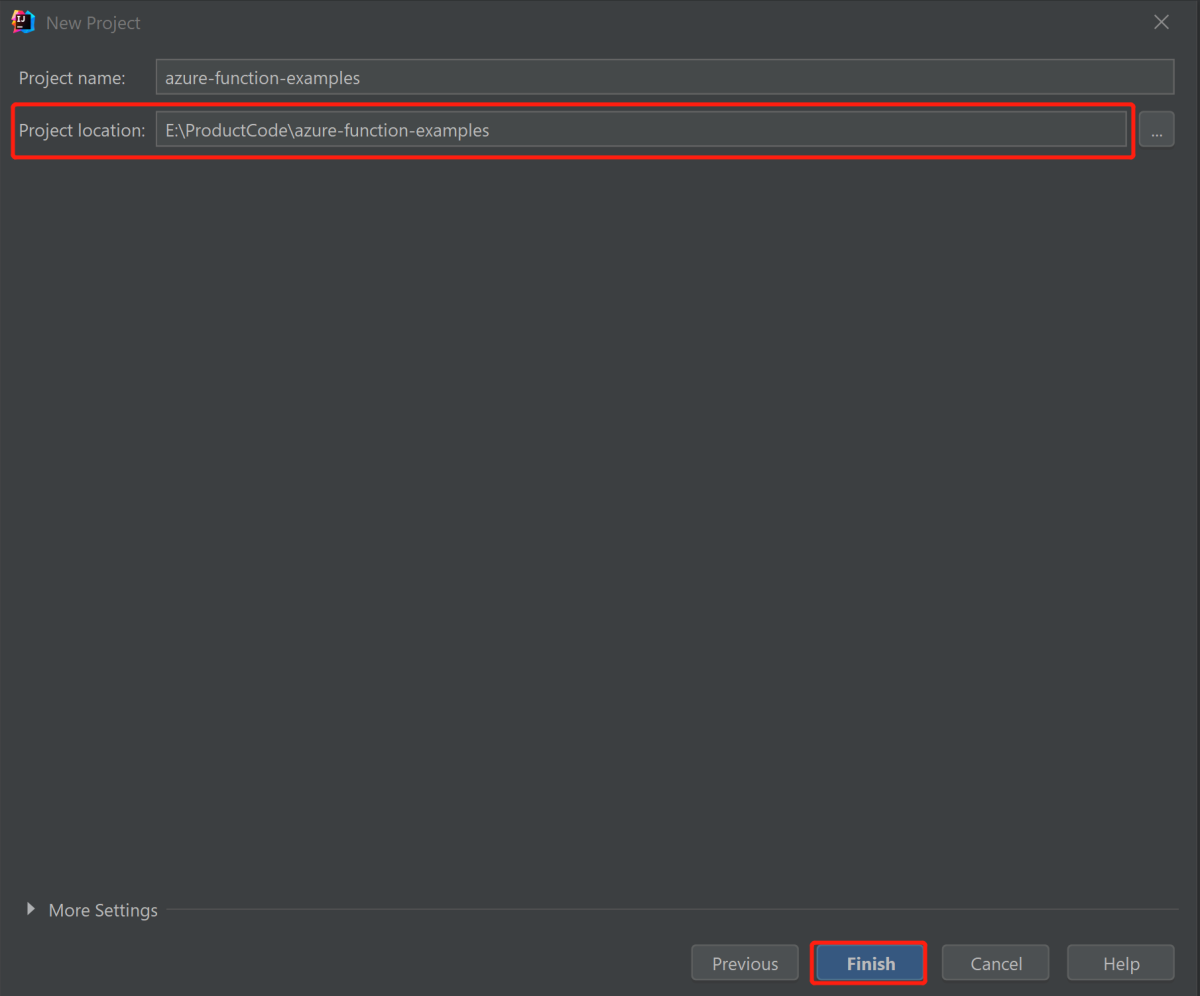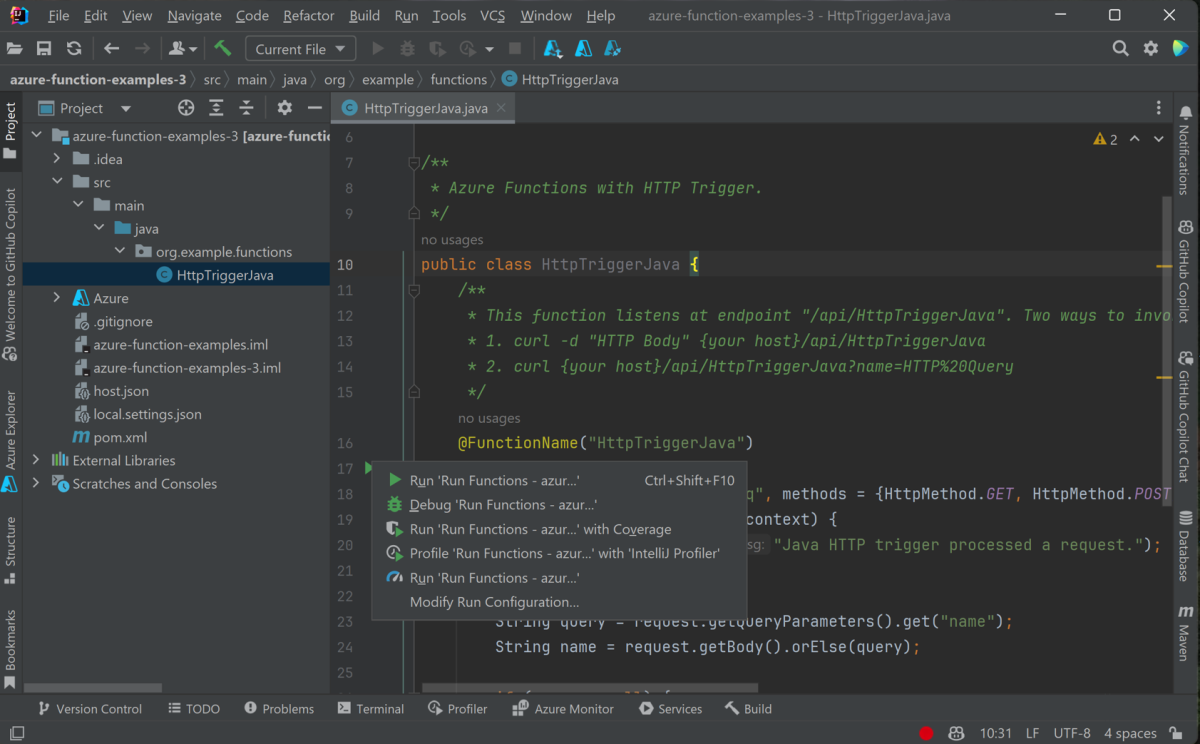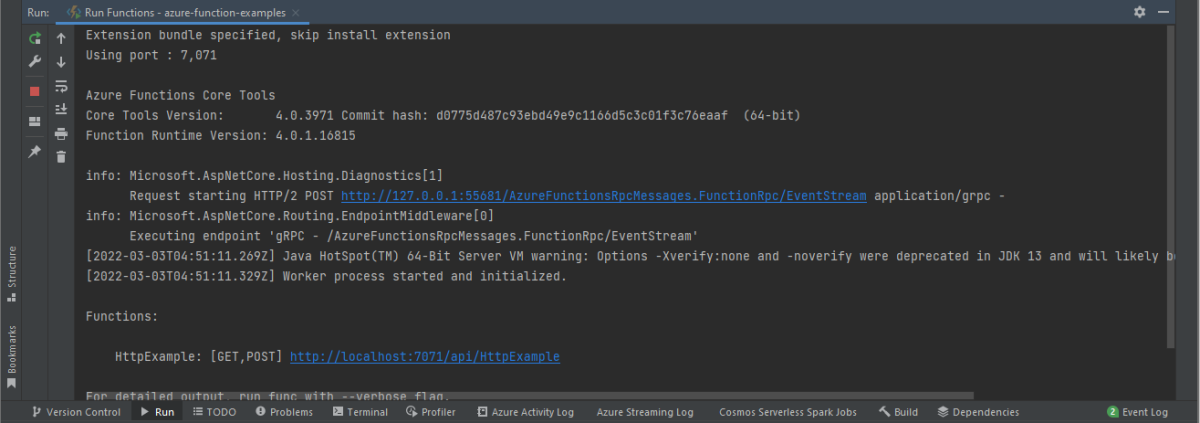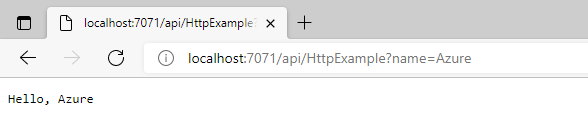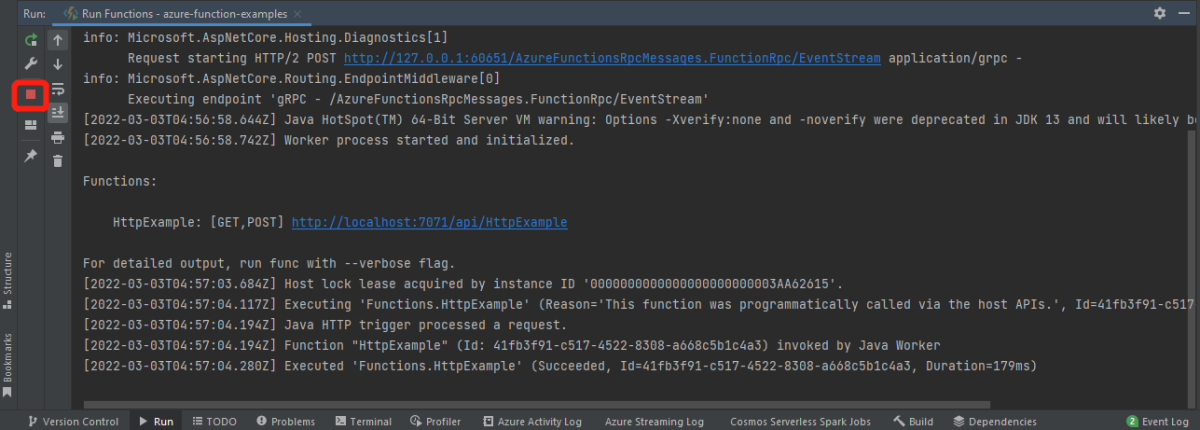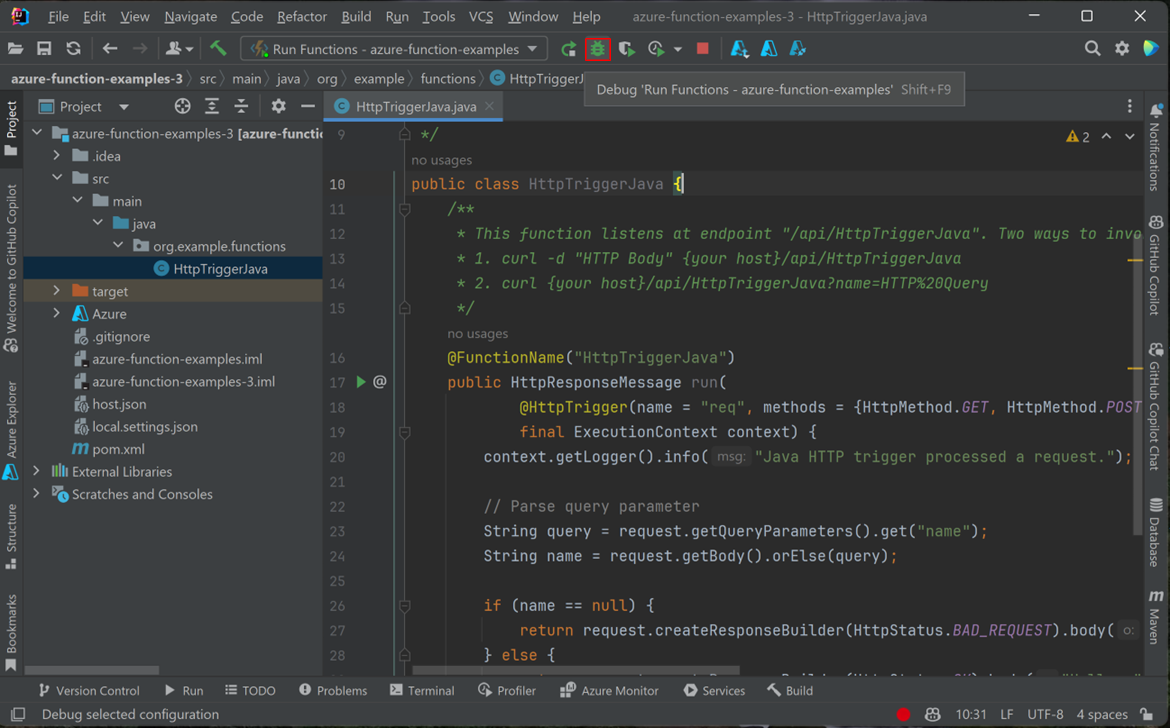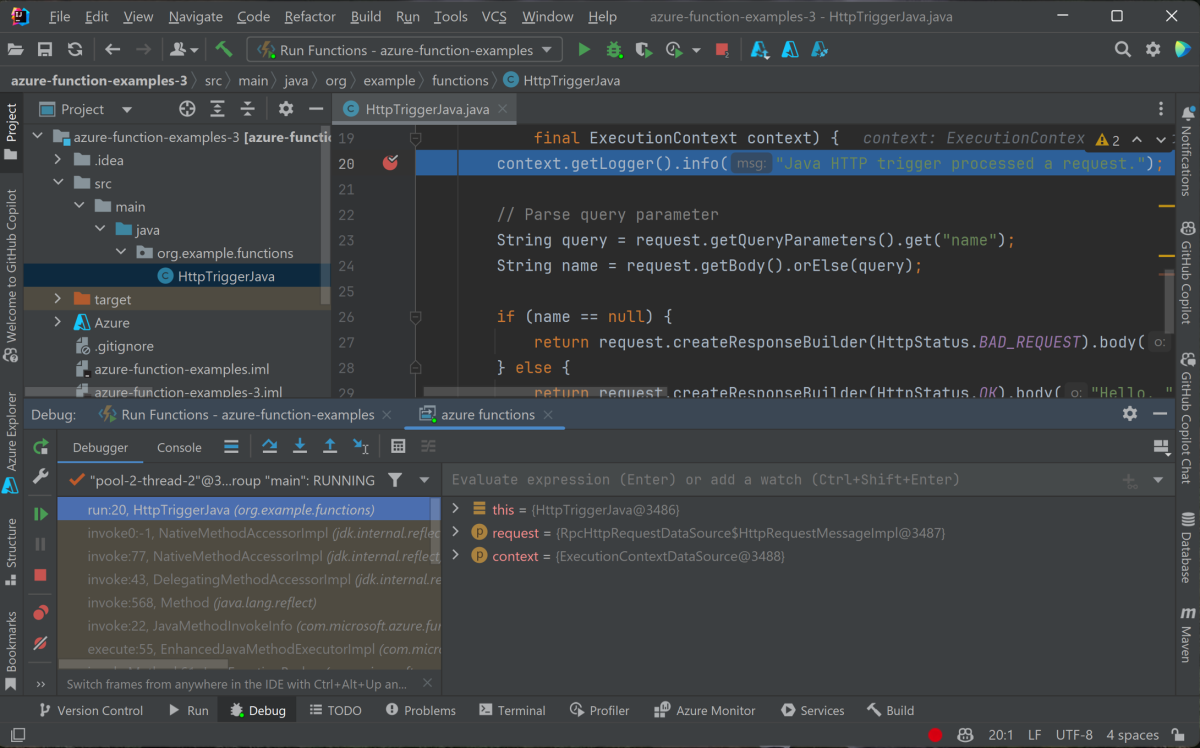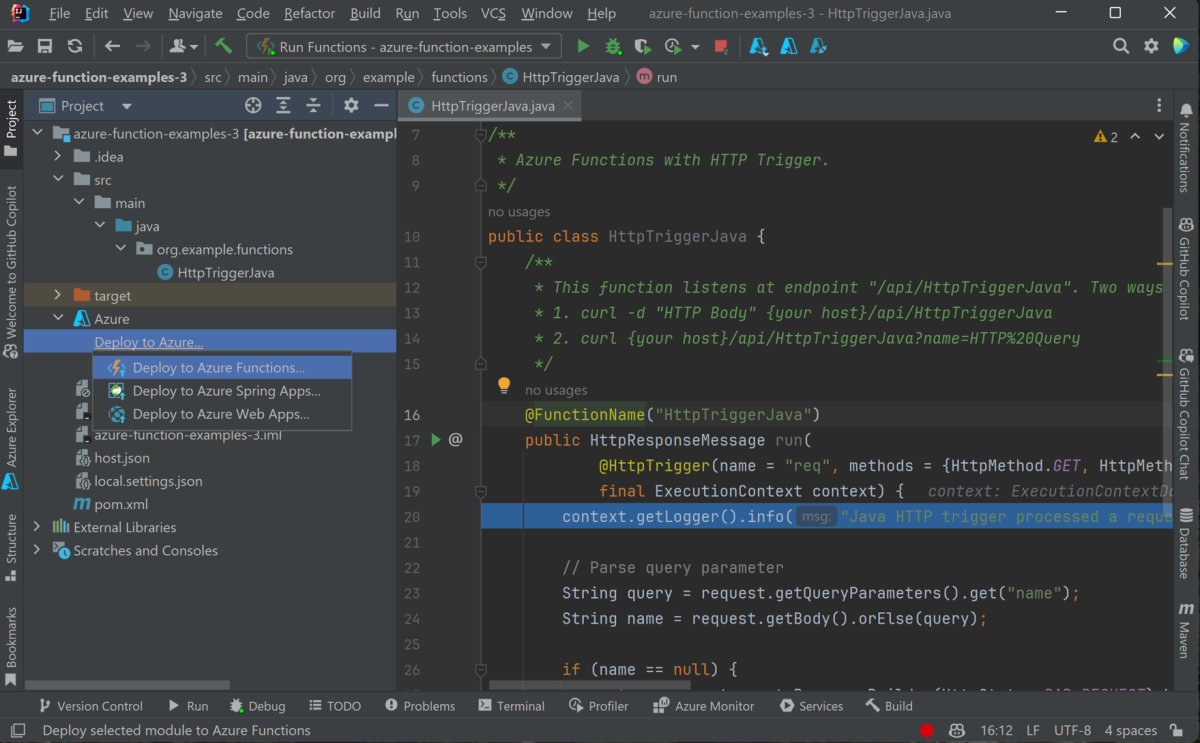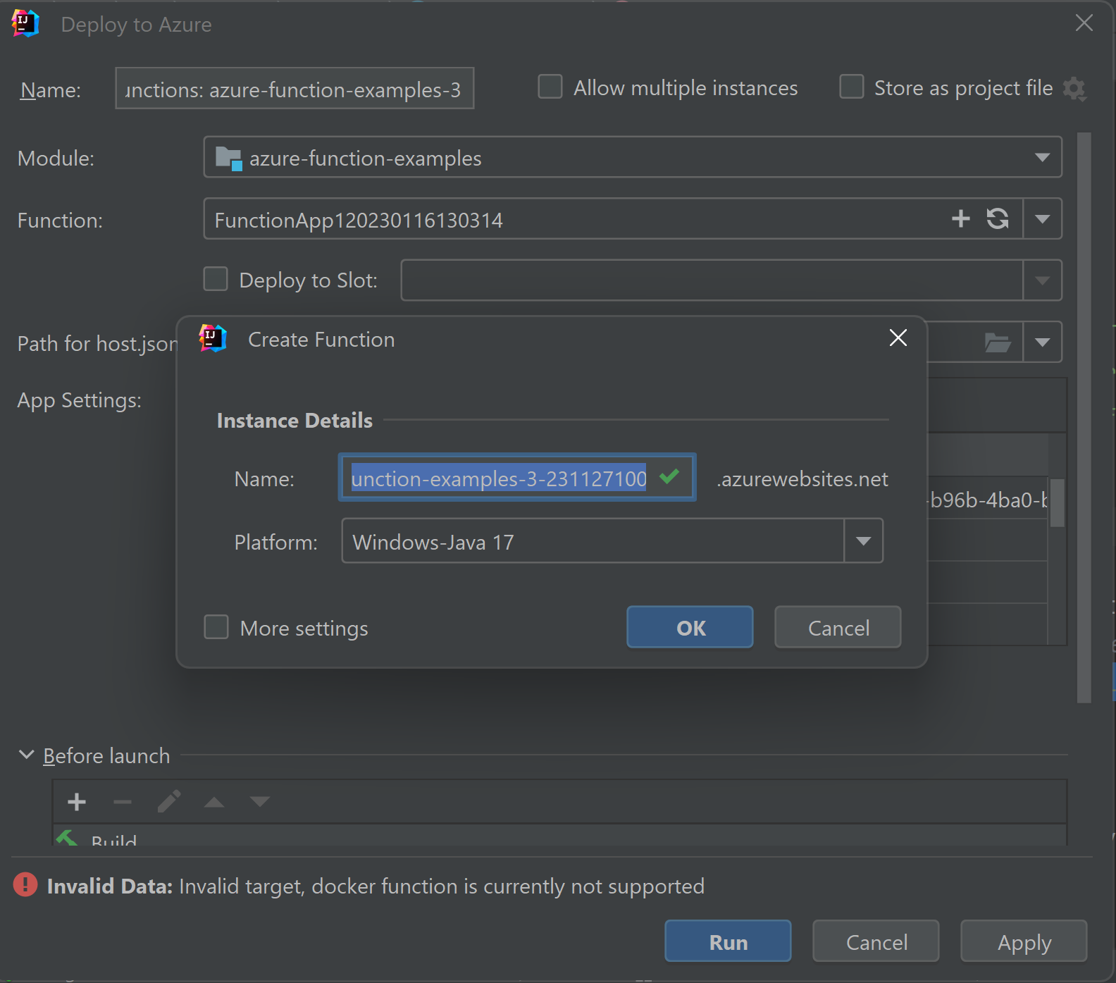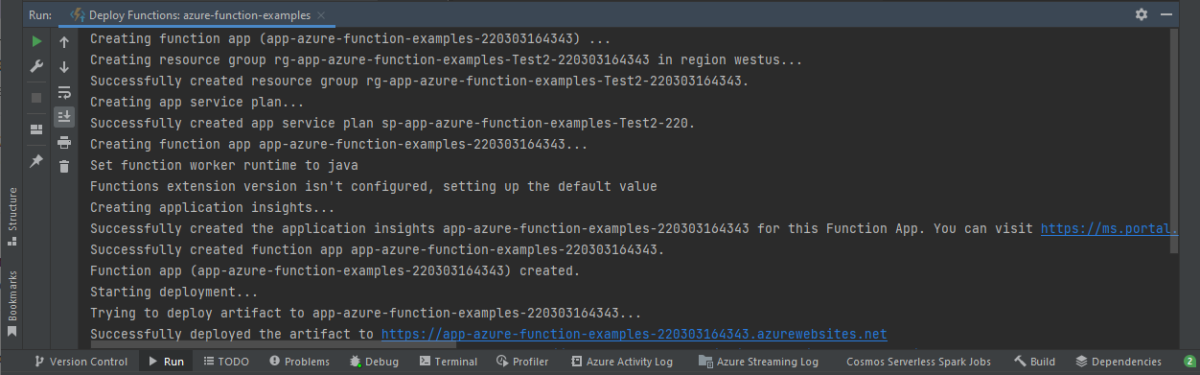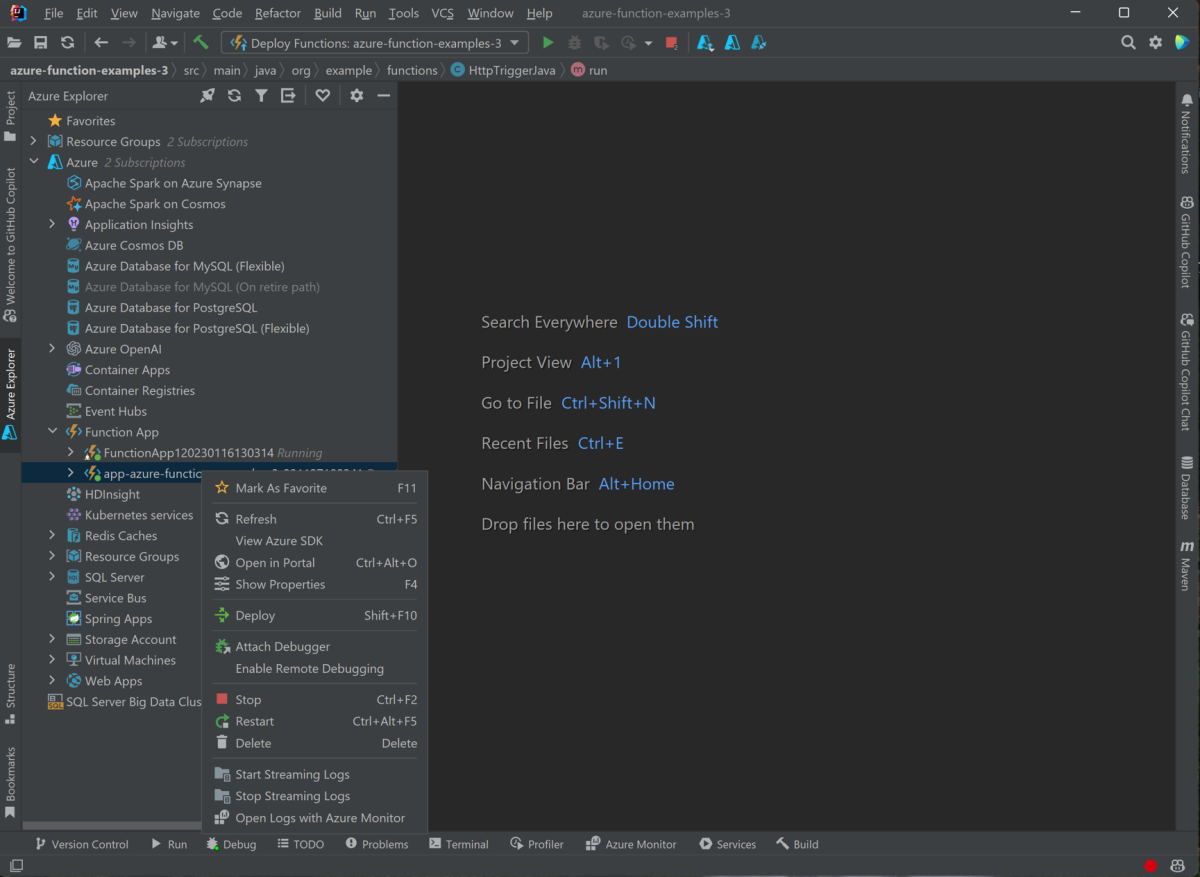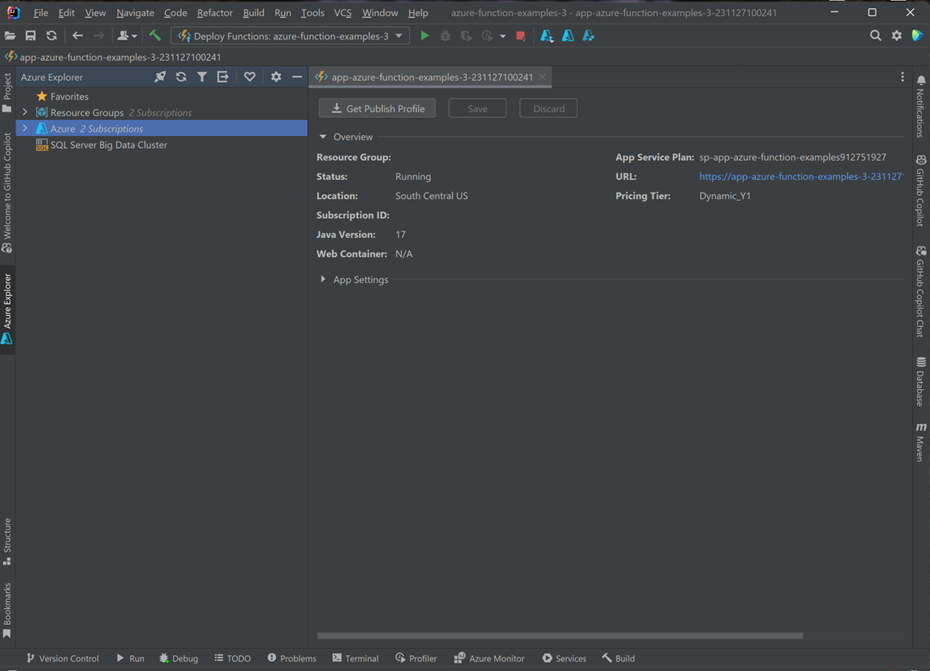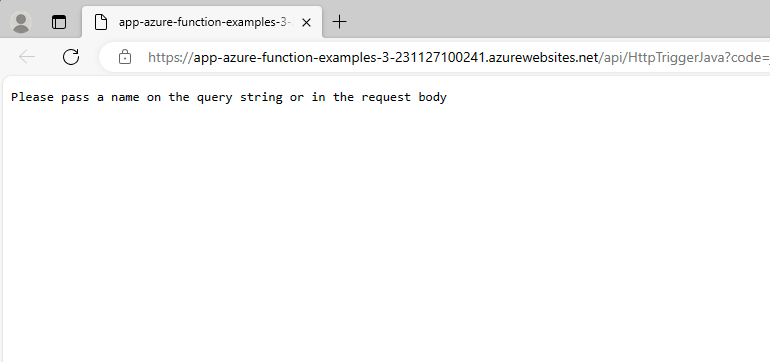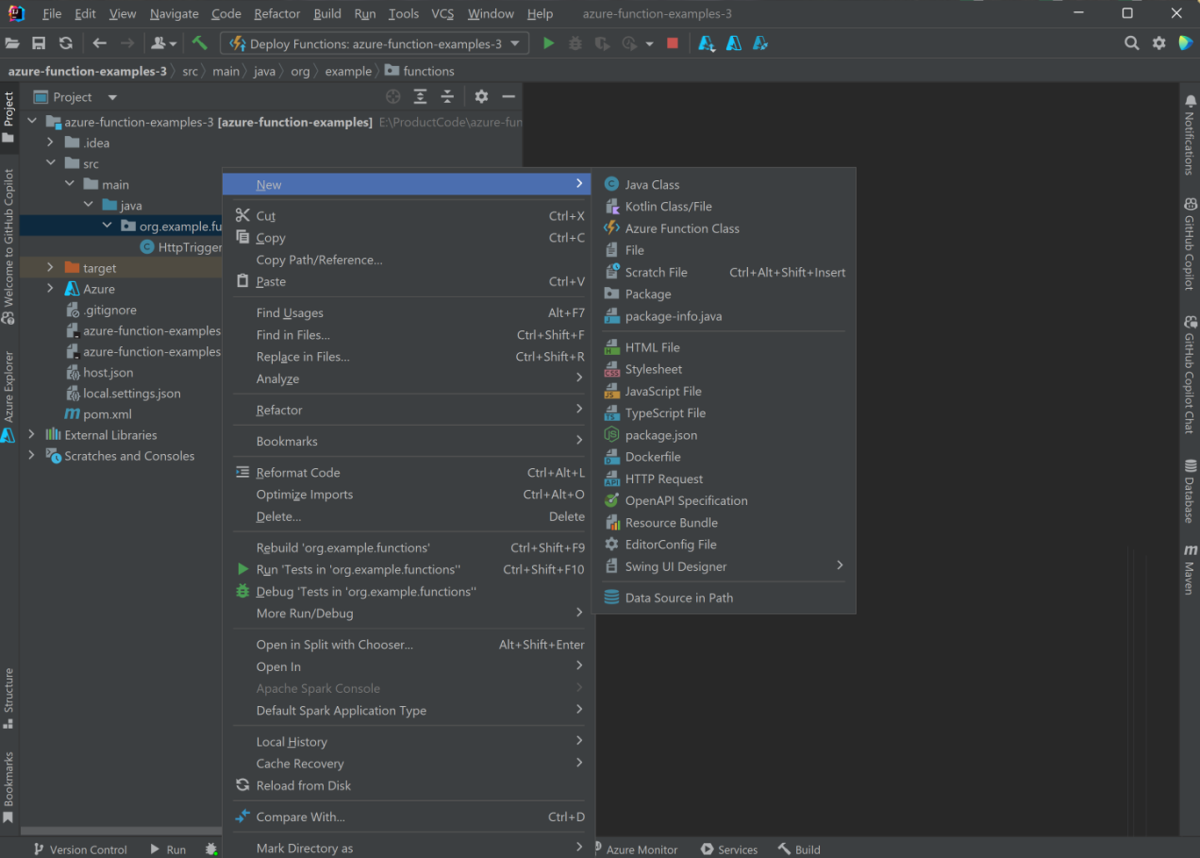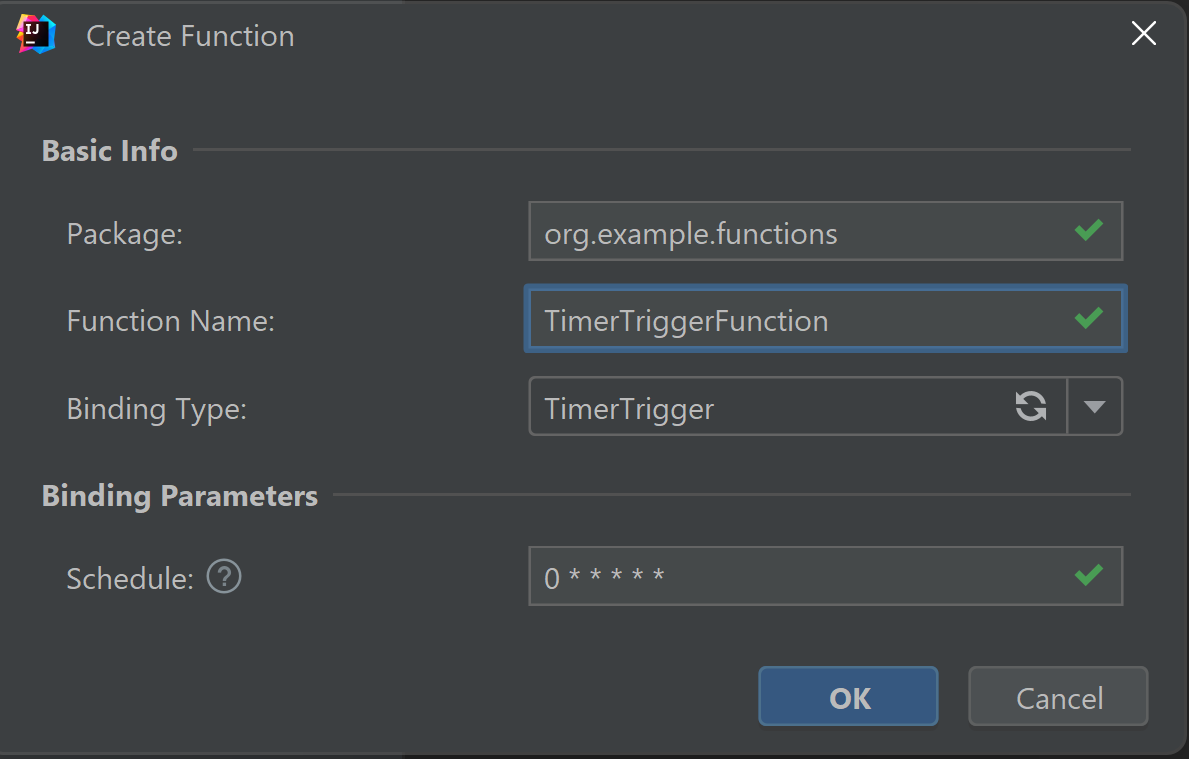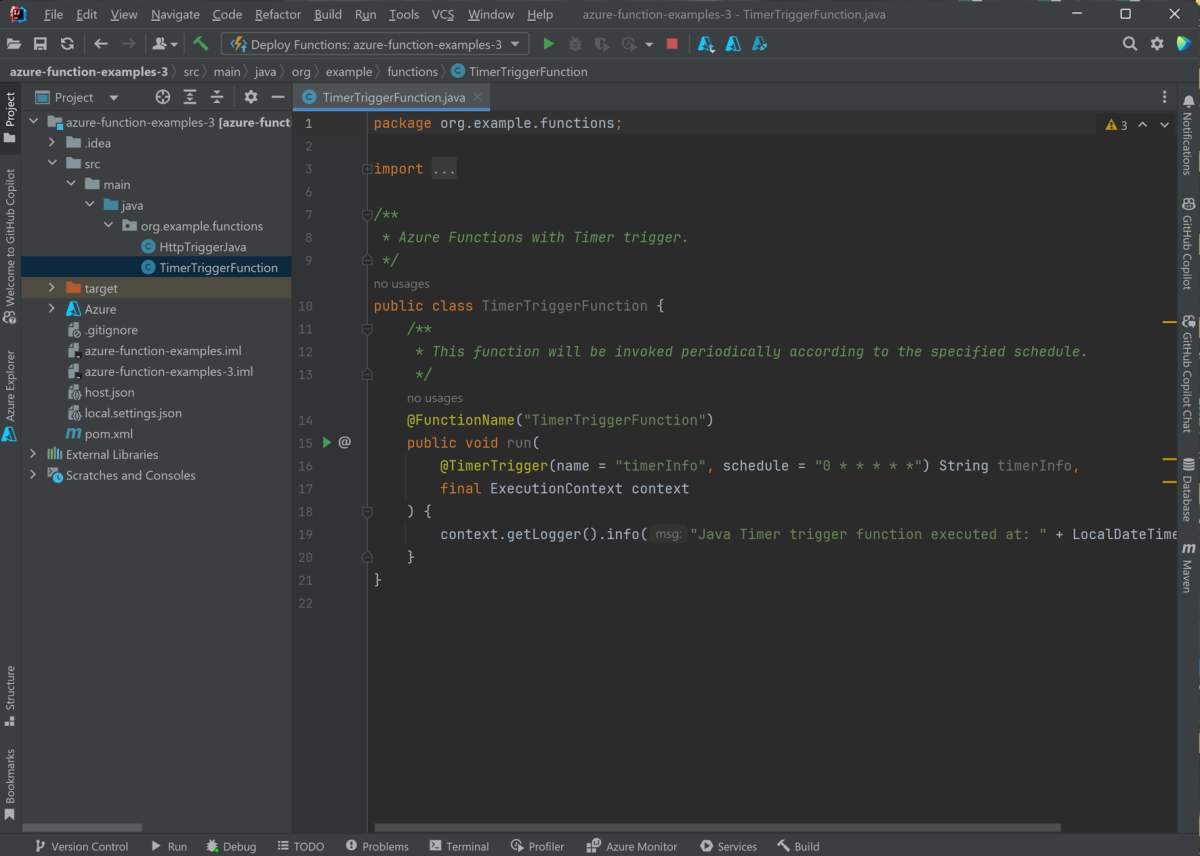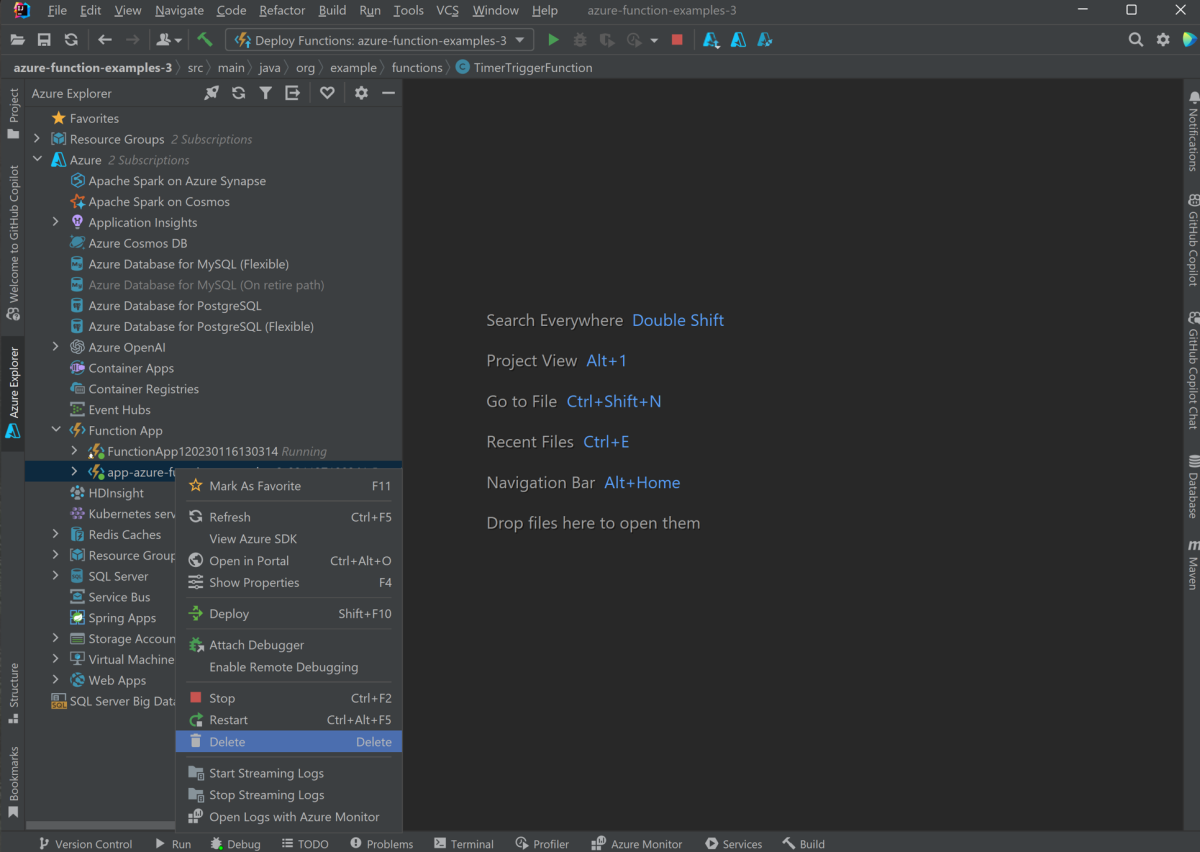Hinweis
Für den Zugriff auf diese Seite ist eine Autorisierung erforderlich. Sie können versuchen, sich anzumelden oder das Verzeichnis zu wechseln.
Für den Zugriff auf diese Seite ist eine Autorisierung erforderlich. Sie können versuchen, das Verzeichnis zu wechseln.
In diesem Artikel erfahren Sie, wie Sie Java und IntelliJ verwenden, um eine Azure-Funktion zu erstellen.
Insbesondere wird in diesem Artikel Folgendes gezeigt:
- Erstellen einer durch HTTP ausgelösten Java-Funktion in einem IntelliJ IDEA-Projekt.
- Schritte zum Testen und Debuggen des Projekts in der integrierten Entwicklungsumgebung (IDE) auf Ihrem eigenen Computer.
- Anweisungen zum Bereitstellen des Funktionsprojekts in Azure Functions
Voraussetzungen
- Ein Azure-Konto mit einem aktiven Abonnement. Sie können kostenlos ein Konto erstellen.
- Ein von Azure unterstütztes Java Development Kit (JDK), Version 8, 11, 17 oder 21. Java 21 wird derzeit nur unter Linux unterstützt.
- Eine installierte Instanz von IntelliJ IDEA (Ultimate Edition oder Community Edition)
- Maven 3.5.0 oder höher
- Aktuelle Version von Function Core Tools
Installieren des Plug-Ins und Anmelden
Führen Sie die folgenden Schritte aus, um das Azure-Toolkit für IntelliJ zu installieren und sich dann anzumelden:
Wählen Sie im Dialogfeld mit den Einstellungen/Voreinstellungen von IntelliJ IDEA (STRG+ALT+S) die Option Plugins (Plug-Ins) aus. Suchen Sie anschließend unter Marketplace nach Azure Toolkit for IntelliJ (Azure-Toolkit für IntelliJ), und wählen Sie Installieren aus. Wählen Sie nach Abschluss der Installation die Option Neu starten, um das Plug-In zu aktivieren.
Öffnen Sie zur Anmeldung beim Azure-Konto die Randleiste Azure Explorer, und wählen Sie dann auf der Leiste oben das Symbol für die Azure-Anmeldung aus (oder wählen Sie im IDEA-Menü Tools > Azure > Azure-Anmeldung aus).
Wählen Sie im Fenster Azure-Anmeldung die Option OAuth 2.0 und dann Anmelden aus. Weitere Anmeldeoptionen finden Sie unter Anleitung zur Anmeldung für das Azure-Toolkit für IntelliJ.
Melden Sie sich im Browser mit Ihrem Konto an, und kehren Sie dann zu IntelliJ zurück. Wählen Sie im Dialogfeld Abonnements auswählen die Abonnements aus, die Sie verwenden möchten, und wählen Sie dann Auswählen aus.
Erstellen Ihres lokalen Projekts
Führen Sie die folgenden Schritte aus, um mithilfe des Azure-Toolkits für IntelliJ ein lokales Azure Functions-Projekt zu erstellen:
Öffnen Sie das Willkommensdialogfeld von IntelliJ IDEA, wählen Sie New Project (Neues Projekt) aus, um den Assistenten zum Erstellen eines neuen Projekts zu öffnen, und wählen Sie dann Azure Functions aus.
Wählen Sie HTTP-Trigger aus, wählen Sie Weiter, und gehen Sie im Assistenten alle Konfigurationen auf den nachfolgenden Seiten durch. Bestätigen Sie den Projektspeicherort, und wählen Sie dann Fertig stellen aus. Ihr neues Projekt wird anschließend in IntelliJ IDEA geöffnet.
Lokales Ausführen des Projekts
Führen Sie die folgenden Schritte aus, um das Projekt lokal auszuführen:
Wichtig
Sie müssen die Umgebungsvariable JAVA_HOME ordnungsgemäß auf das JDK-Verzeichnis festlegen, das bei der Codekompilierung mit Maven verwendet wird. Stellen Sie sicher, dass die Version des JDK mindestens so hoch ist wie die Java.version-Einstellung.
Navigieren Sie zu src/main/java/org/example/functions/HttpTriggerJava.java, um den generierten Code anzuzeigen. Neben Zeile 17 sollte die grüne Schaltfläche Ausführen angezeigt werden. Wählen Sie sie aus, und wählen Sie dann „Functions-azur...“ ausführen aus. Ihre Funktions-App sollte lokal mit einigen Protokollen ausgeführt werden.
Sie können die Funktion ausprobieren, indem Sie über den Browser (etwa über
http://localhost:7071/api/HttpTriggerJava?name=Azure) auf den angezeigten Endpunkt zugreifen.Das Protokoll wird auch in IDEA angezeigt. Beenden Sie die Funktions-App, indem Sie Beenden auswählen.
Lokales Debuggen des Projekts
Führen Sie die folgenden Schritte aus, um das Projekt lokal zu debuggen:
Wählen Sie auf der Symbolleiste die Schaltfläche Debug (Debuggen) aus. Wenn die Symbolleiste nicht angezeigt wird, aktivieren Sie sie, indem Sie Ansicht>Darstellung>Symbolleiste auswählen.
Wählen Sie Zeile 20 der Datei src/main/java/org/example/functions/HttpTriggerJava.java aus, um einen Breakpoint hinzuzufügen. Greifen Sie erneut auf den Endpunkt
http://localhost:7071/api/HttpTriggerJava?name=Azurezu, und Sie sollten feststellen, dass der Breakpoint erreicht ist. Sie können dann weitere Debugfunktionen wie Step, Watch und Evaluation ausprobieren. Beenden Sie die Debugsitzung, indem Sie Beenden auswählen.
Erstellen Sie die Funktions-App in Azure.
Führen Sie die folgenden Schritte aus, um eine Funktions-App und zugehörige Ressourcen in Ihrem Azure-Abonnement zu erstellen:
Klicken Sie in Azure Explorer in Ihrer IDEA-Instanz mit der rechten Maustaste auf Funktions-App, und wählen Sie dann Erstellen aus.
Wählen Sie Weitere Einstellungen aus, und geben Sie die folgenden Informationen an den Eingabeaufforderungen an:
Prompt Auswahl Abonnement Wählen Sie das zu verwendende Abonnement aus. Ressourcengruppe Wählen Sie die Ressourcengruppe für Ihre Funktions-App aus. Name Geben Sie den Namen für eine neue Funktions-App an. Hier können Sie einfach den Standardwert übernehmen. Plattform Wählen Sie Windows-Java 17 oder eine andere geeignete Plattform aus. Region Wählen Sie eine Region in Ihrer Nähe aus, um eine bessere Leistung zu erzielen. Hostingoptionen Wählen Sie die Hostingoptionen für Ihre Funktions-App aus. Planen Wählen Sie den Tarif des App Service-Plans aus, den Sie verwenden möchten, oder wählen Sie + aus, um einen neuen App Service-Plan zu erstellen. Wichtig
Um Ihre App im Flex-Verbrauchsplan zu erstellen, wählen Sie Flex-Verbrauch aus. Der Flex-Verbrauchstarif befindet sich derzeit in der Vorschau.
Wählen Sie OK aus. Nach der Erstellung Ihrer Funktions-App wird eine Benachrichtigung angezeigt.
Bereitstellen Ihres Projekts in Azure
Führen Sie die folgenden Schritte aus, um Ihr Projekt in Azure bereitzustellen:
Wählen Sie im IntelliJ-Projekt-Explorer das Azure-Symbol aus und erweitern Sie es, und wählen Sie dann In Azure bereitstellen -> In Azure Functions bereitstellen aus.
Sie können die Funktions-App aus dem vorherigen Abschnitt auswählen. Um eine neue zu erstellen, wählen Sie + in der Zeile Funktion aus. Geben Sie den Namen der Funktions-App ein, und wählen Sie die geeignete Plattform aus. Hier können Sie einfach den Standardwert übernehmen. Wählen Sie OK aus, und die von Ihnen erstellte neue Funktions-App wird automatisch ausgewählt. Wählen Sie zum Bereitstellen der Funktionen die Option Ausführen aus.
Verwalten von Funktions-Apps aus IDEA
Führen Sie die folgenden Schritte aus, um Ihre Funktions-Apps mit Azure Explorer in IDEA zu verwalten:
Wählen Sie Funktions-App aus, und alle Ihre Funktions-Apps werden aufgelistet.
Wählen Sie eine Ihrer Funktions-Apps aus, klicken Sie dann mit der rechten Maustaste, und wählen Sie Eigenschaften anzeigen aus, um die Detailseite zu öffnen.
Klicken Sie mit der rechten Maustaste auf Ihre Funktions-App HttpTrigger-Java, und wählen Sie dann Triggerfunktion im Browser aus. Sie sollten sehen, dass der Browser mit der Trigger-URL geöffnet wird.
Hinzufügen weiterer Funktionen zum Projekt
Um dem Projekt weitere Funktionen hinzuzufügen, führen Sie die folgenden Schritte aus:
Klicken Sie mit der rechten Maustaste auf das Paket org.example.functions, und wählen Sie Neu -> Azure-Funktionsklasse aus.
Geben Sie im Assistenten zum Erstellen von Funktionsklassen den Klassennamen HttpTest ein, und wählen Sie HttpTrigger aus. Wählen Sie zum Erstellen OK aus. Auf diese Weise können Sie nach Bedarf neue Funktionen erstellen.
Bereinigen von Funktionen
Wählen Sie in Azure Explorer in IDEA eine Funktions-App aus, klicken Sie dann mit der rechten Maustaste, und wählen Sie Delete (Löschen) aus. Die Ausführung dieses Befehls kann mehrere Minuten dauern. Wenn dies abgeschlossen ist, wird der Status in Azure Explorer aktualisiert.
Nächste Schritte
Sie haben ein Java-Projekt mit einer über HTTP ausgelösten Funktion erstellt, auf Ihrem lokalen Computer ausgeführt und in Azure bereitgestellt. Erweitern Sie nun Ihre Funktion, indem Sie mit dem folgenden Artikel fortfahren: