Erstellen einer Funktion, die durch Azure Queue Storage ausgelöst wird
Erfahren Sie, wie Sie eine Funktion erstellen, die ausgelöst wird, wenn Meldungen an eine Azure Storage-Warteschlange gesendet werden.
Hinweis
Die Bearbeitung im Portal wird nur für JavaScript-, PowerShell- und C#-Skriptfunktionen unterstützt. Die Bearbeitung von Python im Portal wird nur unterstützt, wenn sie im Rahmen des Verbrauchsplans ausgeführt wird. Um eine C#-Skript-App zu erstellen, die die Bearbeitung im Portal unterstützt, müssen Sie eine Runtimeversion auswählen, die das In-Process-Modell unterstützt.
Entwickeln Sie Ihre Funktionen nach Möglichkeit lokal.
Weitere Informationen zu den Einschränkungen beim Bearbeiten von Funktionscode im Azure-Portal finden Sie unter Entwicklungseinschränkungen im Azure-Portal.
Voraussetzungen
- Ein Azure-Abonnement. Sollten Sie kein Abonnement besitzen, können Sie ein kostenloses Konto erstellen, bevor Sie beginnen.
Erstellen einer Azure Function-App
Klicken Sie im Menü des Azure-Portals oder auf der Startseite auf Ressource erstellen.
Wählen Sie auf der Seite Neu die Option Compute>Funktions-App aus.
Wählen Sie unter Hostingoption auswählen die Optionen Verbrauch>Auswählen aus, um Ihre App im Standardplan Verbrauch zu erstellen. Bei dieser serverlosen Hostingoption bezahlen Sie nur für die Zeit, in der Ihre Funktionen ausgeführt werden. Der Premium-Plan bietet auch eine dynamische Skalierung. Bei der Ausführung in einem App Service-Plan müssen Sie die Skalierung Ihrer Funktions-App verwalten.
Verwenden Sie auf der Seite Grundlagen die Funktions-App-Einstellungen, die in der folgenden Tabelle angegeben sind:
Einstellung Vorgeschlagener Wert BESCHREIBUNG Abonnement Ihr Abonnement Das Abonnement, unter dem Sie Ihre neue Funktions-App erstellen. Ressourcengruppe myResourceGroup Der Name der neuen Ressourcengruppe, in der Sie Ihre Funktions-App erstellen. Sie sollten eine neue Ressourcengruppe erstellen, da beim Erstellen neuer Funktions-Apps in einer vorhandenen Ressourcengruppe bekannte Einschränkungen gelten. Name der Funktions-App Global eindeutiger Name Der Name, der Ihre neue Funktionen-App bezeichnet Gültige Zeichen sind a-z(Groß-/Kleinschreibung nicht beachtet),0-9und-.Laufzeitstapel Bevorzugte Sprache Wählen Sie eine Runtime aus, die Ihre bevorzugte Programmiersprache für Funktionen unterstützt. Die Bearbeitung im Portal ist nur für JavaScript-, PowerShell-, Python-, TypeScript- und C#-Skripts verfügbar.
Um eine C#-Skript-App zu erstellen, die die Bearbeitung im Portal unterstützt, müssen Sie eine Runtimeversion auswählen, die das In-Process-Modell unterstützt.
C#-Klassenbibliotheksfunktionen und Java-Funktionen müssen lokal entwickelt werden.Version Versionsnummer Wählen Sie die Version der installierten Runtime aus. Region Bevorzugte Region Wählen Sie eine Region in Ihrer Nähe oder in der Nähe anderer Dienste aus, auf die Ihre Funktionen zugreifen können. Betriebssystem Windows Ein Betriebssystem ist für Sie basierend auf Ihrer Runtimestapelauswahl vorab ausgewählt, aber Sie können die Einstellung ggf. ändern. Die portalinterne Bearbeitung wird nur unter Windows unterstützt. Übernehmen Sie auf den übrigen Registerkarten die Standardoptionen – einschließlich der standardmäßigen Erstellung eines neuen Speicherkontos auf der Registerkarte Speicher und einer neuen Application Insight-Instanz auf der Registerkarte Überwachung. Sie können auch ein bereits vorhandenes Speicherkonto oder eine bereits vorhandene Application Insights-Instanz verwenden.
Klicken Sie auf Überprüfen + erstellen, um die ausgewählte App-Konfiguration zu überprüfen, und dann auf Erstellen, um die Funktions-App bereitzustellen.
Wählen Sie oben rechts im Portal das Benachrichtigungssymbol aus, und achten Sie auf die Meldung Bereitstellung erfolgreich.
Wählen Sie Zu Ressource wechseln, um Ihre neue Funktionen-App anzuzeigen. Sie können auch die Option An Dashboard anheften auswählen. Wenn Sie die Funktions-App anheften, können Sie einfacher über das Dashboard auf sie zugreifen.
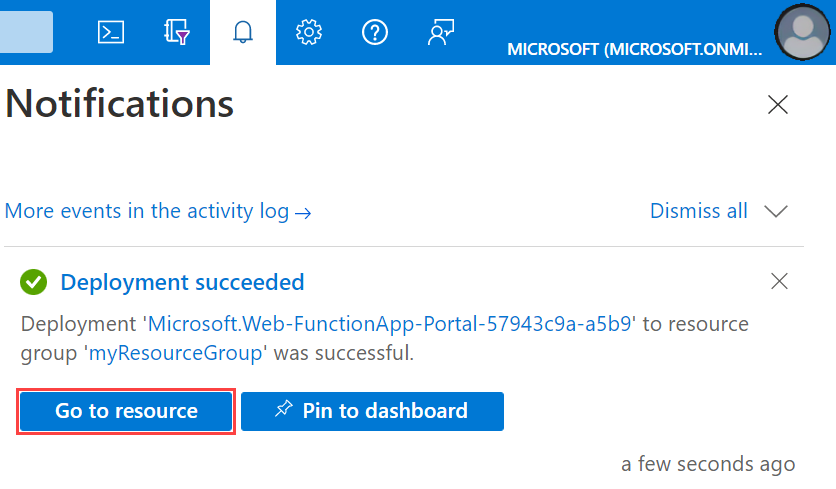
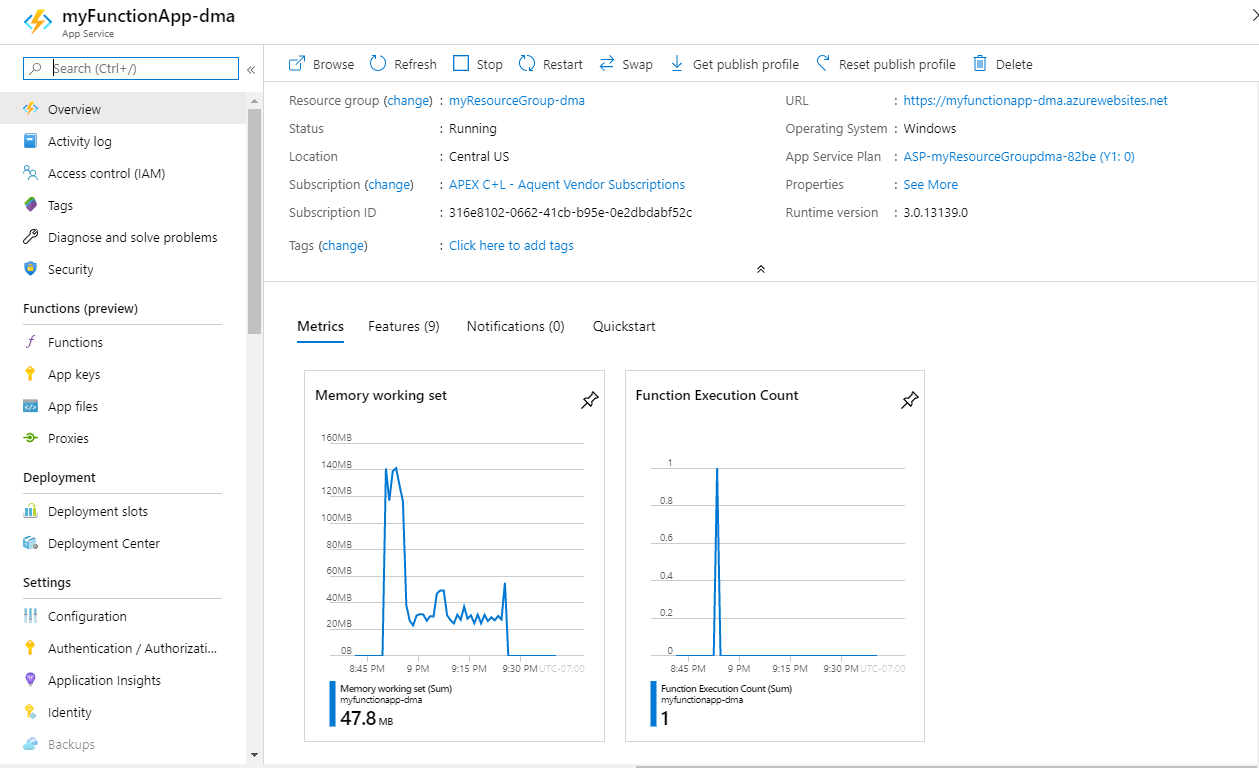
Erstellen Sie als Nächstes eine Funktion in der neuen Funktions-App.
Erstellen einer Funktion mit Auslösung durch Warteschlange
Wählen Sie in Ihrer Funktions-App Übersicht und dann unter Funktionen die Option + Erstellen aus.
Scrollen Sie unter Vorlage auswählen nach unten, und wählen Sie die Vorlage Azure Queue Storage-Trigger aus.
Konfigurieren Sie unter Vorlagendetails den neuen Trigger mit den Einstellungen aus der folgenden Tabelle, und wählen Sie anschließend Erstellen aus:
Einstellung Vorgeschlagener Wert Beschreibung Name Eindeutig in Ihrer Funktions-App Der Name dieser Funktion mit Auslösung durch Warteschlange. Warteschlangenname myqueue-items Der Name der zu verknüpfenden Warteschlange in Ihrem Speicherkonto. Speicherkontoverbindung AzureWebJobsStorage Sie können die Speicherkontoverbindung verwenden, die bereits von Ihrer Funktions-App verwendet wird, oder eine neue erstellen. Azure erstellt die durch Queue Storage ausgelöste Funktion basierend auf den bereitgestellten Werten.
Als Nächstes stellen Sie eine Verbindung zu Ihrem Azure Storage-Konto her und erstellen die myqueue-items-Speicherwarteschlange.
Erstellen der Warteschlange
Wählen Sie in Ihrer Funktion auf der Seite Übersicht die Ressourcengruppe aus.
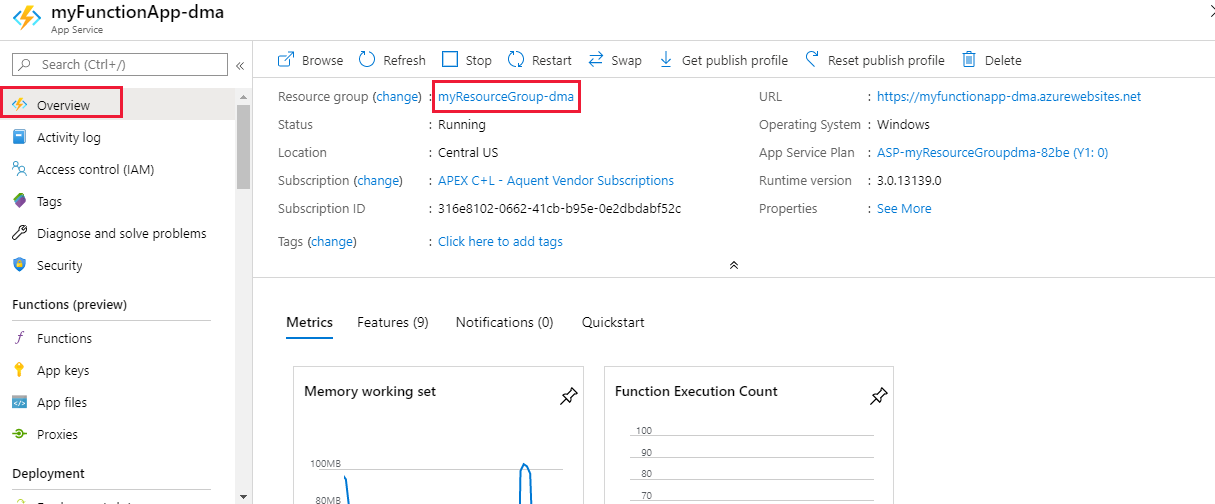
Suchen Sie das Speicherkonto Ihrer Ressourcengruppe, und wählen Sie es aus.
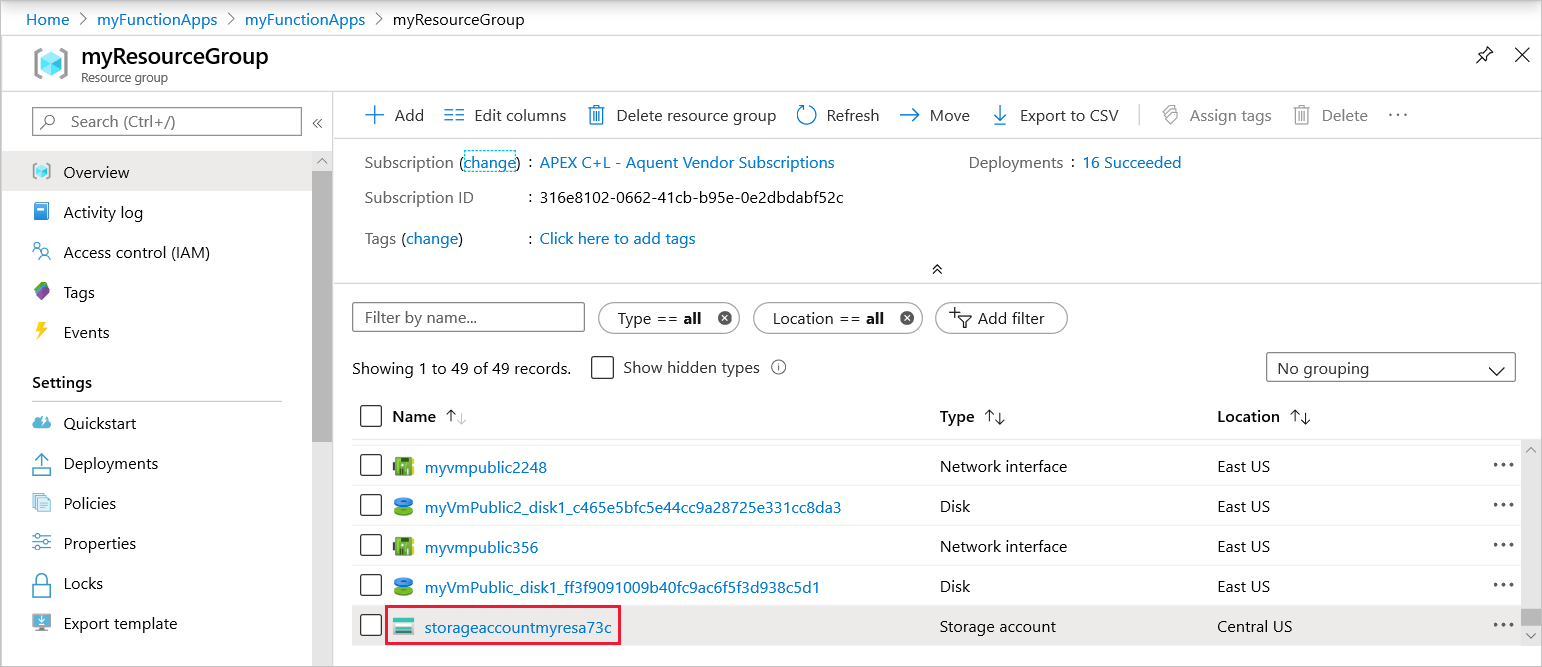
Wählen Sie Warteschlangen aus, und wählen Sie dann + Warteschlangen aus.
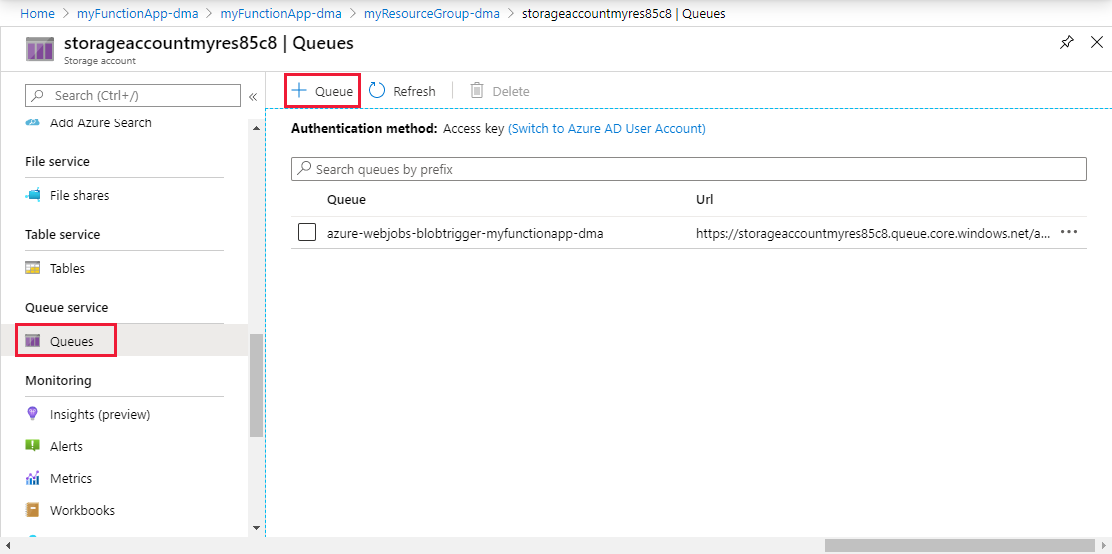
Geben Sie im Feld Name den Namen
myqueue-itemsein, und wählen Sie dann Erstellen aus.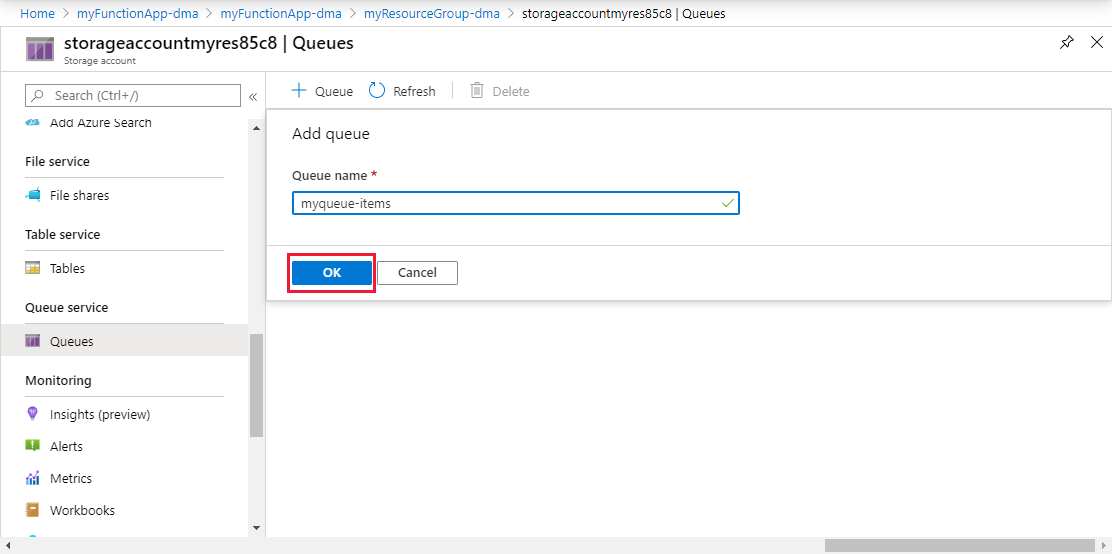
Nun verfügen Sie über eine Speicherwarteschlange und können die Funktion durch Hinzufügen einer Meldung in die Warteschlange testen.
Testen der Funktion
Kehren Sie zum Azure-Portal zurück, navigieren Sie zu Ihrer Funktion, erweitern Sie die Protokolle am unteren Rand der Seite, und vergewissern Sie sich, dass das Protokollstreaming nicht angehalten ist.
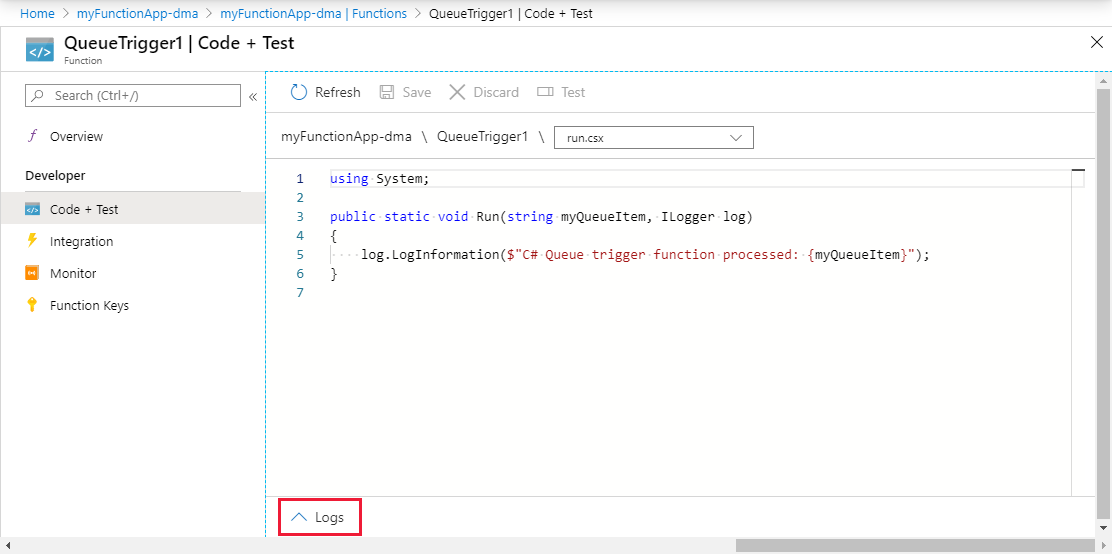
Navigieren Sie in einem separaten Browserfenster zu Ihrer Ressourcengruppe im Azure-Portal, und wählen Sie das Speicherkonto aus.
Wählen Sie Warteschlangen aus, und wählen Sie dann den Container myqueue-items aus.
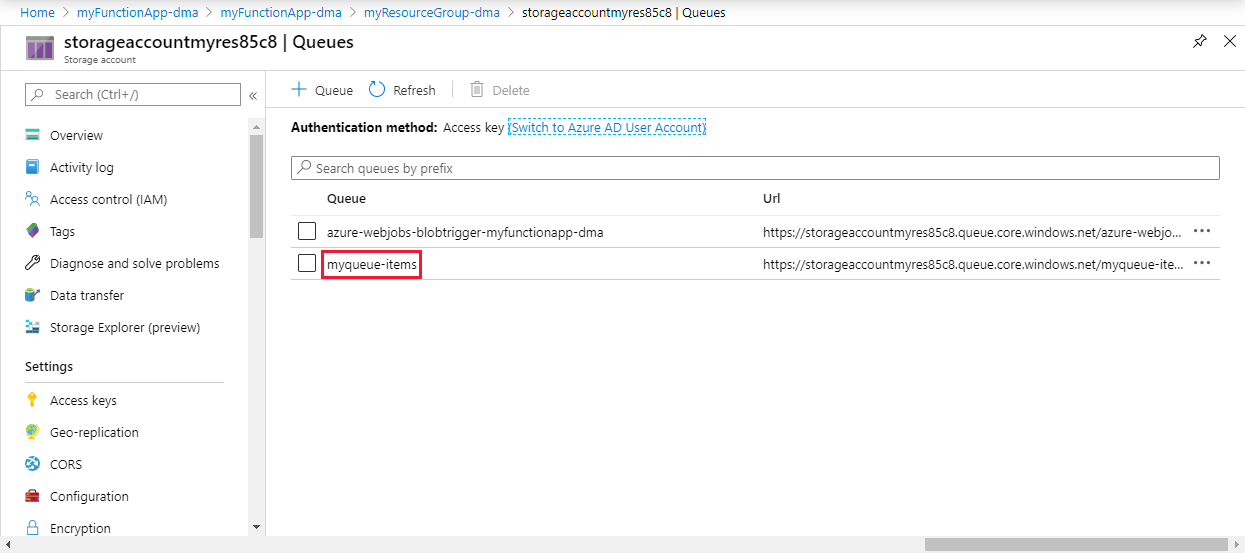
Wählen Sie Nachricht hinzufügen aus, und geben Sie unter Meldungstext „Hello World!“ ein. Klicken Sie auf OK.
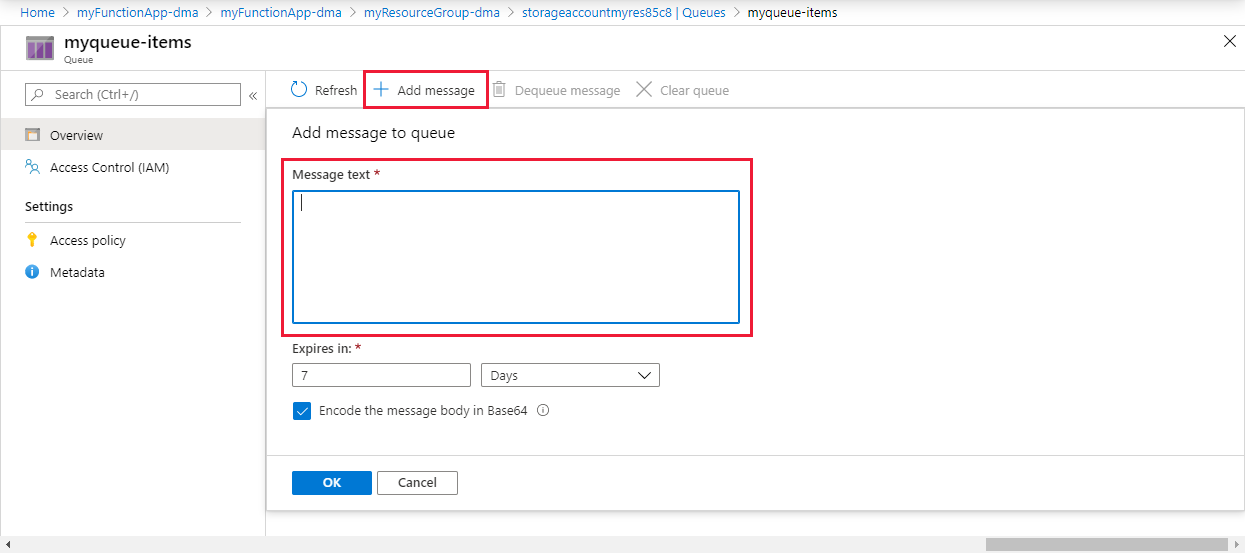
Warten Sie einige Sekunden, wechseln Sie dann zurück zu den Funktionsprotokollen, und stellen Sie sicher, dass die neue Meldung aus der Warteschlange gelesen wurde.
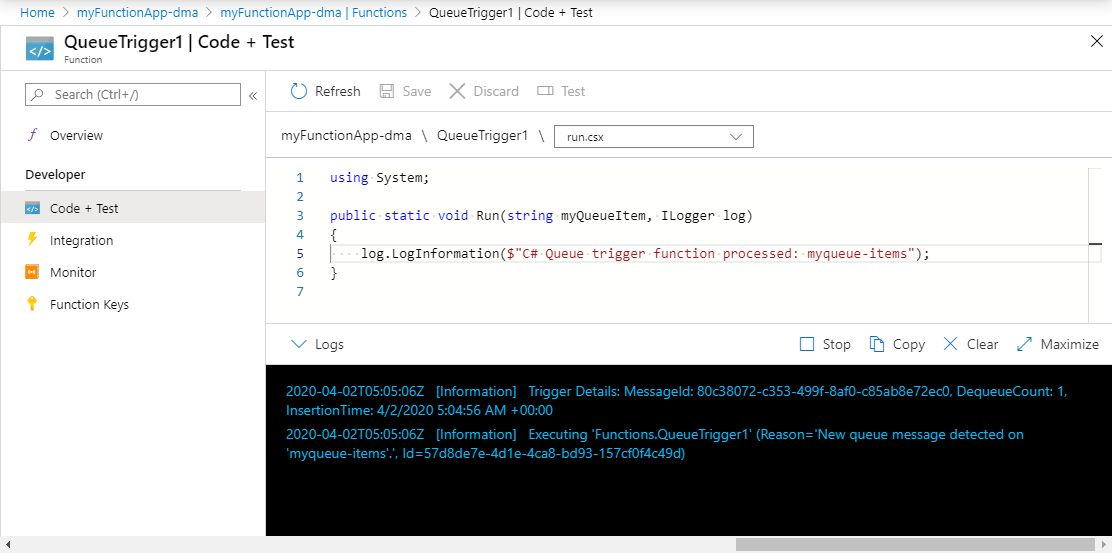
Wählen Sie in der Speicherwarteschlange Aktualisieren aus, und stellen Sie sicher, dass die Meldung verarbeitet wurde und sich nicht mehr in der Warteschlange befindet.
Bereinigen von Ressourcen
Andere Schnellstarts in dieser Sammlung bauen auf diesem Schnellstart auf. Überspringen Sie die Bereinigung der Ressourcen, falls Sie mit nachfolgenden Schnellstartanleitungen, Tutorials oder einem der Dienste, die Sie im Rahmen dieser Schnellstartanleitung erstellt haben, weiterarbeiten möchten.
Ressourcen bezieht sich bei Azure auf Funktions-Apps, Funktionen, Speicherkonten und Ähnliches. Sie werden in Ressourcengruppen zusammengefasst, und sämtliche Inhalte einer Gruppe können durch das Löschen der Gruppe gelöscht werden.
Im Rahmen dieser Schnellstarts haben Sie Ressourcen erstellt. Für diese Ressourcen fallen je nach Kontostatus und Dienstpreisen ggf. Kosten an. Nicht mehr benötigte Ressourcen können wie folgt gelöscht werden:
Navigieren Sie im Azure-Portal zur Seite Ressourcengruppe.
Von der Seite „Funktions-App“ aus gelangen Sie zu dieser Seite, indem Sie die Registerkarte Übersicht und anschließend unter Ressourcengruppe den Link auswählen.
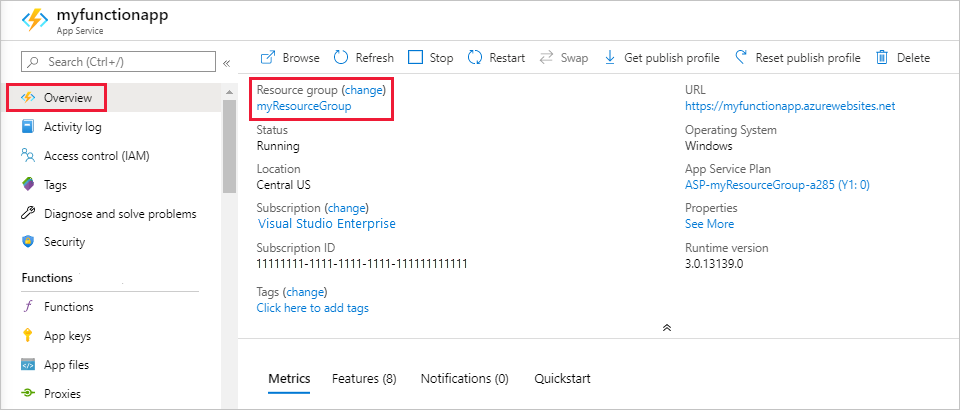
Vom Dashboard aus gelangen Sie zu dieser Seite, indem Sie Ressourcengruppen und anschließend die Ressourcengruppe auswählen, die Sie für diesen Artikel verwendet haben.
Prüfen Sie auf der Seite Ressourcengruppe die Liste mit den enthaltenen Ressourcen, und vergewissern Sie sich, dass es sich dabei um die Ressourcen handelt, die Sie löschen möchten.
Wählen Sie Ressourcengruppe löschen aus, und folgen Sie den Anweisungen.
Der Löschvorgang kann einige Minuten in Anspruch nehmen. Nach Abschluss des Vorgangs wird kurz eine Benachrichtigung angezeigt. Sie können auch am oberen Seitenrand auf das Glockensymbol klicken, um die Benachrichtigung anzuzeigen.
Nächste Schritte
Sie haben eine Funktion erstellt, die ausgeführt wird, wenn eine Meldung in eine Speicherwarteschlange hinzugefügt wird. Weitere Informationen zu Queue Storage-Auslösern finden Sie unter Azure Storage-Warteschlangenbindungen in Azure Functions.
Sie haben Ihre erste Funktion erstellt. Fügen Sie ihr nun eine Ausgabebindung hinzu, die eine Meldung in eine andere Warteschlange schreibt.
Feedback
Bald verfügbar: Im Laufe des Jahres 2024 werden wir GitHub-Issues stufenweise als Feedbackmechanismus für Inhalte abbauen und durch ein neues Feedbacksystem ersetzen. Weitere Informationen finden Sie unter https://aka.ms/ContentUserFeedback.
Feedback senden und anzeigen für