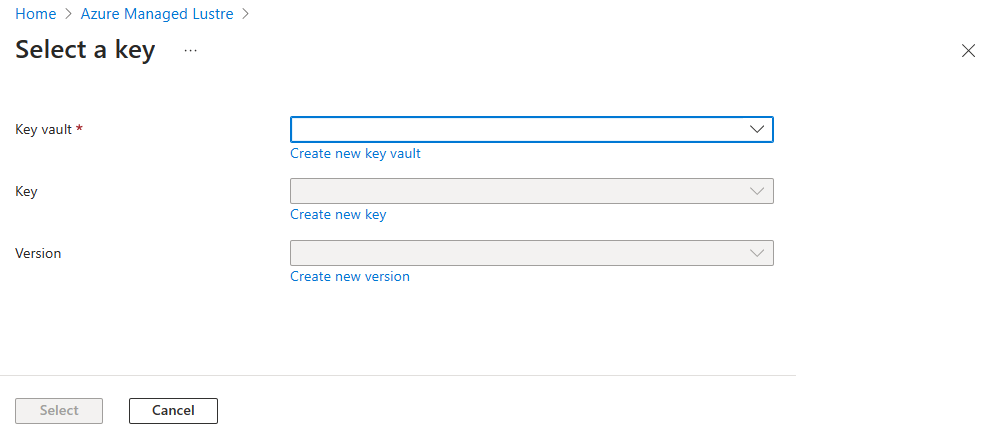Erstellen eines Azure Managed Lustre-Dateisystems mithilfe des Azure-Portal
In diesem Artikel erfahren Sie, wie Sie mithilfe der Azure-Portal ein Azure Managed Lustre-Dateisystem erstellen.
Wenn Sie lieber eine Azure Resource Manager-Vorlage zum Erstellen eines Dateisystems verwenden möchten, lesen Sie " Erstellen eines Azure Managed Lustre"-Dateisystems mithilfe von Azure Resource Manager-Vorlagen.
Voraussetzungen
Planen Sie die folgenden Konfigurationsoptionen sorgfältig, da Sie sie nach dem Erstellen des Dateisystems nicht mehr ändern können:
- Größe des Dateisystems im Hinblick auf Speicherkapazität und Durchsatz
- Verschlüsselungsschlüsselverwaltung, unabhängig davon, ob von Microsoft verwaltete Schlüssel oder vom Kunden verwaltete Schlüssel
Melden Sie sich auf dem Azure-Portal an.
Melden Sie sich beim Azure-Portal an.
Geben Sie Lustre in das Suchfeld ein, und wählen Sie dann den Azure Managed Lustre-Dienst in den Suchergebnissen aus.
Wählen Sie auf der Seite Azure Managed Lustre die Option + Erstellen aus.
Registerkarte Grundlagen
Geben Sie auf der Registerkarte "Grundlagen" die folgenden wichtigen Informationen zu Ihrem Azure Managed Lustre-Dateisystem an:
| Abschnitt | Feld | Beschreibung |
|---|---|---|
| Projektdetails | Abonnement | Wählen Sie das Abonnement aus, das für das Azure Managed Lustre-Dateisystem verwendet werden soll. |
| Projektdetails | Ressourcengruppe | Wählen Sie eine bereits vorhandene Ressourcengruppe aus, oder erstellen Sie eine neue Ressourcengruppe für diese Bereitstellung. |
| Projektdetails | Region | Wählen Sie die Azure-Region für Ihr Dateisystem aus. Um eine optimale Leistung zu erzielen, erstellen Sie das Dateisystem in der gleichen Region und Verfügbarkeitszone wie Ihre Clientcomputer. |
| Projektdetails | Verfügbarkeitszone | Wählen Sie die Verfügbarkeitszone für Ihr Dateisystem aus. |
| Dateisystemdetails | Dateisystemname | Geben Sie einen Namen ein, um dieses Dateisystem in Ihrer Ressourcenliste zu identifizieren. Dieser Name ist nicht der Name des Dateisystems, das in mount-Befehlen verwendet wird. |
| Dateisystemdetails | Dateisystemtyp | Der Wert ist durable, SSD standardmäßig. |
| Dateisystemdetails | Speicher und Durchsatz | Geben Sie die Speicherkapazität Ihres Dateisystems in Tebibytes (TiB) ein, oder geben Sie den maximalen Durchsatz in Megabyte pro Sekunde (MBps) ein. Zwei Faktoren bestimmen die Dateigröße des Dateisystems: die Menge des für Ihre Daten zugewiesenen Speichers (Speicherkapazität) und die maximale Datenübertragungsrate (Durchsatz). Wenn Sie eine dieser Optionen auswählen, werden die anderen Werte basierend auf der Einstellung Durchsatz pro TiB für Ihren Dateisystemtyp berechnet. Um die Dateigröße des Dateisystems festzulegen, wählen Sie entweder Die Speicherkapazität oder den maximalen Durchsatz aus, und geben Sie dann einen Wert in das entsprechende Feld ein. Beachten Sie, dass diese Werte aufgerundet werden, um die inkrementellen Größenanforderungen zu erfüllen. Die Werte werden nie aufgerundet. Überprüfen Sie daher die endgültige Konfiguration, um sicherzustellen, dass sie für Ihre Workload kostengünstig ist. Weitere Informationen finden Sie unter Durchsatzkonfigurationen. |
| Netzwerk | Virtuelles Netzwerk | Wählen Sie ein bereits vorhandenes virtuelles Netzwerk aus, das für das Dateisystem verwendet werden soll, oder erstellen Sie ein neues virtuelles Netzwerk. Weitere Informationen zur Netzwerkgröße und anderen Konfigurationsoptionen finden Sie unter Netzwerkvoraussetzungen. |
| Netzwerk | Subnetz | Wählen Sie ein bereits vorhandenes Subnetz aus, oder erstellen Sie ein neues. Das Azure Managed Lustre-Dateisystem verwendet ein dediziertes virtuelles Netzwerk und ein Subnetz. Das Subnetz enthält den Lustre-Verwaltungsdienst (Management Service, MGS), der alle Clientinteraktionen mit dem Azure Managed Lustre-System abwickelt. Sie können die Verknüpfung "Subnetzkonfiguration verwalten" öffnen, um sicherzustellen, dass das Subnetz Ihre Netzwerkanforderungen erfüllt. Das Netzwerk sollte über genügend verfügbare IP-Adressen verfügen, um die Last des Dateisystems und alle zusätzlichen IP-Adressen zu verarbeiten, die von anderen Diensten benötigt werden, die mit dem Dateisystem verortet sind. Stellen Sie sicher, dass Sie alle Zugriffseinstellungen abschließen, um das Subnetz für den Zugriff auf die erforderlichen Azure-Dienste zu aktivieren. |
| Wartungsfenster | Wochentag | Stellen Sie einen bevorzugten Wochentag und eine bevorzugte Zeit für das Azure-Team bereit, um Wartung und Problembehandlung mit minimalen Auswirkungen durchzuführen. Diese Wartung ist nur selten erforderlich und wird nur bei Bedarf durchgeführt. Weitere Informationen finden Sie unter Wartungsfenster. |
| Wartungsfenster | Startzeit | Geben Sie die Uhrzeit an, zu der das Wartungsfenster beginnen kann. Die Zeit sollte im 24-Stunden-Format (HH:MM) vorliegen. |
Der folgende Screenshot zeigt ein Beispiel der Registerkarte Allgemeine Informationen für die Erstellung eines Azure Managed Lustre-Dateisystems im Azure-Portal:
Wenn Sie alle Details auf der Registerkarte Allgemeine Informationen eingegeben haben, wählen Sie Weiter: Erweitert aus, um fortzufahren.
Hinweis
Das Verschieben einer Azure Virtual Network Manager-Instanz wird derzeit nicht unterstützt. Stattdessen können Sie die vorhandene Virtual Network Manager-Instanz löschen und eine andere Instanz an einem neuen Speicherort mithilfe der Azure Resource Manager-Vorlage erstellen.
Durchsatzkonfigurationen
Derzeit sind folgende Durchsatzkonfigurationen verfügbar:
| Durchsatz pro TiB Speicher | Mindestspeicher | Maximaler Speicher | Increment |
|---|---|---|---|
| 40 MBit/s | 48TiB | 768 TiB | 48TiB |
| 125 MBit/s | 16 TiB | 128 TiB | 16 TiB |
| 250 MBit/s | 8 TiB | 128 TiB | 8 TiB |
| 500 MBit/s | 4 TiB | 128 TiB | 4 TiB |
Hinweis
Auf Anfrage kann Azure Managed Lustre größere Speicherkapazitäten bis zu 2,5 Petabyte (PB) unterstützen. Um eine Anforderung für eine größere Speicherkapazität zu stellen, öffnen Sie ein Supportticket.
Wenn Sie Clustergrößen benötigen, die größer als 2,5 PB sind, können Sie ein Supportticket öffnen, um weitere Optionen zu besprechen.
Wartungsfenster
Mit der Einstellung Wartungsfenster können Sie die Zeit (Tag und Uhrzeit) steuern, zu der Systemupdates angewendet werden können.
Systemupdates werden in der Regel einmal alle zwei Monate für den Dienst angewendet. Während des Wartungsfensters ist der Dienst ggf. vorübergehend nicht verfügbar, wenn Systemupdates angewendet werden. Systemupdates umfassen beispielsweise Sicherheitsupdates, Lustre-Codefixes und Dienstverbesserungen.
Während des Wartungsfensters werden Benutzerarbeitslasten, die auf das Dateisystem zugreifen, vorübergehend angehalten, wenn ein Systemupdate angewendet wird. Nach Abschluss der Systemupdates werden Benutzerworkloads wieder fortgesetzt. Wenn Sie über mehrere Azure Managed Lustre-Bereitstellungen verfügen, sollten Sie bei Bedarf einen Abstand zwischen den Wartungsfenstern für die Verfügbarkeit erwägen.
Registerkarte „Erweitert“
Verwenden Sie die Registerkarte "Erweitert", um die Azure Blob Storage-Integration optional zu aktivieren und zu konfigurieren. Sie können diese Integration verwenden, um Daten zwischen dem Dateisystem und einem BLOB-Container zu importieren und zu exportieren.
BLOB-Integration
Wenn Sie Daten aus Azure Blob Storage in Ihr Azure Managed Lustre-Dateisystem integrieren möchten, können Sie bei der Erstellung des Dateisystems die entsprechenden Details im Abschnitt BLOB-Integration angeben.
Das Konfigurieren der BLOB-Integration während der Clustererstellung ist optional. Es ist jedoch die einzige Möglichkeit, Lustre-HSM-Features (Hierarchical Storage Management; hierarchisches Speichermanagement) zu verwenden. Wenn Sie die Vorteile von Lustre-HSM nicht benötigen, können Sie Daten für das Azure Managed Lustre-Dateisystem mithilfe von Clientbefehlen direkt importieren und exportieren.
Führen Sie die folgenden Schritte aus, um die BLOB-Integration zu konfigurieren:
- Erstellen oder konfigurieren Sie ein Speicherkonto sowie Blobcontainer für die Integration in das Dateisystem. Weitere Informationen zu den Anforderungen für diese Ressourcen finden Sie unter Blob-Integrationsvoraussetzungen. Das Speicherkonto muss sich nicht im gleichen Abonnement befinden wie das Azure Managed Lustre-Dateisystem.
- Aktivieren Sie das Kontrollkästchen "Daten aus BLOB importieren/exportieren".
- Geben Sie die Werte für Abonnement, Speicherkonto und Container an, die mit Ihrem Lustre-Dateisystem verwendet werden sollen.
- Wählen Sie im Feld "Protokollierungscontainer " den Container aus, in dem Import-/Exportprotokolle gespeichert werden sollen. Die Protokolle müssen in einem separaten Container gespeichert werden, bei dem es sich nicht um den Datencontainer handelt. Die Container müssen sich jedoch im gleichen Speicherkonto befinden.
- In den Feldern "Präfix importieren" können Sie optional ein oder mehrere Präfixe angeben, um die Daten zu filtern, die in das Azure Managed Lustre-Dateisystem importiert werden. Das Standardimportpräfix ist
/, und standardmäßig wird der Inhalt des gesamten Blobcontainers importiert. Weitere Informationen finden Sie unter Importpräfix.
Wenn Sie die Eingabe von Details auf der Registerkarte "Erweitert" abgeschlossen haben, können Sie optional "Weiter: Datenträgerverschlüsselungsschlüssel" auswählen, um Details zur Verwaltung Ihrer eigenen Verschlüsselungsschlüssel einzugeben. Falls Sie nicht Ihre eigenen Verschlüsselungsschlüssel verwalten möchten, wählen Sie Überprüfen + Erstellen aus.
Registerkarte „Datenträgerverschlüsselungsschlüssel“
Sie können optional die Verschlüsselungsschlüssel für Ihren Azure Managed Lustre-Dateisystemspeicher verwalten, indem Sie Ihre Azure Key Vault-Informationen auf der Registerkarte "Datenträgerverschlüsselungsschlüssel " angeben. Der Schlüsseltresor muss sich in derselben Region und im gleichen Abonnement wie der Cache befinden.
Wenn Sie keine vom Kunden verwalteten Schlüssel benötigen, können Sie diesen Abschnitt überspringen. Standardmäßig verschlüsselt Azure Daten mit von Microsoft verwalteten Schlüsseln. Weitere Informationen finden Sie unter Azure Storage-Verschlüsselung.
Hinweis
Sie können sich nach dem Erstellen des Dateisystems nicht zwischen von Microsoft verwalteten Schlüsseln und vom Kunden verwalteten Schlüsseln ändern.
Eine vollständige Erläuterung des Verschlüsselungsprozesses für vom Kunden verwaltete Schlüssel finden Sie unter Verwenden von vom Kunden verwalteten Verschlüsselungsschlüsseln mit Azure Managed Lustre.
Führen Sie die folgenden Schritte aus, um vom Kunden verwaltete Verschlüsselungsschlüssel mit Ihrem Azure Managed Lustre-Dateisystem zu verwenden:
Wählen Sie für den Schlüsseltyp "Datenträgerverschlüsselung" die Option "Vom Kunden verwaltet" aus. Die Felder zum Angeben eines Schlüsseltresors werden angezeigt.
Öffnen Sie unter "Kundenschlüsseleinstellungen" den Link "Schlüsseltresor", "Schlüssel" oder "Version ".
Wählen Sie im Bereich "Schlüssel auswählen" die Werte "Schlüsseltresor", "Schlüssel" und "Version " für den Schlüssel aus, den Sie für dieses Dateisystem verwenden. Klicken Sie anschließend auf Auswählen.
Sie können in diesem Bereich eine neue Schlüsseltresor-, Schlüssel- und Schlüsselversion erstellen. Der Schlüssel muss ein 2048-Bit-RSA-Schlüssel sein, und er muss im Azure Key Vault gespeichert werden.
Im Bereich "Kundenschlüsseleinstellungen" werden jetzt Ihr Schlüsseltresor, Ihr Schlüssel und Ihre Version angezeigt.
Geben Sie in verwalteten Identitäten mindestens eine vom Benutzer zugewiesene verwaltete Identität an, die für dieses Dateisystem verwendet werden soll. Jede Identität muss Zugriff auf den Schlüsseltresor haben, um das Azure Managed Lustre-Dateisystem erfolgreich zu erstellen.
Hinweis
Sie können die zugewiesene Identität nicht ändern, nachdem Sie das Dateisystem erstellt haben.
Weitere Informationen finden Sie unter Was sind verwaltete Identitäten für Azure-Ressourcen?.
Wenn Sie mit der Eingabe von Kundenschlüsseleinstellungen und verwalteten Identitäten fertig sind, wählen Sie "Überprüfen" und "Erstellen" aus, um den Vorgang fortzusetzen.
Registerkarte „Überprüfen und erstellen“
Wenn Sie zur Registerkarte "Überprüfen + Erstellen " wechseln, führt Azure die Überprüfung Ihrer Einstellungen für das Azure Managed Lustre-Dateisystem aus. Ist die Überprüfung erfolgreich, können Sie mit der Erstellung des Dateisystems fortfahren.
Wenn die Überprüfung fehlschlägt, gibt das Portal an, welche Einstellungen Sie ändern müssen.
Der folgende Screenshot zeigt ein Beispiel für die Registerkarte "Überprüfen + Erstellen " vor der Erstellung eines neuen Dateisystems:
Wählen Sie Erstellen aus, um mit der Bereitstellung des Azure Managed Lustre-Dateisystems zu beginnen.