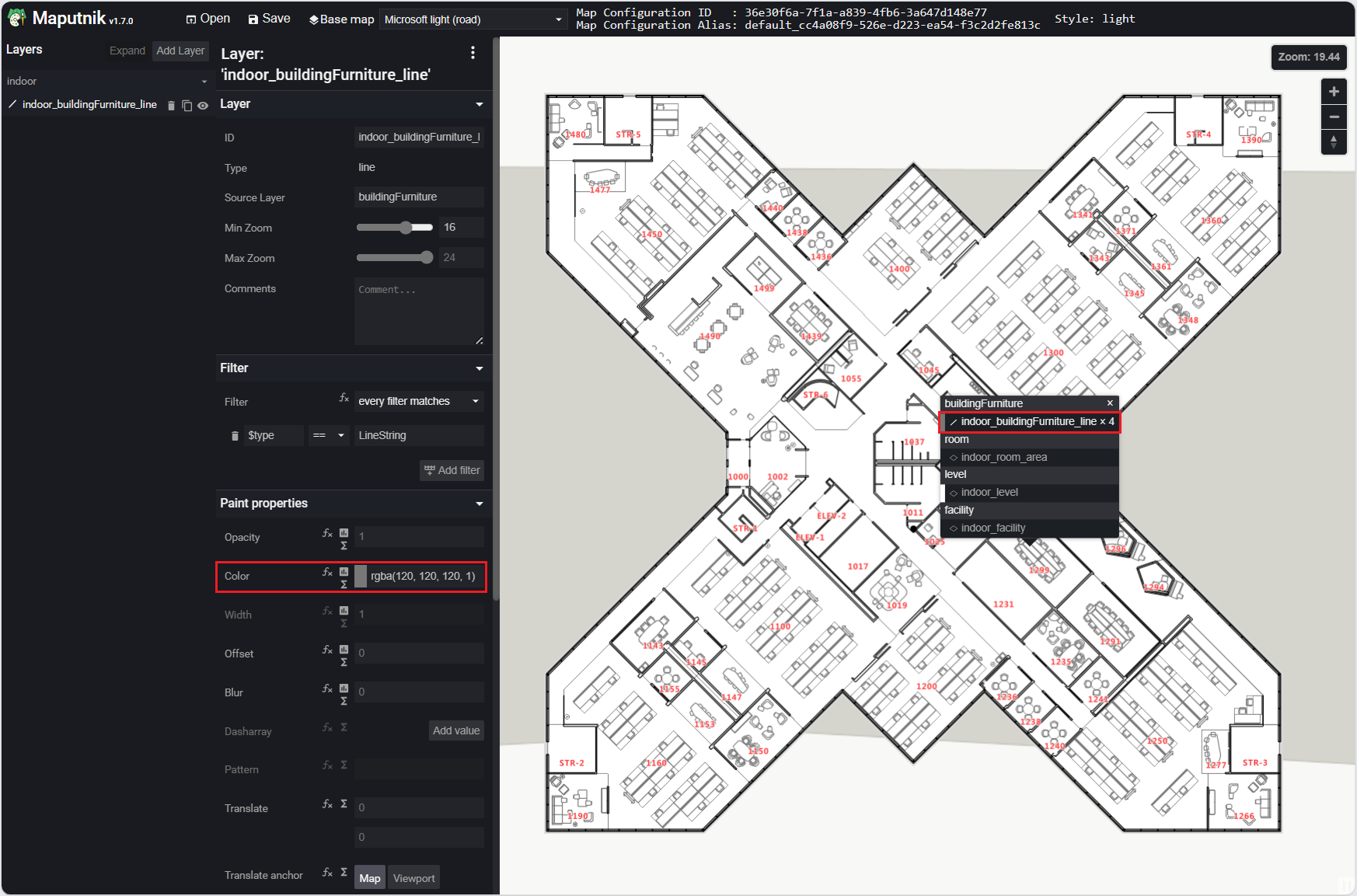Erstellen benutzerdefinierte Stile für Gebäudepläne (Vorschau)
Wenn Sie mit Azure Maps Creator einen Gebäudeplan erstellen, werden Standardstile angewendet. In diesem Artikel wird erläutert, wie Sie diese Gestaltungselemente anpassen.
Voraussetzungen
- Verständnis von Creator-Konzepten.
- Ein Kachelset für Azure Maps Creator.
Erstellen benutzerdefinierter Stile mithilfe des visuellen Editors von Creator
Es ist zwar möglich, die Stile Ihrer Gebäudepläne mit der Rest-API von Creator zu ändern, aber Creator bietet auch einen visuellen Stil-Editor, mit dem Sie benutzerdefinierte Stile erstellen können, ohne programmieren zu müssen. In diesem Artikel geht es ausschließlich um das Erstellen benutzerdefinierter Stile mit diesem Stil-Editor.
Öffnen des Stils
Wenn im Dienst Azure Maps Creator ein Gebäudeplan erstellt wird, werden automatisch Standardstile für Sie erstellt. Öffnen Sie diesen Standardstil, um die Stilelemente Ihres Gebäudeplans anzupassen.
Öffnen Sie den Stil-Editor, und wählen Sie auf der Symbolleistenschaltfläche Öffnen aus.

Das Dialogfeld Stil öffnen wird geöffnet.
Geben Sie in das Feld Azure Maps-Abonnementschlüssel eingeben Ihren Abonnementschlüssel ein.
Wählen Sie als Nächstes in der Dropdownliste die mit Ihrem Abonnementschlüssel verknüpfte Region aus.
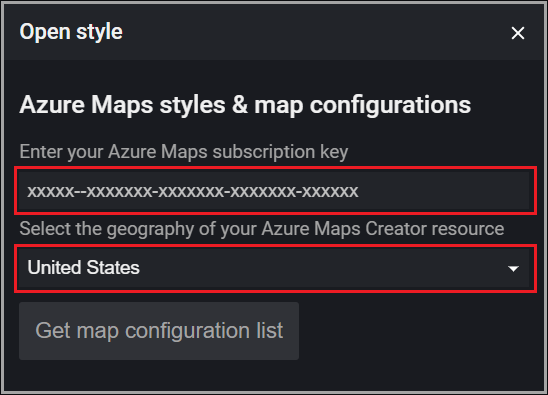
Wählen Sie die Schaltfläche Kartenkonfigurationsliste abrufen aus, um eine Liste aller Kartenkonfigurationen abzurufen, die der aktiven Creator-Ressource zugeordnet sind.
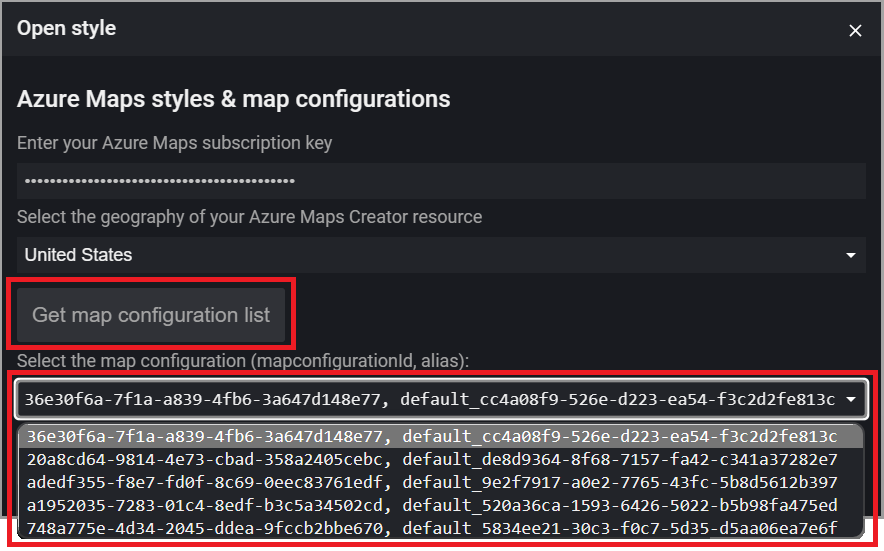
Hinweis
Wenn die Kartenkonfiguration im Rahmen eines benutzerdefinierten Stils erstellt wurde und über einen benutzerseitig angegebenen Alias verfügt, wird dieser Alias in der Dropdownliste „Kartenkonfiguration“ angezeigt. Andernfalls wird einfach die mapConfigurationId angezeigt. Die standardmäßige Kartenkonfigurations-ID für ein bestimmtes Kachelset finden Sie mit der HTTP-Anforderung tileset get und durch Übergeben der Kachelset-ID:
https://{geography}.atlas.microsoft.com/tilesets/{tilesetId}?2023-03-01-preview
Die mapConfigurationId wird im Textkörper der Antwort zurückgegeben, z. B.:
"defaultMapConfigurationId": "68d74ad9-4f84-99ce-06bb-19f487e8e692"
Nachdem die gewünschte Kartenkonfiguration ausgewählt wurde, wird die Dropdownliste der Stile angezeigt.
Nachdem Sie den gewünschten Stil ausgewählt haben, wählen Sie die Schaltfläche Ausgewählten Stil laden aus.
Informationen zum Dialogfeld „Stil öffnen“
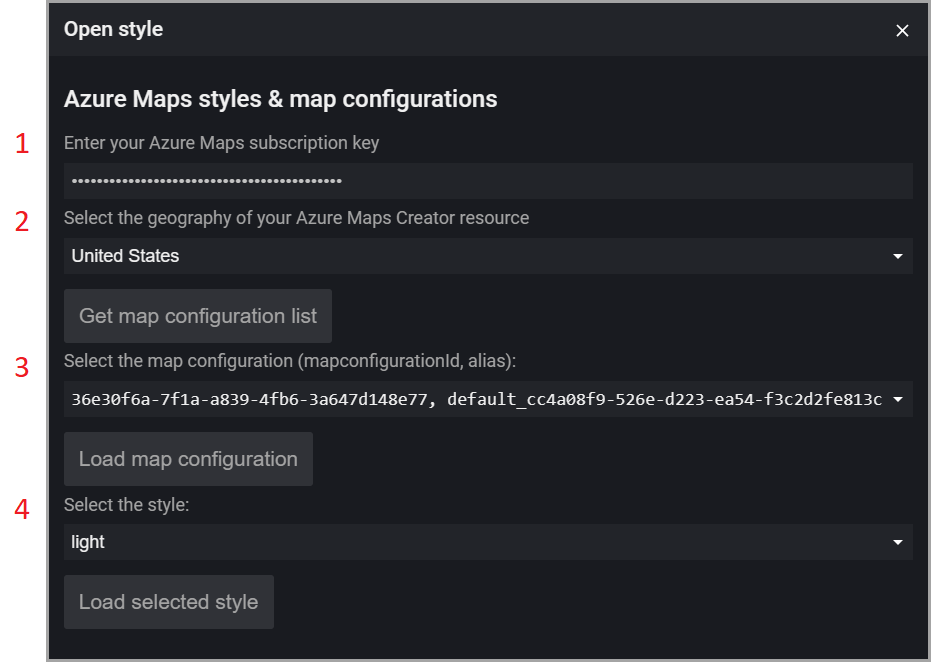
| # | BESCHREIBUNG |
|---|---|
| 1 | Der Abonnementschlüssel Ihres Azure Maps-Kontos |
| 2 | Wählen Sie die Region des Azure Maps-Kontos aus. |
| 3 | Eine Liste der IDs und Aliase der Kartenkonfiguration. |
| 4 | Eine Liste der Stile, die der ausgewählten Kartenkonfiguration zugeordnet sind. |
Ändern des Stils
Sobald Ihr Stil im Visual-Editor geöffnet ist, können Sie damit beginnen, die verschiedenen Elemente Ihres Gebäudeplans zu ändern, z. B. die Hintergrundfarben von Konferenzräumen, Büros oder Toiletten. Sie können auch die Schriftgröße für Bezeichnungen wie z. B. Büronummern ändern und festlegen, was auf verschiedenen Zoomebenen gezeigt wird.
Hintergrundfarbe ändern
Um die Hintergrundfarbe für alle Einheiten auf der angegebenen Ebene zu ändern, platzieren Sie den Mauszeiger auf die gewünschte Einheit und wählen sie mit der linken Maustaste aus. Es wird ein Popupmenü mit den Ebenen angezeigt, die den Kategorien zugeordnet sind, denen wiederum die Einheit zugeordnet ist. Sobald Sie die Ebene ausgewählt haben, deren Stileigenschaften Sie ändern möchten, ist diese Ebene im linken Bereich zur Änderung bereit.
Öffnen Sie die Farbpalette, und wählen Sie die Farbe aus, in die Sie die gewählte Einheit ändern möchten.
Basiskarte
Die Dropdownliste „Basiskarte“ auf der Symbolleiste des visuellen Editors enthält eine Liste von Basiskartenstilen, die die Stilattribute der Basiskarte beeinflussen, zu der Ihr Gebäudeplan gehört. Die Stilelemente Ihres Gebäudeplans ändern sich nicht, aber Sie können sehen, wie Ihr Plan mit den verschiedenen Basiskarten aussieht.
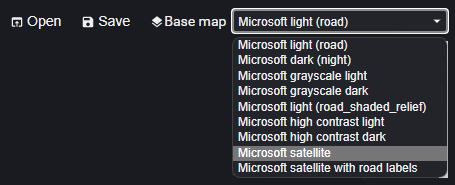
Speichern benutzerdefinierter Stile
Sobald Sie die gewünschten Änderungen an Ihren Stilen vorgenommen haben, speichern Sie die Änderungen in Ihrer Creator-Ressource. Sie können Ihren Stil mit den Änderungen überschreiben oder einen neuen Stil erstellen.
Wählen Sie auf der Symbolleiste die Schaltfläche Speichern aus, um Ihre Änderungen zu speichern.

Daraufhin wird das Dialogfeld Stil- und Kartenkonfiguration hochladen angezeigt:
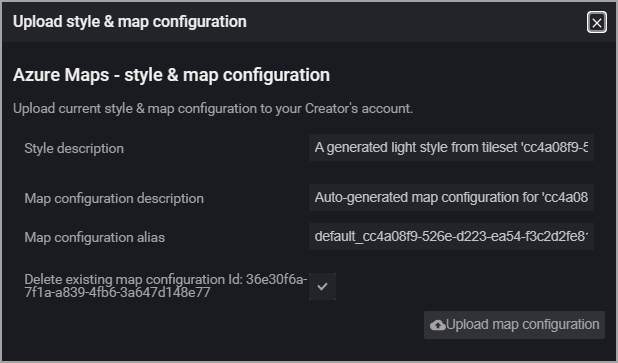
In der folgenden Tabelle werden die vier Felder beschrieben, die Ihnen angezeigt werden.
| Eigenschaft | BESCHREIBUNG |
|---|---|
| Stilbeschreibung | Eine benutzerdefinierte Beschreibung für dieses Stils. |
| Beschreibung der Kartenkonfiguration | Eine benutzerdefinierte Beschreibung dieser Kartenkonfiguration. |
| Alias der Kartenkonfiguration | Ein Alias zum Verweisen auf diese Kartenkonfiguration. Bei programmgesteuerten Verweisen wird über die Kartenkonfigurations-ID auf die Kartenkonfiguration verwiesen, wenn kein Alias angegeben ist. |
Wissenswertes zu Aliasen:
- Können mit alphanumerischen Zeichen (0-9, a-z, A-Z), Bindestrichen (-) und Unterstrichen (_) benannt werden.
- Kann anstelle der ID dieses Objekts zum Verweisen auf die zugrunde liegende Kartenkonfiguration verwendet werden. Dies ist besonders wichtig, da die Kartenkonfiguration nicht aktualisiert werden kann. Das bedeutet, dass bei jedem Speichern von Änderungen eine neue ID generiert wird. Der Alias kann aber unverändert bleiben, wodurch Verweise darauf weniger fehleranfällig sind, wenn die Konfiguration mehrfach geändert wurde.
Warnung
Duplizierte Aliase sind nicht zulässig. Bei Verwendung des Alias einer vorhandenen Kartenkonfiguration wird die Kartenkonfiguration, auf die der Alias verweist, überschrieben, die vorhandene Kartenkonfiguration wird gelöscht, und Verweise auf diese ID führen zu Fehlern. Weitere Informationen finden Sie unter Kartenkonfiguration im Artikel zu Konzepten.
Nachdem Sie die Werte in die einzelnen Pflichtfelder eingegeben haben, wählen Sie die Schaltfläche Kartenkonfiguration hochladen aus, um die Stil- und Kartenkonfigurationsdaten in Ihrer Creator-Ressource zu speichern.
Nachdem Sie Ihre benutzerdefinierten Stile erfolgreich hochgeladen haben, werden im Dialogfeld Upload abgeschlossen die Werte für die Stil-ID, die Kartenkonfigurations-ID und den Kartenkonfigurationsalias angezeigt. Weitere Informationen finden Sie unter Benutzerdefinierte Formatierung und Kartenkonfiguration.
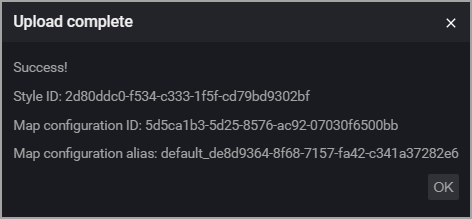
Tipp
Notieren Sie sich den Wert für den Kartenkonfigurationsalias. Dieser wird zum Instanziieren des Indoor-Managers eines Map-Objekts benötigt, wenn Sie Anwendungen in Azure Maps entwickeln. Notieren Sie sich außerdem die Stil-ID, die für andere Kachelsets wiederverwendet werden kann.
Benutzerdefinierte Kategorien
In Azure Maps Creator ist eine Liste mit Kategorien definiert. Wenn Sie Ihr Manifest erstellen, ordnen Sie jede Einheit in Ihren Räumlichkeiten einer dieser Kategorien im Objekt unitProperties zu.
Es kann vorkommen, dass Sie eine neue Kategorie erstellen möchten. Möglicherweise möchten Sie in der Lage sein, auf alle Räume, die für Menschen mit Behinderungen besonders geeignet sind, unterschiedliche Stilattribute anzuwenden – z. B. einen Raum mit Bildschirmtelefonen, auf denen Menschen mit Hörbehinderungen ablesen können, was die Personen in einem Telefongespräch sagen.
Geben Sie dazu den gewünschten Wert in categoryName für den gewünschten unitName im JSON-Code des Manifests ein, ehe Sie Ihr Zeichnungspaket hochladen.
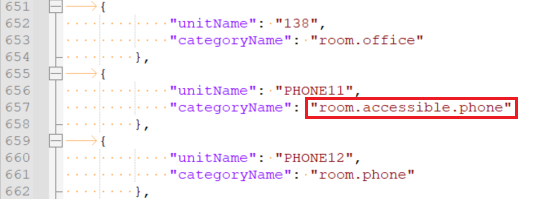
Der Kategoriename ist keiner Ebene zugeordnet, wenn er in einem visuellen Editor angezeigt wird, und weist keinen Standardstil auf. Um ihn mit einem Stil zu versehen, erstellen Sie eine neue Ebene und fügen dieser die neue Kategorie hinzu.
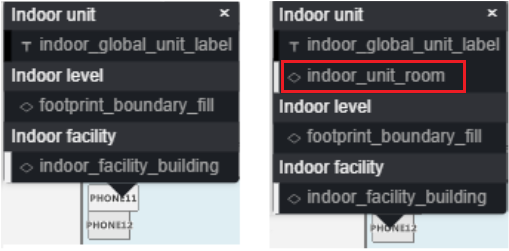
Um eine neue Ebene zu erstellen, wählen Sie die Schaltfläche „Duplizieren“ für eine vorhandene Ebene aus. Dadurch wird eine Kopie der ausgewählten Ebene erstellt, die Sie nach Bedarf ändern können. Benennen Sie als Nächstes die Ebene um, indem Sie in das Feld ID einen neuen Namen eingeben. In diesem Beispiel haben wir indoor_unit_room_accessible eingegeben.
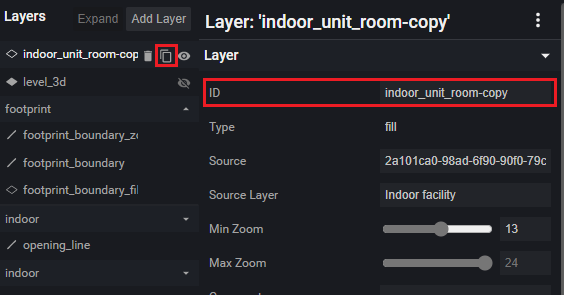
Sobald Sie eine neue Ebene erstellt haben, müssen Sie ihr den Namen Ihrer neuen Kategorie zuordnen. Dazu müssen Sie die kopierte Ebene so bearbeiten, dass die vorhandenen Kategorien entfernt und die neuen hinzugefügt werden.
Der JSON-Code sieht beispielsweise wie folgt aus:
{
"id": "indoor_unit_room_accessible",
"type": "fill",
"filter": [
"all",
["has", "floor0"],
[
"any",
[
"case",
[
"==",
[
"typeof",
["get", "categoryName"]
],
"string"
],
[
"==",
["get", "categoryName"],
"room.accessible.phone"
],
false
]
]
],
"layout": {"visibility": "visible"},
"metadata": {
"microsoft.maps:layerGroup": "unit"
},
"minzoom": 16,
"paint": {
"fill-antialias": true,
"fill-color": [
"string",
["feature-state", "color"],
"rgba(230, 230, 230, 1)"
],
"fill-opacity": 1,
"fill-outline-color": "rgba(120, 120, 120, 1)"
},
"source-layer": "Indoor unit",
"source": "{tilesetId}"
}
Nur Features, die dem Filter entsprechen, werden auf der Karte angezeigt. Sie müssen den Filter so bearbeiten, dass alle Kategorien, die Sie nicht auf der Karte anzeigen möchten, entfernt werden und die neue Kategorie hinzugefügt wird.
Der JSON-Code für den Filter kann beispielsweise so aussehen:
[
"all",
["has", "floor0"],
[
"any",
[
"case",
[
"==",
[
"typeof",
["get", "categoryName"]
],
"string"
],
[
"==",
["get", "categoryName"],
"room.accessible.phone"
],
false
]
]
]
Wenn Sie jetzt diese Einheit in der Karte auswählen, wird im Popupmenü die neue Ebenen-ID angezeigt, die in diesem Beispiel indoor_unit_room_accessible lautet. Nach ihrer Auswahl können Sie den Stil bearbeiten.
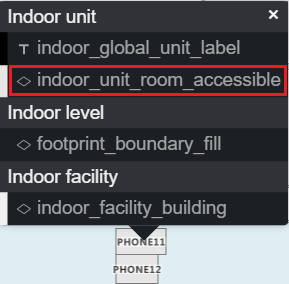
Nächste Schritte
Feedback
Bald verfügbar: Im Laufe des Jahres 2024 werden wir GitHub-Issues stufenweise als Feedbackmechanismus für Inhalte abbauen und durch ein neues Feedbacksystem ersetzen. Weitere Informationen finden Sie unter https://aka.ms/ContentUserFeedback.
Feedback senden und anzeigen für