Hinweis
Für den Zugriff auf diese Seite ist eine Autorisierung erforderlich. Sie können versuchen, sich anzumelden oder das Verzeichnis zu wechseln.
Für den Zugriff auf diese Seite ist eine Autorisierung erforderlich. Sie können versuchen, das Verzeichnis zu wechseln.
Sie können mithilfe einer Azure Resource Manager-Vorlage (ARM) ein Azure Maps-Konto erstellen. Sobald Sie über ein Konto verfügen, können Sie die APIs auf Ihrer Website oder in Ihrer mobilen Anwendung implementieren.
Eine Azure Resource Manager-Vorlage ist eine JSON-Datei (JavaScript Object Notation), die die Infrastruktur und die Konfiguration für Ihr Projekt definiert. Die Vorlage verwendet eine deklarative Syntax. Sie beschreiben Ihre geplante Bereitstellung, ohne die Abfolge der Programmierbefehle zum Erstellen der Bereitstellung zu schreiben.
Wenn Ihre Umgebung die Voraussetzungen erfüllt und Sie mit der Verwendung von ARM-Vorlagen vertraut sind, klicken Sie auf die Schaltfläche In Azure bereitstellen. Die Vorlage wird im Azure-Portal geöffnet.
Voraussetzungen
Führen Sie für diesen Artikel die folgenden Schritte aus:
- Wenn Sie kein Azure-Abonnement besitzen, können Sie ein kostenloses Konto erstellen, bevor Sie beginnen.
Überprüfen der Vorlage
Die in dieser Schnellstartanleitung verwendete Vorlage stammt von der Seite mit den Azure-Schnellstartvorlagen.
{
"$schema": "https://schema.management.azure.com/schemas/2019-04-01/deploymentTemplate.json#",
"contentVersion": "1.0.0.0",
"metadata": {
"_generator": {
"name": "bicep",
"version": "0.25.53.49325",
"templateHash": "695164742048978243"
}
},
"parameters": {
"accountName": {
"type": "string",
"defaultValue": "[uniqueString(resourceGroup().id)]",
"metadata": {
"description": "The name for your Azure Maps account. This value must be globally unique."
}
},
"location": {
"type": "string",
"allowedValues": [
"westeurope",
"eastus",
"westus2",
"northeurope",
"westcentralus",
"usgovvirginia",
"usgovarizona"
],
"metadata": {
"description": "Specifies the location for all the resources."
}
},
"pricingTier": {
"type": "string",
"defaultValue": "G2",
"allowedValues": [
"G2"
],
"metadata": {
"description": "The pricing tier SKU for the account."
}
},
"kind": {
"type": "string",
"defaultValue": "Gen2",
"allowedValues": [
"Gen2"
],
"metadata": {
"description": "The pricing tier for the account."
}
}
},
"resources": [
{
"type": "Microsoft.Maps/accounts",
"apiVersion": "2023-06-01",
"name": "[parameters('accountName')]",
"location": "[parameters('location')]",
"sku": {
"name": "[parameters('pricingTier')]"
},
"kind": "[parameters('kind')]"
}
]
}
Die Azure Maps-Kontoressource ist in dieser Vorlage definiert:
- Microsoft.Maps/accounts: Erstellen Sie ein Azure Maps Konto.
Bereitstellen der Vorlage
Klicken Sie auf das folgende Bild, um sich bei Azure anzumelden und eine Vorlage zu öffnen. Die Vorlage erstellt ein Azure Maps-Konto.
Wählen Sie die folgenden Werte aus, bzw. geben Sie sie ein.
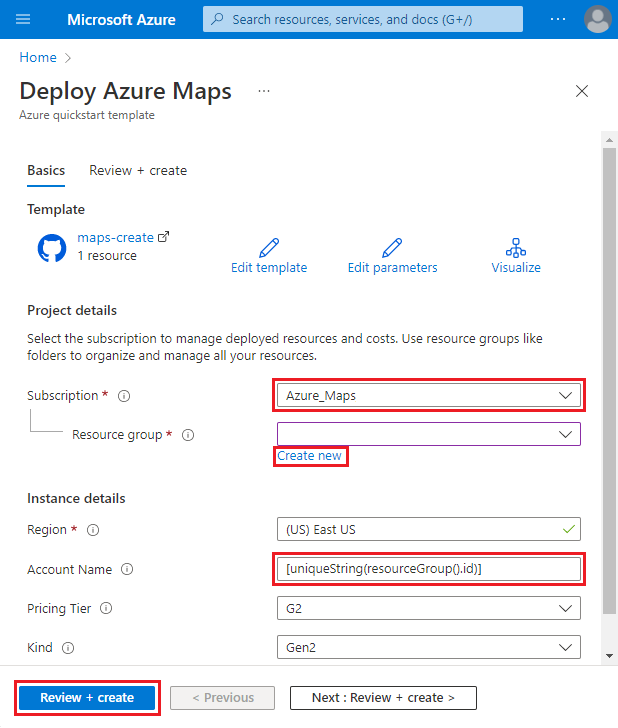
Verwenden Sie den Standardwert, um das Azure Maps-Konto zu erstellen, sofern kein anderer Wert angegeben ist.
- Abonnement: Wählen Sie ein Azure-Abonnement aus.
- Ressourcengruppe: Wählen Sie die Option Neu erstellen aus, geben Sie einen eindeutigen Namen für die Ressourcengruppe ein, und wählen Sie dann OK aus.
- Standort: Wählen Sie einen Standort aus.
- Kontoname: Geben Sie einen Namen für Ihr Azure Maps-Konto ein, der global eindeutig sein muss.
- Tarif: Wählen Sie einen geeigneten Tarif aus, der Standardwert für die Vorlage ist „G2“.
Klicken Sie auf Überprüfen und erstellen.
Bestätigen Sie Ihre Einstellungen auf der Seite „Überprüfen“, und wählen Sie Erstellen aus. Nach erfolgreicher Bereitstellung erhalten Sie eine Benachrichtigung:
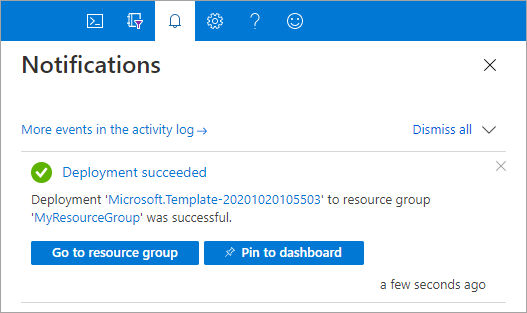
Zum Bereitstellen Ihrer Vorlage wird das Azure-Portal verwendet. Sie können auch Azure PowerShell, die Azure CLI und die REST-API verwenden. Informationen zu anderen Bereitstellungsmethoden finden Sie unter Bereitstellen von Vorlagen.
Überprüfen der bereitgestellten Ressourcen
Sie können das Azure-Portal verwenden, um Ihr Azure Maps-Konto zu überprüfen und Ihre Schlüssel anzuzeigen. Sie können auch das folgende Azure CLI-Skript verwenden, um Ihre Kontoschlüssel aufzulisten.
az maps account keys list --name MyMapsAccount --resource-group MyResourceGroup
Bereinigen von Ressourcen
Wenn Sie die Ressourcengruppe nicht mehr benötigen, löschen Sie sie. Dadurch wird auch das Azure Maps-Konto gelöscht. So löschen Sie die Ressourcengruppe mithilfe der Azure-Befehlszeilenschnittstelle
az group delete --name MyResourceGroup
Nächste Schritte
Weitere Informationen zu Azure Maps und Azure Resource Manager finden Sie in den folgenden Artikeln:
- Demoanwendung zum Erstellen eines Azure Maps-Kontos
- Weitere Informationen zu ARM-Vorlagen
