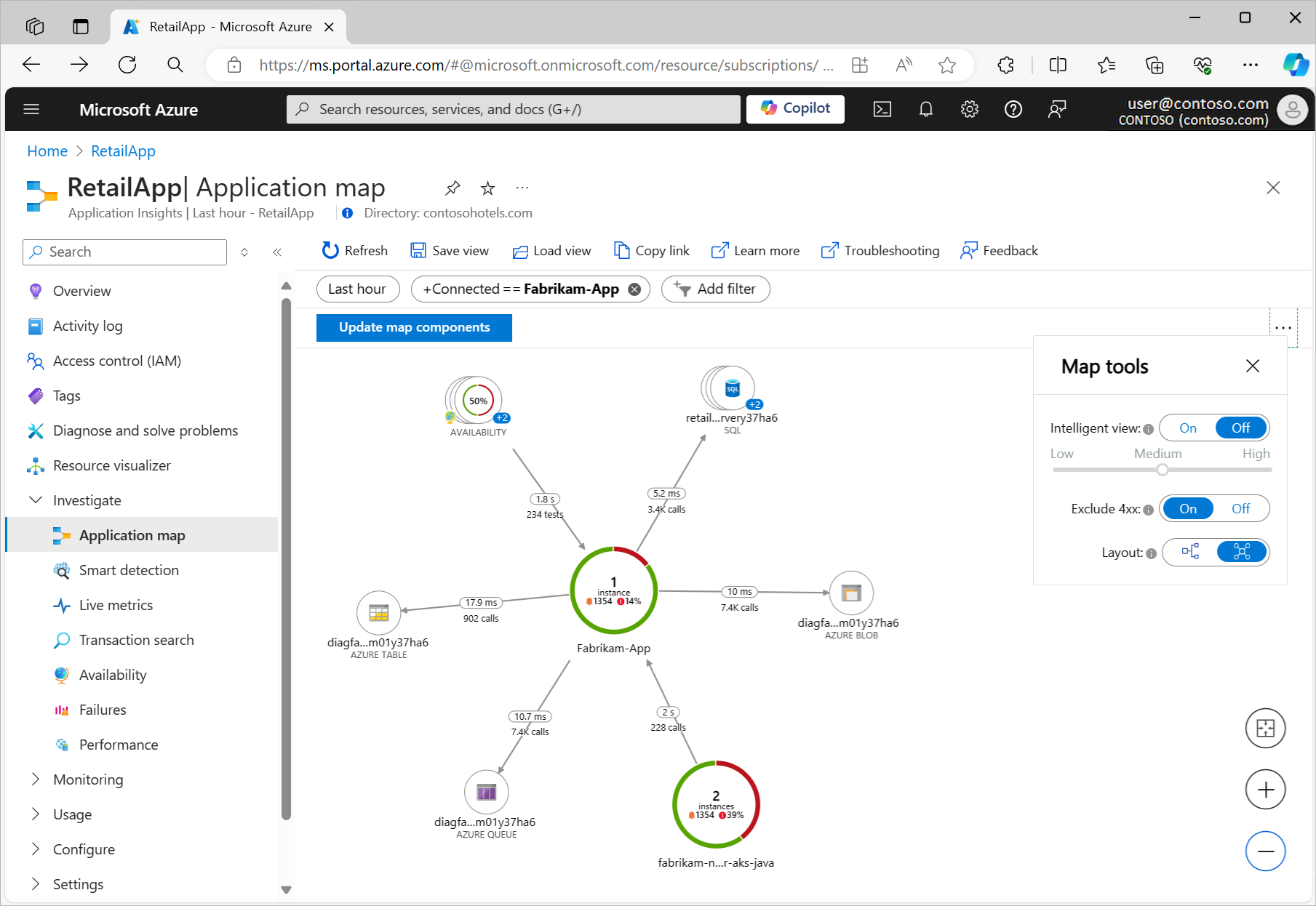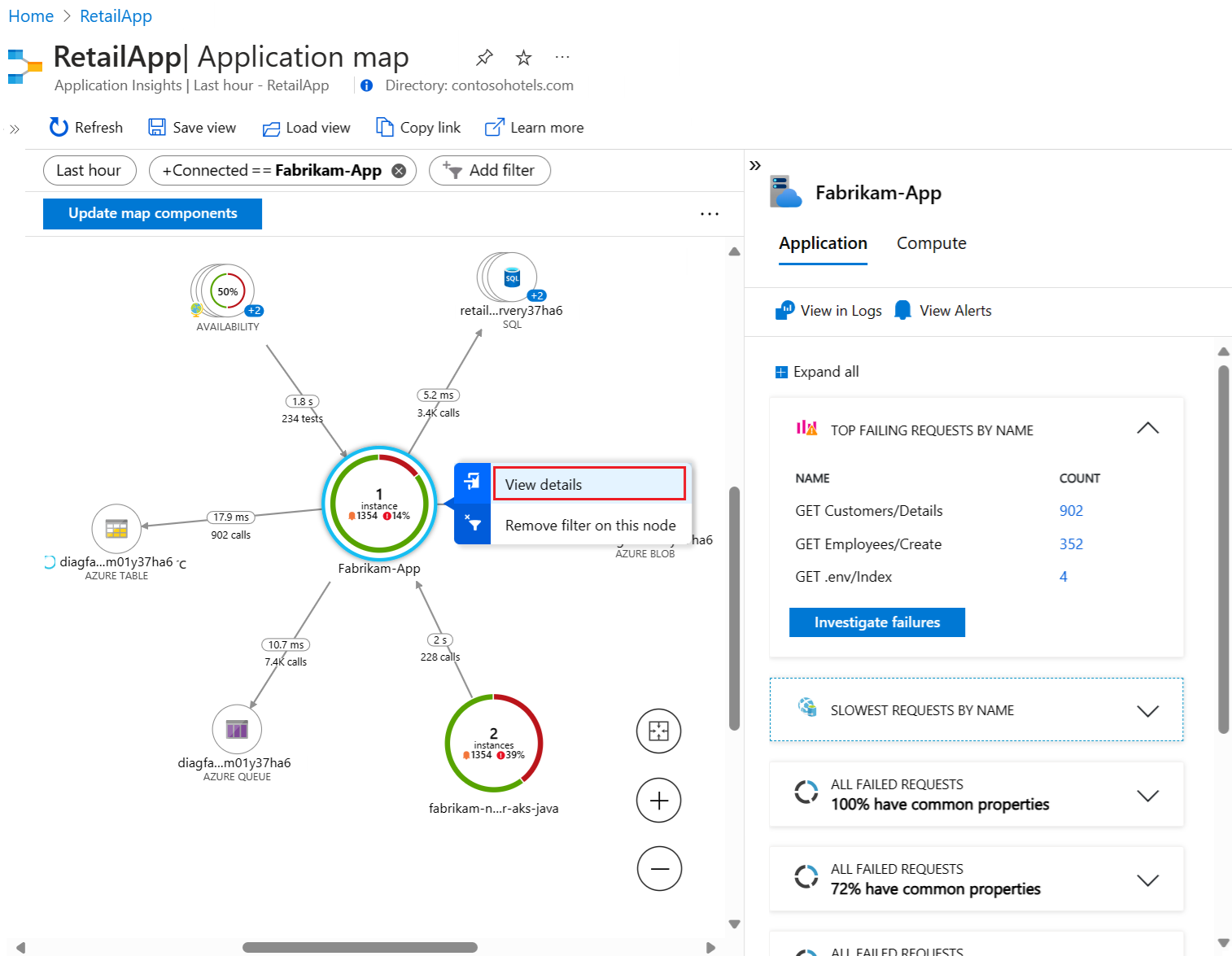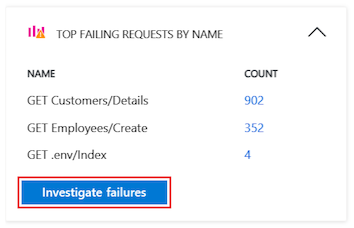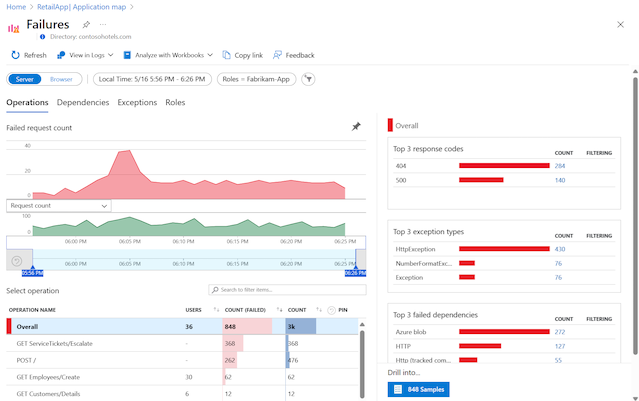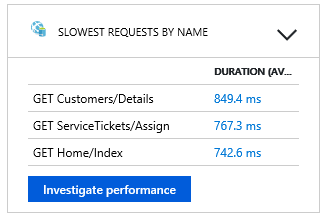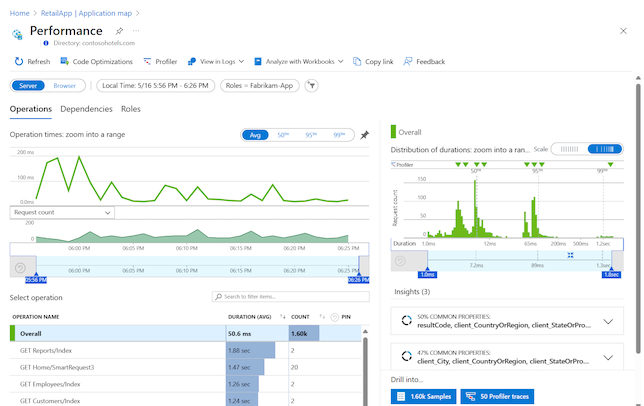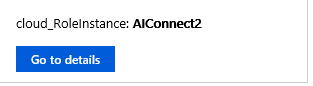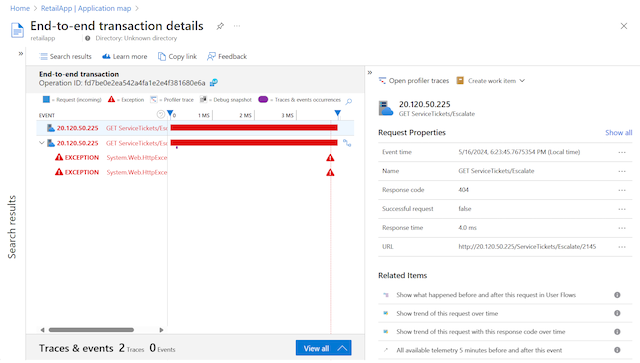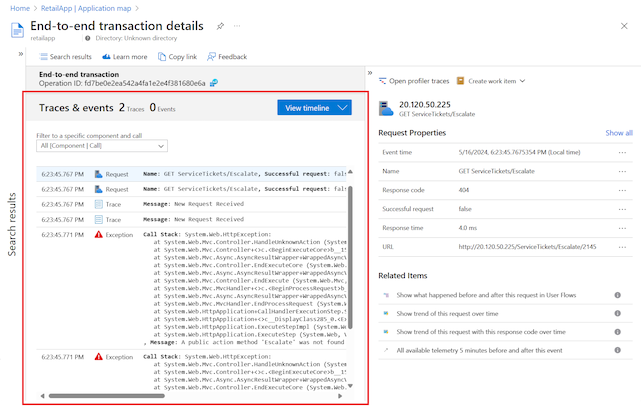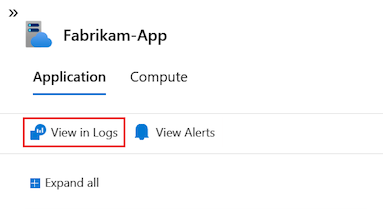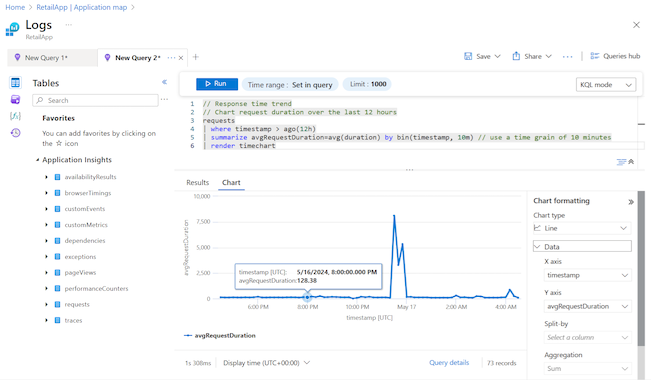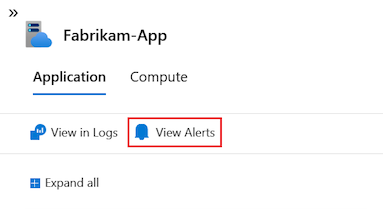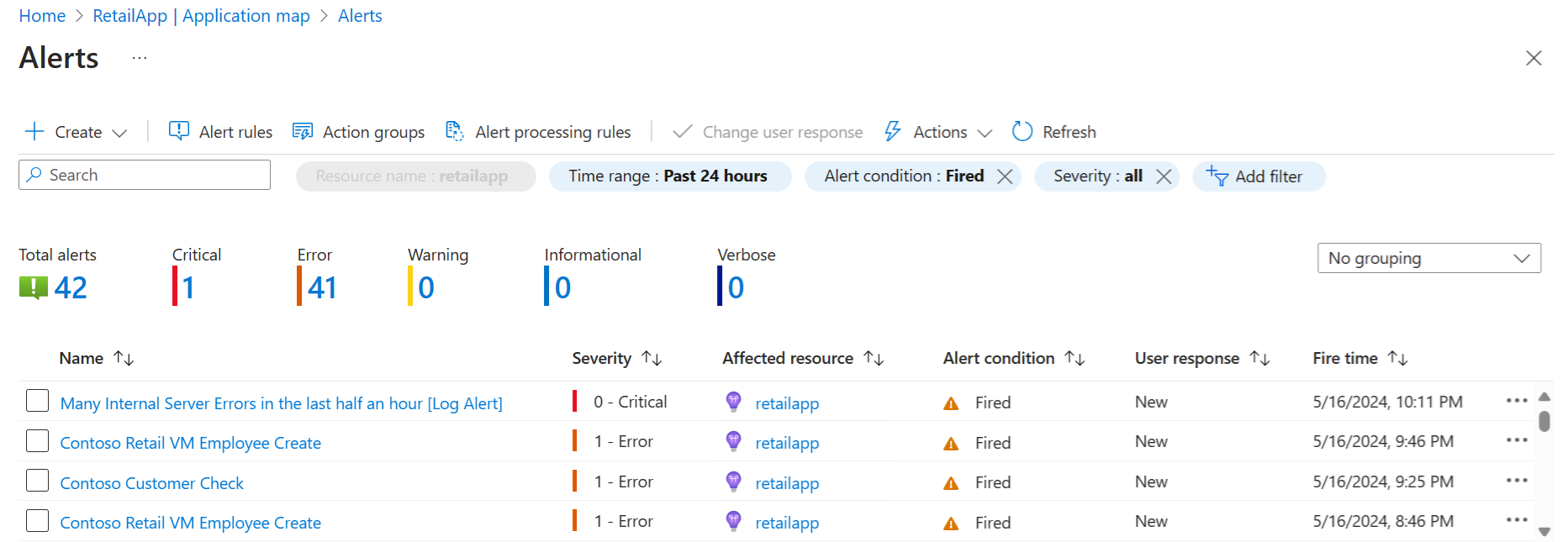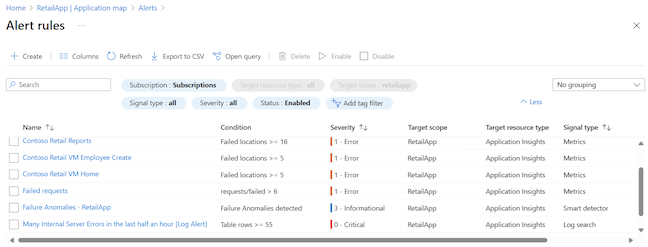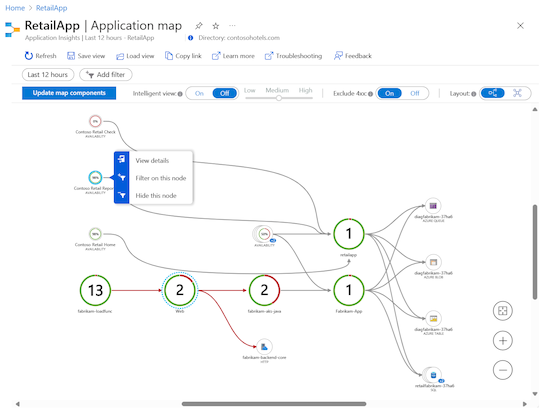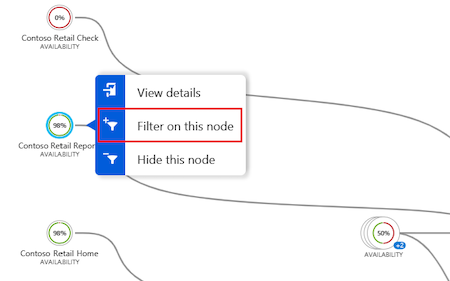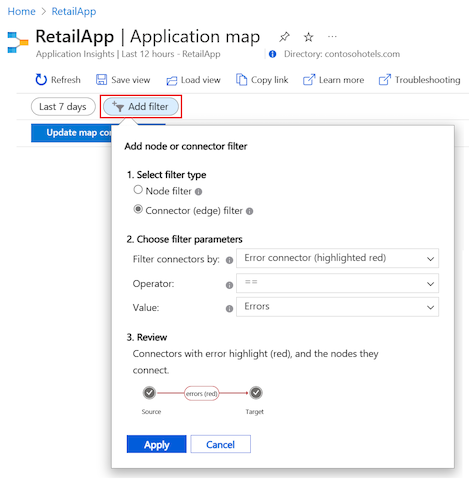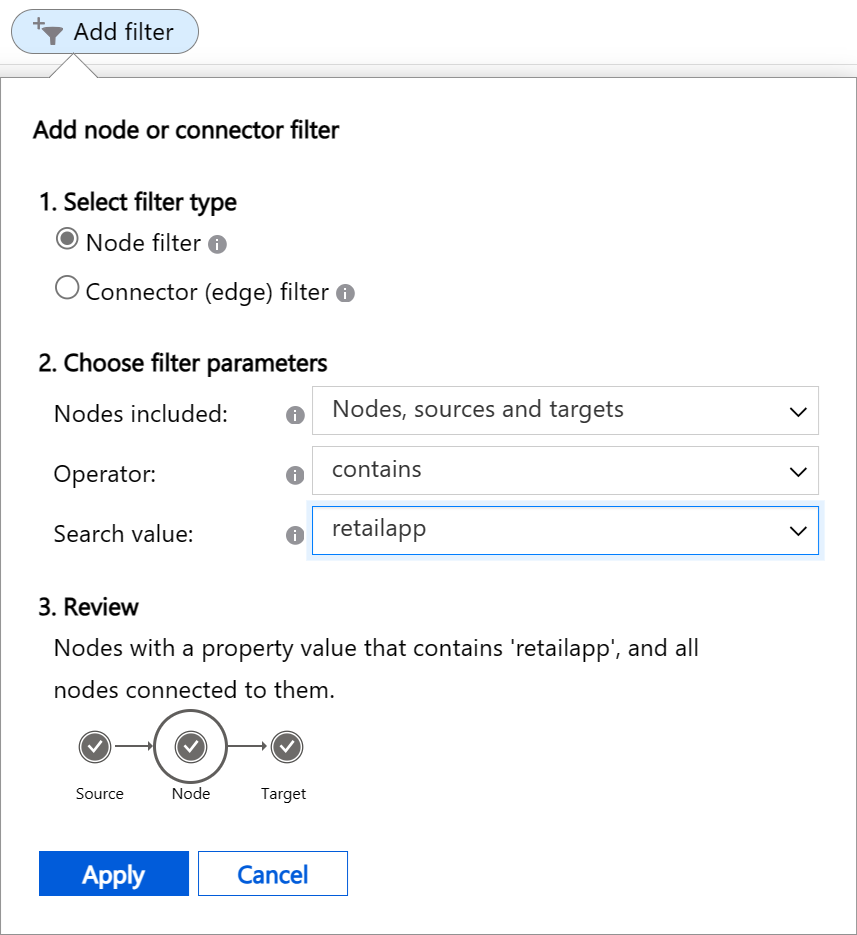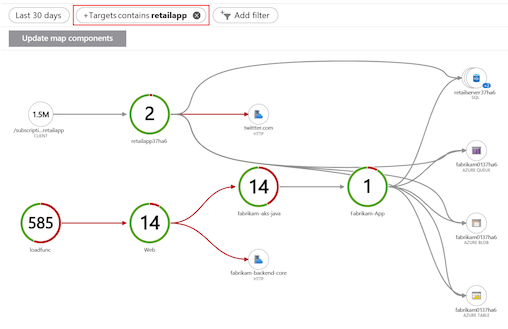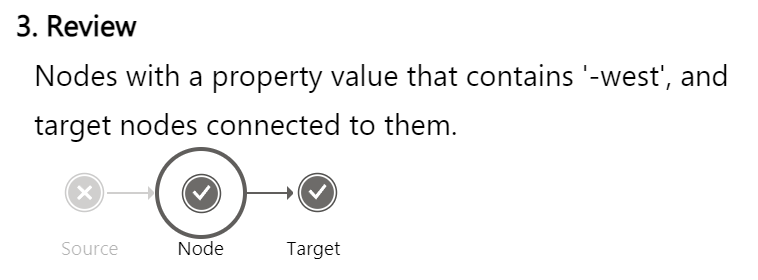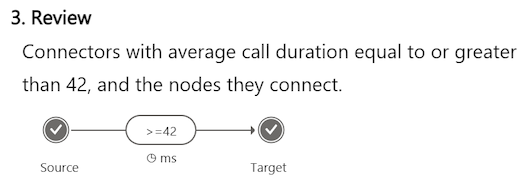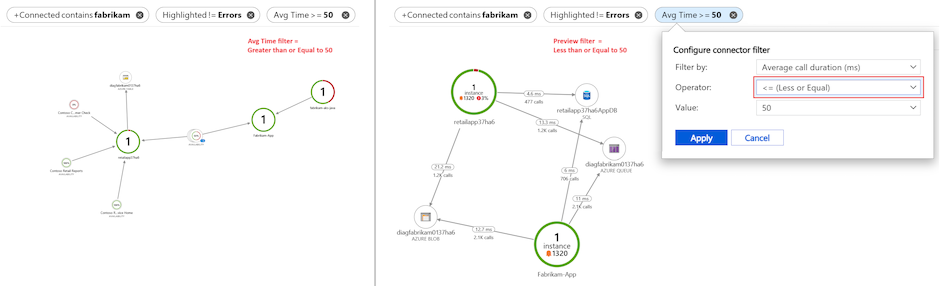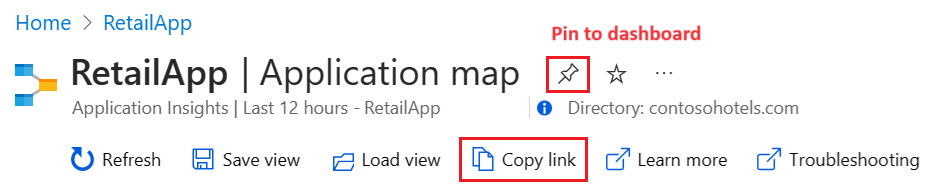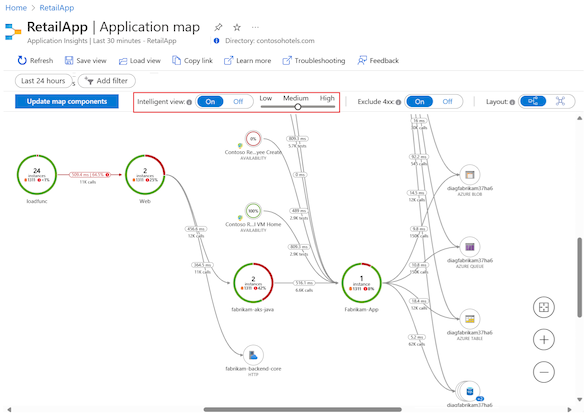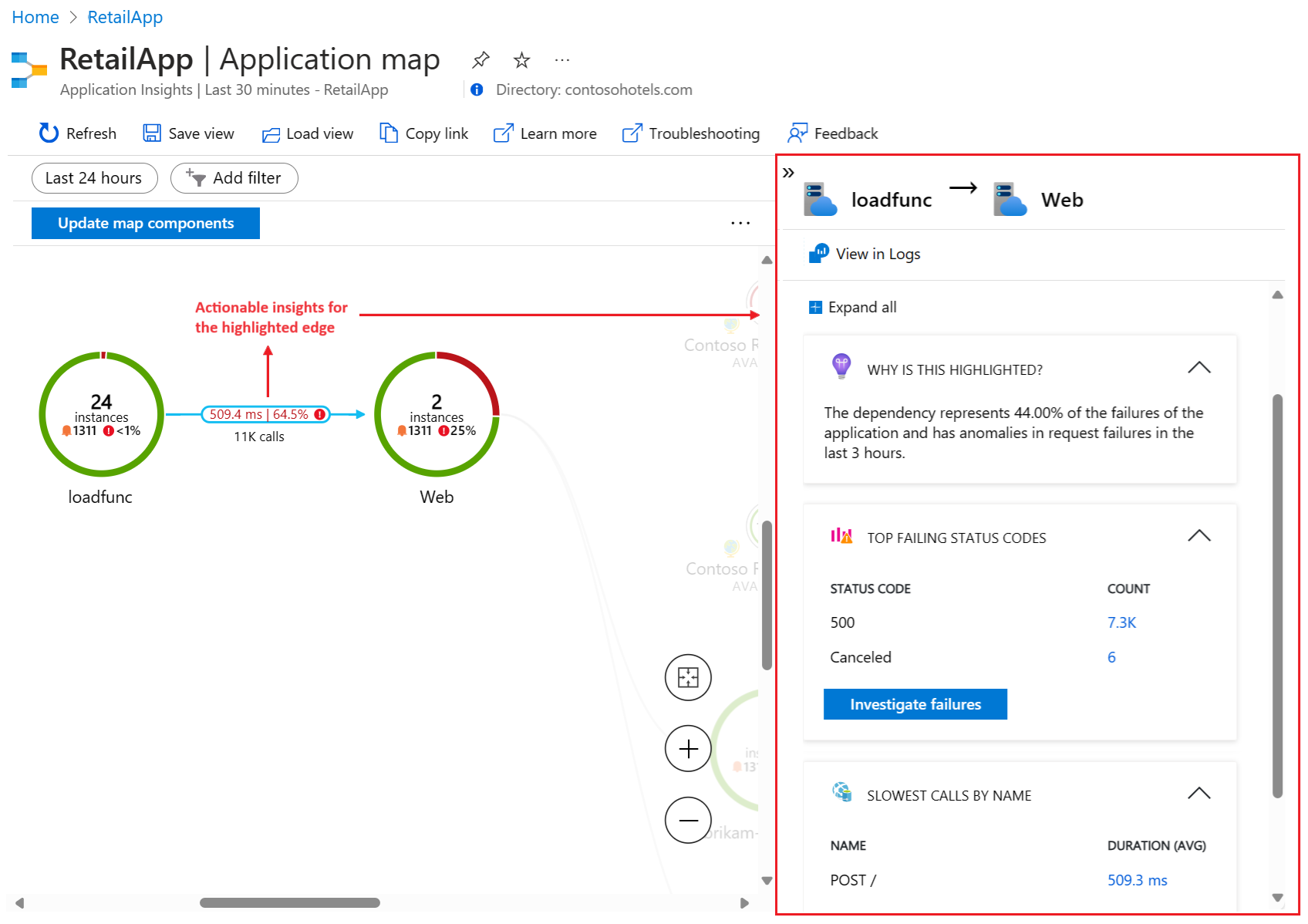Hinweis
Für den Zugriff auf diese Seite ist eine Autorisierung erforderlich. Sie können versuchen, sich anzumelden oder das Verzeichnis zu wechseln.
Für den Zugriff auf diese Seite ist eine Autorisierung erforderlich. Sie können versuchen, das Verzeichnis zu wechseln.
Entwickler verwenden Anwendungsübersichten, um die logische Struktur ihrer verteilten Anwendungen darzustellen. Eine Übersicht wird erstellt, indem die einzelnen Anwendungskomponenten mithilfe der Eigenschaft roleName oder name in aufgezeichneten Telemetriedaten identifiziert werden. Kreise (oder Knoten) in der Übersicht stellen die Komponenten dar, und die Richtungspfeile (Konnektoren oder Edges) veranschaulichen die HTTP-Aufrufe von Quellknoten an Zielknoten.
Azure Monitor bietet das Feature Anwendungsübersicht, mit dem Sie schnell eine Übersicht implementieren und Leistungsengpässe oder Fehlerhotspots bei allen Komponenten erkennen können. Jeder Knoten in der Übersicht steht für eine Anwendungskomponente bzw. deren Abhängigkeiten und liefert einen Key Performance Indicator (KPI) für die Integrität sowie einen Warnungsstatus. Sie können einen beliebigen Knoten auswählen, um detaillierte Diagnosen für die betreffende Komponente anzuzeigen, z. B. Application Insights-Ereignisse. Wenn Ihre App Azure-Dienste nutzt, können Sie auch Azure-Diagnosedaten auswählen, z. B. SQL Database Advisor-Empfehlungen.
Die Anwendungsübersicht bietet auch eine intelligente Ansicht, um bei schnellen Dienstintegritätsprüfungen zu unterstützen.
Grundlegendes zu Komponenten
Komponenten sind unabhängig bereitstellbare Teile Ihrer verteilten oder Microserviceanwendung. Entwickler und Betriebsteams verfügen über Sichtbarkeit oder Zugriff für die von diesen Anwendungskomponenten generierte Telemetrie auf Codeebene.
Hier sind einige Überlegungen zu Komponenten:
- Komponenten unterscheiden sich von „beobachteten“ externen Abhängigkeiten wie Azure SQL und Azure Event Hubs, auf die Ihr Team oder Ihre Organisation möglicherweise keinen Zugriff hat (Code oder Telemetriedaten).
- Komponenten können in einer beliebigen Anzahl von Server-, Rollen- oder Containerinstanzen ausgeführt werden.
- Komponenten können separate Application Insights-Ressourcen sein, auch wenn sich die Abonnements unterscheiden. Sie können auch verschiedene Rollen sein, die an eine einzelne Application Insights-Ressource melden. In der Vorschau werden die Komponenten unabhängig von der Art ihrer Einrichtung in der Übersicht angezeigt.
Erkunden der Anwendungsübersicht
In der Anwendungsübersicht können Sie die vollständige Anwendungstopologie für mehrere Ebenen zusammengehöriger Anwendungskomponenten sehen. Wie bereits beschrieben, kann es sich bei Komponenten um verschiedene Application Insights-Ressourcen, abhängige Komponenten oder verschiedene Rollen in einer einzelnen Ressource handeln. Die Anwendungsübersicht ermittelt Komponenten, indem sie HTTP-Abhängigkeitsaufrufe zwischen Servern verfolgt, auf denen das Application Insights SDK installiert ist.
Die Übersicht startet mit der progressiven Ermittlung der Komponenten innerhalb der Anwendung und von deren Abhängigkeiten. Wenn Sie die Anwendungsübersicht zum ersten Mal laden, wird eine Reihe von Abfragen ausgelöst, um die zur Hauptkomponente gehörigen weiteren Komponenten zu ermitteln. Während die Komponenten ermittelt werden, zeigt eine Statusleiste die aktuelle Anzahl ermittelter Komponenten an:
In den folgenden Abschnitten werden einige der Aktionen beschrieben, die für die Arbeit mit der Anwendungsübersicht im Azure-Portal verfügbar sind.
Aktualisieren von Übersichtskomponenten
Mit der Option Übersichtskomponenten aktualisieren wird die Ermittlung von Komponenten ausgelöst, und die Übersicht wird aktualisiert, um alle aktuellen Knoten anzuzeigen. Je nach Komplexität Ihrer Anwendung kann das Laden etwas dauern:
Wenn es sich bei allen Anwendungskomponenten um Rollen in einer einzelnen Application Insights-Ressource handelt, ist der Ermittlungsschritt nicht erforderlich. In diesem Anwendungsszenario werden beim anfänglichen Laden alle Komponenten ermittelt.
Anzeigen der Komponentendetails
Ein wichtiges Ziel bei der Anwendungsübersicht ist, Sie bei der Visualisierung komplexer Topologien mit Hunderten von Komponenten zu unterstützen. In diesem Szenario ist es hilfreich, die Übersichtsansicht mithilfe der Option Details anzeigen um Details für einen einzelnen Knoten zu erweitern. Im Knotendetailbereich werden verwandte Erkenntnisse, die Leistung und die Fehlerselektierungsoberfläche für die ausgewählte Komponente angezeigt:
Jeder Bereichsabschnitt enthält eine Option, um weitere Informationen in einer erweiterten Ansicht anzuzeigen, einschließlich Fehlern, der Leistung und Details zu Anforderungen und Abhängigkeiten, bei denen ein Fehler aufgetreten ist.
Untersuchen von Fehlern
Im Knotendetailbereich können Sie die Option Fehler untersuchen verwenden, um alle Fehler für die Komponente anzuzeigen:
In der Ansicht Failures (Fehler) können Sie Fehlerdaten für Vorgänge, Abhängigkeiten, Ausnahmen und Rollen in Zusammenhang mit der ausgewählten Komponente untersuchen:
Untersuchen der Leistung
Im Knotendetailbereich können Sie Leistungsprobleme mit der Komponente behandeln, indem Sie die Option Leistung untersuchen auswählen:
In der Ansicht Leistung können Sie Telemetriedaten für Vorgänge, Abhängigkeiten und Rollen untersuchen, die mit der ausgewählten Komponente verbunden sind:
Untersuchen des virtuellen Computers
Wenn die Komponente auf einem virtuellen Computer (VM) gehostet wird, können Sie wichtige Eigenschaften der VM anzeigen, einschließlich Name, Abonnement, Ressourcengruppe und Betriebssystem. Leistungsmetriken wie Verfügbarkeit, CPU-Auslastung (Mittelwert) und verfügbarer Arbeitsspeicher (GB) werden ebenfalls angezeigt. Um die Leistung und Integrität des virtuellen Computers weiter zu untersuchen, wählen Sie "Zur VM-Überwachung wechseln " aus, um die Seite "Überwachung" für den virtuellen Computer zu öffnen.
Wechseln zu Details und Stapelüberwachung
Über die Option Go to details (Zu Details wechseln) im Knotendetailbereich wird die Oberfläche für End-to-End-Transaktionen für die Komponente angezeigt. In diesem Bereich können Sie Details auf Aufruflistenebene anzeigen:
Auf der geöffneten Seite wird die Ansicht mit der Zeitskala für die Details angezeigt:
Über die Option Alle anzeigen können Sie die Stapeldetails mit Überwachungs- und Ereignisinformationen für die Komponente anzeigen:
In Protokollen anzeigen (Analytics)
Im Knotendetailbereich können Sie Ihre Anwendungsdaten mit der Option In Protokollen (Analytics) anzeigen weiter abfragen und untersuchen:
Die Seite Protokolle (Analytics) bietet Optionen, um die Einträge in Ihrer Anwendungstelemetrietabelle mit integrierten oder benutzerdefinierten Abfragen und Funktionen zu untersuchen. Sie können mit den Daten arbeiten, indem Sie das Format anpassen und Ihre Analyse speichern und exportieren:
Anzeigen von Warnungen und Regeln
Über die Option Warnungen anzeigen im Knotendetailbereich können Sie aktive Warnungen anzeigen:
Auf der Seite Warnungen werden kritische und ausgelöste Warnungen angezeigt:
Mit der Option Warnungsregeln auf der Seite Warnungen werden die zugrunde liegenden Regeln angezeigt, die zum Auslösen der Warnungen führen:
Grundlegendes zu Cloudrollennamen und Knoten
In der Anwendungsübersicht wird die Eigenschaft „Cloudrollenname“ verwendet, um die Anwendungskomponenten in der Übersicht zu identifizieren. Wenn Sie erfahren möchten, wie Cloudrollennamen mit Komponentenknoten verwendet werden, sehen Sie sich eine Anwendungsübersicht an, die mehrere Cloudrollennamen enthält.
Im folgenden Beispiel ist eine Übersicht in der hierarchischen Ansicht mit fünf Komponentenknoten und Konnektoren mit neun abhängigen Knoten zu sehen. Jeder Knoten hat einen Cloudrollennamen.
In der Anwendungsübersicht werden unterschiedliche Farben, Arten von Hervorhebungen und Größen für Knoten verwendet, um die Anwendungskomponentendaten und -beziehungen darzustellen:
Die Cloudrollennamen spiegeln die verschiedenen Aspekte der verteilten Anwendung wider. In diesem Beispiel sind einige der Anwendungsrollen
Contoso Retail Check,Fabrikam-App,fabrikam-loadfunc,retailfabrikam-37ha6undretailapp.Der gestrichelte blaue Kreis um einen Knoten zeigt, dass es sich dabei um die zuletzt ausgewählte Komponente handelt. In diesem Beispiel ist die zuletzt ausgewählte Komponente der Knoten
Web.Wenn Sie einen Knoten auswählen, um die Details anzuzeigen, wird dieser mit einem blauen Kreis mit durchgängiger Linie gekennzeichnet. Im Beispiel ist der aktuell ausgewählte Knoten
Contoso Retail Reports.Weit entfernte oder nicht zugehörige Komponentenknoten werden im Vergleich zu den anderen Knoten kleiner dargestellt. Diese Elemente werden in der Ansicht abgeblendet, um die Leistung der aktuell ausgewählten Komponente hervorzuheben.
In diesem Beispiel steht jeder dieser Cloudrollennamen außerdem für eine andere eindeutige Application Insights-Ressource mit eigenen Instrumentierungsschlüsseln. Da der Besitzer dieser Anwendung Zugriff auf jede dieser vier verschiedenen Application Insights-Ressourcen hat, kann in der Anwendungsübersicht eine Übersicht über die zugrunde liegenden Beziehungen angezeigt werden.
Untersuchen von Cloudrolleninstanzen
Wenn sich bei einem Cloudrollennamen zeigt, dass an einer Stelle in Ihrem Web-Front-End ein Problem vorliegt und Sie in diesem Web-Front-End mehrere Server mit Lastenausgleich ausführen, kann die Verwendung einer Cloudrolleninstanz hilfreich sein. In der Anwendungsübersicht können Sie mithilfe von Kusto-Abfragen detailliertere Informationen zu einem Komponentenknoten anzeigen. Sie können einen Knoten untersuchen, um Details zu bestimmten Cloudrolleninstanzen anzuzeigen. Mit diesem Ansatz können Sie ermitteln, ob sich ein Problem auf alle Web-Front-End-Server oder nur auf bestimmte Instanzen auswirkt.
Ein Szenario, in dem Sie den Wert für eine Cloudrolleninstanz außer Kraft setzen sollten, wäre, wenn Ihre App in einer containerisierten Umgebung ausgeführt wird. In diesem Fall reichen Informationen zum einzelnen Server möglicherweise nicht aus, um das spezifische Problem zu ermitteln.
Weitere Informationen zum Überschreiben der Eigenschaft „Cloudrollenname“ mit Telemetrieinitialisierern finden Sie unter Add properties: ITelemetryInitializer (Hinzufügen von Eigenschaften: ITelemetryInitializer).
Festlegen von Cloudrollennamen
In der Anwendungsübersicht wird die Eigenschaft „Cloudrollenname“ verwendet, um die Komponenten in der Übersicht zu identifizieren. Dieser Abschnitt enthält Beispiele dafür, wie Sie Cloudrollennamen manuell festlegen oder außer Kraft setzen und die in der Anwendungsübersicht angezeigten Inhalte ändern.
Hinweis
Das Application Insights SDK oder der Application Insights-Agent versieht die von Komponenten in einer Azure App Service-Umgebung ausgegebenen Telemetriedaten automatisch mit der Eigenschaft „Cloudrollenname“.
Der folgende Schnipsel zeigt die Schemadefinitionen für die Cloudrolle und die Cloudrolleninstanz:
[Description("Name of the role the application is a part of. Maps directly to the role name in Azure.")]
[MaxStringLength("256")]
705: string CloudRole = "ai.cloud.role";
[Description("Name of the instance where the application is running. Computer name for on-premises, instance name for Azure.")]
[MaxStringLength("256")]
715: string CloudRoleInstance = "ai.cloud.roleInstance";
Schreiben eines benutzerdefinierten TelemetryInitializer
using Microsoft.ApplicationInsights.Channel;
using Microsoft.ApplicationInsights.Extensibility;
namespace CustomInitializer.Telemetry
{
public class MyTelemetryInitializer : ITelemetryInitializer
{
public void Initialize(ITelemetry telemetry)
{
if (string.IsNullOrEmpty(telemetry.Context.Cloud.RoleName))
{
//set custom role name here
telemetry.Context.Cloud.RoleName = "Custom RoleName";
telemetry.Context.Cloud.RoleInstance = "Custom RoleInstance";
}
}
}
}
ASP.NET-Apps: Laden Sie den Initialisierer in die aktive TelemetryConfiguration
In der Datei ApplicationInsights.config:
<ApplicationInsights>
<TelemetryInitializers>
<!-- Fully qualified type name, assembly name: -->
<Add Type="CustomInitializer.Telemetry.MyTelemetryInitializer, CustomInitializer"/>
...
</TelemetryInitializers>
</ApplicationInsights>
Eine alternative Methode bei ASP.NET-Web-Apps besteht darin, den Initialisierer im Code zu instanziieren. Im folgenden Beispiel ist Code in der Datei Global.aspx.cs zu sehen:
using Microsoft.ApplicationInsights.Extensibility;
using CustomInitializer.Telemetry;
protected void Application_Start()
{
// ...
TelemetryConfiguration.Active.TelemetryInitializers.Add(new MyTelemetryInitializer());
}
Hinweis
Das Hinzufügen eines Initialisierers mithilfe der Eigenschaft ApplicationInsights.config oder TelemetryConfiguration.Active ist bei ASP.NET Core-Anwendungen nicht zulässig.
ASP.NET Core-Apps: Laden eines Initialisierers in TelemetryConfiguration
Um bei ASP.NET Core-Anwendungen eine neue TelemetryInitializer-Instanz hinzuzufügen, fügen Sie diese dem Dependency-Injection-Container hinzu. Dieser Ansatz ist im folgenden Beispiel zu sehen. Fügen Sie diesen Code in der ConfigureServices-Methode der Klasse Startup.cs hinzu.
using Microsoft.ApplicationInsights.Extensibility;
using CustomInitializer.Telemetry;
public void ConfigureServices(IServiceCollection services)
{
services.AddSingleton<ITelemetryInitializer, MyTelemetryInitializer>();
}
Verwenden von Anwendungsübersichtsfiltern
Mit Filtern in der Anwendungsübersicht können Sie die Anzahl der sichtbaren Knoten und Edges in der Übersicht verringern. Diese Filter können verwendet werden, um den Umfang der Übersicht zu reduzieren und so eine kleinere und konzentriertere Ansicht anzuzeigen.
Eine schnelle Möglichkeit zum Filtern ist das Verwenden der Option Auf diesem Knoten filtern im Kontextmenü eines Knotens in der Übersicht:
Alternativ können Sie über die Option Filter hinzufügen einen Filter erstellen:
Wählen Sie den Filtertyp (Knoten oder Konnektor) und die gewünschten Einstellungen aus, überprüfen Sie dann Ihre Auswahl, und wenden Sie sie auf die aktuelle Übersicht an.
Erstellen von Knotenfiltern
Knotenfilter ermöglichen es Ihnen, nur bestimmte Knoten in der Anwendungsübersicht anzuzeigen und alle anderen Knoten auszublenden. Sie konfigurieren Parameter, um die Eigenschaften von Knoten in der Übersicht nach Werten zu durchsuchen, die eine Bedingung erfüllen. Wenn ein Knotenfilter einen Knoten entfernt, entfernt er dabei auch alle Konnektoren und Edges für diesen Knoten.
Knotenfilter verfügen über drei zu konfigurierende Parameter:
Enthaltene Knoten: Die Arten von Knoten in der Anwendungsübersicht, die auf übereinstimmende Eigenschaften überprüft werden sollen. Es gibt vier Optionen:
Nodes, sources and targets (Knoten, Quellen und Ziele): Alle Knoten, die den Suchkriterien entsprechen, sind in der Ergebnisübersicht enthalten. Alle Quell- und Zielknoten der übereinstimmenden Knoten werden automatisch ebenfalls in der Ergebnisübersicht angezeigt, auch wenn die Quellen oder Ziele nicht den Suchkriterien entsprechen. Die Quell- und Zielknoten werden zusammen als verbundene Knoten bezeichnet.
Knoten und Quellen: Gleiches Verhalten wie bei Nodes, sources and targets (Knoten, Quellen und Ziele), aber Zielknoten werden nicht automatisch in der Ergebnisübersicht angezeigt
Knoten und Ziele: Gleiches Verhalten wie bei Nodes, sources and targets (Knoten, Quellen und Ziele), aber Quellknoten werden nicht automatisch in der Ergebnisübersicht angezeigt
Nur Knoten: Alle Knoten in der Ergebnisübersicht müssen einen Eigenschaftswert aufweisen, der den Suchkriterien entspricht.
Operator: Die Art von bedingtem Test, der für die Eigenschaftswerte der einzelnen Knoten ausgeführt werden soll Es gibt vier Optionen:
-
contains: Der Knoteneigenschaftswert enthält den für den Parameter Suchwert angegebenen Wert. -
!contains: Der Knoteneigenschaftswert enthält den für den Parameter Suchwert angegebenen Wert nicht. -
==: Der Knoteneigenschaftswert entspricht dem für den Parameter Suchwert angegebenen Wert. -
!=: Der Knoteneigenschaftswert entspricht dem für den Parameter Suchwert angegebenen Wert nicht.
-
Suchwert: Die Textzeichenfolge, die für den bedingten Test für den Eigenschaftswert verwendet werden soll. In der Auswahlliste für den Parameter werden Werte für bestehende Knoten in der Anwendungsübersicht angezeigt. Sie können einen Wert aus der Liste auswählen oder einen eigenen Wert erstellen. Geben Sie Ihren benutzerdefinierten Wert in das Parameterfeld ein, und wählen Sie dann in der Liste Create option ... (Option ... erstellen) aus. Beispielsweise können Sie
testeingeben und dann in der Liste Create option „test“ (Option „test“ erstellen) auswählen.
Die folgende Abbildung zeigt ein Beispiel für einen auf eine Anwendungsübersicht angewendeten Filter, der Daten zu 30 Tagen anzeigt. Der Filter weist die Anwendungsübersicht an, nach Knoten und verbundenen Zielen zu suchen, die Eigenschaften aufweisen, die den Text „retailapp“ enthalten:
In der Ergebnisübersicht sind die den Kriterien entsprechenden Knoten und ihre verbundenen Zielknoten enthalten:
Erstellen von Konnektor- bzw. Edgefiltern
Konnektorfilter ermöglichen es Ihnen, nur bestimmte Knoten mit bestimmten Konnektoren in der Anwendungsübersicht anzuzeigen und alle anderen Knoten und Konnektoren auszublenden. Sie konfigurieren Parameter, um die Eigenschaften von Konnektoren in der Übersicht nach Werten zu durchsuchen, die eine Bedingung erfüllen. Wenn ein Knoten über keine übereinstimmenden Konnektoren verfügt, entfernt der Filter diesen Knoten aus der Übersicht.
Konnektorfilter verfügen über drei zu konfigurierende Parameter:
Konnektoren filtern nach: Die Arten von Konnektoren in der Anwendungsübersicht, die auf übereinstimmende Eigenschaften überprüft werden sollen. Es gibt vier Optionen. Ihre Auswahl wirkt sich auf die verfügbaren Optionen für die anderen beiden Parameter aus.
Operator: Die Art von bedingtem Test, der für die Werte der einzelnen Konnektoren ausgeführt werden soll
Wert: Die Vergleichswert, der für den bedingten Test für den Eigenschaftswert verwendet werden soll. Die Auswahlliste für den Parameter enthält Werte, die für die aktuelle Anwendungsübersicht relevant sind. Sie können einen Wert aus der Liste auswählen oder einen eigenen Wert erstellen. Beispielsweise können Sie
16eingeben und dann in der Liste Create option „16“ (Option „16“ erstellen) auswählen.
In der folgenden Tabelle sind die Konfigurationsoptionen basierend auf Ihrer Auswahl für den Parameter Konnektoren filtern nach zusammengefasst.
| Konnektoren filtern nach | Beschreibung | Parameter „Operator“ | Parameter „Wert“ | Verbrauch |
|---|---|---|---|---|
| Fehlerkonnektor (rot hervorgehoben) | Suchen Sie nach Konnektoren basierend auf deren Farbe. Die Farbe Rot zeigt, dass sich der Konnektor in einem Fehlerzustand befindet. |
==: Gleich !=: Ungleich |
Immer auf Fehler festgelegt | Zeigen Sie nur Konnektoren mit Fehlern oder nur Konnektoren ohne Fehler an. |
| Fehlerrate (0 % bis 100 %) | Suchen Sie nach Konnektoren basierend auf der durchschnittlichen Fehlerrate (der Anzahl der Aufrufe, bei denen Fehler aufgetreten sind, geteilt durch die Gesamtanzahl der Aufrufe). Der Wert wird als Prozentsatz ausgedrückt. |
>=: Größer als oder gleich <=: Kleiner als oder gleich |
In der Auswahlliste werden die durchschnittlichen Fehlerraten angezeigt, die für aktuelle Konnektoren in Ihrer Anwendungsübersicht relevant sind. Wählen Sie einen Wert aus der Liste aus, oder geben Sie einen benutzerdefinierten Wert ein, indem Sie den zuvor beschriebenen Prozess befolgen. | Zeigen Sie Konnektoren mit Fehlerraten an, die höher oder niedriger als der ausgewählte Wert sind. |
| Durchschnittliche Aufrufdauer (ms) | Suchen Sie nach Konnektoren basierend auf der durchschnittlichen Dauer aller Aufrufe über den Konnektor. Der Wert wird in Millisekunden gemessen. |
>=: Größer als oder gleich <=: Kleiner als oder gleich |
In der Auswahlliste werden die Werte für die durchschnittliche Dauer angezeigt, die für aktuelle Konnektoren in Ihrer Anwendungsübersicht relevant sind. Ein Wert von 1000 bezieht sich beispielsweise auf Aufrufe mit einer durchschnittlichen Dauer von einer Sekunde. Wählen Sie einen Wert aus der Liste aus, oder geben Sie einen benutzerdefinierten Wert ein, indem Sie den zuvor beschriebenen Prozess befolgen. |
Zeigen Sie Konnektoren mit einer durchschnittlichen Aufrufdauer an, die länger oder kürzer als der ausgewählte Wert ist. |
| Anzahl der Aufrufe | Suchen Sie nach Konnektoren basierend auf der Gesamtanzahl der Aufrufe über den Konnektor. |
>=: Größer als oder gleich <=: Kleiner als oder gleich |
In der Auswahlliste werden die Werte für die Gesamtanzahl der Aufrufe angezeigt, die für aktuelle Konnektoren in Ihrer Anwendungsübersicht relevant sind. Wählen Sie einen Wert aus der Liste aus, oder geben Sie einen benutzerdefinierten Wert ein, indem Sie den zuvor beschriebenen Prozess befolgen. | Zeigen Sie Konnektoren an, bei denen die Anzahl der Aufrufe höher oder niedriger als der ausgewählte Wert ist. |
Perzentilindikatoren für den Wert
Wenn Sie Konnektoren nach der Fehlerrate, der durchschnittlichen Aufrufdauer oder der Anzahl der Aufrufe filtern, enthalten einige Optionen für den Parameter Wert die Bezeichnung (Pxx). Dieser Indikator zeigt die Perzentilebene. Bei einem Filter für die durchschnittliche Aufrufdauer wird Ihnen möglicherweise der Wert 200 (P90) angezeigt. Dies bedeutet, dass 90 % aller Konnektoren (unabhängig von der jeweiligen Anzahl der Aufrufe) eine Aufrufdauer von weniger als 200 ms aufweisen.
Sie können die Optionen für den Wert anzeigen, bei denen die Perzentilebene enthalten ist, indem Sie in das Parameterfeld P eingeben.
Überprüfen Ihrer Filter
Nachdem Sie Ihre Auswahl getroffen haben, werden im Abschnitt Überprüfung des Popups Filter hinzufügen Beschreibungen zu Ihrem Filter in Textform und in visueller Form angezeigt. Die Zusammenfassungsanzeige kann Ihnen helfen, zu verstehen, wie Ihr Filter auf Ihre Anwendungsübersicht angewendet wird.
Im folgenden Beispiel ist die Zusammenfassung unter Überprüfung für einen Knotenfilter zu sehen, der nach Knoten und Zielen mit Eigenschaften sucht, die den Text „-west“ enthalten:
In diesem Beispiel ist die Zusammenfassung für einen Konnektorfilter zu sehen, der nach Konnektoren mit einer durchschnittlichen Aufrufdauer von 42 ms oder länger sucht (und den Knoten, die diese miteinander verbinden):
Anwenden von Filtern auf die Übersicht
Wählen Sie nach dem Konfigurieren und Überprüfen Ihrer Filtereinstellungen Anwenden aus, um den Filter zu erstellen. Sie können mehrere Filter gleichzeitig auf dieselbe Anwendungsübersicht anwenden. In der Anwendungsübersicht werden die angewendeten Filter als Ovale über der Übersicht angezeigt:
Mit der Entfernungsaktion bei einem Filteroval können Sie den betreffenden Filter löschen. Wenn Sie einen angewendeten Filter löschen, wird die jeweilige Filterlogik entfernt, und die Übersichtsansicht wird aktualisiert.
bei einem Filteroval können Sie den betreffenden Filter löschen. Wenn Sie einen angewendeten Filter löschen, wird die jeweilige Filterlogik entfernt, und die Übersichtsansicht wird aktualisiert.
In der Anwendungsübersicht wird die Logik der einzelnen Filter nacheinander auf die Übersicht angewendet, beginnend mit dem Filter ganz links in der Liste. Beim Anwenden der Filter werden Knoten und Konnektoren aus der Übersichtsansicht entfernt. Nachdem ein Knoten oder Konnektor aus der Ansicht entfernt wurde, kann das Element durch einen nachfolgenden Filter nicht wiederhergestellt werden.
Sie können die Konfiguration für einen angewendeten Filter ändern, indem Sie das Filteroval auswählen. Während Sie die Filtereinstellungen ändern, wird in der Anwendungsübersicht eine Vorschau der Übersichtsansicht mit der neuen Filterlogik angezeigt. Wenn Sie sich entscheiden, die Änderungen nicht anzuwenden, können Sie die Option Abbrechen verwenden, um die aktuelle Übersichtsansicht mit den aktuellen Filtern beizubehalten.
Erkunden und Speichern von Filtern
Wenn Sie einen interessanten Filter entdecken, können Sie diesen über die Option Link kopieren oder An das Dashboard anheften speichern, um ihn später wiederzuverwenden:
Mit der Option Link kopieren werden alle aktuellen Filtereinstellungen unter der kopierten URL hinterlegt. Sie können diesen Link als Lesezeichen in Ihrem Browser speichern oder mit anderen teilen. Bei diesem Feature wird der Wert für die Dauer in den Filtereinstellungen beibehalten, aber nicht die absolute Zeit. Wenn Sie den Link später verwenden, kann sich die dann erstellte Anwendungsübersicht von der zum Zeitpunkt der Erstellung des Links unterscheiden.
Mit der Option An das Dashboard anheften wird die aktuelle Anwendungsübersicht mit den aktuellen Filtern einem Dashboard hinzugefügt. Ein gängiger Diagnoseansatz besteht darin, eine Übersicht mit einem angewendeten Fehlerkonnektorfilter anzuheften. Sie können Ihre Anwendung auf Knoten mit Fehlern in den zugehörigen HTTP-Aufrufen überwachen.
In den folgenden Abschnitten werden einige gängige Filter beschrieben, die auf die meisten Übersichten angewendet werden können und bei denen es hilfreich sein kann, sie an ein Dashboard anzuheften.
Überprüfen auf wichtige Fehler
Erstellen Sie eine Übersichtsansicht nur mit Konnektoren mit Fehlern (rot hervorgehoben) in den letzten 24 Stunden. Die Filter enthalten den Parameter Fehlerkonnektor in Kombination mit der intelligenten Ansicht:

Das Feature Intelligente Ansicht wird weiter unten in diesem Artikel beschrieben.
Ausblenden von Konnektoren mit wenig Datenverkehr
Blenden Sie Konnektoren mit wenig Datenverkehr und ohne Fehler in der Übersichtsansicht aus, damit Sie sich schnell auf wichtigere Probleme konzentrieren können. Die Filter schließen Konnektoren für die letzten 24 Stunden ein, bei denen die Anzahl der Aufrufe höher als 2.872 (P20) ist:

Anzeigen von Konnektoren mit viel Datenverkehr
Zeigen Sie Konnektoren mit viel Datenverkehr an, die auch eine lange durchschnittliche Aufrufdauer haben. Dieser Filter kann helfen, potenzielle Leistungsprobleme zu identifizieren. Die Filter in diesem Beispiel schließen Konnektoren für die letzten 24 Stunden ein, bei denen die Anzahl der Aufrufe höher als 10.854 (P50) und die durchschnittliche Aufrufdauer länger als 578 (P80) ist:

Suchen nach Komponenten anhand des Namens
Suchen Sie in Ihrer Anwendung basierend auf Ihrer Implementierung der Namenskonvention für die Komponenteneigenschaft roleName mit dem jeweiligen Namen nach Komponenten (Knoten oder Konnektoren). Sie können diesen Ansatz verwenden, um einen bestimmten Teil einer verteilten Anwendung anzuzeigen. Der Filter sucht nach Knoten, Quellen und Zielen mit dem angegebenen Wert in den letzten 24 Stunden. In diesem Beispiel lautet der Suchwert „west“:

Entfernen von rauschenden Komponenten
Definieren Sie Filter, um rauschende Komponenten auszublenden, indem Sie sie aus der Übersicht entfernen. Manchmal können Anwendungskomponenten über aktive abhängige Knoten verfügen, die Daten generieren, die für die Übersichtsansicht nicht essenziell sind. In diesem Beispiel sucht der Filter nach Knoten, Quellen und Zielen in den letzten 24 Stunden, die nicht den angegebenen Wert „retail“ enthalten:

Suchen nach fehleranfälligen Konnektoren
Zeigen Sie nur Konnektoren mit Fehlerraten an, die einen bestimmten Wert übersteigen. Der Filter in diesem Beispiel sucht nach Konnektoren mit einer Fehlerrate von mehr als 3 % in den letzten 24 Stunden:

Erkunden der intelligenten Ansicht
Das Feature Intelligente Ansicht für die Anwendungsübersicht soll Sie bei Untersuchungen zur Dienstintegrität unterstützen. Sie wendet maschinelles Lernen an, um mögliche Problemursachen schnell zu identifizieren, indem sie Störungen herausfiltert. Das Machine Learning-Modell lernt aus dem vergangenen Verhalten der Anwendungsübersicht, um vorherrschende Muster und Anomalien zu identifizieren, die auf potenzielle Ursachen eines Vorfalls hinweisen.
In großen verteilten Anwendungen gibt es immer einen gewissen Grad an Rauschen durch „unschädliche“ Fehler, was zu einer rauschenden Anwendungsübersicht führen kann, in der viele rote Edges angezeigt werden. Die intelligente Ansicht zeigt nur die wahrscheinlichsten Ursachen von Dienstfehlern an und entfernt rote Knoten-zu-Knoten-Edges (Kommunikation zwischen Diensten) in fehlerfreien Diensten. Die intelligente Ansicht hebt die Edges rot hervor, die untersucht werden sollten. Sie bietet außerdem umsetzbare Erkenntnisse zu den hervorgehobenen Kanten.
Die Verwendung der intelligenten Ansicht bietet viele Vorteile:
- Reduziert die Zeit bis zur Lösung, indem nur die Fehler hervorgehoben werden, die untersucht werden müssen
- Liefert verwertbare Erkenntnisse darüber, warum eine bestimmte rote Kante hervorgehoben wurde
- Ermöglicht die nahtlose Verwendung der Anwendungsübersicht für große verteilte Anwendungen (indem sie sich nur auf Edges konzentriert, die rot markiert sind)
Die intelligente Ansicht unterliegt einigen Einschränkungen:
- Bei großen verteilten Anwendungen kann das Laden ein wenig dauern.
- Es werden Zeitrahmen von bis zu sieben Tagen unterstützt.
Arbeiten mit der intelligenten Ansicht
Mit einer Umschaltfläche über der Anwendungsübersicht können Sie die intelligente Ansicht aktivieren und die Empfindlichkeit der Problemerkennung steuern:
Die intelligente Ansicht verwendet das patentierte Machine Learning-Modell „AIOps“, um in einer Anwendungsübersicht die signifikanten und wichtigen Daten (rot) hervorzuheben. Es werden verschiedene Anwendungsdaten verwendet, um zu ermitteln, welche Daten in der Übersicht hervorgehoben werden sollen, einschließlich Fehlerraten, Anforderungsanzahl, Dauer, Anomalien und Abhängigkeitstyp. Im Gegensatz dazu wird bei der Standardübersichtsansicht nur die rohe Fehlerrate verwendet.
In der Anwendungsübersicht werden Edges basierend auf Ihren Empfindlichkeitseinstellungen rot hervorgehoben. Sie können die Empfindlichkeit anpassen, um das gewünschte Konfidenzniveau bei den hervorgehobenen Edges zu erreichen.
| Datensensitivität | Beschreibung |
|---|---|
| Hoch | Es werden weniger Edges hervorgehoben. |
| Mittel | (Standardeinstellung) Es wird eine ausgewogene Anzahl von Edges hervorgehoben. |
| Niedrig | Es werden mehr Edges hervorgehoben. |
Überprüfen von handlungsrelevanten Erkenntnissen
Wählen Sie nach dem Aktivieren der intelligenten Ansicht in der Übersicht einen hervorgehobenen Edge (rot) aus, um die handlungsrelevanten Erkenntnisse für die Komponente anzuzeigen. Die Erkenntnisse werden in einem Bereich rechts angezeigt. Dort wird erläutert, warum der Edge hervorgehoben ist.
Wählen Sie Fehler untersuchen aus, um mit der Behandlung eines Problems zu beginnen. Sie können die Informationen zur Komponente im Bereich Failures (Fehler) überprüfen, um zu ermitteln, ob das erkannte Problem die Grundursache ist.
Wenn in der intelligenten Ansicht keine Edges in der Anwendungsübersicht hervorgehoben sind, hat das Machine Learning-Modell in den Abhängigkeiten Ihrer Anwendung keine potenziellen Vorfälle gefunden.
Nächste Schritte
- Um unseren speziellen Leitfaden zur Problembehandlung einzusehen, lesen Sie den Leitfaden zur Problembehandlung bei Anwendungszuordnungen.
- Weitere Informationen zur Funktionsweise der Korrelation in Application Insights finden Sie unter Telemetriekorrelation.
- Erkunden Sie die End-to-End-Transaktionsdiagnoseoberfläche, bei der die serverseitigen Telemetriedaten von allen Ihren mithilfe von Application Insights überwachten Komponenten in einer gemeinsamen Ansicht korreliert werden.
- Unterstützen Sie erweiterte Korrelationsszenarios in ASP.NET Core und ASP.NET durch das Nachverfolgen von benutzerdefinierten Vorgängen.