Überwachen Ihres Schlüsseltresordiensts mit Key Vault Insights
Key Vault Insights ermöglicht eine umfassende Überwachung Ihrer Schlüsseltresore. Zu diesem Zweck wird eine einheitliche Darstellung der Anforderungen, Leistung, Fehler und Wartezeit im Zusammenhang mit Key Vault bereitgestellt.
In diesem Artikel erfahren Sie, wie Sie das Onboarding von Key Vault Insights durchführen und die Umgebung anpassen.
Einführung in Key Vault Insights
Bevor Sie sich mit der Umgebung befassen, sollten Sie sich mit der Darstellung und Visualisierung von Informationen vertraut machen.
- Perspektive im gewünschten Umfang mit einer Momentaufnahme der Leistung auf der Grundlage der Anforderungen, einer Aufschlüsselung von Fehlern sowie einer Übersicht über die Vorgänge und die Wartezeit.
- Drilldownanalyse für einen bestimmten Schlüsseltresor, um eine ausführliche Analyse zu ermöglichen.
- Anpassbarkeit. Dadurch können Sie ändern, welche Metriken angezeigt werden, auf Ihre Grenzwerte abgestimmte Schwellenwerte festlegen und Ihre eigene Arbeitsmappe speichern. Diagramme in der Arbeitsmappe können an Azure-Dashboards angeheftet werden.
Key Vault Insights kombiniert Protokolle und Metriken, um eine globale Überwachungslösung bereitzustellen. Die metrikbasierten Überwachungsdaten stehen allen Benutzern zur Verfügung. Für die Einbeziehung protokollbasierter Visualisierungen müssen die Benutzer jedoch unter Umständen die Protokollierung ihrer Azure Key Vault-Instanz aktivieren.
Anzeigen in Azure Monitor
In Azure Monitor können Sie Details zu Anforderungen, zur Wartezeit und zu Fehlern mehrerer Schlüsseltresore in Ihrem Abonnement anzeigen sowie Leistungsprobleme und Drosselungsszenarien leichter identifizieren.
Führen Sie die folgenden Schritte aus, um die Nutzung und Vorgänge Ihrer Schlüsseltresore für alle Ihre Abonnements anzuzeigen:
Melden Sie sich beim Azure-Portal an.
Wählen Sie im linken Bereich des Azure-Portals Monitor und im Abschnitt „Erkenntnisse“ die Option Schlüsseltresore aus.
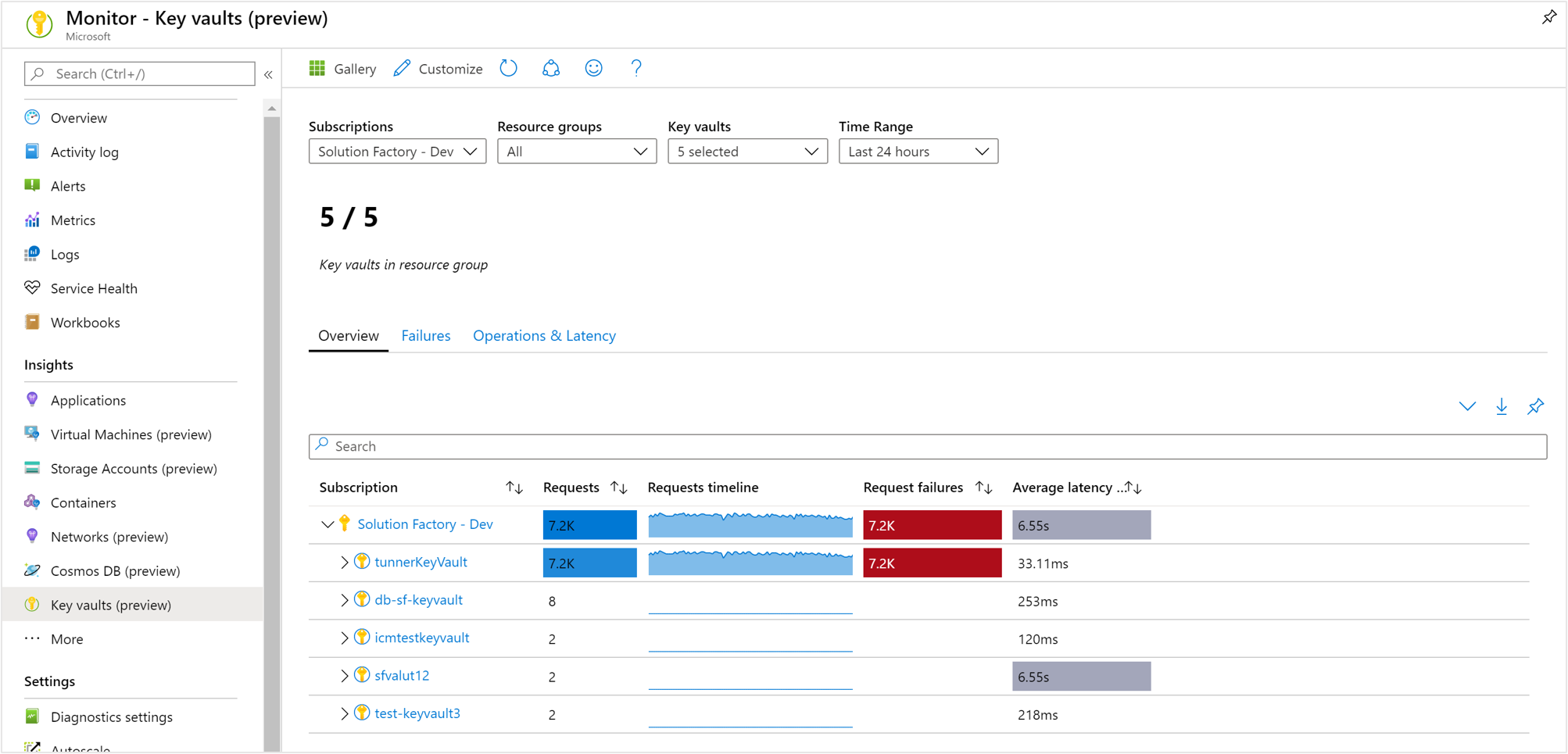
Arbeitsmappe „Übersicht“
In der Arbeitsmappe „Übersicht“ für das ausgewählte Abonnement enthält die Tabelle interaktive Schlüsseltresormetriken für innerhalb des Abonnements gruppierte Schlüsseltresore. Ergebnisse können auf der Grundlage der Optionen gefiltert werden, die Sie in den folgenden Dropdownlisten auswählen:
Abonnements: Nur Abonnements mit Schlüsseltresoren werden aufgelistet.
Schlüsseltresore: Vorab sind standardmäßig nur bis zu fünf Schlüsseltresore ausgewählt. Wenn Sie in der Bereichsauswahl alle oder mehrere Schlüsseltresore auswählen, werden bis zu 200 Schlüsseltresore zurückgegeben. Wenn Sie also beispielsweise über insgesamt 573 Schlüsseltresore in drei ausgewählten Abonnements verfügen, werden lediglich 200 Tresore angezeigt.
Zeitbereich: Standardmäßig werden die Informationen der letzten 24 Stunden basierend auf der entsprechenden Auswahl angezeigt.
Der Zähler unter der Dropdownliste gibt Aufschluss über die Gesamtanzahl von Schlüsseltresoren im Abonnement sowie über die Anzahl ausgewählter Schlüsseltresore. Für die Spalten der Arbeitsmappe, in denen Anforderungs-, Fehler- und Wartezeitmetriken gemeldet werden, stehen bedingte farbcodierte Wärmebilder zur Verfügung. Die dunkelste Farbe hat den höchsten Wert, und eine hellere Farbe basiert auf den niedrigsten Werten.
Arbeitsmappe „Fehler“
Wählen Sie oben auf der Seite die Option Fehler aus, um die entsprechende Registerkarte zu öffnen. Dort werden die API-Treffer, die Häufigkeit im Zeitverlauf und die Anzahl bestimmter Antwortcodes angezeigt.
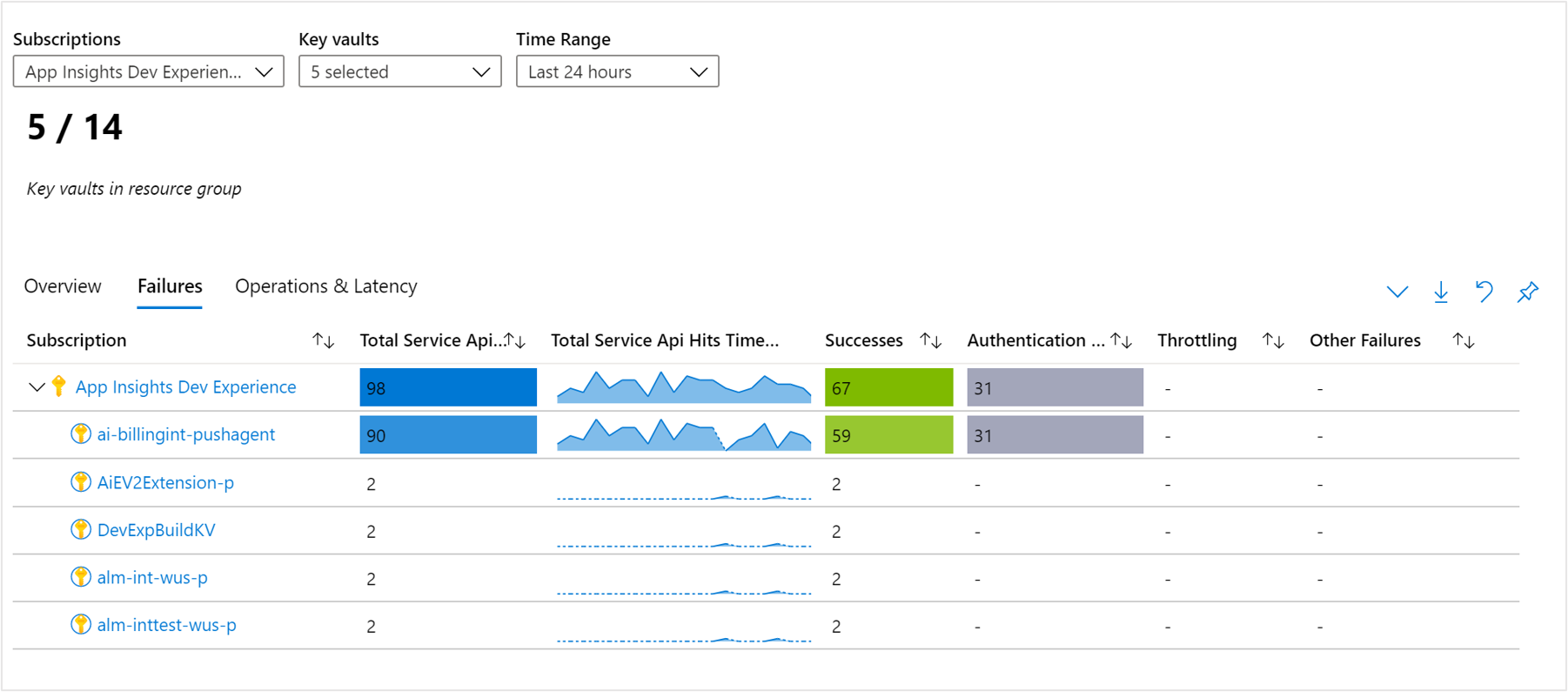
Für Spalten in der Arbeitsmappe, in denen API-Treffermetriken mit einem blauen Wert dargestellt werden, gibt es eine bedingte Farbcodierung oder Wärmebilder. Die dunkelste Farbe hat den höchsten Wert, und eine hellere Farbe basiert auf den niedrigsten Werten.
In der Arbeitsmappe werden erfolgreiche Vorgänge (2xx-Statuscodes), Authentifizierungsfehler (401/403-Statuscodes), Drosselungen (429-Statuscodes) und andere Fehler (4xx-Statuscodes) angezeigt.
Informationen zum besseren Verständnis der einzelnen Statuscodes finden Sie in der Dokumentation zu Status- und Antwortcodes von Azure Key Vault.
Anzeigen über eine Key Vault-Ressource
Zum direkten Zugreifen auf Key Vault Insights aus einem Schlüsseltresor führen Sie die folgenden Schritte aus:
Wählen Sie im Azure-Portal die Option „Schlüsseltresore“ aus.
Wählen Sie in der Liste einen Schlüsseltresor aus. Wählen Sie im Abschnitt „Überwachung“ die Option „Insights“ aus.
Alternativ können Sie auch in der Arbeitsmappe auf der Azure Monitor-Ebene den Ressourcennamen eines Schlüsseltresors auswählen, um auf diese Sichten zuzugreifen.
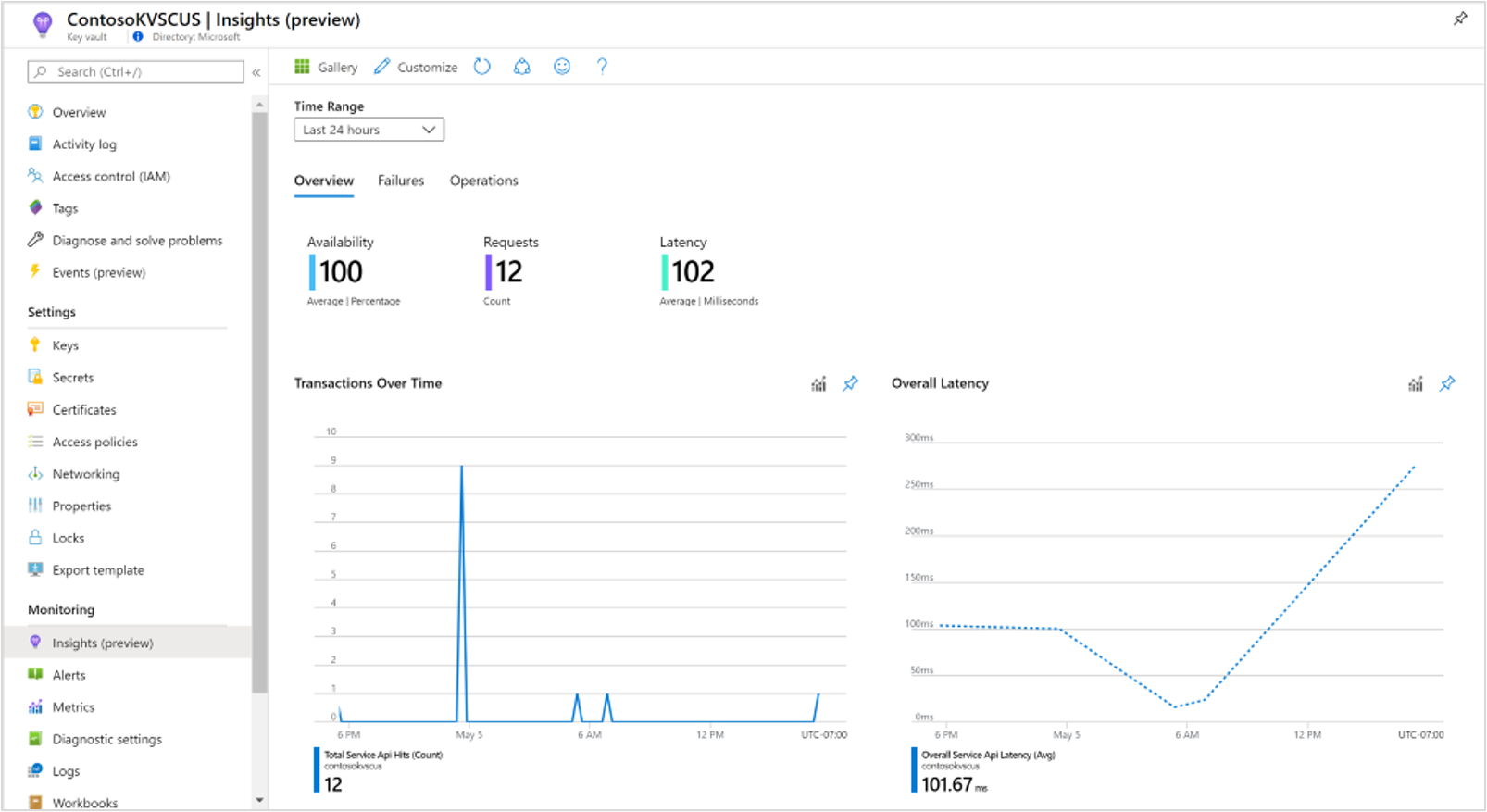
In der Arbeitsmappe Übersicht für den Schlüsseltresor wird Folgendes angezeigt:
Interaktive Leistungsdiagramme mit den wichtigsten Details zu Schlüsseltresortransaktionen, Wartezeit und Verfügbarkeit.
Metriken und Statuskacheln zur Hervorhebung der Dienstverfügbarkeit, der Gesamtanzahl von Transaktionen für die Schlüsseltresorressource und der Gesamtwartezeit.
Durch Auswählen einer der anderen Registerkarten für Fehler oder Vorgänge gelangen Sie zu den entsprechenden Arbeitsmappen.
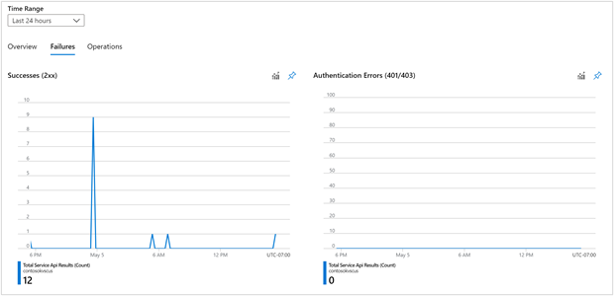
In der Arbeitsmappe „Fehler“ werden die Ergebnisse aller Schlüsseltresoranforderungen im gewählten Zeitrahmen aufgeschlüsselt und nach erfolgreichen Vorgängen (2xx), Authentifizierungsfehlern (401/403), Drosselung (429) und anderen Fehlern kategorisiert.
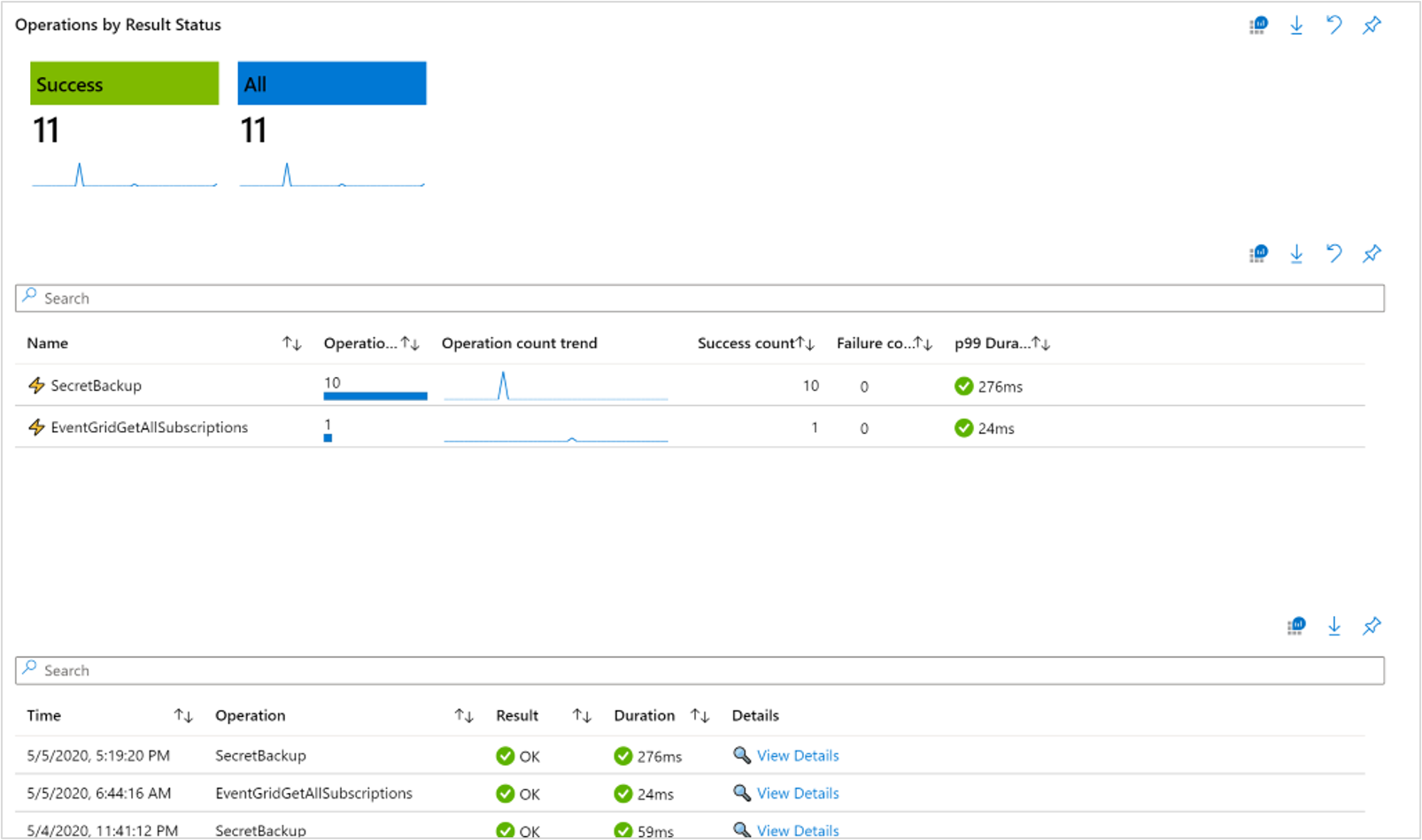
Die Arbeitsmappe „Vorgänge“ ermöglicht es Benutzern, sich mit sämtlichen Details aller Transaktionen zu befassen. Diese können über die Kacheln im oberen Bereich nach Ergebnisstatus gefiltert werden.
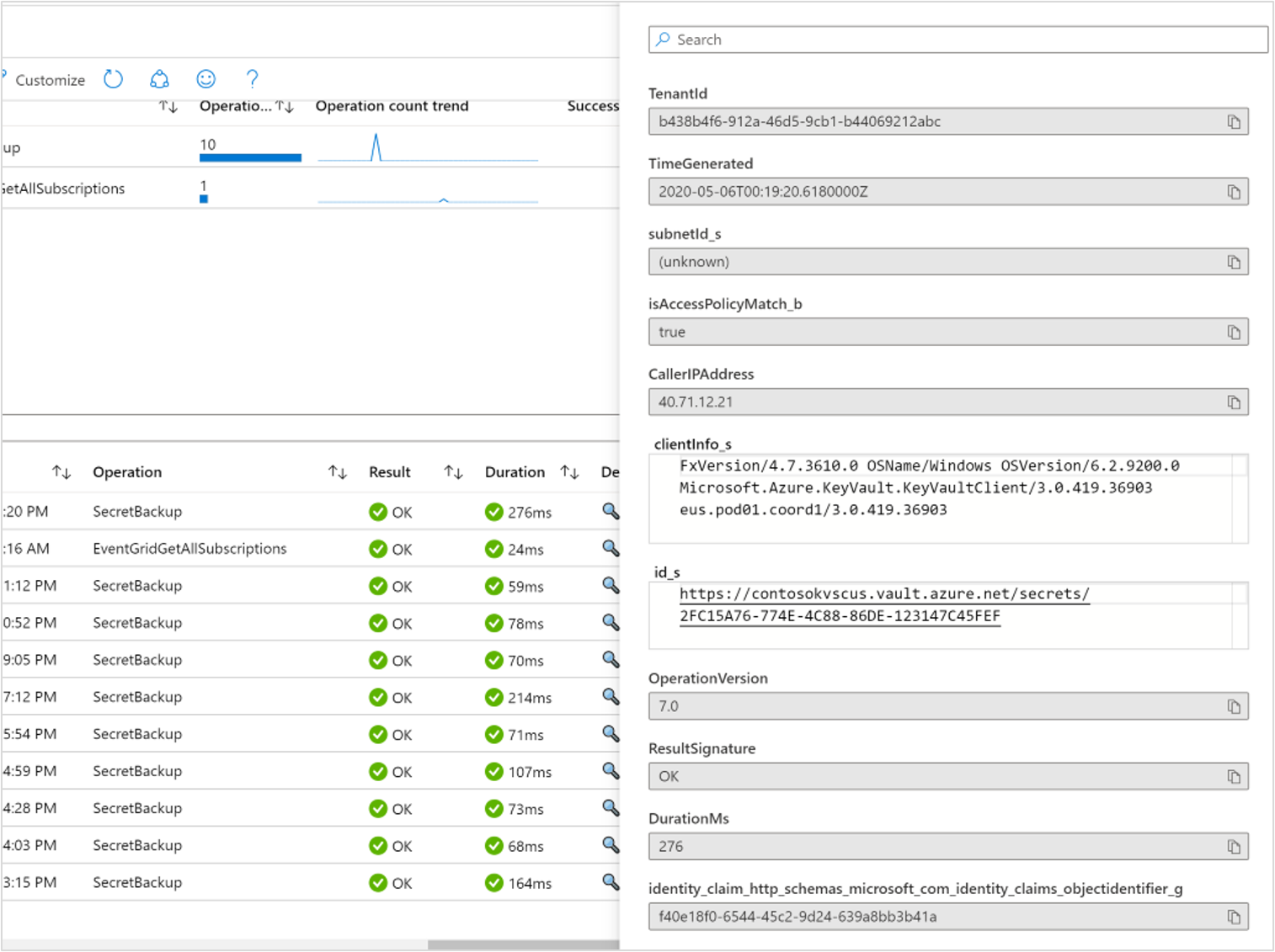
Benutzer können in der oberen Tabelle auch Sichten auf der Grundlage spezifischer Transaktionstypen festlegen, wodurch die untere Tabelle dynamisch aktualisiert wird. Dort können Benutzer dann umfassende Vorgangsdetails in einem eingeblendeten Kontextbereich anzeigen.
Hinweis
Zum Anzeigen dieser Arbeitsmappe müssen die Diagnoseeinstellungen aktiviert sein. Weitere Informationen zum Aktivieren von Diagnoseeinstellungen finden Sie unter Azure Key Vault-Protokollierung.
Anheften und exportieren
Sie können einen beliebigen Metrikabschnitt an ein Azure-Dashboard anheften, indem Sie rechts oben im Abschnitt das Stecknadelsymbol auswählen.
Die Ergebnisse der Übersichts- oder Fehlerarbeitsmappe für mehrere Abonnements und Schlüsseltresore können im Excel-Format exportiert werden. Wählen Sie hierzu rechts neben dem Stecknadelsymbol das Downloadsymbol aus.
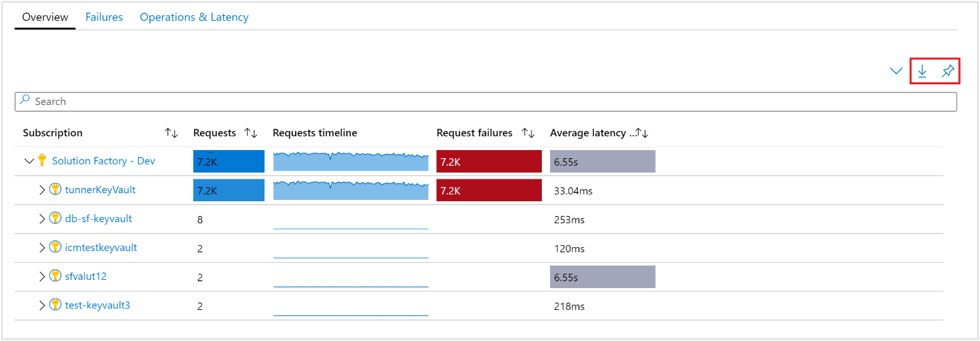
Anpassen von Key Vault Insights
In diesem Abschnitt werden gängige Szenarien für die Bearbeitung der Arbeitsmappe erläutert, um sie zur Unterstützung Ihrer Datenanalyseanforderungen anzupassen:
- Festlegen des Bereichs der Arbeitsmappe, sodass immer ein bestimmtes Abonnement oder mindestens ein bestimmter Schlüsseltresor ausgewählt ist
- Ändern von Metriken im Raster
- Ändern des Schwellenwerts für Anforderungen
- Ändern des Farbrendering
Aktivieren Sie zum Vornehmen von Anpassungen zunächst den Bearbeitungsmodus, indem Sie auf der oberen Symbolleiste die Schaltfläche Anpassen auswählen.

Anpassungen werden in einer benutzerdefinierten Arbeitsmappe gespeichert, um zu verhindern, dass die Standardkonfiguration in unserer veröffentlichten Arbeitsmappe überschrieben wird. Arbeitsmappen werden in einer Ressourcengruppe gespeichert, und zwar entweder in Ihrem privaten Bereich „Meine Berichte“ oder im Bereich „Freigegebene Berichte“, der für alle Benutzer mit Zugriff auf die Ressourcengruppe zugänglich ist. Nachdem Sie die benutzerdefinierte Arbeitsmappe gespeichert haben, müssen Sie zum Arbeitsmappenkatalog wechseln, um die Mappe zu starten.

Angeben eines Abonnements oder Schlüsseltresors
Sie können den Bereich der Übersichts- oder Fehlerarbeitsmappe für mehrere Abonnements und Schlüsseltresore bei jeder Ausführung auf mindestens ein bestimmtes Abonnement oder mindestens einen bestimmten Schlüsseltresor festlegen. Führen Sie dazu die folgenden Schritte aus:
- Wählen Sie im Portal die Option Monitor und anschließend im linken Bereich die Option Schlüsseltresore aus.
- Wählen Sie in der Arbeitsmappe Übersicht in der Befehlsleiste den Befehl Bearbeiten aus.
- Wählen Sie in der Dropdownliste Abonnements mindestens ein Abonnement aus, das Sie als Standard verwenden möchten. Beachten Sie, dass die Arbeitsmappe die Auswahl von bis zu 10 Abonnements unterstützt.
- Wählen Sie in der Dropdownliste Schlüsseltresore mindestens ein Konto aus, das Sie als Standard verwenden möchten. Beachten Sie, dass die Arbeitsmappe die Auswahl von bis zu insgesamt 200 Speicherkonten unterstützt.
- Wählen Sie auf der Befehlsleiste den Befehl Speichern unter aus, um eine Kopie der Arbeitsmappe mit Ihren Anpassungen zu speichern. Klicken Sie dann auf Bearbeitung abgeschlossen, um zum Lesemodus zurückzukehren.
Problembehandlung
Allgemeine Anleitungen zur Problembehandlung finden Sie im Artikel zur Problembehandlung für arbeitsmappenbasierte Erkenntnisse.
Dieser Abschnitt unterstützt Sie bei der Diagnose und Behandlung einiger häufiger Probleme, die bei der Verwendung von Key Vault Insights auftreten können.
Beheben von Leistungsproblemen oder Fehlern
Informationen zur Behandlung schlüsseltresorbezogener Probleme, die Sie mit Key Vault Insights ermitteln, finden Sie in der Dokumentation zu Azure Key Vault.
Warum werden nur 200 Schlüsseltresore angezeigt?
Die Anzahl auswähl- und anzeigbarer Schlüsseltresore ist auf 200 begrenzt. Es können also maximal 200 Schlüsseltresore ausgewählt werden. Dieser Grenzwert ist unabhängig von der Anzahl ausgewählter Abonnements.
Warum werden in der Abonnementauswahl nicht alle meine Abonnements angezeigt?
Es werden nur Abonnements angezeigt, die Schlüsseltresore enthalten (aus dem gewählten Abonnementfilter). Diese werden im Header des Azure-Portals unter „Verzeichnis + Abonnement“ ausgewählt.
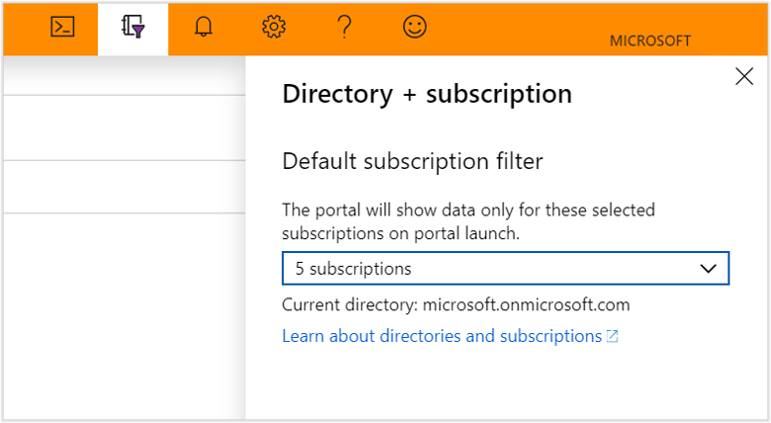
Wie kann ich Änderungen an Key Vault-Erkenntnissen vornehmen oder weitere Visualisierungen hinzufügen?
Wenn Sie Änderungen vornehmen möchten, wählen Sie den Bearbeitungsmodus aus, um die Arbeitsmappe zu ändern. Anschließend können Sie Ihre Arbeit als neue Arbeitsmappe speichern, die an ein bestimmtes Abonnement und an eine bestimmte Ressourcengruppe gebunden ist.
Welches Aggregationsintervall wird verwendet, wenn ein Teil der Arbeitsmappen angeheftet wird?
Dies hängt vom gewählten Zeitbereich ab, da wir das Aggregationsintervall „Auto“ verwenden.
Welcher Zeitbereich wird verwendet, wenn ein Teil der Arbeitsmappe angeheftet wird?
Der Zeitbereich hängt von den Dashboardeinstellungen ab.
Was kann ich tun, wenn ich andere Daten anzeigen oder eigene Visualisierungen erstellen möchte? Wie kann ich Änderungen an den Key Vault-Erkenntnissen vornehmen?
Sie können die vorhandene Arbeitsmappe im Bearbeitungsmodus bearbeiten und Ihre Arbeit als neue Arbeitsmappe speichern, die alle neuen Änderungen enthält.
Nächste Schritte
Informieren Sie sich unter Erstellen interaktiver Berichte mit Azure Monitor-Arbeitsmappen über die Szenarien, die Arbeitsmappen unterstützen sollen, wie Sie neue Berichte erstellen und vorhandene Berichte anpassen können, und vieles mehr.