Erstellen eines Azure Key Vault
In diesem Artikel wird beschrieben, wie Sie einen Schlüsseltresor zum Speichern von Domänenanmeldeinformationen erstellen.
Hinweis
Informationen zur Architektur der verwalteten Azure Monitor SCOM-Instanz finden Sie unter Verwaltete Azure Monitor SCOM-Instanz.
Erstellen eines Schlüsseltresors zum Speichern von Geheimnissen
Zur Sicherheit können Sie Anmeldeinformationen für Domänenkonten in Schlüsseltresorgeheimnissen speichern. Später können Sie diese Geheimnisse bei der Erstellung der verwalteten SCOM-Instanz verwenden.
Azure Key Vault ist ein Clouddienst, der einen sicheren Speicher für Schlüssel, Geheimnisse und Zertifikate bereitstellt. Weitere Informationen finden Sie unter Informationen zu Azure Key Vault.
Suchen Sie im Azure-Portal nach Schlüsseltresore, und wählen Sie diese Option aus.

Die Seite Schlüsseltresore wird geöffnet.
Klicken Sie auf Erstellen.
Führen Sie bei Grundlagen die folgenden Schritte aus:
- Projektdetails:
- Abonnement: Wählen Sie das Abonnement aus.
- Ressourcengruppe: Wählen Sie Ihre gewünschte Ressourcengruppe aus.
- Instanzdetails:
- Schlüsseltresorname: Geben Sie den Namen Ihres Schlüsseltresors ein. Es gibt keine zusätzlichen Einschränkungen, mit Ausnahme von Einschränkungen, die für Namen in anderen Azure-Diensten gelten.
- Region: Wählen Sie die Region aus, die Sie für Ihre anderen Ressourcen auswählen möchten.
- Tarif: Wählen Sie nach Bedarf Standard oder Premium aus.
- Wiederherstellungsoptionen:
- Aufbewahrungsdauer für gelöschte Tresore in Tagen: Geben Sie einen Wert von 7 bis 90 ein.
- Löschschutz: Es wird empfohlen, dieses Feature für einen obligatorischen Aufbewahrungszeitraum zu aktivieren.
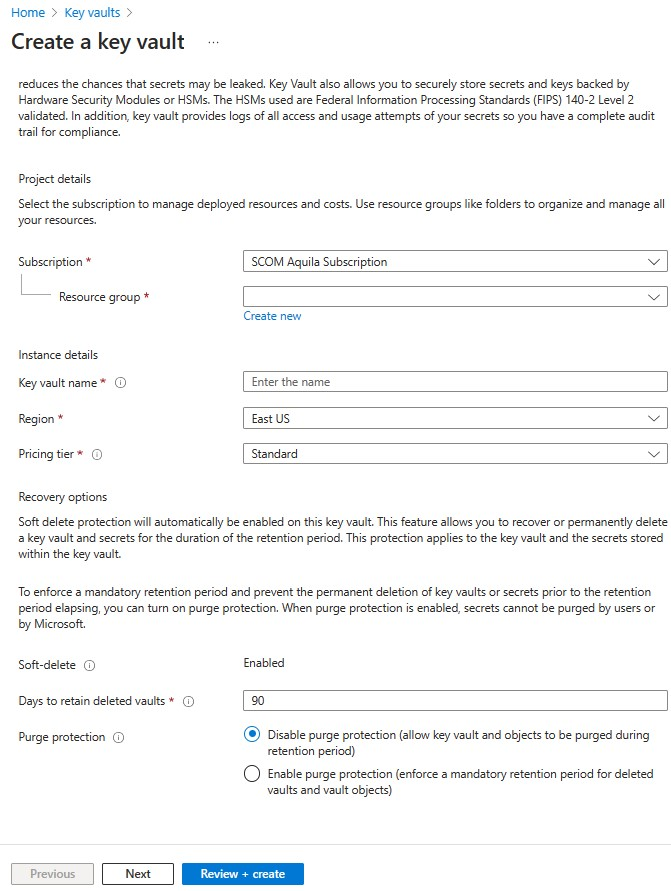
- Projektdetails:
Wählen Sie Weiter aus. Derzeit ist keine Änderung in der Zugriffskonfiguration erforderlich. Die Zugriffskonfiguration erfolgt im Schritt 5.
Führen Sie unter Netzwerk die folgenden Aktionen aus:
- Wählen Sie Öffentlichen Zugriff aktivieren aus.
- Wählen Sie unter Öffentlicher Zugriff für Zugriff zulassen über die Option Alle Netzwerke aus.
Wählen Sie Weiter aus.
Wählen Sie für Tags die Tags bei Bedarf aus, und wählen Sie Weiter aus.
Überprüfen Sie bei Überprüfung + erstellen die Auswahl, und wählen Sie Erstellen aus, um den Schlüsseltresor zu erstellen.
