Ereignisse
17. März, 21 Uhr - 21. März, 10 Uhr
Nehmen Sie an der Meetup-Serie teil, um skalierbare KI-Lösungen basierend auf realen Anwendungsfällen mit Mitentwicklern und Experten zu erstellen.
Jetzt registrierenDieser Browser wird nicht mehr unterstützt.
Führen Sie ein Upgrade auf Microsoft Edge durch, um die neuesten Features, Sicherheitsupdates und den technischen Support zu nutzen.
Log Analytics-Dashboards können alle gespeicherten Protokollabfragen visualisieren. Mit Visualisierungen können Sie IT-Betriebsdaten in Ihrer Organisation suchen, korrelieren und freigeben. In diesem Tutorial wird gezeigt, wie Sie ein freigegebenes Dashboard basierend auf der Protokollabfrage erstellen, auf das Ihr IT-Betriebssupportteam zugreifen kann. Folgendes wird vermittelt:
Für das Beispiel in diesem Tutorial muss ein virtueller Computer vorhanden sein, der mit dem Log Analytics-Arbeitsbereich verbunden ist.
Tipp
In diesem Tutorial erstellen Sie ein Dashboard basierend auf einer einfachen Abfrage für die Tabelle Perf. Verwenden Sie für komplexere Abfragen für große Datasets oder lange Zeiträume Zusammenfassungsregeln, um die Daten zu aggregieren, die Sie visualisieren möchten. Zusammenfassungsregeln aggregieren Daten aus einer oder mehreren Tabellen, wenn die Daten in Ihrem Log Analytics-Arbeitsbereich eingehen. Wenn Sie die aggregierten Daten direkt aus einer benutzerdefinierten Tabelle mit zusammengefassten Daten visualisieren, anstatt Rohdaten aus einer oder mehreren Tabellen abzufragen, wird die Abfrageleistung verbessert, und Abfragefehler und Timeouts werden reduziert.
Melden Sie sich beim Azure-Portal an.
Wählen Sie Dashboard aus, um ihr standardmäßiges Dashboard zu öffnen. Ihr Dashboard sieht anders aus als im folgenden Beispiel.
Hier können Sie für all Ihre Azure-Ressourcen die Betriebsdaten zusammenstellen, die für die IT-Abteilung am wichtigsten sind, einschließlich Telemetriedaten aus Azure Log Analytics. Bevor wir eine Protokollabfrage visualisieren, erstellen wir ein Dashboard und geben es frei. Wir können uns dann auf unser Beispiel einer Leistungsprotokollabfrage konzentrieren, die als Liniendiagramm dargestellt wird, und sie dem Dashboard hinzufügen.
Hinweis
Die folgenden Diagrammtypen werden in Azure-Dashboards mithilfe von Protokollabfragen unterstützt:
areachartcolumnchartpiechart (wird im Dashboard als Ringdiagramm dargestellt)scattercharttimechartUm ein neues Dashboard zu erstellen, wählen Sie Neues Dashboard aus.
Diese Aktion erstellt ein neues, leeres, privates Dashboard. Es wird in einem Anpassungsmodus geöffnet, in dem Sie Ihr Dashboard benennen und Kacheln hinzufügen oder neu anordnen können. Bearbeiten Sie den Namen des Dashboards, und geben Sie Beispieldashboard für dieses Tutorial an. Klicken Sie dann auf Anpassung abgeschlossen.
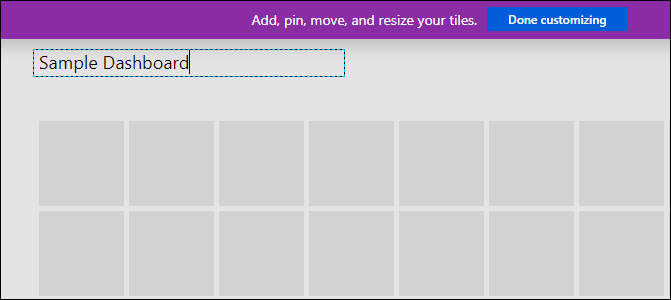
Wenn Sie ein Dashboard erstellen, ist es standardmäßig ein privates Dashboard. Dies bedeutet, dass Sie die einzige Person sind, die es anzeigen kann. Um es für andere sichtbar zu machen, wählen Sie Freigeben aus.
Wählen Sie für die Veröffentlichung des Dashboards ein Abonnement und eine Ressourcengruppe aus. Sie werden der Einfachheit halber zu einem Muster geführt, bei dem Sie Dashboards in einer Ressourcengruppe mit dem Namen Dashboards anordnen. Überprüfen Sie das ausgewählte Abonnement, und klicken Sie dann auf Veröffentlichen. Der Zugriff auf die im Dashboard angezeigten Informationen wird mit rollenbasierter Zugriffssteuerung in Azure gesteuert.
Log Analytics ist ein dediziertes Portal, das für die Arbeit mit Protokollabfragen und deren Ergebnissen verwendet wird. Zu den Funktionen zählen die Möglichkeiten, eine Abfrage in mehreren Zeilen zu bearbeiten und Codes selektiv auszuführen. Log Analytics verwendet auch kontextsensitives IntelliSense und Smart Analytics.
In diesem Tutorial erstellen Sie mit Log Analytics eine Leistungsansicht in grafischer Form und speichern sie für eine zukünftige Abfrage. Anschließend heften Sie es an das freigegebene Dashboard an, das Sie zuvor erstellt haben.
Öffnen Sie Log Analytics durch Auswahl von Protokolle im Azure Monitor-Menü. Zu Beginn wird eine neue leere Abfrage angezeigt.
Öffnen Sie die folgende Abfrage, um nur die Datensätze zur Prozessorauslastung für Windows- und Linux-Computer zurückzugeben. Die Datensätze werden nach Computer und TimeGenerated gruppiert und in einem visuellen Diagramm angezeigt. Klicken Sie auf Ausführen, um die Abfrage auszuführen und das resultierende Diagramm anzuzeigen.
Perf
| where CounterName == "% Processor Time" and ObjectName == "Processor" and InstanceName == "_Total"
| summarize AggregatedValue = avg(CounterValue) by bin(TimeGenerated, 1hr), Computer
| render timechart
Speichern Sie die Abfrage, indem Sie Speichern auswählen.
Geben Sie unter Abfrage speichern einen Namen wie z. B. Azure-VMs – Prozessorauslastung und eine Kategorie wie z. B. Dashboards ein. Wählen Sie Speichern aus. Auf diese Weise können Sie eine Bibliothek für allgemeine Abfragen erstellen, die Sie verwenden und ändern können. Heften Sie diese Abfrage schließlich an das freigegebene Dashboard an, das Sie zuvor erstellt haben. Wählen Sie in der oberen rechten Ecke der Seite die Schaltfläche An Dashboard anheften aus, und wählen Sie dann den Dashboardnamen aus.
Jetzt haben Sie eine Abfrage an das Dashboard geheftet und werden feststellen, dass sie mit einem allgemeinen Titel und mit einem Kommentar darunter versehen ist.
Benennen Sie die Abfrage mit einem aussagekräftigen Namen um, der für jeden, der sie anzeigt, leicht verständlich ist. Wählen Sie Bearbeiten aus, um den Titel und Untertitel für die Kachel anzupassen, und wählen Sie dann Aktualisieren aus. Ein Banner wird angezeigt, in dem Sie aufgefordert werden, Änderungen zu veröffentlichen oder zu verwerfen. Wählen Sie Kopie speichern aus.
In diesem Tutorial haben Sie gelernt, ein Dashboard im Azure-Portal zu erstellen und ihm eine Protokollabfrage hinzuzufügen. Unter diesem Link finden Sie vordefinierte Log Analytics-Skriptbeispiele.
Ereignisse
17. März, 21 Uhr - 21. März, 10 Uhr
Nehmen Sie an der Meetup-Serie teil, um skalierbare KI-Lösungen basierend auf realen Anwendungsfällen mit Mitentwicklern und Experten zu erstellen.
Jetzt registrierenTraining
Modul
Erstellen von Dashboards in Azure Data Explorer - Training
Erfahren Sie, wie Sie Dashboards in Azure Data Explorer erstellen. Sie fügen Kacheln und Visualisierungen hinzu, und geben das Dashboard dann für andere frei.
Zertifizierung
Microsoft Certified: Azure Virtual Desktop Specialty - Certifications
Planen, Bereitstellen, Verwalten und Überwachen virtueller Desktopumgebungen und von Remote-Apps in Microsoft Azure für beliebige Geräte
Dokumentation
Verwenden von Abfragen in Azure Monitor Log Analytics - Azure Monitor
Dies ist eine Übersicht über Protokollabfragen in Azure Monitor Log Analytics, einschließlich verschiedener Arten von Abfragen und Beispielabfragen, die Sie verwenden können.
Übersicht über Log Analytics in Azure Monitor - Azure Monitor
Diese Übersicht beschreibt Log Analytics, ein Tool im Azure-Portal, mit dem Protokollabfragen zum Analysieren von Daten in Azure Monitor-Protokollen bearbeitet und ausgeführt werden.
Azure Workbooks Übersicht - Azure Monitor
Erfahren Sie, wie Arbeitsmappen einen flexiblen Bereich für die Datenanalyse und die Erstellung umfassender visueller Berichte innerhalb des Azure-Portals bieten.