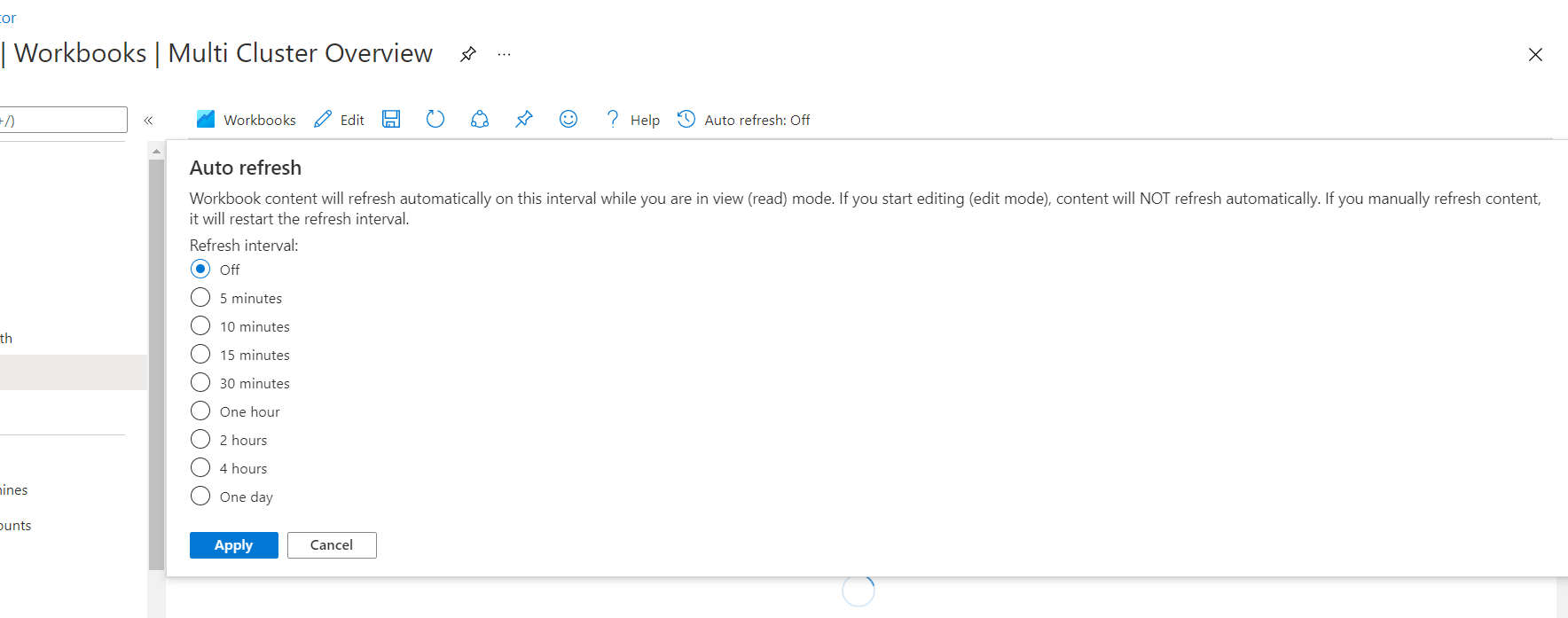Verwalten von Azure Monitor-Arbeitsmappen
In diesem Artikel wird beschrieben, wie Sie Azure-Arbeitsmappen über das Azure-Portal verwalten.
Speichern einer Arbeitsmappe
Arbeitsmappen sind gemeinsam genutzte Ressourcen. Sie erfordern für die Speicherung Schreibzugriff auf die übergeordnete Ressourcengruppe.
- Wählen Sie im Azure-Portal im Menü der Ressource die Option Arbeitsmappe aus, und erstellen oder ändern Sie eine Arbeitsmappe.
- Wählen Sie Speichern.
- Geben Sie einen Titel, ein Abonnement, eine Ressourcengruppe und einen Speicherort an.
- Wählen Sie Speichern.
Standardmäßig werden die Optionen zum Speichern der Arbeitsmappe automatisch mit demselben Abonnement und derselben Ressourcengruppe wie die Ressource ausgefüllt, in der Sie Arbeitsmappen geöffnet haben.
Freigeben einer Arbeitsmappe
Wenn Sie eine Arbeitsmappe oder Vorlage freigeben möchten, müssen Sie beachten, dass Personen, für die Sie freigeben möchten, über Berechtigungen für den Zugriff auf die Arbeitsmappe sowie für alle Ressourcen verfügen müssen, auf die in der Arbeitsmappe verwiesen wird. Sie müssen über ein Azure-Konto und mindestens über Leseberechtigung für die Arbeitsmappenressource und die referenzierten Ressourcen verfügen. In der Regel verwenden Sie dazu Standardrollen wie Arbeitsmappenleser, Benutzer mit Leseberechtigung für Überwachungsdaten oder Microsoft Sentinel-Leser oder benutzerdefinierte Rollen, die über die Aktion Microsoft.Insights/workbooks/read verfügen.
So geben Sie eine Arbeitsmappe oder Arbeitsmappenvorlage frei:
- Wählen Sie im Azure-Portal Überwachen und dann im linken Bereich Arbeitsmappen aus.
- Aktivieren Sie das Kontrollkästchen neben der Arbeitsmappe oder Vorlage, die Sie freigeben möchten.
- Wählen Sie auf der oberen Symbolleiste das Freigabesymbol aus.
- Das Fenster Arbeitsmappe freigeben oder Vorlage freigeben wird mit einer URL für die Freigabe der Arbeitsmappe geöffnet.
- Kopieren Sie den Link, um die Arbeitsmappe freizugeben, oder wählen Sie Link per E-Mail freigeben aus, um Ihre standardmäßige E-Mail-App zu öffnen.
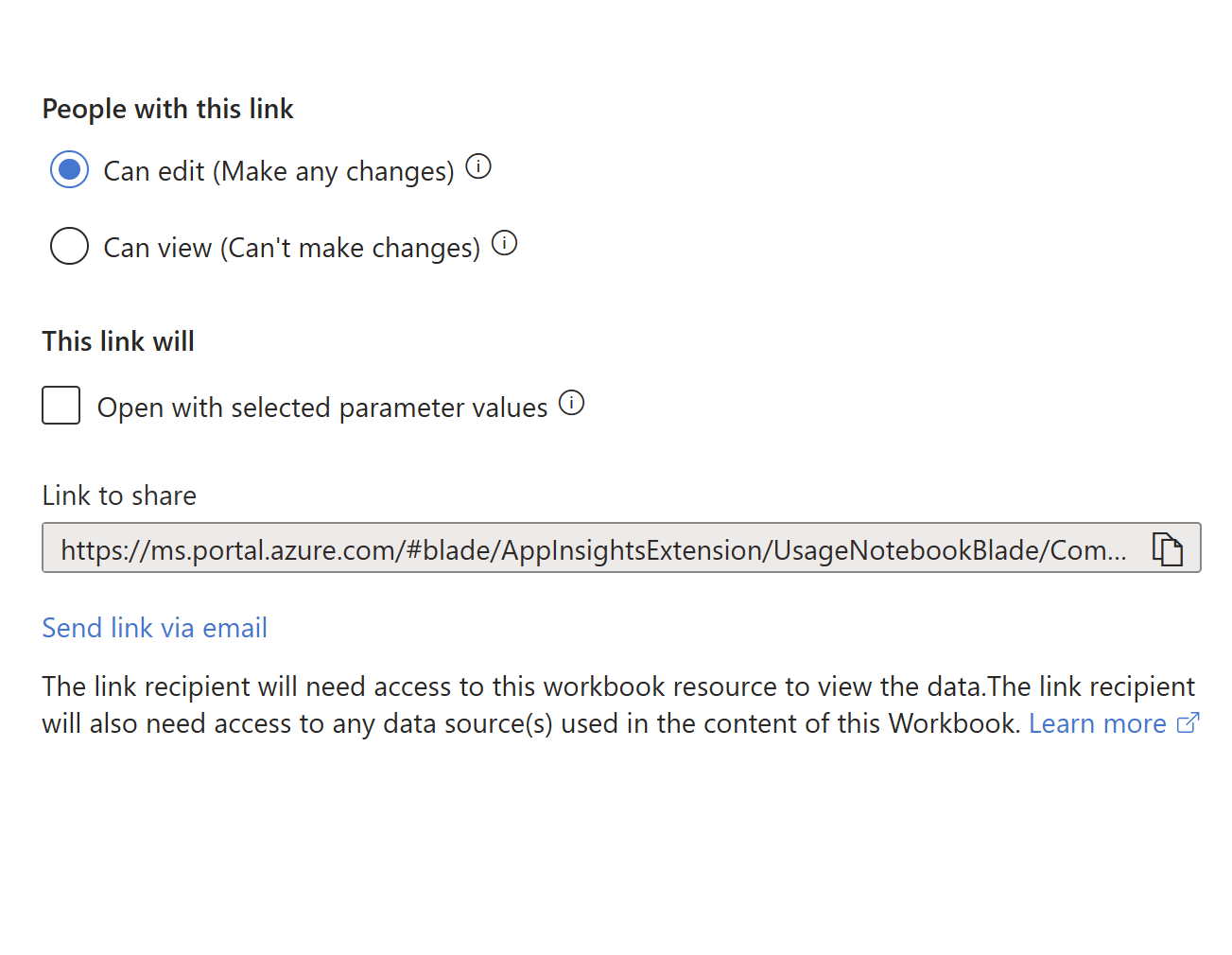
Löschen einer Arbeitsmappe
- Wählen Sie im Azure-Portal Überwachen und dann im linken Bereich Arbeitsmappen aus.
- Aktivieren Sie das Kontrollkästchen neben der Arbeitsmappe, die Sie löschen möchten.
- Wählen Sie auf der oberen Symbolleiste Löschen aus.
Wiederherstellen einer gelöschten Arbeitsmappe
Wenn Sie eine Azure-Arbeitsmappe löschen, wird sie nur vorläufig gelöscht und kann über den Papierkorb wiederhergestellt werden. Nach dem Zeitraum des vorläufigen Löschens sind die Arbeitsmappe und ihre Inhalte nicht mehr wiederherstellbar.
Um den Papierkorb zu verwenden, wählen Sie in der Ansicht „Azure-Arbeitsmappen durchsuchen“ oder in der Katalogansicht einer beliebigen Arbeitsmappe auf der Symbolleiste die Option Papierkorb öffnen aus. Die Papierkorbansicht wird angezeigt. Im Papierkorb werden alle Arbeitsmappen angezeigt, die kürzlich gelöscht wurden und wiederhergestellt werden können. Gelöschte Arbeitsmappen werden ungefähr 90 Tage lang aufbewahrt.
Verwenden Sie in der Papierkorbansicht die Filter „Abonnement“ und „Ressourcengruppe“, um die Arbeitsmappe zu finden, die Sie wiederherstellen möchten. Wählen Sie die Arbeitsmappe und dann auf der Symbolleiste Wiederherstellen aus. Wenn die Arbeitsmappe als Teil einer Ressourcengruppe gelöscht wurde, muss zuerst die Ressourcengruppe erneut erstellt werden. Durch das Wiederherstellen einer Arbeitsmappe werden weder die Ressourcengruppe noch andere Ressourcen wiederhergestellt, auf die in der Arbeitsmappe verwiesen wurde.
Hinweis
Arbeitsmappen, die mithilfe von „Bring Your Own Storage“ gespeichert wurden, können nicht über den Papierkorb oder vom Support wiederhergestellt werden. Möglicherweise können Sie den Arbeitsmappeninhalt aus dem Speicherkonto wiederherstellen, wenn vorläufiges Löschen für das verwendete Speicherkonto aktiviert wurde.
Einrichten der automatischen Aktualisierung
- Wählen Sie die Arbeitsmappe im Azure-Portal aus.
- Wählen Sie Automatische Aktualisierung und dann ein Intervall für die automatische Aktualisierung aus der Liste der Intervalle aus. Die Arbeitsmappe wird ab sofort nach dem ausgewählten Zeitintervall aktualisiert.
- Eine automatische Aktualisierung erfolgt nur, wenn sich die Arbeitsmappe im Lesemodus befindet. Wenn ein Benutzer ein Intervall von 5 Minuten festlegt und nach 4 Minuten in den Bearbeitungsmodus wechselt, erfolgt keine Aktualisierung, solange der Benutzer noch im Bearbeitungsmodus ist. Wenn der Benutzer jedoch wieder in den Lesemodus zurück wechselt, wird das Intervall von 5 Minuten zurückgesetzt und die Arbeitsmappe nach 5 Minuten aktualisiert.
- Durch Auswählen von Automatische Aktualisierung im Lesemodus wird auch das Intervall zurückgesetzt. Wenn ein Benutzer das Intervall auf 5 Minuten festlegt und nach 3 Minuten Automatische Aktualisierung auswählt, um die Arbeitsmappe manuell zu aktualisieren, wird das Intervall für die automatische Aktualisierung zurückgesetzt und die Arbeitsmappe nach weiteren 5 Minuten automatisch aktualisiert.
- Die Einstellung Automatische Aktualisierung wird nicht mit der Arbeitsmappe gespeichert. Jedes Mal, wenn ein Benutzer eine Arbeitsmappe öffnet, ist Automatische Aktualisierung zunächst deaktiviert und muss erneut aktiviert werden.
- Bei einem Wechsel der Arbeitsmappe und Verlassen des Katalogs wird das Intervall für Automatische Aktualisierung gelöscht.

Verwalten von Arbeitsmappenressourcen
Im Abschnitt Ressourcen auf der Registerkarte Einstellungen können Sie die Ressourcen in Ihrer Arbeitsmappe verwalten.
- Die Arbeitsmappe wird in der Ressource gespeichert, die als Besitzer gekennzeichnet ist. Wenn Sie Arbeitsmappen durchsuchen, ist dies der Speicherort der Arbeitsmappen und Vorlagen, der beim Durchsuchen angezeigt wird. Wählen Sie Kataloge durchsuchen aus, um die Arbeitsmappen für alle Ihre Ressourcen anzuzeigen.
- Die mit „Besitzer“ markierte Ressource kann nicht entfernt werden.
- Wählen Sie Ressourcen hinzufügen aus, um eine Standardressource hinzuzufügen.
- Sie können Ressourcen entfernen, indem Sie eine oder mehrere Ressourcen und dann Ausgewählte Ressourcen entfernen auswählen.
- Wenn Sie das Hinzufügen und Entfernen von Ressourcen abgeschlossen haben, wählen Sie Änderungen übernehmen aus.
Verwalten von Arbeitsmappenversionen

Die Registerkarte „Versionen“ enthält eine Liste aller verfügbaren Versionen dieser Arbeitsmappe. Wählen Sie eine Version aus, und nutzen Sie die Symbolleiste zum Vergleichen, Anzeigen oder Wiederherstellen von Versionen. Vorherige Arbeitsmappenversionen sind 90 Tage verfügbar.
- Vergleichen: Dient zum Vergleichen des JSON-Codes der vorherigen Arbeitsmappe mit der zuletzt gespeicherten Version.
- Ansicht: Dient zum Öffnen der ausgewählten Version der Arbeitsmappe in einem Kontextbereich.
- Wiederherstellen: Dient zum Speichern einer neue Kopie der Arbeitsmappe mit dem Inhalt der ausgewählten Version, wodurch alle vorhandenen aktuellen Inhalte überschrieben werden. Sie werden zur Bestätigung dieser Aktion aufgefordert.
Vergleichen von Versionen

Hinweis
Der Versionsverlauf ist für Bring-Your-Own-Storage-Arbeitsmappen nicht verfügbar.
Verwalten von Formatvorlagen für Arbeitsmappen
Auf dieser Registerkarte können Sie den Stil des Innen- und Zeichenabstands für die gesamte Arbeitsmappe festlegen. Die möglichen Optionen sind Breit, Standard, Schmal und Ohne. Die Standardstileinstellung ist Standard.
Anheften von Arbeitsmappen
Sie können Text-, Abfrage- oder Metrikkomponenten an eine Arbeitsmappe anheften, indem Sie die Schaltfläche Anheften für diese Elemente wählen, während sich die Arbeitsmappe im Anheftmodus befindet. Sie können auch die Schaltfläche Anheften auswählen, wenn dieses Element bei der Arbeitsmappenerstellung als sichtbar festgelegt wurde.
Im Anheftmodus können Sie Arbeitsmappe anheften auswählen, um eine Komponente aus dieser Arbeitsmappe an ein Dashboard anzuheften. Wählen Sie Link zu Arbeitsmappe aus, um einen statischen Link zu dieser Arbeitsmappe an Ihr Dashboard zu heften. Sie können zum Anheften eine bestimmte Komponente in Ihrer Arbeitsmappe auswählen.
Wählen Sie zum Aktivieren des Anheftmodus Bearbeiten aus, um in den Bearbeitungsmodus zu wechseln. Wählen Sie auf der oberen Leiste Anheften aus. Ein einzelner Stift wird dann über der Schaltfläche Bearbeiten des entsprechenden Arbeitsmappenteils auf der rechten Seite des Bildschirms angezeigt.

Hinweis
Der Status der Arbeitsmappe wird zum Zeitpunkt des Anheftens gespeichert. Angeheftete Arbeitsmappen auf einem Dashboard werden nicht aktualisiert, wenn die zugrunde liegende Arbeitsmappe geändert wird. Um einen angehefteten Arbeitsmappenteil zu aktualisieren, müssen Sie diesen Teil löschen und erneut anheften.
Zeitbereiche für angeheftete Abfragen
Bei angehefteten Abfrageteilen der Arbeitsmappe wird der Zeitbereich des Dashboards berücksichtigt, sofern das angeheftete Element zum Verwenden eines TimeRange-Parameters konfiguriert wurde. Der Zeitbereichswert des Dashboards wird als Wert für den Zeitbereichsparameter verwendet. Jede Änderung des Zeitbereichs des Dashboards bewirkt eine Aktualisierung des angehefteten Elements. Wenn ein angehefteter Teil den Zeitbereich des Dashboards verwendet, wird bei jeder Änderung des Zeitbereichs der Untertitel des angehefteten Teils aktualisiert, um den Zeitbereich des Dashboards anzuzeigen.
Angeheftete Arbeitsmappenteile, die einen Zeitbereichsparameter verwenden, werden automatisch mit einer Häufigkeit aktualisiert, die durch den Zeitbereich des Dashboards bestimmt wird. Der Zeitpunkt, zu dem die Abfrage zuletzt ausgeführt wurde, wird im Untertitel des angehefteten Teils angezeigt.
Wenn eine angeheftete Komponente einen explizit festgelegten Zeitbereich aufweist und keinen Zeitbereichsparameter verwendet, wird unabhängig von den Einstellungen des Dashboards immer dieser Zeitbereich für das Dashboard verwendet. Im Untertitel des angehefteten Teils wird dann nicht der Zeitbereich des Dashboards angezeigt. Die Abfrage wird auf dem Dashboard nicht automatisch aktualisiert. Im Untertitel wird die letzte Ausführung der Abfrage angezeigt.
Hinweis
Abfragen, bei denen die Datenquelle Zusammenführen verwendet wird, werden beim Anheften an Dashboards derzeit nicht unterstützt.
Aktivieren vertrauenswürdiger Hosts
Aktivieren Sie eine vertrauenswürdige Quelle, oder markieren Sie diese Arbeitsmappe in diesem Browser als vertrauenswürdig.
| Control | Definition |
|---|---|
| Arbeitsmappe als vertrauenswürdig markieren | Falls aktiviert, kann diese Arbeitsmappe jeden Endpunkt unabhängig davon aufrufen, ob der Host als vertrauenswürdig markiert ist oder nicht. Eine Arbeitsmappe ist vertrauenswürdig, wenn es sich um eine neue Arbeitsmappe bzw. eine bereits vorhandene Arbeitsmappe handelt, die gespeichert wurde, oder wenn sie ausdrücklich als vertrauenswürdige Arbeitsmappe markiert ist. |
| URL-Raster | Ein Raster zum expliziten Hinzufügen vertrauenswürdiger Hosts. |