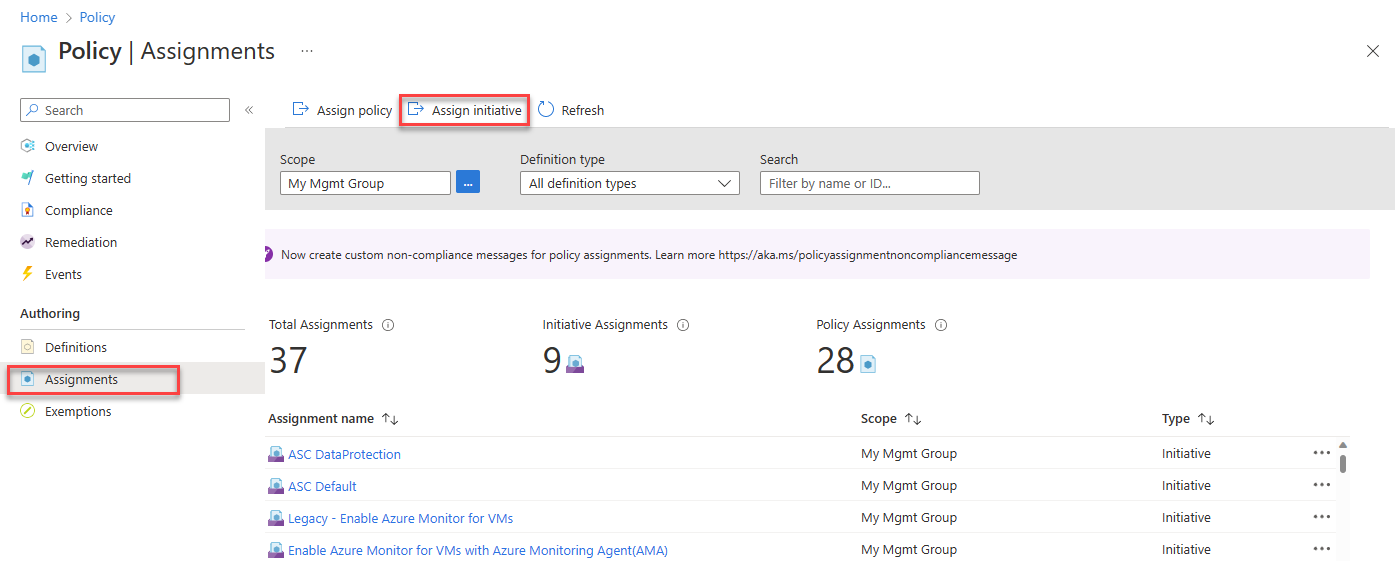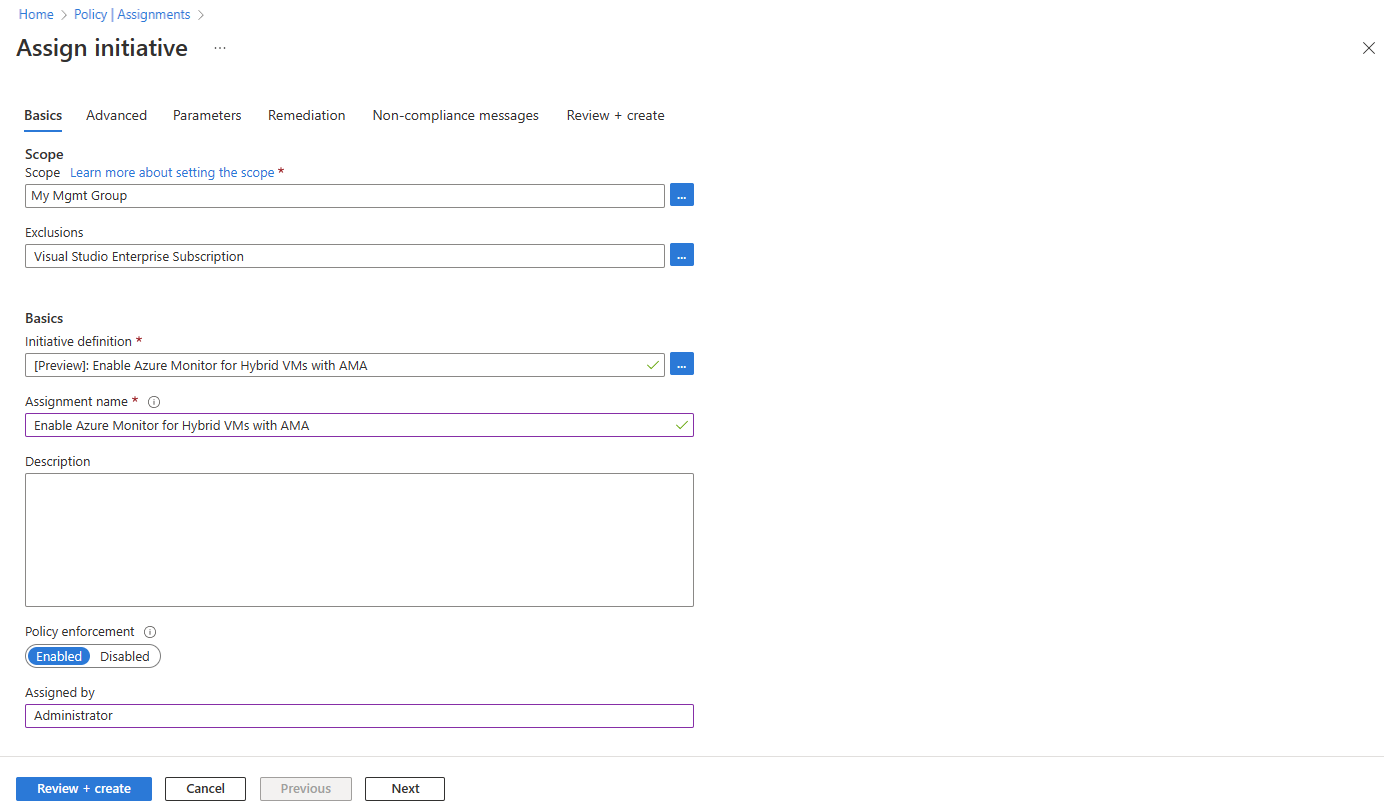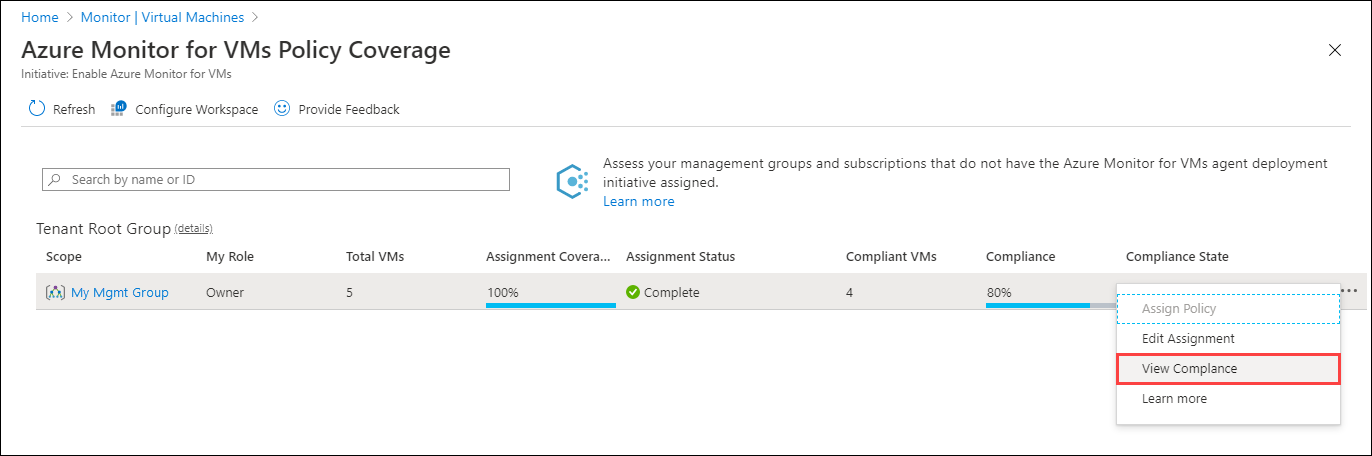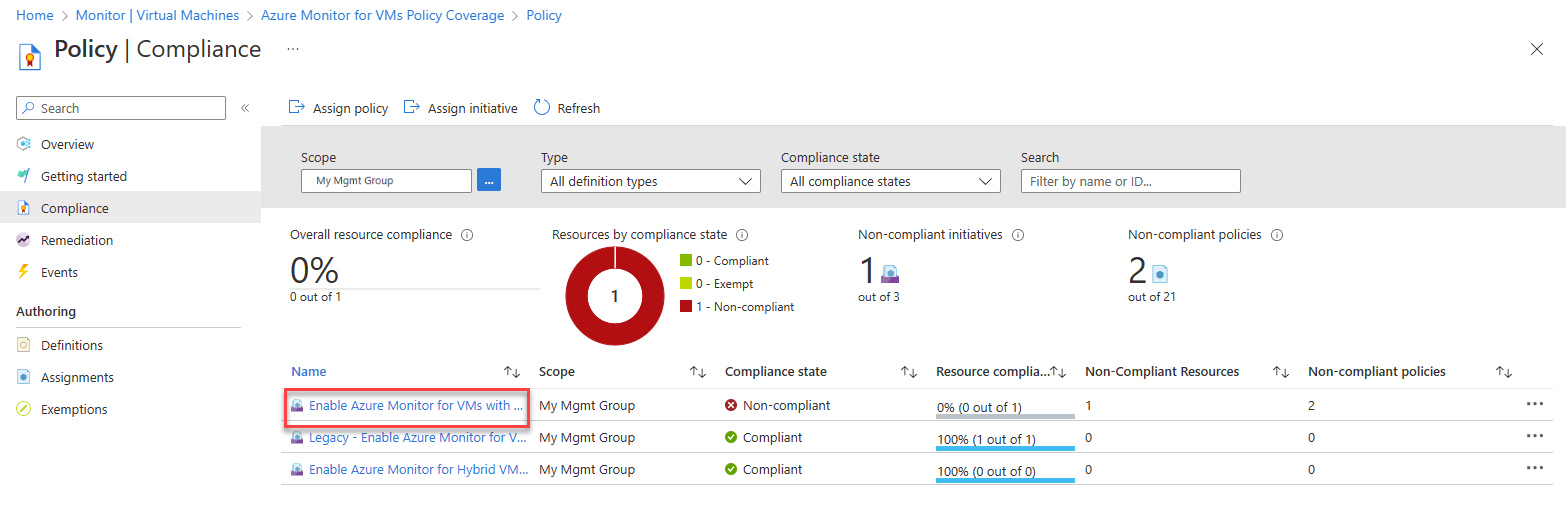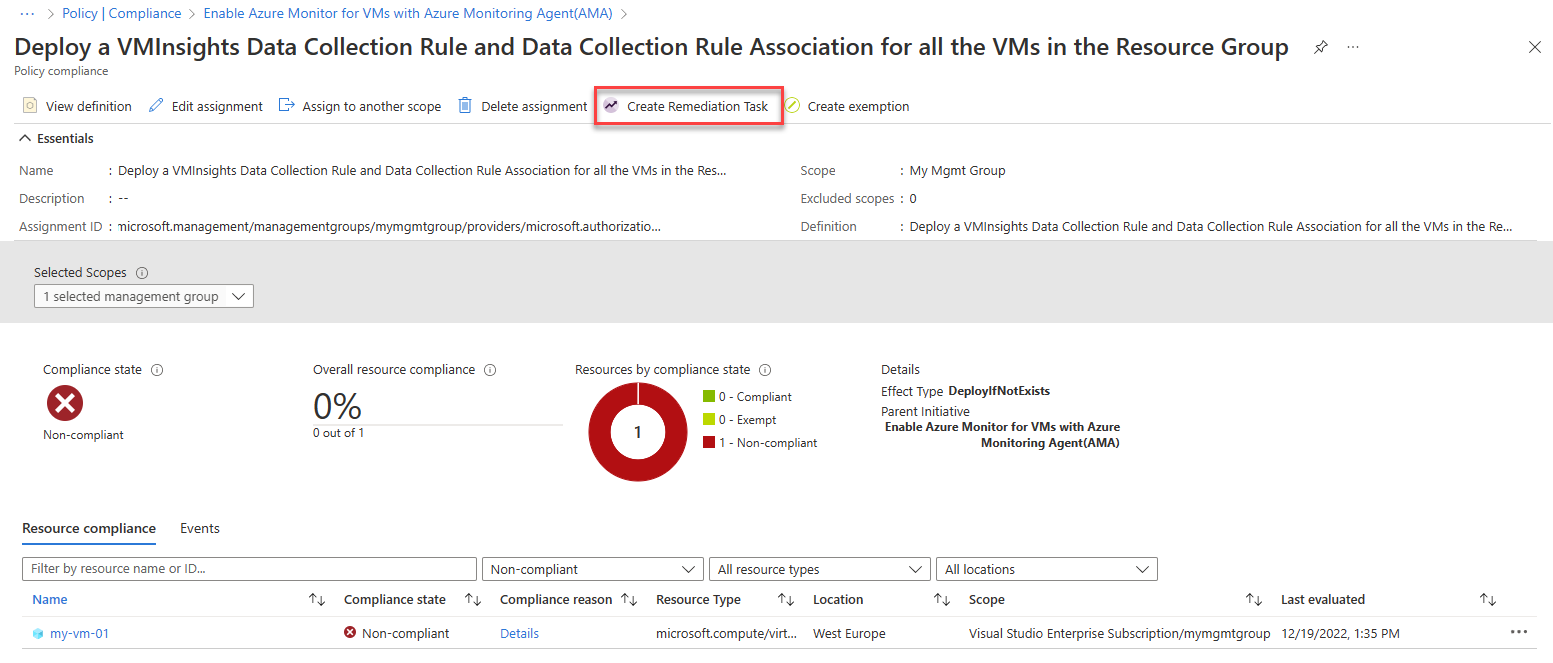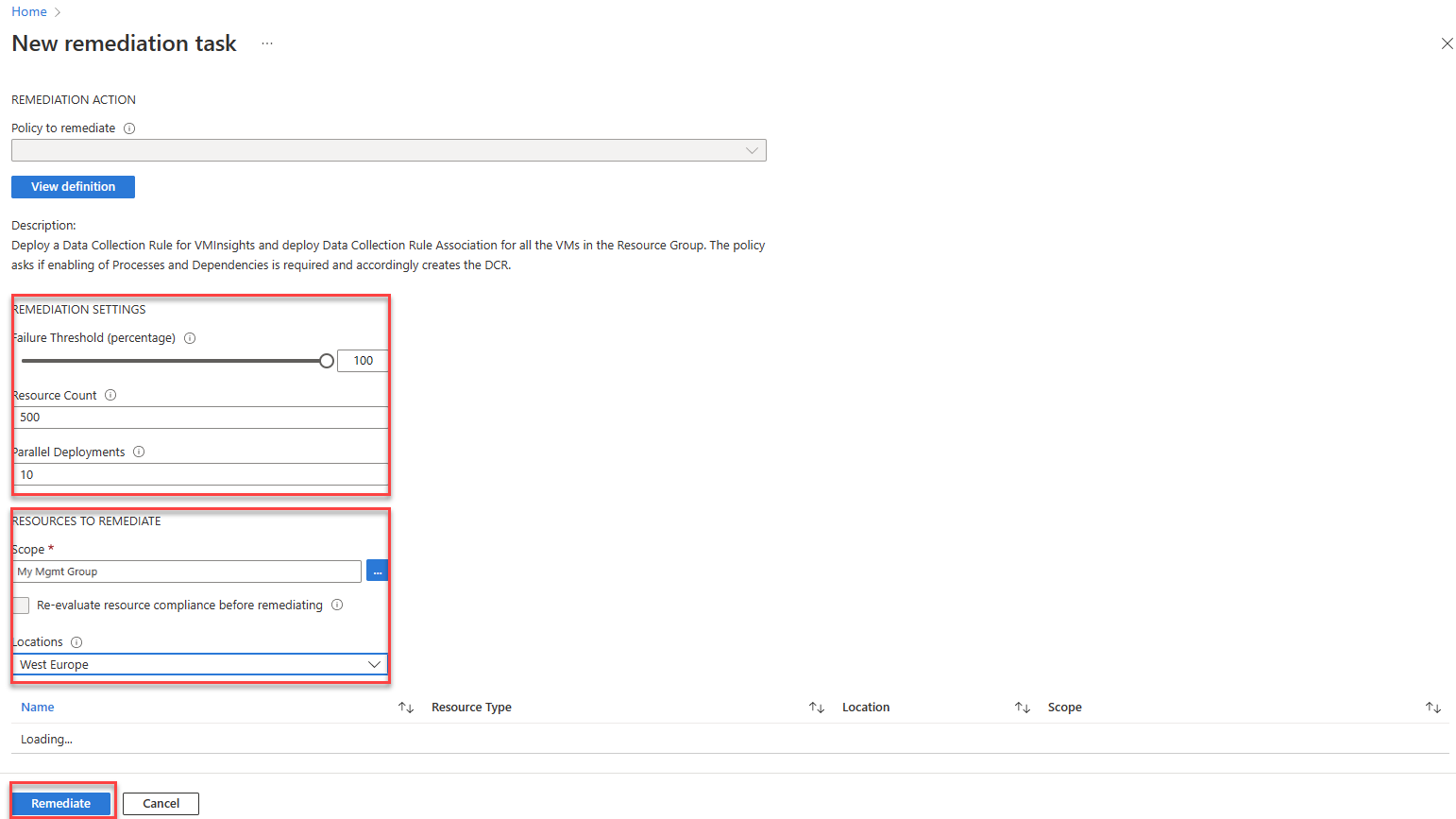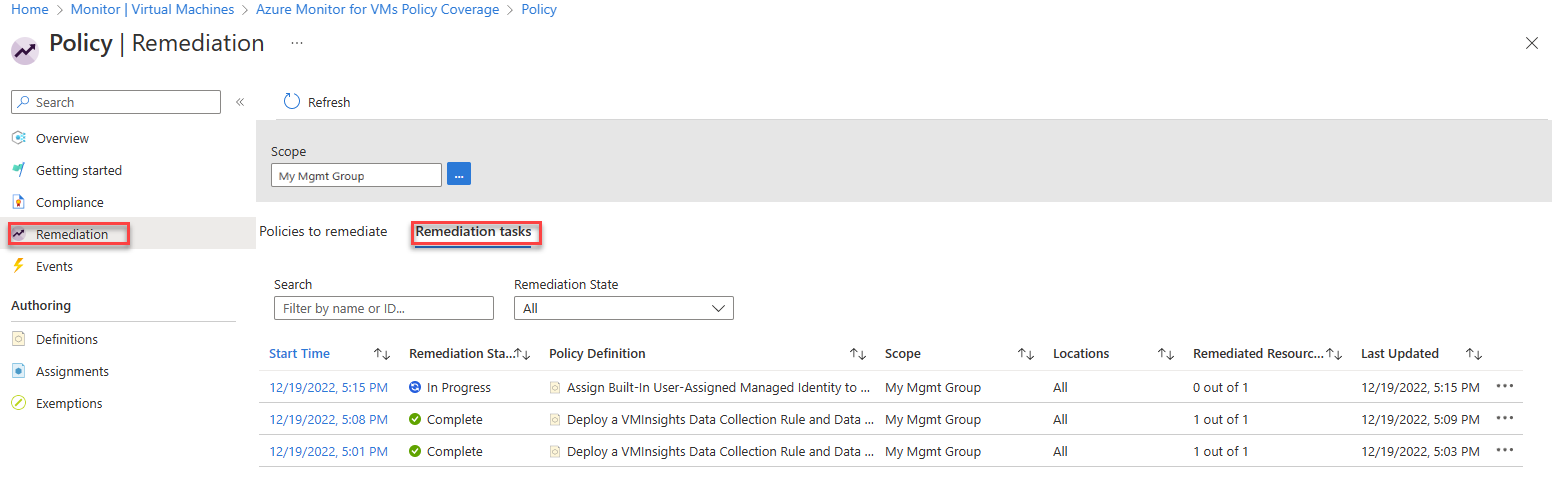Hinweis
Für den Zugriff auf diese Seite ist eine Autorisierung erforderlich. Sie können versuchen, sich anzumelden oder das Verzeichnis zu wechseln.
Für den Zugriff auf diese Seite ist eine Autorisierung erforderlich. Sie können versuchen, das Verzeichnis zu wechseln.
Mit Azure Policy können Sie Anforderungen für alle von Ihnen neu erstellten und geänderten Ressourcen festlegen und erzwingen. VM Insights-Richtlinieninitiativen, bei denen es sich um vordefinierte Richtliniensätze handelt, die für VM Insights erstellt wurden, installieren die für VM Insights erforderlichen Agents und ermöglichen die Überwachung auf allen neuen VMs in Ihrer Azure-Umgebung.
In diesem Artikel wird erläutert, wie VM Insights für Azure-VMs, VM-Skalierungsgruppen und Hybrid-VMs, die mit Azure Arc verbunden sind, mithilfe vordefinierter VM Insights-Richtlinieninitiativen aktiviert wird.
Voraussetzungen
Bevor Sie VM-Einblicke mithilfe von Azure Policy aktivieren können, müssen Sie eine VM Insights-DCR erstellt haben. Die DCR gibt an, welche Daten vom Agent gesammelt und wie sie verarbeitet werden sollen. Details zum Erstellen dieser DCR finden Sie unter VM Insights-DCR.
VM Insights-Initiativen
VM Insights-Richtlinieninitiativen installieren den Azure Monitor-Agent und den Dependency-Agent auf neuen VMs in Ihrer Azure-Umgebung. Weisen Sie diese Initiativen einer Verwaltungsgruppe, einem Abonnement oder einer Ressourcengruppe zu, um die Agents automatisch auf Azure-VMs mit Windows oder Linux im definierten Bereich zu installieren.
Hinweis
Die unten aufgeführten VM Insights-Initiativen aktualisieren keine Dependency Agent-Erweiterung, die bereits auf Ihrem virtuellen Computer mit den Azure Monitoring Agent-Einstellungen vorhanden ist. Stellen Sie sicher, dass Sie die Dependency Agent-Erweiterung von Ihrem virtuellen Computer deinstallieren, bevor Sie diese Initiativen bereitstellen.
Aktivieren von Azure Monitor für VMs mit Azure Monitoring Agent Aktivieren von Azure Monitor für VM-Skalierungsgruppen mit Azure Monitoring Agent Aktivieren von Azure Monitor für Hybrid-VMs mit Azure Monitoring Agent
Die Initiativen gelten für von Ihnen neu erstellte und geänderte Computer, aber nicht für vorhandene VMs.
| Name der Richtlinieninitiative | Beschreibung |
|---|---|
| Aktivieren von Azure Monitor für VMs mit Azure Monitoring-Agent | Installiert den Azure Monitor-Agent und den Dependency-Agent auf Azure-VMs. |
| Aktivieren von Azure Monitor für VM-Skalierungsgruppen mit Azure Monitoring-Agent | Installiert den Azure Monitor-Agent und den Dependency-Agent in VM-Skalierungsgruppen. |
| Aktivieren von Azure Monitor für Hybrid-VMs mit Azure Monitoring-Agent | Installiert den Azure Monitor-Agent und den Dependency-Agent auf Hybrid-VMs, die mit Azure Arc verbunden sind. |
| Legacy: Azure Monitor für VMs aktivieren | Installiert den Log Analytics-Agent und den Dependency-Agent in der VM-Skalierungsgruppe. |
| Legacy: Azure Monitor für VM-Skalierungsgruppen aktivieren | Installiert den Log Analytics-Agent und den Dependency-Agent in der VM-Skalierungsgruppe. |
Wichtig
Der ältere Log Analytics-Agentist ab dem 31. August 2024 veraltet. Microsoft bietet keine Unterstützung mehr für den Log Analytics-Agent an. Wenn Sie den Log Analytics-Agent zum Erfassen von Daten in Azure Monitor verwenden, migrieren Sie jetzt zum Azure Monitor-Agent.
Unterstützung für benutzerdefinierte Images
Auf dem Azure Monitor-Agent basierende Richtlinien- und Initiativendefinitionen von VM Insights verfügen über einen scopeToSupportedImages-Parameter, der standardmäßig auf true festgelegt ist, um das Onboarding des Dependency-Agents nur für unterstützte Images zu ermöglichen. Legen Sie diesen Parameter auf false fest, um das Onboarding von Dependency Agent für benutzerdefinierte Images zuzulassen.
Zuweisen einer VM Insights-Richtlinieninitiative
Führen Sie die folgenden Schritte aus, um einem Abonnement oder einer Verwaltungsgruppe eine VM Insights-Richtlinieninitiative über das Azure-Portal zuzuweisen:
Suchen und öffnen Sie Policy.
Wählen Sie Zuweisungen>Initiative zuweisen aus.
Der Bildschirm Initiative zuweisen wird angezeigt.
Konfigurieren Sie die Initiativenzuweisung:
- Wählen Sie im Feld Bereich die Verwaltungsgruppe oder das Abonnement aus, der bzw. dem Sie die Initiative zuweisen möchten.
- (Optional) Wählen Sie Ausschlüsse aus, um bestimmte Ressourcen von der Initiativenzuweisung auszuschließen. Wenn Ihr Bereich beispielsweise eine Verwaltungsgruppe ist, können Sie ein Abonnement in dieser Verwaltungsgruppe angeben, das von der Zuweisung ausgeschlossen werden soll.
- Klicken Sie auf die Auslassungspunkte (...) neben Initiativzuweisung, um die Auswahl der Richtliniendefinition zu starten. Wählen Sie eine der Initiativen für VM-Erkenntnisse aus.
- (Optional) Ändern Sie den Eintrag im Feld Zuweisungsname, und fügen Sie eine Beschreibung hinzu.
- Wählen Sie auf der Registerkarte Parameter einen Log Analytics-Arbeitsbereich aus, an den alle VMs in der Zuweisung Daten senden. Damit virtuelle Maschinen Daten an verschiedene Arbeitsbereiche senden können, erstellen Sie mehrere Zuweisungen, jeweils mit einem eigenen Bereich. Dieser Schritt hat unterschiedliche Parameter, je nachdem, mit welcher Richtlinieninitiative Sie zu diesem Zeitpunkt arbeiten.
Hinweis
Bei Auswahl eines Arbeitsbereichs, der außerhalb des Bereichs der Zuweisung liegt, erteilen Sie der Prinzipal-ID der Richtlinienzuweisung Berechtigungen vom Typ Log Analytics-Mitwirkender. Andernfalls wird Ihnen möglicherweise ein Bereitstellungsfehler wie folgender angezeigt:
The client 'aaaaaaaa-0000-1111-2222-bbbbbbbbbbbb' with object id 'aaaaaaaa-0000-1111-2222-bbbbbbbbbbbb' does not have authorization to perform action 'microsoft.operationalinsights/workspaces/read' over scope ...Wählen Sie Überprüfen + erstellen aus, um die Details der Initiativenzuweisung zu überprüfen. Wählen Sie Erstellen aus, um die Zuweisung zu erstellen.
Erstellen Sie zu diesem Zeitpunkt keinen Wartungstask. Wahrscheinlich benötigen Sie mehrere Wartungstasks, um vorhandene VMs zu aktivieren. Weitere Informationen zum Erstellen von Wartungstasks finden Sie unter Behandeln von Konformitätsproblemen.
Überprüfen der Konformität für eine VM Insights-Richtlinieninitiative
Nachdem Sie eine Initiative zugewiesen haben, können Sie die Konformität für die Initiative in Ihren Verwaltungsgruppen und Abonnements überprüfen und verwalten.
Ermitteln Sie anhand der folgenden Schritte, wie viele VMs in den einzelnen Verwaltungsgruppen und Abonnements vorhanden sind und welchen Konformitätsstatus sie aufweisen:
Suchen und öffnen Sie Azure Monitor.
Wählen Sie Virtuelle Computer>Übersicht>Weitere Onboardingoptionen aus. Wählen Sie dann unter Über Richtlinie aktivieren die Option Aktivieren aus.
Die Seite Azure Monitor für VMs-Richtlinienabdeckung wird angezeigt.
In der folgenden Tabelle werden die auf der Seite Azure Monitor für VMs-Richtlinienabdeckung angezeigten Konformitätsinformationen beschrieben.
| Funktion | Beschreibung |
|---|---|
| Umfang | Verwaltungsgruppe oder Abonnement, auf die sich die Initiative bezieht. |
| Meine Rolle | Ihre Rolle im Bereich. Die Rolle kann Leser, Besitzer, Mitwirkender oder leer sein, wenn Sie Zugriff auf das Abonnement, aber nicht auf die Verwaltungsgruppe haben, der es angehört. Ihre Rolle bestimmt, welche Daten Ihnen angezeigt werden und ob Sie Richtlinien oder Initiativen zuweisen (Besitzer), bearbeiten oder die Konformität anzeigen können. |
| Gesamtzahl der VMs | Gesamtzahl der VMs im Bereich (unabhängig vom Status). Für eine Verwaltungsgruppe ist diese Zahl die Summe der VMs in allen zugehörigen Abonnements oder untergeordneten Verwaltungsgruppen. |
| Zuweisungsabdeckung | Prozentsatz der VMs, die von der Initiative abgedeckt sind. Wenn Sie die Initiative zuweisen, kann der von Ihnen in der Zuweisung ausgewählte Bereich der aufgelistete Bereich oder eine Teilmenge davon sein. Wenn Sie beispielsweise eine Zuweisung für ein Abonnement (Initiativenbereich) und nicht für eine Verwaltungsgruppe (Abdeckungsbereich) erstellen, gibt der Wert der Zuweisungsabdeckung die VMs im Initiativenbereich dividiert durch die VMs im Abdeckungsbereich an. In einem anderen Fall könnten Sie einige VMs, Ressourcengruppen oder ein Abonnement aus dem Richtlinienbereich ausschließen. Wenn der Wert leer ist, bedeutet dies, dass entweder die Richtlinie oder Initiative nicht vorhanden ist oder Sie keine Berechtigung haben. |
| Zuweisungsstatus | Erfolg: Der Azure Monitor-Agent oder der Log Analytics-Agent und der Dependency-Agent sind auf allen Computern im Bereich bereitgestellt. Warnung: Das Abonnement gehört zu keiner Verwaltungsgruppe. Nicht gestartet: Eine neue Zuweisung wurde hinzugefügt. Sperre: Sie haben nicht genügend Rechte für die Verwaltungsgruppe. Leer: Es sind keine VMs vorhanden, oder es wurde keine Richtlinie zugewiesen. |
| Konforme VMs | Anzahl der VMs, auf denen sowohl der Azure Monitor-Agent oder der Log Analytics-Agent sowie der Dependency-Agent installiert sind. Dieses Feld ist leer, wenn keine Zuweisungen vorhanden sind, keine VMs im Bereich existieren oder Sie nicht über die relevanten Berechtigungen verfügen. |
| Einhaltung | Der Gesamtwert für die Konformität ist die Summe der einzelnen konformen Ressourcen geteilt durch die Summe aller einzelnen Ressourcen. |
| Konformitätszustand | Konform: Auf allen VMs im Bereich sind der Azure Monitor-Agent oder der Log Analytics-Agent und der Dependency-Agent bereitgestellt bzw. neue VMs im Bereich wurden noch nicht ausgewertet. Nicht konform: Es sind VMs vorhanden, die nicht aktiviert sind und möglicherweise gewartet werden müssen. Nicht gestartet: Eine neue Zuweisung wurde hinzugefügt. Sperre: Sie haben nicht genügend Rechte für die Verwaltungsgruppe. Leer: Keine Richtlinie zugewiesen. |
Wählen Sie die Auslassungspunkte (...) >Konformität anzeigen aus.
Die Seite Konformität wird angezeigt. Auf ihr werden Zuweisungen aufgelistet, die dem angegebenen Filter entsprechen, und angegeben wird, ob sie konform sind.
Wählen Sie eine Zuweisung aus, um die jeweiligen Details anzuzeigen. Die Seite Initiativkonformität wird angezeigt. Sie listet die Richtliniendefinitionen in der Initiative auf und zeigt den Konformitätsstatus an.
Richtliniendefinitionen gelten in folgenden Fällen als nicht konform:
- Azure Monitor-Agent, der Log Analytics-Agent oder der Dependency-Agent wurden nicht bereitgestellt. Erstellen Sie eine Behebungsaufgabe, um Abhilfe zu schaffen.
- Das VM-Image (Betriebssystem) wird in der Richtliniendefinition nicht identifiziert. Richtlinien können nur bekannte Azure-VM-Images überprüfen. Überprüfen Sie anhand der Dokumentation, ob das Betriebssystem der VM unterstützt wird.
- Einige VMs im Bereich der Initiative sind mit einem anderen Log Analytics-Arbeitsbereich verbunden als dem, der in der Richtlinienzuweisung angegeben ist.
Wählen Sie eine Richtliniendefinition aus, um die Seite Richtlinienkonformität zu öffnen.
Erstellen einer Behebungsaufgabe
Wenn Ihre Zuweisung keine 100%ige Konformität aufweist, erstellen Sie Korrekturmaßnahmen, um vorhandene VMs auszuwerten und freizuschalten. Wahrscheinlich müssen Sie mehrere Wartungstasks erstellen (einen Task pro Richtliniendefinition). Man kann keine Behebungsaufgabe für eine Initiative erstellen.
Führen Sie die folgenden Schritte aus, um einen Wartungstask zu erstellen:
Wählen Sie auf der Seite Initiativenkonformität die Option Wartungstask erstellen aus.
Die Seite Neuer Behebungsauftrag wird angezeigt.
Überprüfen Sie die Wartungseinstellungen und Zu korrigierende Ressourcen und passen Sie sie bei Bedarf an. Wählen Sie dann Korrigieren aus, um die Aufgabe zu erstellen.
Nach Abschluss der Wartungstasks sollten Ihre VMs konform sein. Die Agents sollten installiert und für VM Insights aktiviert sein.
Nachverfolgen von Wartungstasks
Zum Nachverfolgen des Fortschritts von Wartungstasks wählen Sie im Menü Richtlinie die Option Wartung ausführen und dann die Registerkarte Wartungstasks aus.
Nächste Schritte
Lernen Sie, wie Sie:
- VM Insights Map anzeigen, um Anwendungsabhängigkeiten zu sehen.
- Anzeigen der Leistung in einer Azure-VM, um Engpässe und die Gesamtauslastung der Leistung Ihrer VM zu ermitteln.