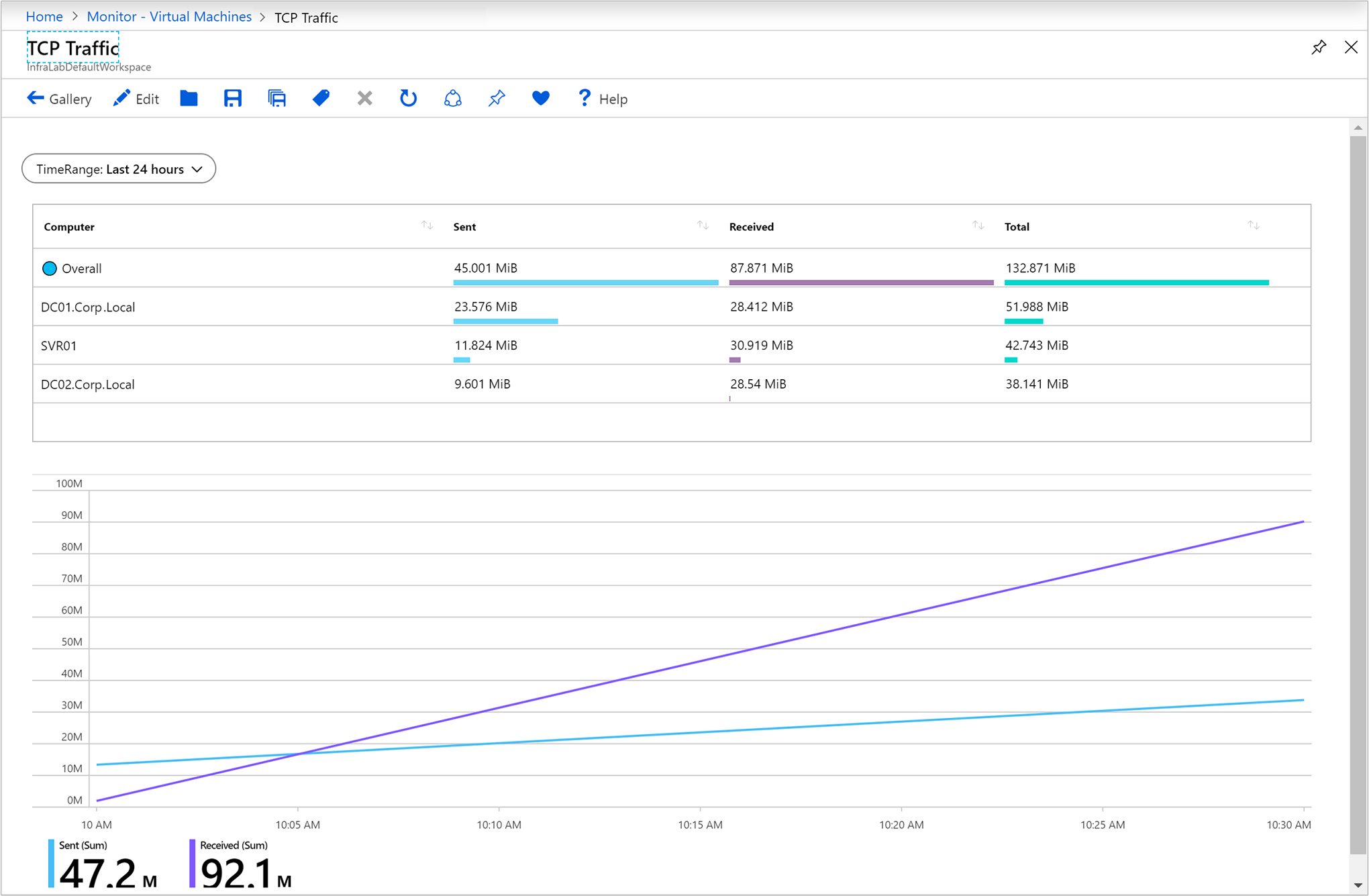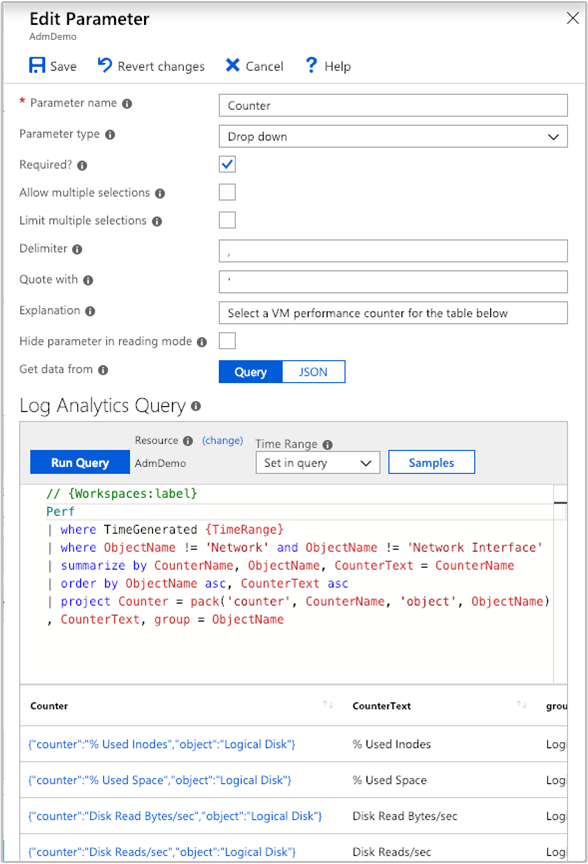Erstellen interaktiver Berichte in VM Insights mit Arbeitsmappen
Arbeitsmappen kombinieren Text, Protokollabfragen, Metriken und Parameter in umfassenden interaktiven Berichten. Arbeitsmappen können von anderen Teammitgliedern bearbeitet werden, die Zugriff auf dieselben Azure-Ressourcen haben.
Mit Arbeitsmappen können Sie:
- Die Nutzung Ihrer VM untersuchen, wenn Sie noch nicht wissen, welche Metriken für Sie von Interesse sind: CPU-Auslastung, Speicherplatz, Arbeitsspeicher und Netzwerkabhängigkeiten. Im Gegensatz zu anderen Nutzungsanalysetools können Sie mit Arbeitsmappen mehrere Arten von Visualisierungen und Analysen kombinieren, sodass Sie bei der Untersuchung deutlich weniger stark eingeschränkt sind.
- Ihrem Team die Leistung einer kürzlich bereitgestellten VM erklären, indem Sie Metriken für Schlüsselzähler und andere Protokollereignisse anzeigen.
- Teilen Sie die Ergebnisse eines Größenänderungs-Experiments für Ihre VM mit anderen Mitgliedern Ihres Teams. Sie können die Ziele für das Experiment mit Text erläutern. Anschließend können Sie die einzelnen Nutzungsmetriken und Analyseabfragen für die Auswertung des Experiments aufzeigen, sowie eindeutige Anmerkungen dazu, ob eine Metrik oberhalb oder unterhalb des Zielwerts lag.
- Einen Bericht über die Auswirkungen eines Ausfalls auf die Nutzung Ihrer VM erstellen. Sie können Daten, Texterläuterungen und eine Diskussion über nächste Schritte miteinander kombinieren, um zukünftige Ausfälle zu vermeiden.
VM Insights-Arbeitsmappen
VM Insights umfasst die folgenden Arbeitsmappen. Sie können diese Arbeitsmappen verwenden oder sie als Ausgangspunkt nutzen, um benutzerdefinierte Arbeitsmappen für Ihre speziellen Anforderungen zu erstellen.
Einzelner virtueller Computer
| Arbeitsmappe | BESCHREIBUNG |
|---|---|
| Leistung | Eine anpassbare Version der Leistungsansicht, die alle von Ihnen aktivierten Log Analytics-Leistungsindikatoren nutzt. |
| Verbindungen | Eine detaillierte Darstellung der ein- und ausgehenden Verbindungen des virtuellen Computers. |
Mehrere Virtuelle Computer
| Arbeitsmappe | BESCHREIBUNG |
|---|---|
| Leistung | Eine anpassbare Version der Top-N-Liste und -Diagrammansicht in einer einzelnen Arbeitsmappe, die alle von Ihnen aktivierten Log Analytics-Leistungsindikatoren nutzt. |
| Leistungsindikatoren | Eine Top-N-Diagrammansicht für ein breites Spektrum von Leistungsindikatoren. |
| Verbindungen | Eine detaillierte Darstellung der ein- und ausgehenden Verbindungen Ihrer überwachten VMs. |
| Aktive Ports | Eine Liste der Prozesse, die an die Ports der überwachten virtuellen Computer gebunden sind, und ihrer Aktivität innerhalb des ausgewählten Zeitrahmens. |
| Offene Ports | Die Anzahl geöffneter Ports Ihrer überwachten virtuellen Computer sowie Details zu diesen geöffneten Ports. |
| Verbindungsfehler | Die Anzahl von Verbindungsfehlern für Ihre überwachten VMs, der Fehlertrend sowie die Angabe, ob sich der Prozentsatz an Fehlern im Laufe der Zeit erhöht. |
| Security and Audit | Eine Analyse Ihres TCP/IP-Datenverkehrs mit Informationen zu Verbindungen im Allgemeinen, zu schädlichen Verbindungen sowie dazu, wo sich die IP-Endpunkte global befinden. Wenn Sie alle Features aktivieren möchten, müssen Sie die Sicherheitserkennung aktivieren. |
| TCP-Datenverkehr | Ein Bericht mit einer Rangfolge Ihrer überwachten virtuellen Computer und ihrem gesendeten, empfangenen und gesamten Netzwerkdatenverkehr in einem Raster und als Trendlinie. |
| Vergleich von Datenverkehr | Vergleichen Sie Trends beim Netzwerkdatenverkehr eines einzelnen Computers oder einer Gruppe von Computern. |
Erstellen einer neuen Arbeitsmappe
Eine Arbeitsmappe besteht aus Abschnitten, die wiederum aus unabhängig voneinander bearbeitbaren Diagrammen, Tabellen, Text und Eingabesteuerelementen bestehen. Zum besseren Verständnis von Arbeitsmappen öffnen wir eine Vorlage und erstellen eine benutzerdefinierte Arbeitsmappe.
Navigieren Sie im Azure-Portal zum Menü Überwachen.
Wählen Sie einen virtuellen Computer aus.
Wählen Sie auf der Seite „VM Insights“ die Registerkarte Leistung oder Zuordnen aus, und wählen Sie anschließend über den Link auf der Seite die Option Arbeitsmappen anzeigen aus. Wählen Sie in der Dropdownliste den Eintrag Zum Katalog wechseln aus.
Der Arbeitsmappenkatalog mit einer Reihe vordefinierter Arbeitsmappen, die Ihnen den Einstieg erleichtern, wird geöffnet.
Erstellen Sie eine neue Arbeitsmappe, indem Sie Neu auswählen.
Arbeitsmappenabschnitte bearbeiten
Arbeitsmappen verfügen über zwei Modi: Bearbeitungsmodus und Lesemodus. Eine neue Arbeitsmappe wird im Bearbeitungsmodus geöffnet. Hierbei wird der gesamte Inhalte der Arbeitsmappe angezeigt, einschließlich aller Schritte und Parameter, die andernfalls ausgeblendet sind. Der Lesemodus bietet eine vereinfachte Ansicht im Stil eines Berichts. Der Lesemodus abstrahiert zwar die Komplexität der Berichterstellung, bei Bedarf können Sie jedoch jederzeit mit wenigen Klicks auf die zugrunde liegenden Mechanismen zugreifen, um Änderungen vorzunehmen.
Wenn Sie die Bearbeitung eines Abschnitts abgeschlossen haben, wählen Sie in der unteren linken Ecke des Abschnitts Bearbeitung abgeschlossen aus.
Klicken Sie zum Erstellen eines Duplikats eines Abschnitts auf das Symbol Abschnitt klonen. Das Erstellen von doppelten Abschnitten ist eine hervorragende Möglichkeit, eine Abfrage zu durchlaufen, ohne vorherige Iterationen zu verlieren.
Klicken Sie auf das Symbol für Nach oben bzw. Nach unten, um einen Abschnitt in einer Arbeitsmappe zu verschieben.
Klicken Sie zum dauerhaften Entfernen eines Abschnitts auf das Symbol Entfernen.
Hinzufügen von Text und Markdown-Abschnitten
Das Hinzufügen von Überschriften, Erklärungen und Kommentaren zu Ihren Arbeitsmappen ermöglicht es Ihnen, aus einer Gruppe von Tabellen und Diagrammen eine Geschichte zu formen. Für Textabschnitte in Arbeitsmappen wird die Markdownsyntax zum Formatieren von Text unterstützt, z.B. für Überschriften, Fettdruck, Kursivdruck und Listen mit Aufzählungszeichen.
Um einen Textabschnitt in Ihre Arbeitsmappe einzufügen, wählen Sie Text hinzufügen in der linken unteren Ecke der Arbeitsmappe oder des Abschnitts.
Hinzufügen von Abfrageabschnitten
Um einen Abfrageabschnitt in Ihre Arbeitsmappe einzufügen, wählen Sie Abfrage hinzufügen in der linken unteren Ecke der Arbeitsmappe oder des Abschnitts.
Abfrageabschnitte sind sehr flexibel und können verwendet werden, um Fragen zu beantworten wie:
- Wie sah meine CPU-Auslastung während eines Zeitraums mit gestiegenem Netzwerkdatenverkehr aus?
- Wie hat sich der verfügbare Speicherplatz im letzten Monat entwickelt?
- Wie viele Netzwerkverbindungsfehler sind für meinen virtuellen Computer in den letzten beiden Wochen aufgetreten?
Sie sind auch nicht auf die Abfrage im Kontext der VM beschränkt, aus der Sie die Arbeitsmappe geöffnet haben. Um Abfragen über mehrere VMs und Log Analytics-Arbeitsbereiche hinweg durchzuführen, benötigen Sie Zugriffsberechtigungen für diese Ressourcen.
Mithilfe des Arbeitsbereichsbezeichners können Sie Daten aus anderen Log Analytics-Arbeitsbereichen oder aus einer bestimmten Application Insights-App einschließen. Weitere Informationen zu ressourcenübergreifenden Abfragen finden Sie in der offiziellen Anleitung.
Erweiterte Analyseabfrageeinstellungen
Jeder Abschnitt verfügt über eigene erweiterte Einstellungen, auf die über das Symbol „Einstellungen“  rechts neben der Schaltfläche Parameter hinzufügen zugegriffen werden kann.
rechts neben der Schaltfläche Parameter hinzufügen zugegriffen werden kann.
| Einstellung | Beschreibung |
|---|---|
| Benutzerdefinierte Breite für dieses Element festlegen | Legt ein Element auf eine beliebige Größe fest. Dadurch können Sie zahlreiche Elemente in einer einzelnen Zeile platzieren und Ihre Diagramme und Tabellen als umfassende interaktive Berichte strukturieren. |
| Dieses Element bedingt sichtbar machen | Verwenden Sie diese Option, um Schritte im Lesemodus auf der Grundlage eines Parameters auszublenden. |
| Bei Auswahl eines Elements Parameter exportieren | Ermöglicht, dass eine ausgewählte Zeile im Raster oder Diagramm Werte in späteren Schritten ändern oder sichtbar werden kann. |
| Abfrage anzeigen, wenn keine Bearbeitung erfolgt | Zeigt die Abfrage oberhalb des Diagramms oder der Tabelle an, auch wenn der Lesemodus aktiv ist. |
| Schaltfläche „In Analyse öffnen“ anzeigen, wenn gerade keine Bearbeitung erfolgt | Fügt in der rechten Ecke des Diagramms das blaue Analytics-Symbol hinzu. Damit können Sie mit einem Klick auf Analytics zugreifen können. |
Die meisten dieser Einstellungen sind recht intuitiv, aber um Parameter exportieren zu verstehen, ist es besser, sich eine Arbeitsmappe anzusehen, die diese Funktionalität verwendet.
Die vordefinierte Arbeitsmappe TCP-Datenverkehr enthält Informationen zu Verbindungsmetriken einer VM.
Der erste Abschnitt der Arbeitsmappe basiert auf Protokollabfragedaten. Der zweite Abschnitt basiert ebenfalls auf Protokollabfragedaten. Durch Auswählen einer Zeile in der ersten Tabelle wird jedoch der Inhalt der Diagramme interaktiv aktualisiert.
Dieses Verhalten wird durch die erweiterte Einstellung Bei Auswahl eines Elements Parameter exportieren möglich, die in der Protokollabfrage der Tabelle aktiviert wird.
Wenn eine Zeile ausgewählt wird, werden die exportierten Werte von der zweiten Protokollabfrage genutzt, um eine Gruppe von Werten zu erstellen, die von der Abschnittsüberschrift und den Diagrammen verwendet werden. Wird keine Zeile ausgewählt, werden Abschnittsüberschrift und Diagramme ausgeblendet.
Der ausgeblendete Parameter im zweiten Abschnitt verwendet beispielsweise den folgenden Verweis aus der im Raster ausgewählten Zeile:
VMConnection
| where TimeGenerated {TimeRange}
| where Computer in ("{ComputerName}") or '*' in ("{ComputerName}")
| summarize Sent = sum(BytesSent), Received = sum(BytesReceived) by bin(TimeGenerated, {TimeRange:grain})
Hinzufügen von Metrikabschnitten
Metrikabschnitte bieten Ihnen vollständigen Zugriff, um Metrikdaten von Azure Monitor in Ihre interaktiven Berichte zu integrieren. Die vorgefertigten Arbeitsmappen in VM Insights enthalten in der Regel keine Metrikdaten, sondern Analyseabfragedaten. Sie können allerdings Arbeitsmappen mit Metrikdaten erstellen, um die Vorteile beider Features miteinander zu kombinieren. Sie können außerdem Metrikdaten aus Ressourcen in jedem der Abonnements einlesen, auf die Sie Zugriff haben.
Hier sehen Sie ein Beispiel, in dem Daten einer VM in eine Arbeitsmappe gepullt werden, um eine Rastervisualisierung der CPU-Leistung zu erstellen.
Hinzufügen von Parameterabschnitten
Arbeitsmappenparameter erlauben Ihnen das Ändern von Werten in der Arbeitsmappe, ohne die Abfrage- oder Textabschnitte manuell bearbeiten zu müssen. Hierdurch entfällt die Anforderung, die zugrunde liegende Analyseabfragesprache verstehen zu müssen, was die potenzielle Zielgruppe für arbeitsmappenbasierte Berichterstellung erheblich erweitert.
Die Werte der Parameter werden in Abfrage-, Text- oder anderen Parameterabschnitten eingesetzt, indem der Name des Parameters in geschweifte Klammern gesetzt wird, z. B. {parameterName}. Für Parameternamen gelten ähnliche Regeln wie für JavaScript-Bezeichner: Buchstaben oder Unterstriche, gefolgt von alphanumerischen Zeichen oder Unterstrichen. Beispielsweise ist a1 zulässig, während 1a nicht zulässig ist.
Parameter sind linear, beginnen am Anfang einer Arbeitsmappe und fließen nach unten zu den jeweils folgenden Schritten. Später in der Arbeitsmappe deklarierte Parameter können weiter oben deklarierte Parameter überschreiben. Parametern, die Abfragen verwenden, können auf die Werte weiter oben definierter Parameter zugreifen. Innerhalb des Schritts eines Parameters sind Parameter ebenfalls linear, von links nach rechts, wobei rechts liegende Parameter von einem früher im selben Schritt deklarierten Parameter abhängig sein können.
Aktuell werden vier verschiedene Arten von Parametern unterstützt:
| Parameter | BESCHREIBUNG |
|---|---|
| Text | Ermöglicht dem Benutzer das Bearbeiten eines Textfelds. Sie können optional eine Abfrage bereitstellen, um den Standardwert einzutragen. |
| Dropdown | Ermöglicht es dem Benutzer, aus einer Gruppe von Werten zu wählen. |
| Zeitbereichsauswahl | Ermöglicht es dem Benutzer, aus einem vordefinierten Satz von Zeitbereichswerten oder aus einem benutzerdefinierten Zeitbereich zu wählen. |
| Ressourcenauswahl | Ermöglicht es dem Benutzer, aus den für die Arbeitsmappe ausgewählten Ressourcen zu wählen. |
Einen Textparameter verwenden
Der Wert, den ein Benutzer in das Textfeld eingibt, wird direkt in der Abfrage ersetzt (ohne Escape- oder Anführungszeichen). Wenn der benötigte Wert eine Zeichenfolge ist, sollte die Abfrage den Parameter in einfache Anführungszeichen setzen. Zum Beispiel '{Parameter}'.
Mit dem Textparameter kann der Wert eines Textfelds überall verwendet werden. Er kann ein Tabellenname, Spaltenname, Funktionsname oder Operator sein. Der Parametertyp „Text“ verfügt über die Einstellung Standardwert aus Analyseabfrage abrufen, die es dem Ersteller der Arbeitsmappe ermöglicht, eine Abfrage zu verwenden, um den Standardwert für das Textfeld aufzufüllen.
Wenn der Standardwert aus einer Protokollabfrage stammt, wird nur der erste Wert der ersten Zeile (Zeile 0, Spalte 0) als Standardwert verwendet. Aus diesem Grund sollten Sie die Abfrage so beschränken, dass nur eine Zeile und eine Spalte zurückgegeben werden. Alle anderen von der Abfrage zurückgegebenen Daten werden ignoriert.
Jeder von der Abfrage zurückgegebene Wert wird direkt ersetzt, ohne Escape- oder Anführungszeichen. Wenn die Abfrage keine Zeilen zurückgibt, ist das Ergebnis des Parameters entweder eine leere Zeichenfolge (wenn der Parameter nicht erforderlich ist) oder nicht definiert (wenn der Parameter erforderlich ist).
Verwenden einer Dropdownliste
Der Parametertyp „Dropdown“ ermöglicht Ihnen das Erstellen eines Dropdown-Steuerelements, das zur Auswahl eines oder mehrerer Werte dient.
Das Dropdown-Steuerelement wird per Protokollabfrage oder JSON aufgefüllt. Wenn die Abfrage eine Spalte zurückgibt, sind die Werte in dieser Spalte sowohl der Wert als auch der Bezeichner im Dropdown-Steuerelement. Wenn die Abfrage zwei Spalten zurückgibt, ist die erste Spalte der Wert und die zweite Spalte ist der Bezeichner, der im Dropdown-Steuerelement angezeigt wird. Wenn die Abfrage drei Spalten zurückgibt, gibt die dritte Spalte die Standardauswahl in diesem Dropdown-Steuerelement an. Diese Spalte kann von einem beliebigen Typ sein, aber am einfachsten ist es, boolesche oder numerische Typen zu verwenden, bei denen 0 „falsch“ und 1 „wahr“ ist.
Wenn die Spalte vom Typ „Zeichenfolge“ ist, wird eine Null-/leere Zeichenfolge als „falsch“ betrachtet. Jeder andere Wert gilt als wahr. Bei Dropdown-Steuerelementen mit Einfachauswahl wird der erste Wert mit einem wahren Wert als Standardauswahl verwendet. Bei Dropdown-Steuerelementen mit Mehrfachauswahl werden alle Werte mit einem wahren Wert als standardmäßig ausgewählte Gruppe verwendet. Die Elemente im Dropdown werden in der Reihenfolge angezeigt, in der die Abfrage Zeilen zurückgegeben hat.
Sehen wir uns die Parameter im Verbindungsübersichtsbericht an. Klicken Sie neben Direction auf das Bearbeitungssymbol.
Mit dieser Aktion wird der Bereich Parameter bearbeiten geöffnet.
Mithilfe des JSON-Codes können Sie eine beliebige Tabelle mit Inhalt generieren. Der folgende JSON-Code generiert beispielsweise zwei Werte im Dropdown-Steuerelement:
[
{ "value": "inbound", "label": "Inbound"},
{ "value": "outbound", "label": "Outbound"}
]
Ein praxisnäheres Beispiel wäre etwa die Verwendung eines Dropdown-Steuerelements zur Auswahl aus einer Gruppe von Leistungsindikatoren anhand des Namens:
Perf
| summarize by CounterName, ObjectName
| order by ObjectName asc, CounterName asc
| project Counter = pack('counter', CounterName, 'object', ObjectName), CounterName, group = ObjectName
Die Abfrage zeigt die folgenden Ergebnisse an:
Dropdownlisten sind leistungsstarke Tools, mit denen Sie interaktive Berichte anpassen und erstellen können.
Zeitbereichsparameter
Sie können ihren eigenen benutzerdefinierten Zeitbereichsparameter über den Dropdown-Parametertyp erstellen. Sie können auch den standardmäßigen Zeitbereichsparametertyp verwenden, wenn Sie nicht so flexibel sein müssen.
Parametertypen „Zeitbereich“ besitzen 15 Standardbereiche, die zwischen fünf Minuten und den letzten 90 Tagen liegen. Es gibt auch eine Option die benutzerdefinierte Zeitbereichsauswahl zu erlauben. Der Operator des Berichts kann explizite Start- und Stoppwerte für den Zeitbereich auswählen.
Ressourcenauswahl
Der Parametertyp „Ressourcenauswahl“ bietet Ihnen die Möglichkeit, den Gültigkeitsbereich Ihres Bericht auf bestimmte Arten von Ressourcen zu beschränken. Ein Beispiel für eine vorgefertigte Arbeitsmappe mit Ressourcenauswahl ist die Arbeitsmappe Leistung.
Speichern und Freigeben von Arbeitsmappen für Ihr Team
Je nachdem, wie Sie auf den Arbeitsmappenkatalog zugreifen, werden Arbeitsmappen in einem Log Analytics-Arbeitsbereich oder in einer VM-Ressource gespeichert. Die Arbeitsmappe kann im für Sie privaten Abschnitt Meine Berichte oder im Abschnitt Freigegebene Berichte gespeichert werden. Letzterer ist für alle Benutzer mit Zugriff auf die Ressource zugänglich. Um alle Arbeitsmappen in der Ressource anzuzeigen, wählen Sie Öffnen aus.
Gehen Sie wie folgt vor, um eine Arbeitsmappe freizugeben, die derzeit unter Meine Berichte vorhanden ist:
- Klicken Sie auf Öffnen.
- Wählen Sie die Auslassungspunkte (...) neben der Arbeitsmappe aus, die Sie freigeben möchten.
- Klicken Sie auf In „Freigegebene Berichte“ verschieben.
Klicken Sie in der Aktionsleiste auf Freigeben, um eine Arbeitsmappe per Link bzw. E-Mail freizugeben. Beachten Sie, dass Empfänger des Links im Azure-Portal Zugriff auf diese Ressource benötigen, um die Arbeitsmappe anzuzeigen. Zum Durchführen von Bearbeitungen benötigen Empfänger mindestens Berechtigungen vom Typ „Mitwirkender“ für die Ressource.
Gehen Sie wie folgt vor, um in einem Azure-Dashboard einen Link zu einer Arbeitsmappe anzuheften:
- Klicken Sie auf Öffnen.
- Wählen Sie die Auslassungspunkte (...) neben der Arbeitsmappe aus, die Sie anheften möchten.
- Wählen Sie die Option An Dashboard anheften aus.
Nächste Schritte
- Weitere Informationen zum Ermitteln von Beschränkungen und der Gesamtleistung einer VM finden Sie unter Direktes Anzeigen der Leistung in einer Azure-VM.
- Weitere Informationen zu erkannten Anwendungsabhängigkeiten finden Sie unter VM Insights Zuordnung anzeigen.