Konfigurieren manueller Sicherungen für Azure NetApp Files
Die Azure NetApp Files-Sicherung unterstützt richtlinienbasierte (geplante) und manuelle (bedarfsbasierte) Sicherungen auf Volumeebene. Sie können beide Sicherungstypen auf demselben Volume verwenden. Während des Konfigurationsprozesses müssen Sie einem Azure NetApp Files-Volume einen Sicherungstresor zuweisen, bevor richtlinienbasierte Sicherungen oder manuelle Sicherungen erstellt werden können.
In diesem Artikel wird das Konfigurieren der einzelnen Komponenten veranschaulicht. Informationen zur Konfiguration der richtlinienbasierten Sicherung finden Sie unter Konfigurieren von richtlinienbasierten Sicherungen.
Informationen zu manuellen Sicherungen
Jedem Azure NetApp Files-Volume muss ein Sicherungstresor zugewiesen werden, bevor Sicherungen (richtlinienbasiert oder manuell) erstellt werden können.
Nachdem Sie einen Sicherungstresor zugewiesen haben, können Sie ein Volume manuell sichern. Eine manuelle Sicherung erstellt eine Zeitpunktmomentaufnahme des aktiven Dateisystems und sichert diese Momentaufnahme im Azure-Speicherkonto.
In der folgenden Liste sind die Verhaltensweisen manueller Sicherungen zusammengefasst:
Sie können manuelle Sicherungen auf einem Volume auch dann erstellen, wenn das Volume bereits einem Sicherungstresor zugewiesen und mit Sicherungsrichtlinien konfiguriert wurde. Es kann allerdings nur eine ausstehende manuelle Sicherungsanforderung für das Volume vorhanden sein. Wenn Sie eine Sicherungsrichtlinie zuweisen und die Baselineübertragung noch ausgeführt wird, wird die Erstellung einer manuellen Sicherung blockiert, bis die Baselineübertragung abgeschlossen ist.
Wenn Sie keine vorhandene Momentaufnahme angeben, die für eine Sicherung verwendet werden soll, wird beim Erstellen einer manuellen Sicherung automatisch eine Momentaufnahme auf dem Volume generiert. Die Momentaufnahme wird dann in Azure Storage übertragen. Die auf dem Volume erstellte Momentaufnahme wird beibehalten, bis die nächste manuelle Sicherung erstellt wird. Während des nachfolgenden manuellen Sicherungsvorgangs werden ältere Momentaufnahmen bereinigt. Sie können die Momentaufnahme, die für die letzte manuelle Sicherung generiert wurde, nicht löschen.
Registrieren der Funktion
Die Sicherung von Azure NetApp Files befindet sich derzeit in der Vorschau. Sie müssen das Feature registrieren, bevor Sie es zum ersten Mal verwenden.
Registrieren der Funktion
Register-AzProviderFeature -ProviderNamespace Microsoft.NetApp -FeatureName ANFBackupPreviewÜberprüfen Sie den Status der Funktionsregistrierung:
Hinweis
Der RegistrationState kann bis zu 60 Minuten lang den Wert
Registeringaufweisen, bevor er sich inRegisteredändert. Warten Sie, bis der StatusRegisteredlautet, bevor Sie fortfahren.Get-AzProviderFeature -ProviderNamespace Microsoft.NetApp -FeatureName ANFBackupPreview
Sie können auch die Azure CLI-Befehleaz feature register und az feature show verwenden, um das Feature zu registrieren und den Registrierungsstatus anzuzeigen.
Anforderungen
- Azure NetApp Files setzt die Zuweisung eines Sicherungstresors voraus, bevor die Sicherungserstellung auf einem Volume zugelassen wird. Weitere Informationen zum Konfigurieren eines Sicherungstresors finden Sie unter Verwalten von Sicherungstresoren.
- Wenn Sie eine Ressourcengruppe oder ein Abonnement, das Sicherungen enthält, löschen müssen, sollten Sie zuerst alle Sicherungen löschen. Durch das Löschen der Ressourcengruppe oder des Abonnements werden die Sicherungen nicht gelöscht. Sie können Sicherungen entfernen, indem Sie die Sicherungen manuell löschen.
Konfigurieren von Sicherungen
Wenn Sie dies noch nicht getan haben, weisen Sie dem Volume einen Sicherungstresor zu, bevor Sie manuelle Sicherungen erstellen:
- Wechseln Sie zu Volumes, und wählen Sie das spezifische Volume aus, für das Sie Sicherungen konfigurieren möchten.
- Wählen Sie Konfigurierenaus.
- Wählen Sie auf der Seite „Sicherung konfigurieren“ im Dropdownmenü den Sicherungstresor aus.
- Wählen Sie OK aus.
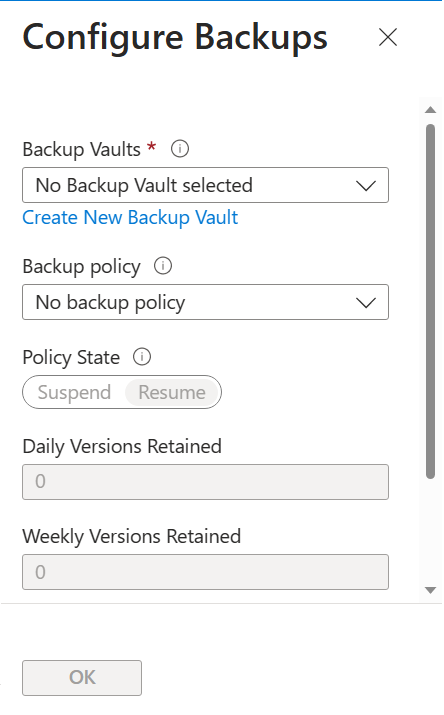
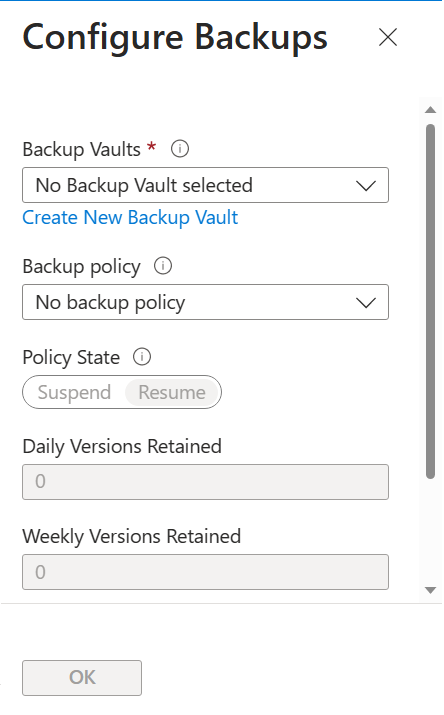
Erstellen einer manuellen Sicherung für ein Volume
Wechseln Sie zu Volumes, und wählen Sie das Volume aus, für das Sie eine manuelle Sicherung aktivieren möchten.
Wählen Sie Sicherung hinzufügen aus.
Im angezeigten Fenster „Neue Sicherung“:
Geben Sie einen Sicherungsnamen im Feld Name an.
Namen manueller Sicherungen müssen zwischen 3 und 256 Zeichen lang sein.
Als bewährte Methode stellen Sie dem eigentlichen Sicherungsnamen ein Präfix im folgenden Format voran. Auf diese Weise können Sie die manuelle Sicherung identifizieren, falls das Volume gelöscht wird (mit erhaltenen Sicherungen).
NetAppAccountName-CapacityPoolName-VolumeNameAngenommen, das NetApp-Konto ist
account1, der Kapazitätspool istpool1, und der Volumename lautetvol1. Dann kann eine manuelle Sicherung wie folgt benannt werden:account1-pool1-vol1-backup1Wenn Sie eine kürzere Form für den Sicherungsnamen verwenden, stellen Sie sicher, dass er Informationen enthält, die das NetApp-Konto, den Kapazitätspool und den Volumenamen für die Anzeige in der Sicherungsliste identifizieren.
Wenn Sie eine vorhandene Momentaufnahme für die Sicherung verwenden möchten, wählen Sie die Option Vorhandene Momentaufnahme verwenden aus. Wenn Sie diese Option verwenden, stellen Sie sicher, dass das Feld „Name“ dem vorhandenen Momentaufnahmenamen entspricht, der für die Sicherung verwendet wird.
Klicken Sie auf Erstellen.
Wenn Sie eine manuelle Sicherung erstellen, wird auch eine Momentaufnahme auf dem Volume mit dem Namen erstellt, den Sie für die Sicherung angegeben haben. Diese Momentaufnahme stellt den aktuellen Zustand des aktiven Dateisystems dar. Sie wird in Azure Storage übertragen. Nach Abschluss der Sicherung wird der manuelle Sicherungseintrag in der Liste der Sicherungen für das Volume angezeigt.

Nächste Schritte
- Grundlegendes zur Azure NetApp Files-Sicherung
- Azure NetApp Files-Sicherung: Anforderungen und Überlegungen
- Ressourcenlimits für Azure NetApp Files
- Konfigurieren von richtlinienbasierten Sicherungen
- Verwalten von Sicherungsrichtlinien
- Durchsuchen von Sicherungen
- Wiederherstellen einer Sicherung auf einem neuen Volume
- Löschen von Sicherungen eines Volumes
- Volumesicherungsmetriken
- Häufig gestellte Fragen zur Azure NetApp Files-Sicherung