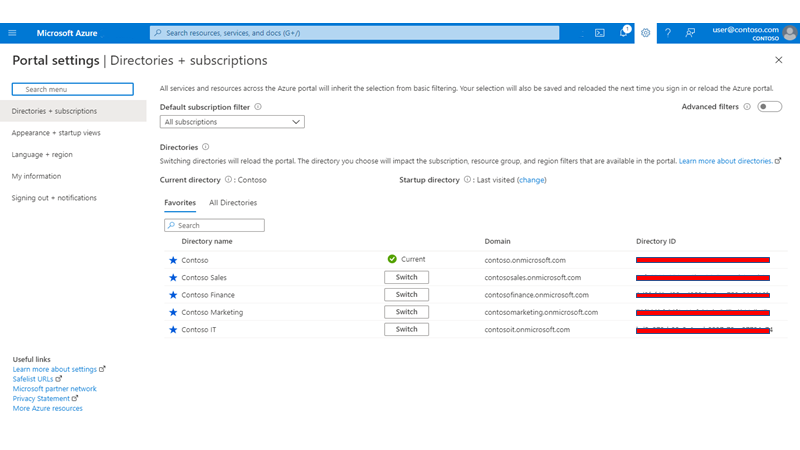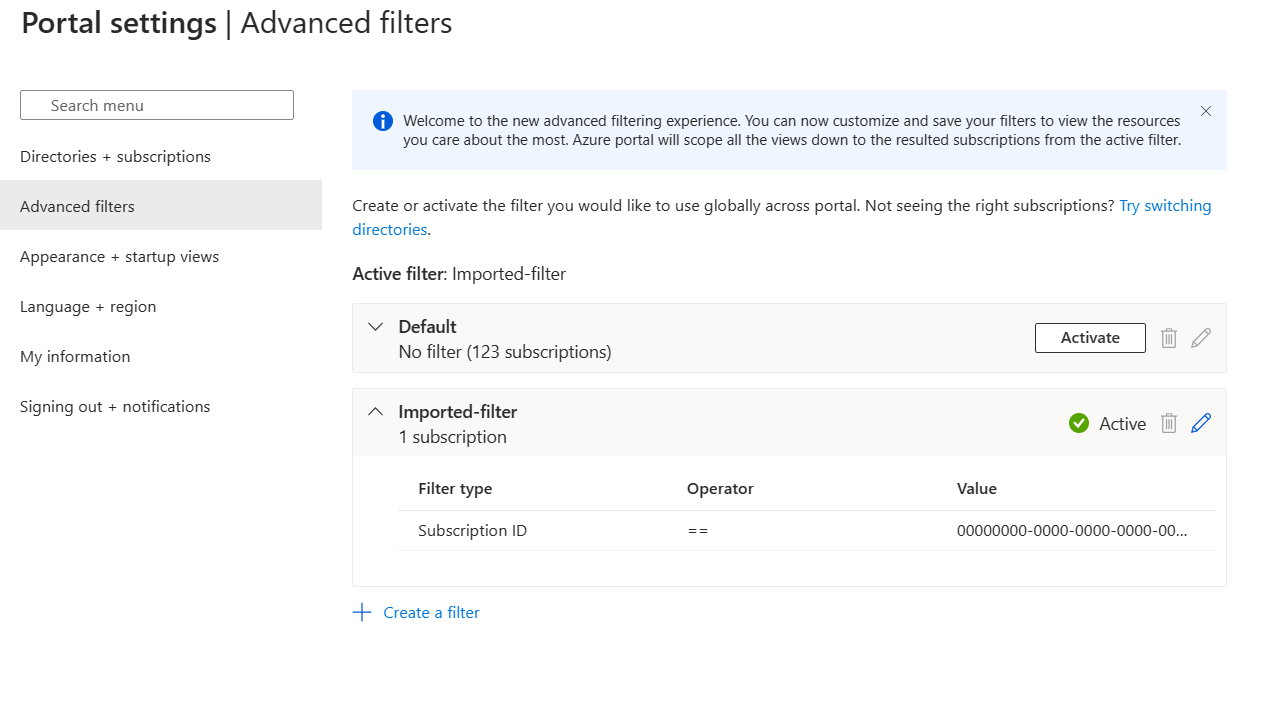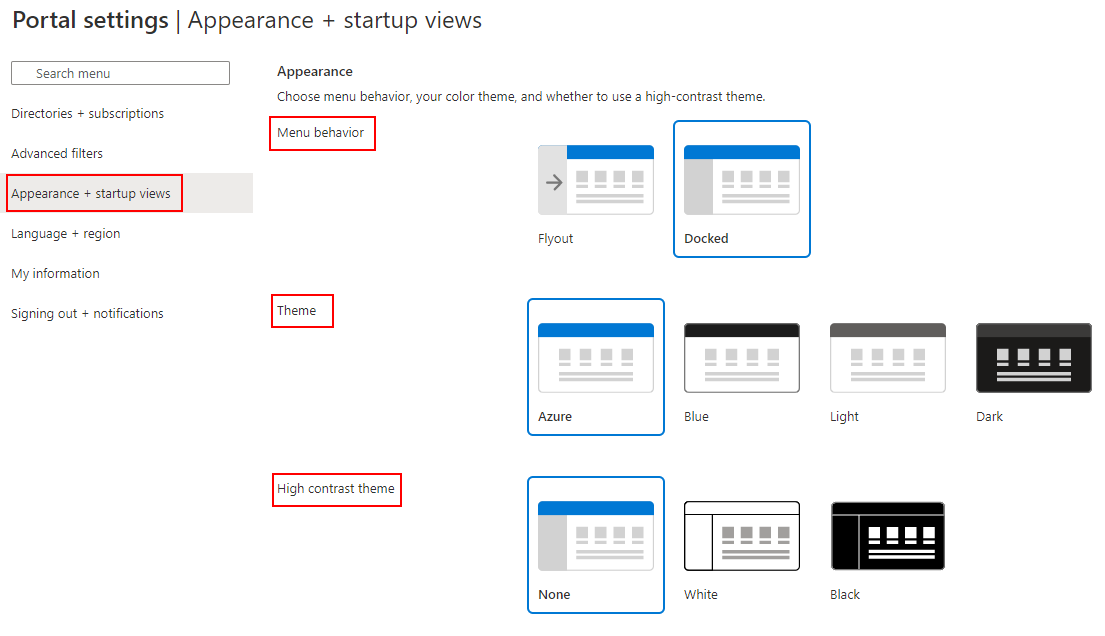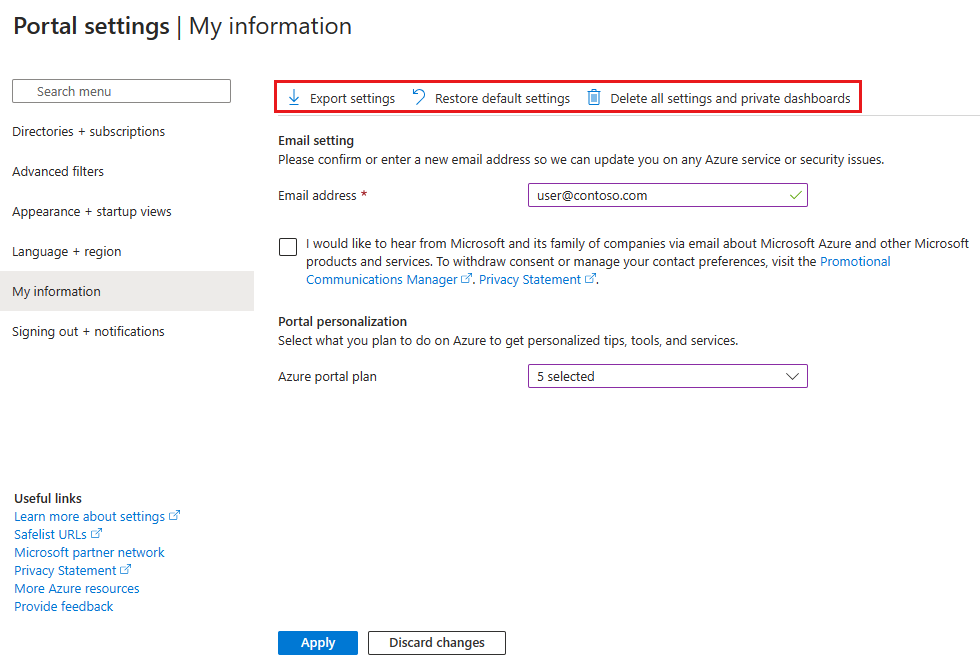Hinweis
Für den Zugriff auf diese Seite ist eine Autorisierung erforderlich. Sie können versuchen, sich anzumelden oder das Verzeichnis zu wechseln.
Für den Zugriff auf diese Seite ist eine Autorisierung erforderlich. Sie können versuchen, das Verzeichnis zu wechseln.
Sie können die Standardeinstellungen des Azure-Portals ändern, um sie an Ihre eigenen Vorlieben anzupassen.
Um Ihre Portaleinstellungen anzuzeigen und zu verwalten, wählen Sie das Menüsymbol Einstellungen in den globalen Steuerelementen aus, die sich in der Kopfzeile der Seite oben rechts auf dem Bildschirm befinden.

In den Portaleinstellungen werden Sie verschiedene Abschnitte sehen. Dieser Artikel beschreibt die verfügbaren Optionen für jeden Abschnitt.
Verzeichnisse und Abonnements
Unter Verzeichnisse und Abonnements können Sie Verzeichnisse (Azure-Mandanten) verwalten und Abonnementfilter festlegen.
Wechseln und Verwalten von Verzeichnissen
Im Abschnitt Verzeichnisse wird Ihr aktuelles Verzeichnis angezeigt – also das Verzeichnis bzw. der Azure-Mandant, bei dem Sie derzeit angemeldet sind.
Das Startverzeichnis zeigt das Standardverzeichnis an, wenn Sie sich beim Azure-Portal anmelden (oder Zuletzt besucht, wenn Sie diese Option ausgewählt haben). Um ein anderes Startverzeichnis zu verwenden, wählen Sie ändern aus, umDarstellung + Startansichten zu öffnen, wo Sie Ihre Auswahl ändern können.
Wählen Sie Alle Verzeichnisse aus, um eine Liste aller Verzeichnisse anzuzeigen, auf die Sie Zugriff haben.
Wenn Sie ein Verzeichnis als Favorit kennzeichnen möchten, wählen Sie das entsprechende Sternsymbol aus. Diese Verzeichnisse werden im Abschnitt Favoriten aufgeführt.
Wenn Sie zu einem anderen Verzeichnis wechseln möchten, suchen Sie zuerst das gewünschte Verzeichnis, und wählen Sie dann die Schaltfläche Wechseln in der entsprechenden Zeile aus.
Abonnementfilter
Sie können die Abonnements auswählen, die standardmäßig gefiltert werden, wenn Sie sich beim Azure-Portal anmelden. Das kann nützlich sein, wenn Sie mit einem primären Liste mit Abonnements arbeiten, aber gelegentlich andere verwenden.
Wichtig
Nachdem Sie einen Abonnementfilter angewendet haben, werden Sie in allen Portalerfahrungen nur Abonnements sehen, die mit diesem Filter übereinstimmen. Sie können nicht mit anderen Abonnements arbeiten, die durch den ausgewählten Filter ausgeschlossen werden. Alle neuen Abonnements, die nach dem Anwenden des Filters erstellt werden, werden möglicherweise nicht angezeigt, wenn die Filterkriterien nicht übereinstimmen. Um sie anzuzeigen, müssen Sie die Filterkriterien im Portal aktualisieren, um weitere Abonnements einzuschließen, oder Sie wählen Erweiterte Filter aus und verwenden den Standardfilter, um immer alle Abonnements anzuzeigen.
Bestimmte Features, z. B. Verwaltungsgruppen oder Security Center, zeigen möglicherweise Abonnements an, die nicht Ihren Filterkriterien entsprechen. Sie können jedoch nur dann Vorgänge für diese Abonnements ausführen (z. B. das Verschieben eines Abonnements zwischen Verwaltungsgruppen), wenn Sie Ihre Filter so anpassen, dass sie die Abonnements einschließen, mit denen Sie arbeiten möchten.
Wenn Sie angepasste Filter verwenden möchten, wählen Sie Erweiterte Filter aus. Sie werden aufgefordert, den Vorgang zu bestätigen, um fortfahren zu können.

Nachdem Sie den Vorgang fortgesetzt haben, wird Erweiterte Filter im linken Navigationsmenü der Portaleinstellungen angezeigt. Sie können hier mehrere Abonnementfilter erstellen und verwalten. Ihre derzeit ausgewählten Abonnements sind als importierter Filter gespeichert, den Sie wiederverwenden können. Sie werden diesen Filter unter Verzeichnisse + Abonnements ausgewählt sehen.
Wenn Sie keine erweiterten Filter mehr verwenden möchten, wählen Sie die Umschaltfunktion erneut aus, um die Standardansicht des Abonnements wiederherzustellen. Alle benutzerdefinierten Filter, die Sie erstellt haben, sind gespeichert und verfügbar, wenn Sie in Zukunft Erweiterte Filter aktivieren.
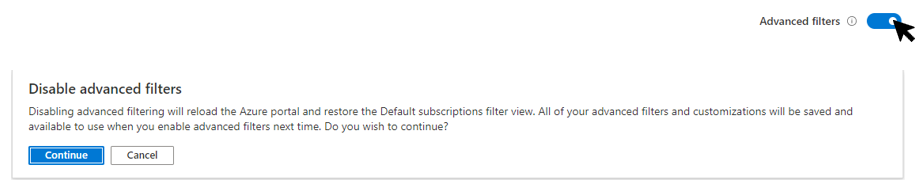
Erweiterte Filter
Nachdem Sie Erweiterte Filter aktiviert haben, können Sie Abonnementfilter erstellen, ändern oder löschen, indem Sie Erweiterte Filter ändern auswählen.
Mit dem Filter Standard werden alle Abonnements angezeigt, auf die Sie Zugriff haben. Dieser Filter wird verwendet, wenn es keine anderen Filter gibt oder mit dem aktiven Filter keine Abonnements angezeigt werden.
Möglicherweise wird auch ein Filter mit dem Namen Imported-filter (Importierter-Filter) angezeigt. Mit diesem Filter werden alle bereits ausgewählten Abonnements angezeigt.
Um den aktuell verwendeten Filter zu ändern, wählen Sie neben diesem Filter Aktivieren aus.
Erstellen eines Filters
Wenn Sie einen neuen Filter erstellen möchten, wählen Sie Create a filter (Filter erstellen) aus. Sie können bis zu zehn Filter erstellen.
Jeder Filter muss einen eindeutigen Namen haben, der zwischen 8 und 50 Zeichen lang ist und nur Buchstaben, Zahlen und Bindestriche enthält.
Nachdem Sie Ihrem Filter einen Namen gegeben haben, geben Sie mindestens eine Bedingung ein. Wählen Sie im Feld Filtertyp die Option Verwaltungsgruppe, Abonnement-ID, Abonnementname oder Abonnementstatus aus. Wählen Sie anschließend einen Operator aus und den Wert, nach dem gefiltert werden soll.
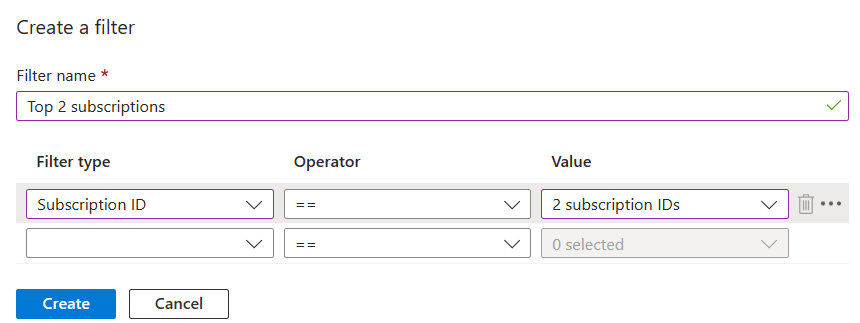
Wenn Sie alle gewünschten Bedingungen hinzugefügt haben, wählen Sie Erstellen aus. Daraufhin wird Ihr Filter in der Liste in Active filters (Aktive Filter) angezeigt.
Ändern oder Löschen eines Filters
Sie können einen vorhandenen Filter ändern oder umbenennen, indem Sie das Bleistiftsymbol in der Zeile des jeweiligen Filters auswählen. Nehmen Sie die gewünschten Änderungen vor, und klicken Sie dann auf Übernehmen.
Hinweis
Wenn Sie einen derzeit aktiven Filter ändern und die Änderungen dazu führen, dass keine Abonnements angezeigt werden, wird stattdessen der Standardfilter aktiv. Filter, mit denen keine Abonnements angezeigt werden, können nicht aktiviert werden.
Wenn Sie einen Filter löschen möchten, wählen Sie das Papierkorbsymbol in der Zeile des jeweiligen Filters aus. Sie können den Standard-Filter oder einen derzeit aktiven Filter nicht löschen.
Appearance + startup views (Ansichten „Darstellung“ und „Startup“)
Im Bereich Appearance + startup views (Ansichten „Darstellung“ und „Startup“) gibt es zwei Abschnitte. Im Abschnitt Darstellung können Sie das Menüverhalten und Ihr Farbdesign auswählen, und ob ein Design mit hohem Kontrast verwendet werden soll. Im Abschnitt Startansichten können Sie Optionen festlegen, was Ihnen angezeigt wird, wenn Sie sich zum ersten Mal beim Azure-Portal anmelden.
Verhalten des Portalmenüs
Im Abschnitt Menüverhalten können Sie die Darstellung des Azure-Portalmenüs festlegen.
- Flyout: Das Menü ist ausgeblendet, bis Sie es benötigen. Mit dem Menüsymbol in der oberen linken Ecke können Sie das Menü öffnen oder schließen.
- Angedockt: Das Menü ist immer sichtbar. Sie können das Menü reduzieren, um den Arbeitsbereich zu vergrößern.
Verhalten des Dienstmenüs
Im Abschnitt Verhalten des Dienstmenüs können Sie auswählen, wie Elemente in Dienstmenüs angezeigt werden.
- Reduziert: Gruppen von Befehlen in Dienstmenüs werden reduziert angezeigt. Sie können weiterhin ein beliebiges Element auf oberster Ebene auswählen, um die Befehle in dieser Menügruppe anzuzeigen.
- Erweitert: Gruppen von Befehlen in Dienstmenüs werden erweitert angezeigt. Sie können weiterhin jedes Element auf oberster Ebene auswählen, um diese Menügruppe zu reduzieren.
Auswählen eines Designs
Das Design, das Sie auswählen, wirkt sich auf die Hintergrund- und Schriftartfarben aus, die im Azure-Portal angezeigt werden. Im Abschnitt Design können Sie ein helles oder dunkles Design auswählen. Sie können auch Automatisch auswählen, damit das Azure-Portaldesign Ihren Systemeinstellungen entspricht.
Wenn Sie einen Modus mit hohem Kontrast auf Ihrem Gerät verwenden, berücksichtigt das Azure-Portal diese Einstellung und wird im Modus mit hohem Kontrast angezeigt.
Auswählen einer Startseite
Wählen Sie eine der folgenden Optionen für die Startseite aus. Diese Einstellung bestimmt, welche Seite Ihnen angezeigt wird, wenn Sie sich zum ersten Mal beim Azure-Portal anmelden.
- Home: Zeigt die Startseite mit Verknüpfungen zu beliebten Azure-Diensten, eine Liste mit zuletzt verwendeten Ressourcen und nützliche Links zu Tools, Dokumentationen und vieles mehr an.
- Dashboard: Zeigt das zuletzt verwendete Dashboard an. Dashboards können angepasst werden, um einen Arbeitsbereich zu erstellen, der nur für Sie konzipiert wurde. Weitere Informationen finden Sie unter Erstellen und Freigeben von Dashboards im Azure-Portal.
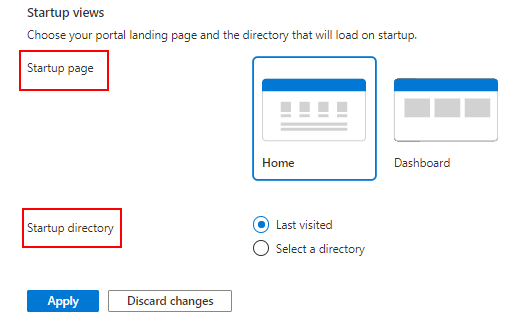
Verwalten von Optionen des Startverzeichnisses
Wählen Sie eine der folgenden Optionen aus, um zu steuern, in welchem Verzeichnis (bzw. Azure-Mandanten) Sie arbeiten möchten, wenn Sie sich zum ersten Mal beim Azure-Portal anmelden.
- Zuletzt besucht: Wenn Sie sich beim Azure-Portal anmelden, beginnen Sie im gleichen Verzeichnis wie bei Ihrem vorherigen Besuch.
- Verzeichnis auswählen: Wählen Sie diese Option aus, um ein bestimmtes Verzeichnis auszuwählen. Sie gelangen jedes Mal, wenn Sie sich beim Azure-Portal anmelden, zu diesem Verzeichnis, auch dann, wenn Sie sich zuletzt in einem anderen Verzeichnis befunden haben.
Sprache und Region
Hier können Sie die im Azure-Portal verwendete Sprache auswählen. Sie können auch ein regionales Format auswählen, um das Format für Datumsangaben, Uhrzeit und Währung zu bestimmen.
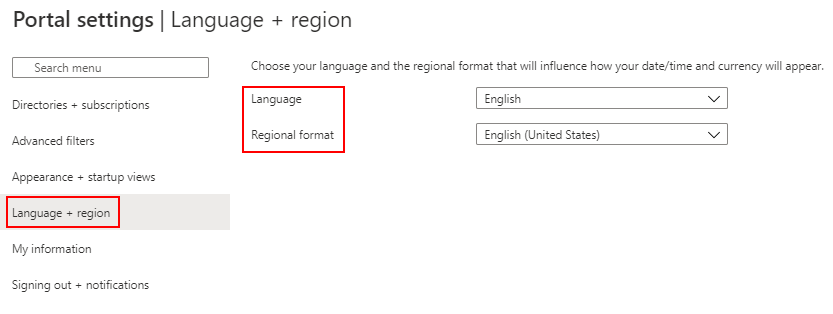
Hinweis
Diese Einstellungen für Sprache und regionales Format wirken sich nur auf das Azure-Portal aus. Bei Dokumentationslinks, die in einer neuen Registerkarte oder in einem neuen Fenster geöffnet werden, werden die Einstellungen Ihres Browsers verwendet, um die anzuzeigende Sprache zu ermitteln.
Sprache
Verwenden Sie die Dropdownliste, um in der Liste eine verfügbare Sprache auszuwählen. Mit der Einstellung wird die Sprache festgelegt, in der Text im Azure-Portal angezeigt wird. Das Azure-Portal unterstützt zusätzlich zu Englisch die folgenden 18 Sprachen: Chinesisch (Vereinfacht), Chinesisch (Traditionell), Tschechisch, Niederländisch, Französisch, Deutsch, Ungarisch, Indonesisch, Italienisch, Japanisch, Koreanisch, Polnisch, Portugiesisch (Brasilien), Portugiesisch (Portugal), Russisch, Spanisch, Schwedisch und Türkisch.
Regionales Format
Wählen Sie eine Option aus, um die Anzeige von Datum, Uhrzeit, Zahlen und Währung im Azure-Portal festzulegen.
Die Optionen, die in der Dropdownliste Regionales Format angezeigt werden, entsprechen den Optionen für die Sprache. Wenn Sie beispielsweise Englisch als Sprache und dann Englisch (USA) als regionales Format auswählen, wird die Währung in US-Dollar angezeigt. Wenn Sie Englisch als Sprache und dann Englisch (Europa) als regionales Format auswählen, wird die Währung in Euro angezeigt. Wenn es Ihnen lieber ist, können Sie ein regionales Format auswählen, das sich von Ihrer Sprachauswahl unterscheidet.
Nachdem Sie die gewünschten Änderungen an Ihren Sprach- und Regionalformateinstellungen vorgenommen haben, wählen Sie Anwenden.
Eigene Informationen
Mit meinen Informationen können Sie spezifische Informationen für Ihre Azure-Erfahrung bereitstellen.
E-Mail-Einstellungen
Die hier bereitgestellte E-Mail-Adresse wird verwendet, wenn wir Sie wegen Updates zu Azure-Diensten, Abrechnung, Support oder Sicherheitsproblemen kontaktieren müssen. Sie können diese Adresse jederzeit ändern.
Sie können auch angeben, ob Sie weitere E-Mails zu Microsoft Azure und anderen Microsoft-Produkten und -Diensten erhalten möchten. Wenn Sie das Kontrollkästchen zum Empfangen dieser E-Mails aktivieren, werden Sie aufgefordert, das Land/die Region auszuwählen, in dem Sie diese E-Mails erhalten. Beachten Sie, dass bestimmte Länder/Regionen möglicherweise nicht verfügbar sind. Sie müssen nur ein Land/eine Region angeben, wenn Sie diese zusätzlichen E-Mails erhalten möchten. Die Auswahl eines Landes/einer Region ist nicht erforderlich, um E-Mails zu Ihrem Azure-Konto an der Adresse zu erhalten, die Sie in diesem Abschnitt angeben.
Portalpersonalisierung
In diesem Abschnitt können Sie optional Informationen darüber freigeben, wie Sie Azure verwenden möchten. Diese Informationen helfen uns, Tipps, Tools und Empfehlungen bereitzustellen, die für die Aufgaben und Dienste relevant sind, an denen Sie interessiert sind.
Um diese Informationen bereitzustellen, wählen Sie ein oder mehrere Elemente aus der Liste aus. Sie können Ihre Auswahl jederzeit ändern.
Exportieren, Wiederherstellen und Löschen von Benutzereinstellungen
Im oberen Bereich von Eigene Informationen werden Sie Optionen zum Exportieren, Wiederherstellen oder Löschen von Einstellungen sehen.
Exportieren von Benutzereinstellungen
Die Informationen zu Ihren benutzerdefinierten Einstellungen werden in Azure gespeichert. Sie können folgende Benutzerdaten exportieren:
- Private Dashboards im Azure-Portal
- Benutzereinstellungen wie bevorzugte Abonnements oder Verzeichnisse
- Designs und andere benutzerdefinierte Portaleinstellungen
Um Ihre Portaleinstellungen zu exportieren, wählen Sie oben im Bereich Meine Informationen die Option Einstellungen exportieren aus. Daraufhin wird eine JSON-Datei erstellt, welche die Daten zu Ihren Benutzereinstellungen enthält.
Aufgrund der dynamischen Art der Benutzereinstellungen und des Risikos der Datenbeschädigung können Sie keine Einstellungen aus der JSON-Datei importieren. Sie können diese Datei jedoch verwenden, um die von Ihnen ausgewählten Einstellungen zu überprüfen. Es kann nützlich sein, eine exportierte Sicherungskopie Ihrer Auswahl zu haben, wenn Sie Ihre Einstellungen und privaten Dashboards löschen möchten.
Standardeinstellungen wiederherstellen
Wenn Sie Änderungen an den Einstellungen des Azure-Portals vorgenommen haben und diese verwerfen möchten, wählen Sie oben im Bereich Meine Informationen die Option Standardeinstellungen wiederherstellen aus. Sie werden aufgefordert, diese Aktion zu bestätigen. Wenn Sie dies tun, gehen alle Änderungen, die Sie an Ihren Azure-Portaleinstellungen vorgenommen haben, verloren. Diese Option wirkt sich nicht auf Dashboardanpassungen aus.
Löschen von Benutzereinstellungen und Dashboards
Die Informationen zu Ihren benutzerdefinierten Einstellungen werden in Azure gespeichert. Sie können folgende Benutzerdaten löschen:
- Private Dashboards im Azure-Portal
- Benutzereinstellungen, beispielsweise bevorzugte Abonnements oder Verzeichnisse
- Designs und andere benutzerdefinierte Portaleinstellungen
Es empfiehlt sich, Ihre Einstellungen zu exportieren und zu überprüfen, bevor Sie diese wie im vorherigen Abschnitt beschrieben löschen. Das Neuerstellen von Dashboards oder das erneute Einrichten von benutzerdefinierten Einstellungen kann zeitaufwendig sein.
Hinweis
Dieser Artikel enthält eine ausführliche Vorgehensweise zum Löschen personenbezogener Daten vom Gerät oder aus dem Dienst, die Sie bei Ihren Pflichten gemäß der DSGVO unterstützen kann. Allgemeine Informationen zur DSGVO finden Sie im Abschnitt zur DSGVO im Microsoft Trust Center und im Abschnitt zur DSGVO im Service Trust Portal.
Zum Löschen Ihrer Portaleinstellungen wählen Sie im oberen Bereich unter Eigene Informationen die Option Alle Einstellungen und privaten Dashboards löschen aus. Sie werden aufgefordert, den Löschvorgang zu bestätigen. Dabei werden alle Einstellungsanpassungen auf die Standardeinstellungen zurückgesetzt, und alle Ihre privaten Dashboards gehen verloren.
Signing out + notifications (Abmeldung und Benachrichtigungen)
In diesem Bereich können Sie Popupbenachrichtigungen und Sitzungstimeouts verwalten.
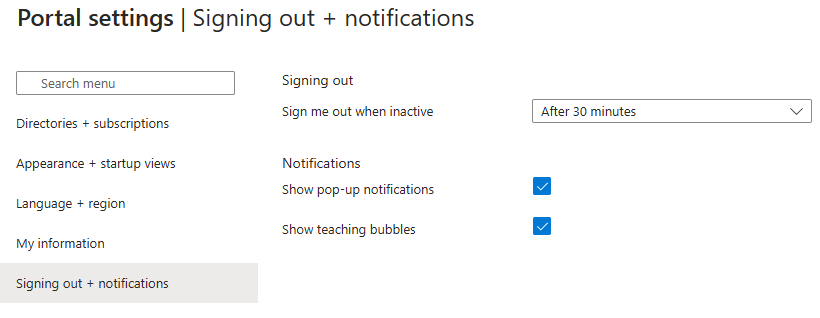
Abmeldung
Die Einstellung für das Inaktivitätstimeout schützt Ihre Ressourcen vor nicht autorisiertem Zugriff, wenn Sie vergessen, ihre Arbeitsstation abzusichern. Ihre Sitzung wird automatisch beendet, wenn sich der aktive Fokus des Geräts nicht im Azure-Portal für den in der Option Mich abmelden, wenn inaktiv definierten Zeitraum befindet.
Als Einzelbenutzer können Sie die Timeouteinstellung für sich selbst ändern. Wenn Sie ein Administrator sind, können Sie sie auf Verzeichnisebene für alle Benutzer im Verzeichnis festlegen.
Ändern der eigenen Timeouteinstellung (Benutzer)
Wählen Sie im Dropdownmenü neben Bei Inaktivität abmelden die Dauer aus, nach der die Azure-Portalsitzung abgemeldet wird, wenn Sie inaktiv sind.
Wählen Sie Übernehmen aus, um die Änderungen zu speichern. Wenn Sie danach während der Portalsitzung inaktiv sind, werden Sie beim Azure-Portal nach der von Ihnen festgelegten Dauer abgemeldet.
Wenn Ihr Administrator eine Timeoutrichtline für Inaktivität aktiviert hat, können Sie trotzdem Ihre eigene Timeoutdauer auswählen, sie muss jedoch kürzer sein als die Einstellung auf Verzeichnisebene. Wählen Sie hierzu Timeoutrichtlinie bei Verzeichnisinaktivität außer Kraft setzen aus, und geben Sie für den Außerkraftsetzungswert ein Zeitintervall ein.
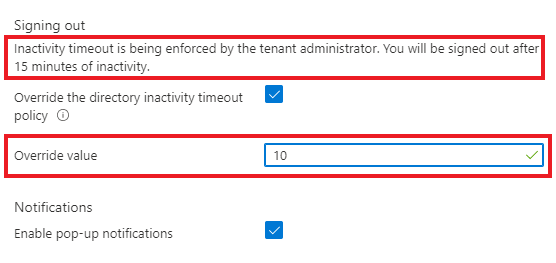
Ändern der Timeouteinstellung auf Verzeichnisebene (Administrator)
Benutzer*innen mit der Rolle „Globaler Administrator“ können die maximale Leerlaufzeit erzwingen, bevor eine Sitzung abgemeldet wird. Diese Timeouteinstellung für Inaktivität gilt für alle Benutzer in dem Azure-Mandanten. Sobald sie festgelegt ist, gelten für alle neuen Sitzungen die neuen Timeouteinstellungen. Die Änderung gilt für angemeldete Benutzer*innen erst, wenn sie die nächste Sitzung starten.
Globale Administratoren können keine unterschiedlichen Einstellungen für einzelne Benutzer*innen im Mandanten festlegen. Benutzer*innen hat jedoch die Möglichkeit, ein kürzeres Timeoutintervall für sich selbst festzulegen. Benutzer*innen können ihre individuelle Timeouteinstellung nicht in ein längeres Intervall ändern als die aktuelle Option, die von einem globalen Administrator festgelegt wurde.
Um eine Einstellung für das Leerlauftimeout für alle Benutzer*innen des Azure-Portals zu erzwingen, melden Sie sich mit dem Konto eines globalen Administrators an, und wählen Sie dannLeerlauftimeout auf Verzeichnisebene aktivieren aus, um die Einstellung zu aktivieren. Geben Sie als Nächstes die Stunden und Minuten ein, die ein Benutzer maximal inaktiv sein darf, bevor die Sitzung automatisch abgemeldet wird. Nachdem Sie Übernehmen ausgewählt haben, wird diese Einstellung für alle Benutzer im Verzeichnis übernommen.
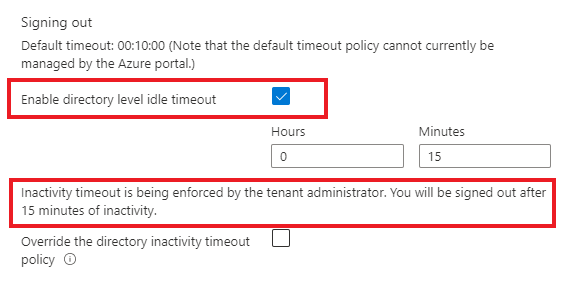
Wenn Sie überprüfen möchten, ob die Richtlinie für das Inaktivitätstimeout ordnungsgemäß festgelegt ist, wählen Sie in der globalen Kopfzeile Benachrichtigungen aus, und vergewissern Sie sich, dass eine Erfolgsbenachrichtigung aufgeführt ist.
Ein globaler Administrator kann diese Schritte bei Bedarf erneut ausführen, um ein neues Timeoutintervall anzuwenden. Wenn ein*e globale*r Administrator*in das Kontrollkästchen für Leerlauftimeout auf Verzeichnisebene aktivieren deaktiviert, bleibt die vorherige Einstellung für alle Benutzer*innen standardmäßig erhalten. Alle Benutzer*innen können jedoch ihre individuelle Einstellung nach Belieben ändern.
Aktivieren oder Deaktivieren von Popupbenachrichtigungen
Benachrichtigungen sind Systemmeldungen, die sich auf Ihre aktuelle Sitzung beziehen. Sie enthalten Informationen wie die Anzeige Ihres aktuellen Guthabens, die Bestätigung Ihrer letzten Aktion oder die Mitteilung, dass von Ihnen erstellte Ressourcen verfügbar werden. Wenn Popupbenachrichtigungen aktiviert sind, werden die Meldungen kurzzeitig in der oberen Ecke des Bildschirms angezeigt.
Wählen Sie Popupbenachrichtigungen anzeigen aus oder ab, um Popupbenachrichtigungen zu aktivieren oder zu deaktivieren.
Um alle während der aktuellen Sitzung empfangenen Benachrichtigungen zu lesen, wählen Sie das Symbol Benachrichtigungen in der globalen Kopfzeile aus.

Wenn Sie Benachrichtigungen aus vorherigen Sitzungen anzeigen möchten, suchen Sie nach Ereignissen im Aktivitätsprotokoll. Weitere Informationen finden Sie unter Anzeigen des Aktivitätsprotokolls.
Aktivieren oder Deaktivieren von Lernblasen
Lernblasen können im Portal angezeigt werden, wenn neue Features veröffentlicht werden. Diese Blasen enthalten Informationen, die Ihnen helfen, zu verstehen, wie neue Features funktionieren.
Zum Aktivieren bzw. Deaktivieren von Lernblasen im Portal wählen Sie Lernblasen anzeigen aus bzw. deaktivieren Sie diese Option.
Nächste Schritte
- Erfahren Sie mehr über Tastenkombinationen im Azure-Portal.
- Unterstützte Browser und Geräte für das Azure-Portal anzeigen.
- Erfahren Sie, wie Sie bevorzugte Dienste hinzufügen, entfernen und neu anordnen.
- Erfahren Sie, wie Sie benutzerdefinierte Dashboards erstellen und freigeben.