Benutzeroberflächenelement „Microsoft.Compute.CredentialsCombo“
Das Element CredentialsCombo ist eine Gruppe von Steuerelementen mit integrierter Überprüfung für Windows-Kennwörter und Linux-Kennwörter oder öffentliche SSH-Schlüssel.
Benutzeroberflächenbeispiel
Für Windows wird das Kennwortsteuerelement angezeigt.

Für Linux wird bei Auswahl von Kennwort das Kennwortsteuerelement angezeigt:
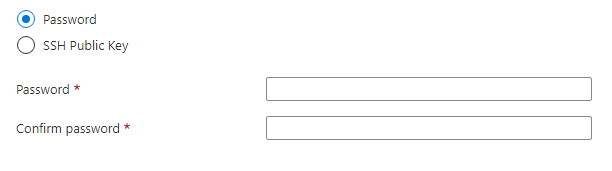
Für Linux wird bei Auswahl von Öffentlicher SSH-Schlüssel das Steuerelement für SSH-Schlüssel angezeigt:
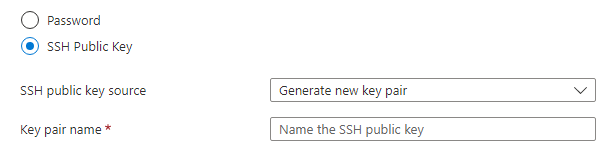
Quelle für öffentlichen SSH-Schlüssel umfasst drei Optionen:
- Generieren Sie ein neues Schlüsselpaar: Geben Sie einen Namen zum Erstellen eines neuen SSH-Schlüsselpaars an.
- Verwenden Sie vorhandenen in Azure gespeicherten Schlüssel: Wählen Sie einen vorhandenen öffentlichen SSH-Schlüssel aus, der in Azure gespeichert ist.
- Verwenden Sie vorhandenen öffentlichen Schlüssel: Verwenden Sie einen öffentlichen SSH-Schlüssel, den Sie bereits erstellt haben. Zum Beispiel ein öffentlicher SSH-Schlüssel, der auf einem lokalen Computer erstellt wurde.

Bei der Option Neues Schlüsselpaar generieren werden die Schlüssel auf der Registerkarte Überprüfen + erstellen generiert, nachdem Sie Erstellen und Privaten Schlüssel herunterladen und Ressource erstellen ausgewählt haben.
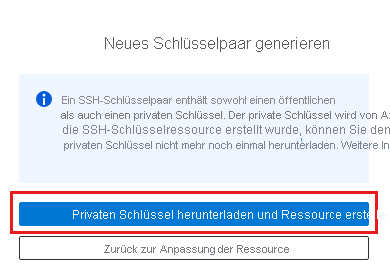
Schema
Verwenden Sie unter Windows folgendes Schema:
{
"name": "element1",
"type": "Microsoft.Compute.CredentialsCombo",
"label": {
"password": "Password",
"confirmPassword": "Confirm password"
},
"toolTip": {
"password": ""
},
"constraints": {
"required": true,
"customPasswordRegex": "^(?=.*[A-Za-z])(?=.*\\d)[A-Za-z\\d]{12,}$",
"customValidationMessage": "The password must be alphanumeric, contain at least 12 characters, and have at least 1 letter and 1 number."
},
"options": {
"hideConfirmation": false
},
"osPlatform": "Windows",
"visible": true
}
Verwenden Sie unter Linux folgendes Schema:
{
"name": "element1",
"type": "Microsoft.Compute.CredentialsCombo",
"label": {
"authenticationType": "Authentication type",
"password": "Password",
"confirmPassword": "Confirm password",
"sshPublicKey": "SSH public key"
},
"toolTip": {
"authenticationType": "",
"password": "",
"sshPublicKey": ""
},
"constraints": {
"required": true,
"customPasswordRegex": "^(?=.*[A-Za-z])(?=.*\\d)[A-Za-z\\d]{12,}$",
"customValidationMessage": "The password must be alphanumeric, contain at least 12 characters, and have at least 1 letter and 1 number."
},
"options": {
"hideConfirmation": false,
"hidePassword": false
},
"osPlatform": "Linux",
"visible": true
}
Beispielausgabe
Wenn für osPlatform das Betriebssystem Windows oder für osPlatform das Betriebssystem Linux angegeben ist und der Benutzer ein Kennwort anstelle eines öffentlichen SSH-Schlüssels eingegeben hat, gibt das Steuerelement folgende Ausgabe zurück:
{
"authenticationType": "password",
"password": "p4ssw0rddem0",
}
Wenn für osPlatform das Betriebssystem Linux angegeben ist und der Benutzer einen öffentlichen SSH-Schlüssel eingegeben hat, gibt das Steuerelement folgende Ausgabe zurück:
{
"authenticationType": "sshPublicKey",
"sshPublicKey": "AAAAB3NzaC1yc2EAAAABIwAAAIEA1on8gxCGJJWSRT4uOrR13mUaUk0hRf4RzxSZ1zRbYYFw8pfGesIFoEuVth4HKyF8k1y4mRUnYHP1XNMNMJl1JcEArC2asV8sHf6zSPVffozZ5TT4SfsUu/iKy9lUcCfXzwre4WWZSXXcPff+EHtWshahu3WzBdnGxm5Xoi89zcE=",
"sshKeyName": "demo-public-key-name",
"generateNewSshKey": false
}
- Bei Auswahl von Neues Schlüsselpaar generieren ist die Eigenschaft
sshPublicKeyleer. Der Grund hierfür ist, dass auf der Registerkarte Überprüfen + erstellen die Schlüssel generiert werden, nachdem Sie Erstellen und Privaten Schlüssel herunterladen und Ressource erstellen ausgewählt haben. - Die
sshKeyNameEigenschaft enthält nur einen Namen, wenn ein neues SSH-Schlüsselpaar in Azure oder für einen bereits in Azure gespeicherten Schlüssel generiert wird. generateNewSshKeylautet FALSE, wenn Sie einen vorhandenen Schlüssel verwenden. Wenn ein neues Schlüsselpaar generiert wird, lautet der Wert TRUE.
Hinweise
osPlatformmuss angegeben werden. Mögliche Optionen: Windows oder Linux.- Wenn
constraints.requiredauf TRUE festgelegt ist, muss das Textfeld für das Kennwort oder den öffentlichen SSH-Schlüssel Werte enthalten, damit die Überprüfung erfolgreich ist. Der Standardwert lautet true. - Wenn
options.hideConfirmationauf true festgelegt ist, wird das zweite Textfeld zum Bestätigen des Benutzerkennworts ausgeblendet. Der Standardwert ist false. - Wenn
options.hidePasswordauf true festgelegt ist, wird die Option zum Verwenden der Kennwortauthentifizierung ausgeblendet. Sie kann nur verwendet werden, wenn fürosPlatformdas Betriebssystem Linux angegeben ist. Der Standardwert ist false. - Weitere Einschränkungen für die zulässigen Kennwörter können mithilfe der Eigenschaft
customPasswordRegeximplementiert werden. Die Zeichenfolge incustomValidationMessagewird angezeigt, wenn bei der benutzerdefinierten Überprüfung des Kennworts ein Fehler auftritt. Der Standardwert für beide Eigenschaften ist null. Das Schema zeigt ein Beispiel für jede Eigenschaft.
Nächste Schritte
- Eine Einführung zum Erstellen von Benutzeroberflächendefinitionen finden Sie unter Erste Schritte mit „CreateUiDefinition“.
- Eine Beschreibung der allgemeinen Eigenschaften in Benutzeroberflächenelementen finden Sie unter CreateUiDefinition-Elemente.