Verbinden von Excel mit einer Datenbank in Azure SQL-Datenbank oder Azure SQL Managed Instance und Erstellen eines Berichts
Gilt für: Azure SQL-Datenbank
Azure SQL Managed Instance
Sie können eine Verbindung von Excel mit einer Datenbank herstellen und dann Daten importieren und Tabellen und Diagramme basierend auf den Werten in der Datenbank erstellen. In diesem Tutorial richten Sie die Verbindung zwischen Excel und einer Datenbanktabelle ein, speichern die Datei, in der die Daten und Verbindungsinformationen für Excel vorgehalten werden, und erstellen aus den Datenbankwerten dann ein PivotChart.
Bevor Sie beginnen können, müssen Sie eine Datenbank erstellen. Wenn Sie keine haben, finden Sie unter Erstellen einer Datenbank in Azure SQL-Datenbank und Erstellen einer IP-Firewall auf Serverebene eine Datenbank mit Beispieldaten, die in wenigen Minuten einsatzbereit ist.
In diesem Artikel importieren Sie Beispieldaten aus diesem Artikel in Excel, doch Sie können ähnliche Schritte auch mit Ihren eigenen Daten befolgen.
Sie benötigen auch eine Kopie von Excel. In diesem Artikel wird Microsoft Excel 2016verwendet.
Verbinden von Excel und Laden von Daten
Um Excel mit einer Datenbank in SQL-Datenbank zu verbinden, öffnen Sie Excel, und erstellen Sie dann eine neue Arbeitsmappe, oder öffnen Sie eine vorhandene Excel-Arbeitsmappe.
Wählen Sie auf der Menüleiste im oberen Bereich der Seite die Registerkarte Daten, dann Daten abrufen, „From Azure“ (Aus Azure) und schließlich From Azure SQL Database (Aus Azure SQL-Datenbank) aus.

Geben Sie im Dialogfeld SQL Server-Datenbank den Namen des Servers ein, mit dem Sie die Verbindung herstellen möchten. Verwenden Sie dabei das Format <Servername>.database.windows.net. Beispiel: msftestserver.database.windows.net. Geben Sie optional den Namen der Datenbank ein. Wählen Sie OK aus, um das Fenster der Anmeldeinformationen zu öffnen.
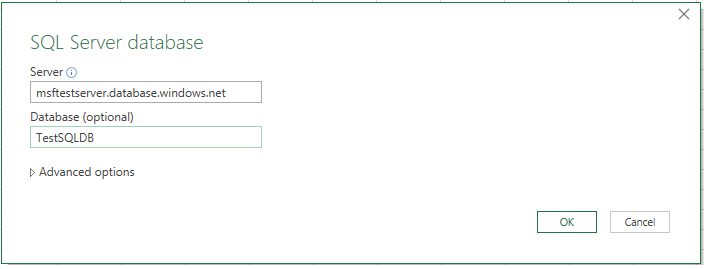
Wählen Sie im Dialogfeld SQL Server-Datenbank auf der linken Seite Datenbank aus, und geben Sie dann Ihren Benutzernamen und das Kennwort für den Server ein, mit dem Sie eine Verbindung herstellen möchten. Wählen Sie Verbinden aus, um den Navigator zu öffnen.

Tipp
Je nach Netzwerkumgebung kann es sein, dass Sie keine Verbindung herstellen können, oder die Verbindung geht verloren, wenn der Server keinen Datenverkehr von Ihrer Client-IP-Adresse zulässt. Navigieren Sie zum Azure-Portal, klicken Sie nacheinander auf „Server mit SQL Server“, Ihren Server und unter „Einstellungen“ auf „Firewall“, und fügen Sie Ihre Client-IP-Adresse hinzu. Weitere Einzelheiten finden Sie unter Konfigurieren von Firewalleinstellungen .
Wählen Sie im Navigator in der Liste die Datenbank aus, mit der Sie arbeiten möchten, wählen Sie die Tabellen oder Ansichten aus, mit denen Sie arbeiten möchten (hier wurde vGetAllCategories ausgewählt), und wählen Sie dann Laden aus, um die Daten aus Ihrer Datenbank in Ihr Excel-Arbeitsblatt zu verschieben.

Importieren der Daten in Excel und Erstellen eines PivotChart
Nachdem Sie die Verbindung hergestellt haben, stehen mehrere unterschiedliche Optionen zum Laden der Daten zur Verfügung. Mit den folgenden Schritten erstellen Sie beispielsweise ein PivotChart basierend auf den Daten in Ihrer Datenbank in SQL-Datenbank.
Führen Sie die Schritte im vorherigen Abschnitt aus, wählen Sie jedoch dieses Mal in der Dropdownliste Laden anstelle von Laden die Option Laden in aus.
Wählen Sie als Nächstes das Format aus, in dem Sie diese Daten in der Arbeitsmappe anzeigen möchten. Wir haben hier PivotChartgewählt. Sie können auch ein Neues Arbeitsblatt erstellen oder die Option Dem Datenmodell diese Daten hinzufügen wählen. Weitere Informationen zu Datenmodellen finden Sie unter Erstellen eines Datenmodells in Excel.

Das Arbeitsblatt enthält jetzt eine leere PivotTable und ein leeres PivotChart.
Aktivieren Sie unter PivotTable-Felderalle Kontrollkästchen für die Felder, die Sie anzeigen möchten.

Tipp
Wenn Sie andere Excel-Arbeitsmappen und -Arbeitsblätter mit der Datenbank verbinden möchten, wählen Sie die Registerkarte Daten und dann Zuletzt verwendete Quellen aus, um das Dialogfeld Zuletzt verwendete Quellen zu öffnen. Wählen Sie dort in der Liste die Verbindung aus, die Sie erstellt haben, und klicken Sie dann auf Öffnen.

Erstellen einer permanenten Verbindung mithilfe einer ODC-Datei
Wenn Sie die Verbindungsdetails dauerhaft speichern möchten, können Sie eine ODC-Datei erstellen und diese Verbindung zu einer Option machen, die im Dialogfeld Vorhandene Verbindungen ausgewählt werden kann.
Wählen Sie auf der Menüleiste im oberen Bereich der Seite die Registerkarte Daten und dann Vorhandene Verbindungen aus, um das Dialogfeld Vorhandene Verbindungen zu öffnen.
Wählen Sie Browse for more (Suche fortsetzen) aus, um das Dialogfeld Datenquelle auswählen zu öffnen.
Wählen Sie die Datei +NewSqlServerConnection.odc und dann Öffnen aus, um den Datenverbindungs-Assistenten zu öffnen.

Geben Sie im Datenverbindungs-Assistenten den Servernamen und die Anmeldeinformationen für SQL-Datenbank ein. Wählen Sie Weiter aus.
Wählen Sie in der Dropdownliste die Datenbank aus, die die Daten enthält.
Wählen Sie die Tabelle oder Ansicht aus, an der Sie interessiert sind. Hier wurde vGetAllCategories ausgewählt.
Wählen Sie Weiter aus.

Wählen Sie auf dem nächsten Bildschirm des Datenverbindungs-Assistenten den Speicherort der Datei, den Dateinamen und den Anzeigenamen aus. Sie können auch das Kennwort in der Datei speichern, dadurch können jedoch Ihre Daten möglicherweise unerwünschten Zugriffen ausgesetzt werden. Wählen Sie anschließend Fertig stellen aus.

Wählen Sie aus, wie Ihre Daten importiert werden sollen. Hier wurde eine PivotTable ausgewählt. Sie können auch die Eigenschaften der Verbindung ändern, indem Sie Eigenschaften auswählen. Wählen Sie nach Abschluss des Vorgangs OK aus. Wenn Sie das Kennwort nicht mit der Datei gespeichert haben, werden Sie aufgefordert, Ihre Anmeldeinformationen einzugeben.
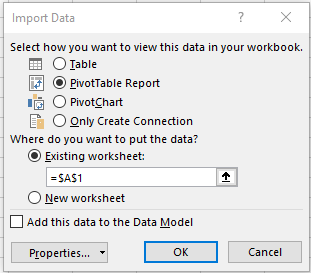
Überprüfen Sie, ob die neue Verbindung gespeichert wurde, indem Sie die Registerkarte Daten erweitern und Vorhandene Verbindungen auswählen.

Nächste Schritte
- Erfahren Sie mehr über das Herstellen einer Verbindung mit und das Abfragen von SQL Server Management Studio, um erweiterte Abfragen und Analysen durchzuführen.
- Erfahren Sie mehr über die Vorteile von Pools für elastische Datenbanken.
- Erfahren Sie, wie Sie eine Webanwendung erstellen, die eine Verbindung mit Azure SQL-Datenbank auf dem Back-End herstellt.