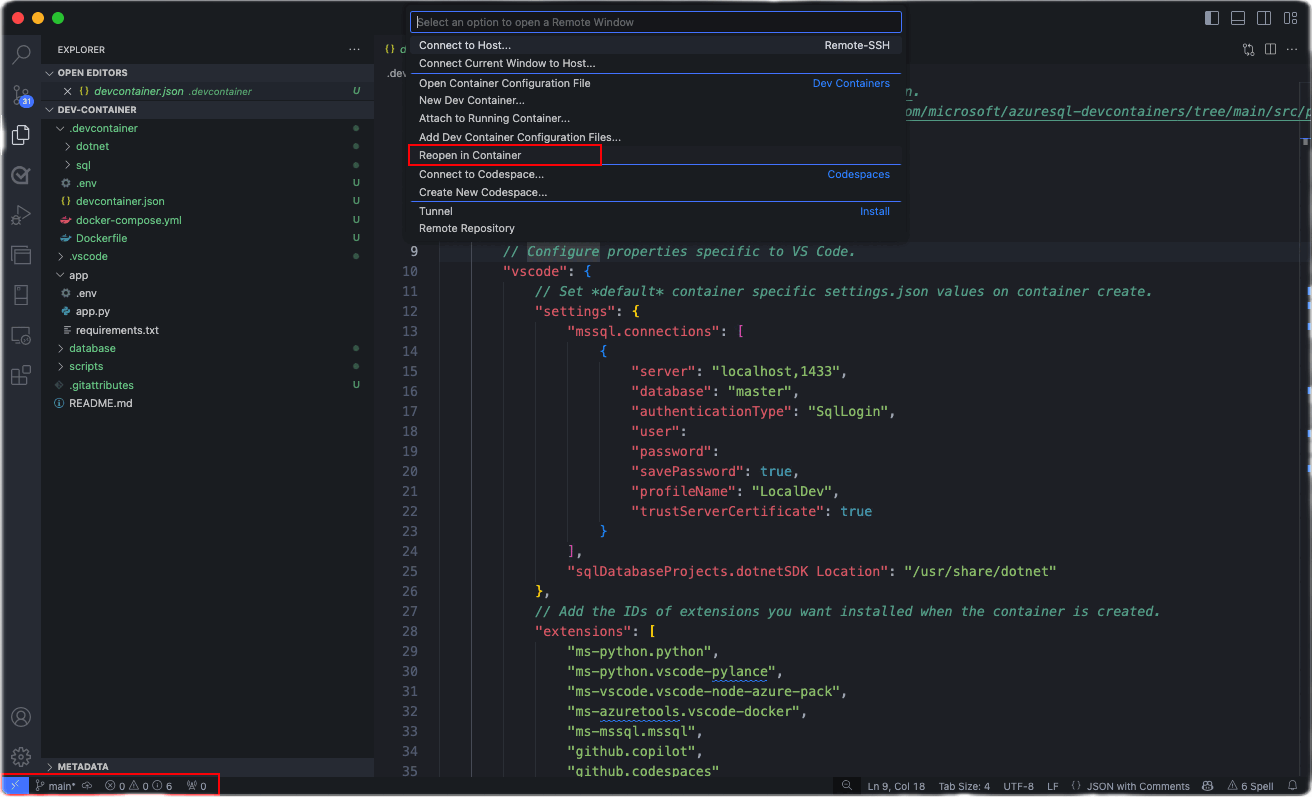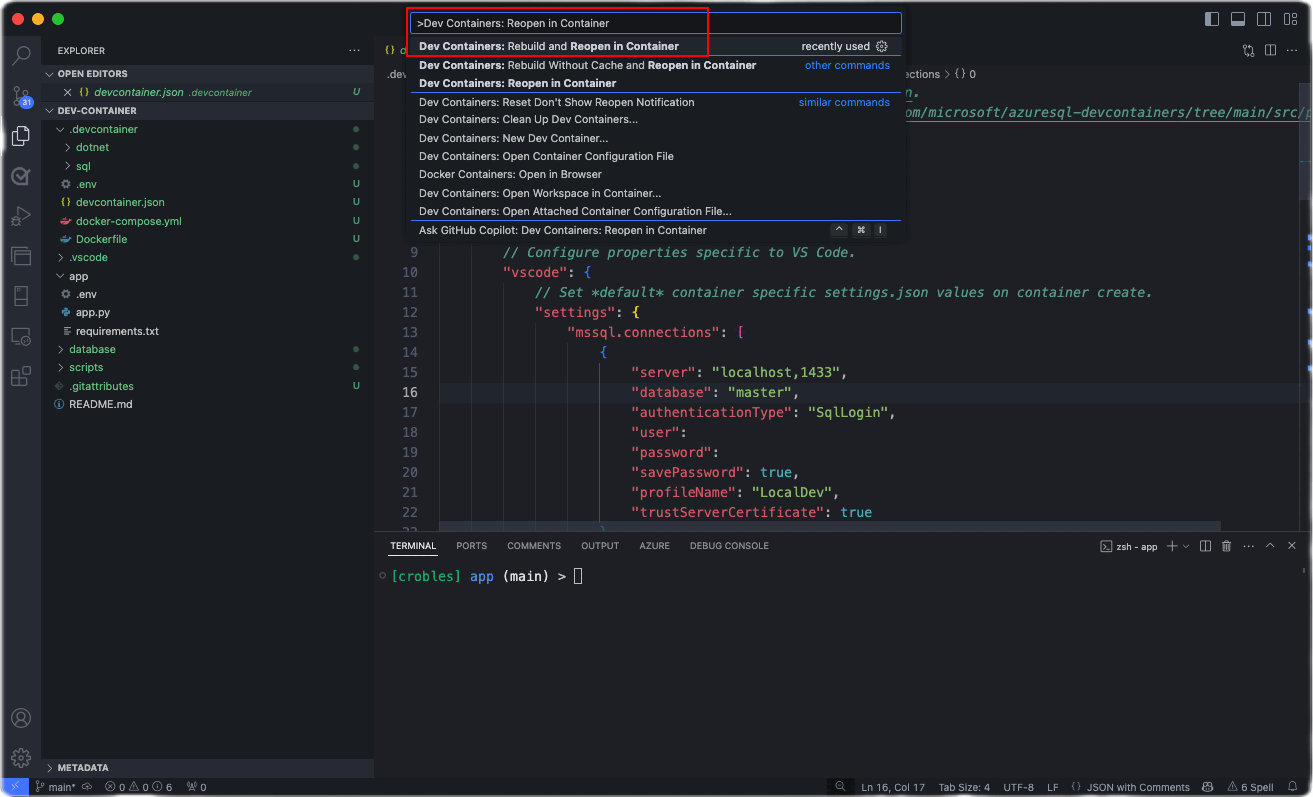Schnellstart: Einrichten einer Entwicklungsumgebung mit Dev-Containervorlagen für Azure SQL-Datenbank
Dev-Container bieten eine umfassende Lösung zur Verbesserung der lokalen Entwicklung für Azure SQL-Datenbank. Dev-Containervorlagen bieten Entwicklern eine nahtlose und effiziente Entwicklungsumgebung, so dass sie Anwendungen für Azure SQL-Datenbank mit Leichtigkeit und Sicherheit erstellen können. Entwicklercontainer können in jeder Entwicklungsumgebung verwendet werden, unabhängig davon, ob es sich um lokale Container oder Container in der Cloud handelt. Sie können Konsistenz zwischen Teams und Workflows fördern.
Voraussetzungen
Stellen Sie vor Beginn sicher, dass Sie Folgendes auf Ihrem lokalen Computer installiert haben:
- Git: Für die Versionskontrolle. Herunterladen von Git
- Docker: Erforderlich für das Ausführen von Containern. Download Docker
- Visual Studio Code: Die primäre IDE für diesen Schnellstart. Visual Studio Code herunterladen
- Dev-Container-Erweiterung für Visual Studio Code: Ermöglicht das Arbeiten mit Dev-Containern. Installieren Sie die Erweiterung.
Schritte zum Einrichten der Entwicklungsumgebung
Öffnen Sie zunächst einen lokalen Ordner, der Ihr Anwendungsprojekt enthält, oder klonen Sie ein vorhandenes Repository in Visual Studio Code. In diesem ersten Schritt wird die Phase für die Integration Ihres Projekts in einen Dev-Container festgelegt, ganz gleich, ob Sie von Grund auf neu beginnen oder an einer vorhandenen Anwendung arbeiten.
Drücken Sie in Visual Studio Code
F1oderCtrl+Shift+P, um die Befehlspalette zu öffnen. Wählen Sie den Befehl Dev-Container: Dev-Container-Konfigurationsdateien hinzufügen… aus.Wählen Sie die Option Konfigurationsdatei zum Arbeitsbereich hinzufügen, wenn Sie dem aktuellen lokalen Repository die Konfigurationsdatei des Dev-Containers hinzufügen möchten.
- Alternativ können Sie die Option Konfigurationsdatei zum Benutzerdatenordner hinzufüge auswählen.
- Wählen Sie für diese Schnellstartanleitung die Option Konfigurationsdatei zum Arbeitsbereich hinzufügen aus.
Visual Studio fordert sie auf, eine Dev-Containvorlage auszuwählen. Die verfügbaren Vorlagen basieren auf den Tools und Abhängigkeiten, die für die spezifische Entwicklungsumgebung erforderlich sind. Wählen Sie Alle Definitionen anzeigen aus, um alle verfügbaren Vorlagen anzuzeigen.
Wählen Sie die gewünschte Dev-Containervorlage für Azure SQL-Datenbank aus, indem Sie Azure SQL in die Befehlspalette eingeben. Diese Aktion zeigt eine Liste der verfügbaren Vorlagen an, die für die Azure SQL-Entwicklung entwickelt wurden.
Bei der Auswahl generiert Visual Studio Code automatisch die erforderlichen Konfigurationsdateien, die auf die ausgewählte Vorlage zugeschnitten sind. Zu diesen Dateien gehören Einstellungen für die Entwicklungsumgebung, Erweiterungen zur Installation und Docker-Konfigurationsdetails. Sie werden in einem
.devcontainer-Ordner in Ihrem Projektverzeichnis gespeichert und stellen eine konsistente und reproduzierbare Entwicklungsumgebung sicher.Nach der Generierung von Konfigurationsdateien fordert Visual Studio Code Sie auf, Ihr Projekt in die neu erstellte Dev-Container-Umgebung zu übertragen. Sie können dies tun, indem Sie Container erneut öffnen auswählen. Dieser Schritt ist entscheidend, da dies Ihre Entwicklung innerhalb des Containers verschiebt und die vordefinierten Umgebungseinstellungen für die Azure SQL-Entwicklung anwendet.
Falls noch nicht geschehen, können Sie diesen Übergang auch jederzeit mithilfe der Dev-Containers-Erweiterung manuell initiieren. Verwenden Sie den Befehl In Container erneut öffnen in der Befehlspalette, oder wählen Sie das blaue Symbol in der unteren linken Ecke von Visual Studio Code aus, und wählen Sie In Container erneut öffnen aus.
Dieser Screenshot zeigt die Befehlspalettenoption „Dev-Containers“ zum erneuten Öffnen im Container in Visual Studio Code.
Diese Aktion initiiert den Setupprozess, bei dem Visual Studio Code die erforderlichen Konfigurationsdateien generiert und den Entwicklungscontainer basierend auf der ausgewählten Vorlage erstellt. Der Prozess stellt sicher, dass Ihre Entwicklungsumgebung genau für Azure SQL-Datenbank-Entwicklung konfiguriert ist.
Visual Studio Code erstellt den Container basierend auf der ausgewählten Konfiguration. Der Build-Prozess kann einige Minuten dauern.
Nachdem der Dev-Container erstellt wurde, können Sie mit der Untersuchung und Überprüfung des Setups beginnen. Öffnen Sie ein Terminal in Visual Studio Code, und überprüfen Sie dann, ob alle erforderlichen Tools installiert sind und ordnungsgemäß funktionieren.
Als optionaler Schritt können Sie auch vordefinierte Aufgaben direkt aus der Befehlspalette ausführen, ihren Entwicklungsworkflow optimieren und den Fokus auf das Schreiben von Code legen.
Dieser Screenshot zeigt die Visual Studio Code-Befehlspalette mit der Option zum Ausführen vordefinierter Aufgaben.
Dieser Screenshot zeigt die Liste der vordefinierten Aufgaben in Visual Studio Code for Dev-Container.
Weitere Informationen zu einer bestimmten Vorlage finden Sie unter GitHub – azuresql-devcontainers.