Konfigurieren Sie die Verbindung mit SSMS – Azure SQL Managed Instance
Gilt für:Azure SQL Managed Instance
In diesem Artikel erfahren Sie, wie Sie mithilfe des Linkfeatures in SQL Server Management Studio (SSMS) für eine Datenbank ein Failover von SQL Server zu Azure SQL Managed Instance ausführen. Mit dem Link werden die Datenbanken von Ihrer primären Datenbank nahezu in Echtzeit auf Ihr sekundäres Replikat repliziert.
Nachdem die Verknüpfung erstellt wurde, können Sie zum Zwecke der Migration oder der Notfallwiederherstellung einen Failover zu Ihrer sekundären Replikation ausführen.
Hinweis
- Es ist auch möglich, den Link mithilfe von Skripts zu konfigurieren.
- Das Konfigurieren von Azure SQL Managed Instance als erste primäre Instanz befindet sich derzeit in Planung und wird ab dem SQL Server 2022 CU10 nur unterstützt.
Übersicht
Verwenden Sie das Linkfeature, um Datenbanken von Ihrem primären auf Ihr sekundäres Replikat zu replizieren. Für SQL Server 2022 kann die anfängliche Primärinstanz entweder SQL Server oder Azure SQL Managed Instance sein. Für SQL Server 2019 und frühere Versionen muss der ursprüngliche Primärserver SQL Server sein. Nachdem die Verknüpfung konfiguriert wurde, wird die Datenbank des ursprünglichen primären Systems auf das sekundäre Replikat repliziert.
Sie können den Link für eine kontinuierliche Datenreplikation in einer hybriden Umgebung zwischen dem primären und dem sekundären Replikat bestehen lassen oder die Datenbank auf das sekundäre Replikat auslagern, um zu Azure zu migrieren oder für eine Notfallwiederherstellung. Bei SQL Server 2019 und früheren Versionen unterbricht der Failover zu Azure SQL Managed Instance die Verbindung und der Failback wird nicht unterstützt. Mit SQL Server 2022 haben Sie die Möglichkeit, die Verbindung aufrechtzuerhalten und zwischen den beiden Replikaten hin und her zu wechseln – diese Funktion befindet sich derzeit in Planung.
Wenn Sie planen, Ihre sekundäre verwaltete Instanz nur für die Notfallwiederherstellung zu verwenden, können Sie Lizenzkosten sparen, indem Sie den hybrider Failover-Vorteil aktivieren.
Richten Sie mithilfe der Anweisungen in diesem Artikel den Link zwischen SQL Server-Instanz und Azure SQL Managed Instance manuell ein. Nachdem die Verknüpfung erstellt wurde, erhält Ihre Quelldatenbank eine schreibgeschützte Kopie auf dem sekundären Zielreplikat.
Voraussetzungen
Hinweis
Einige der Funktionen der Verbindung sind allgemein verfügbar, während sich andere derzeit in der Vorschauversion befinden. Sie auch Versionsunterstützung, um mehr zu erfahren.
Um Ihre Datenbanken über den Link auf Ihr sekundäres Replikat zu replizieren, ist folgendes erforderlich:
- Eine aktive Azure-Subscription. Falls Sie nicht über ein Abonnement verfügen, können Sie ein kostenloses Konto erstellen.
- Unterstützte Version von SQL Server mit erforderlichem Dienstupdate ist installiert.
- Azure SQL Managed Instance. Erstellen Sie eine verwaltete Azure SQL-Instanz, falls Sie noch nicht über eine Instanz verfügen.
- SQL Server Management Studio v19.2 oder höher
- Eine ordnungsgemäß vorbereitete Umgebung
Beachten Sie Folgendes:
- Das Linkfeature unterstützt jeweils eine Datenbank pro Link. Wenn Sie mehrere Datenbanken von einer Instanz replizieren möchten, muss jeweils ein Link pro Datenbank erstellt werden. Wenn Sie also beispielsweise zehn Datenbanken in SQL Managed Instance replizieren möchten, müssen zehn einzelne Links erstellt werden.
- Die Sortierung zwischen SQL Server und SQL Managed Instance sollte identisch sein. Ein Konflikt bei der Sortierung kann zu einem Konflikt bei der Groß-/Kleinschreibung des Servernamens führen und eine erfolgreiche Verbindungsherstellung zwischen SQL Server und SQL Managed Instance verhindern.
- Der Fehler 1475 auf Ihrem ursprünglichen SQL Server-Primärserver zeigt an, dass Sie eine neue Sicherungskette starten müssen, indem Sie eine vollständige Sicherung ohne die Option
COPY ONLYerstellen. - Um eine Verknüpfung oder einen Failover von SQL Managed Instance zu SQL Server 2022 herzustellen, muss Ihre verwaltete Instanz mit der SQL Server 2022-Updaterichtlinie konfiguriert werden. Datenreplikation und Failover von SQL Managed Instance zu SQL Server 2022 werden von Instanzen, die mit der Always-up-to-date-Updaterichtlinie konfiguriert sind, nicht unterstützt.
- Sie können zwar eine Verknüpfung von SQL Server 2022 zu einer SQL Managed Instance herstellen, die mit der Always-up-to-date-Updaterichtlinie konfiguriert ist, aber nach einem Failover zur SQL Managed Instance können Sie die Daten nicht mehr replizieren oder einen Failback nach SQL Server 2022 durchführen.
Berechtigungen
Für SQL Server sollten Sie über sysadmin-Berechtigungen verfügen.
Für Azure SQL Managed Instance sollten Sie Mitglied der Rolle Mitwirkender für SQL Managed Instance sein oder über die folgenden Berechtigungen für eine benutzerdefinierte Rolle verfügen:
| Microsoft.Sql/resource | Erforderliche Berechtigungen |
|---|---|
| Microsoft.Sql/managedInstances | /read, /write |
| Microsoft.Sql/managedInstances/hybridCertificate | /action |
| Microsoft.Sql/managedInstances/databases | /read, /delete, /write, /completeRestore/action, /readBackups/action, /restoreDetails/read |
| Microsoft.Sql/managedInstances/distributedAvailabilityGroups | /read, /write, /delete, /setRole/action |
| Microsoft.Sql/managedInstances/endpointCertificates | /read |
| Microsoft.Sql/managedInstances/hybridLink | /read, /write, /delete |
| Microsoft.Sql/managedInstances/serverTrustCertificates | /write, /delete, /read |
Vorbereiten von Datenbanken
Wenn SQL Server Ihre erste primäre Instanz ist, müssen Sie eine Sicherung Ihrer Datenbank erstellen. Da Azure SQL Managed Instance automatisch Backups erstellt, können Sie diesen Schritt überspringen, wenn SQL Managed Instance Ihre erste Primärinstanz ist.
Verwenden Sie SSMS, um Ihre Datenbank auf SQL Server zu sichern. Führen Sie folgende Schritte aus:
- Stellen Sie in SQL Server Management Studio (SSMS) eine Verbindung mit Ihrer Datenbank her.
- Klicken Sie im Objekt-Explorer mit der rechten Maustaste auf die Datenbank, zeigen Sie auf Aufgaben, und wählen Sie Sichern aus.
- Wählen Sie Vollständig für den Sicherungstyp aus.
- Vergewissern Sie sich, dass die Option Sicherung auf den Sicherungspfad zu einem Datenträger mit ausreichend freiem Speicherplatz zur Verfügung stellt.
- Klicken Sie auf OK, um die vollständige Sicherung abzuschließen.
Weitere Informationen finden Sie unter Erstellen einer vollständigen Datenbanksicherung.
Hinweis
Die Verbindung unterstützt nur die Replikation von Benutzerdatenbanken. Die Replikation von Systemdatenbanken wird nicht unterstützt. Um Objekte auf Instanzebene (gespeichert in master oder msdb) zu replizieren, wird empfohlen, schreiben Sie sie aus und führen Sie T-SQL-Skripts auf der Zielinstanz aus.
Erstellen eines Links zum Replizieren der Datenbank
In den folgenden Schritten verwenden Sie den Assistenten New Managed Instance link in SSMS, um die Verbindung zwischen SQL Server und SQL Managed Instance herzustellen.
Nachdem die Verbindung hergestellt wurde, erhält Ihre Quelldatenbank eine schreibgeschützte Kopie auf ihrem sekundäre Zielreplikat.
Öffnen Sie SSMS und stellen Sie eine Verbindung zu Ihrem ersten Primärserver her.
Klicken Sie im Objekt-Explorer mit der rechten Maustaste auf die Datenbank, die Sie mit der sekundären Datenbank verknüpfen möchten, bewegen Sie den Mauszeiger über den Link Azure SQL Managed Instance und wählen Sie Neu... aus, um den Assistenten für den Link Neue verwaltete Instanz zu öffnen. Wenn die SQL Server-Version nicht unterstützt wird, ist diese Option im Kontextmenü nicht verfügbar.
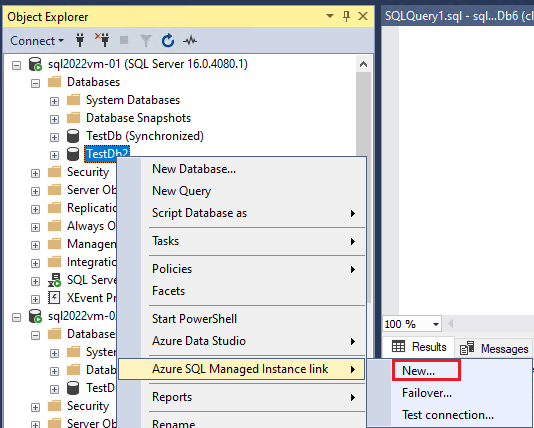
Wählen Sie auf der Seite Einführung des Assistenten die Option Weiter aus.
Geben Sie auf der Seite Linkoptionen angeben einen Namen für Ihren Link an. Wenn Sie mehrere Datenbanken auswählen, wird der Datenbankname automatisch am Ende des von Ihnen angegebenen Namens angefügt, damit Sie ihn nicht selbst einschließen müssen. Aktivieren Sie die Kontrollkästchen, wenn Sie die Konnektivitätsproblembehandlung aktivieren möchten, und für SQL Server 2022, wenn Sie die Verknüpfung für die bidirektionale Notfallwiederherstellung verwenden möchten. Wählen Sie Weiter aus.
Auf der Seite Anforderungen überprüft der Assistent die Anforderungen, um eine Verbindung mit Ihrer .Sekundärseite herzustellen. Wählen Sie Weiter, nachdem alle Anforderungen überprüft wurden, oder lösen Sie alle Anforderungen, die nicht erfüllt sind, und wählen Sie dann Überprüfung erneut ausführen aus.
Wählen Sie auf der Seite Datenbanken auswählen die Datenbank aus, die Sie über den Link in Ihr sekundäres Replikat replizieren möchten. Wenn Sie mehrere Datenbanken auswählen, erstellen Sie mehrere verteilte Verfügbarkeitsgruppen, eine für jeden Link. Wählen Sie Weiter aus.
Wählen Sie auf der Seite Sekundäres Replikat angeben die Option Sekundäres Replikat hinzufügen aus, um ihr sekundäres Replikat hinzuzufügen. Wenn Die erste primäre SQL Server-Instanz ist, öffnet dies das Fenster Anmelden bei Azure. Wenn die ursprüngliche primäre SQL Managed Instance ist, öffnet dies das Dialogfeld Verbinden für den Server.
- Melden Sie sich für eine primäre SQL Server-Instanz bei Azure an, wählen Sie das Abonnement, die Ressourcengruppe und die sekundäre verwaltete SQL Server-Instanz aus der Dropdownliste aus. Wählen Sie Anmelden um das Dialogfeld Verbinden für Server zu öffnen, und stellen Sie dann eine Verbindung mit der SQL Managed Instance her, in die Sie Ihre Datenbank replizieren möchten. Wenn im Anmeldefenster die Anmeldung erfolgreich angezeigt wird, wählen Sie OK aus, um das Fenster zu schließen, und kehren Sie zum Assistenten Neuer verwaltete Instanz Link zurück.
- Stellen Sie für eine PRIMÄRE SQL Managed Instance eine Verbindung mit der SQL Server-Instanz her, in die Sie Die Datenbank replizieren möchten.
Nachdem Sie Ihr sekundäres Replikat hinzugefügt haben, verwenden Sie die Registerkarten im Assistenten, um Endpunkteinstellungen zu ändern, falls erforderlich, und überprüfen Sie Informationen zu Sicherungen und dem Verknüpfungsendpunkt auf den Registerkarten Neu Standard. Wählen Sie Weiter wenn Sie zum Fortfahren bereit sind.
Wenn SQL Managed Instance Ihre erste primäre ist, ist die nächste Seite im Assistenten die Seite Bei Azure anmelden. Melden Sie sich bei Bedarf erneut an, und wählen Sie dann Weiter aus. Diese Seite ist nicht verfügbar, wenn SQL Server die erste primäre Ist.
Stellen Sie auf der Seite Überprüfung sicher, dass alle Überprüfungen erfolgreich sind. Wenn ein Fehler auftritt, lösen Sie ihm auf, und führen Sie dann die Überprüfung erneut aus. Wählen Sie Weiter wenn Sie fertig sind.
Überprüfen Sie auf der Seite Zusammenfassung Ihre Konfiguration noch einmal. Wählen Sie optional Skript aus, um ein Skript zu generieren, damit Sie denselben Link in Zukunft ganz einfach neu erstellen können. Wenn Sie bereit sind, wählen Sie Fertig stellen aus, um den Link zu erstellen.
Auf der Seite Ausgeführte Aktionen wird der Fortschritt der einzelnen Aktionen angezeigt.
Nach Abschluss aller Schritte werden auf der Seite Ergebnisse neben den erfolgreich abgeschlossenen Aktionen Häkchen angezeigt. Sie können das Fenster jetzt schließen.
Anzeigen einer replizierten Datenbank
Nachdem der Link erstellt wurde, wird Ihre Datenbank in das sekundäre Replikat repliziert. Je nach Datenbankgröße und Netzwerkgeschwindigkeit kann sich die Datenbank möglicherweise zunächst auf dem sekundären Replikat im Zustand Wiederherstellung befinden. Nach Abschluss des anfänglichen Seedings wird die Datenbank im sekundären Replikat wiederhergestellt und kann für schreibgeschützte Workloads verwendet werden:
Verwenden Sie in beiden Replikaten Objekt-Explorer in SSMS, um den synchronisierten Status der replizierten Datenbank anzuzeigen.
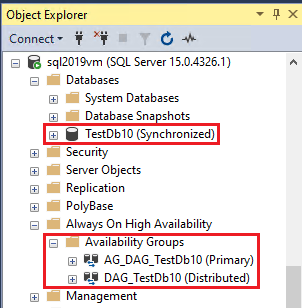
Erweitern Sie Hochverfügbarkeit mit Always On und Verfügbarkeitsgruppen, um die verteilte Verfügbarkeitsgruppe anzuzeigen, die für jede Verbindung erstellt wird.
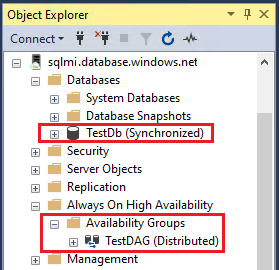
Unabhängig davon, welche Instanz primär ist, können Sie auch mit der rechten Maustaste auf die verknüpfte Verteilte Verfügbarkeitsgruppe auf SQL Server klicken und das Dashboard anzeigen, um das Dashboard für die Gruppe Verteilte Verfügbarkeit anzuzeigen, die den Status der verknüpften Datenbank in der Gruppe Verteilte Verfügbarkeit anzeigt.
Problembehandlung
Dieser Abschnitt enthält Anleitungen zur Konfiguration und Verwendung des Links.
Fehler
Wenn beim Erstellen des Links eine Fehlermeldung auftritt oder eine Datenbank fehlschlägt, wählen Sie den Fehler aus, um ein Fenster mit zusätzlichen Details zum Fehler zu öffnen.
Wenn beim Arbeiten mit dem Link ein Fehler auftritt, beendet der SSMS-Assistent die Ausführung an dem fehlgeschlagenen Schritt und kann nicht erneut gestartet werden. Beheben Sie das Problem und bereinigen Sie bei Bedarf die Umgebung, um den ursprünglichen Zustand wiederherzustellen, indem Sie die verteilte Verfügbarkeitsgruppe und die Verfügbarkeitsgruppe entfernen, falls diese beim Einrichten der Verknüpfung erstellt wurde. Starten Sie dann den Assistenten erneut, um zu beginnen.
Inkonsistenter Zustand nach erzwungenem Failover
Die Verwendung von einem erzwungenem Failover kann zu einem inkonsistenten Zustand zwischen dem primären und dem sekundären Replikat führen, was zu einem Split-Brain-Szenario führt, da beide Replikate dieselbe Rolle einnehmen. Die Datenreplikation schlägt in diesem Zustand fehl, bis der Benutzer die Situation löst, indem er ein Replikat manuell als primäres und das andere als sekundäres Replikat festlegt.
Zugehöriger Inhalt
Weitere Informationen zum Linkfeature finden Sie in den folgenden Ressourcen:
- Link Failover ausführen
- Übersicht der verwalteten Instanz-Links
- Vorbereiten Ihrer Umgebung für einen Link zur verwalteten Instanz
- Konfigurieren der Verknüpfung zwischen SQL Server und SQL Managed Instance mit Skripten
- Notfallwiederherstellung mit Managed Instance Link
- Bewährte Methoden zum Verwalten des Links
Feedback
Bald verfügbar: Im Laufe des Jahres 2024 werden wir GitHub-Issues stufenweise als Feedbackmechanismus für Inhalte abbauen und durch ein neues Feedbacksystem ersetzen. Weitere Informationen finden Sie unter https://aka.ms/ContentUserFeedback.
Feedback senden und anzeigen für