Migrationsleitfaden: Oracle zu Azure SQL-Datenbank
Gilt für: Azure SQL Database
In diesem Leitfaden erfahren Sie, wie Sie Ihre Oracle-Schemas mithilfe von SQL Server Migration Assistant für Oracle (SSMA für Oracle) zu Azure SQL-Datenbank migrieren können.
Weitere Migrationsleitfäden finden Sie in den Leitfäden zur Azure-Datenbankmigration.
Wichtig
Versuchen Sie die neue Datenbankmigrationsbewertung für die Oracle-Erweiterung in Azure Data Studio für die Vorabbewertung der Migration von Oracle zu SQL und die Workloadkategorisierung. Wenn Sie sich in einer frühen Phase der Migration von Oracle zu SQL befinden und eine ganz allgemeine Bewertung der Workload durchführen möchten, um mehr über die Größe des Azure SQL-Ziels für die Oracle-Workload oder die Featuremigrationsparität zu erfahren, können Sie die neue Erweiterung in Erwägung ziehen. Für eine ausführliche Codebewertung und -konvertierung verwenden Sie SSMA für Oracle.
Voraussetzungen
Bevor Sie mit der Migration Ihres Oracle-Schemas zu SQL-Datenbank beginnen:
- Überprüfen Sie, ob Ihre Quellumgebung unterstützt wird.
- Laden Sie SSMA für Oracle herunter.
- Sie müssen über eine SQL-Datenbank-Zielinstanz verfügen.
- Fordern Sie die erforderlichen Berechtigungen für SSMA für Oracle und den Anbieter an.
Vor der Migration
Nachdem Sie diese Voraussetzungen erfüllt haben, können Sie die Topologie Ihrer Umgebung ermitteln und die Durchführbarkeit Ihrer Azure-Cloudmigration bewerten. Diese Schritte umfassen eine Bestandsaufnahme der Datenbanken, die migriert werden müssen, eine Untersuchung dieser Datenbanken auf potenzielle Migrationsprobleme oder Hindernisse sowie das Behandeln eventuell entdeckter Probleme.
Bewerten
Mithilfe von SSMA für Oracle können Sie Datenbankobjekte und Daten überprüfen, Datenbanken für die Migration bewerten, Datenbankobjekte zu SQL-Datenbank migrieren und schließlich die Daten zur Datenbank migrieren.
So erstellen Sie eine Bewertung
Öffnen Sie SSMA für Oracle.
Wählen Sie Datei und dann Neues Projekt aus.
Geben Sie den Projektnamen und einen Speicherort für Ihr Projekt ein. Wählen Sie dann in der Dropdown Liste die Option Azure SQL-Datenbank als Migrationsziel aus, und klicken Sie auf OK.
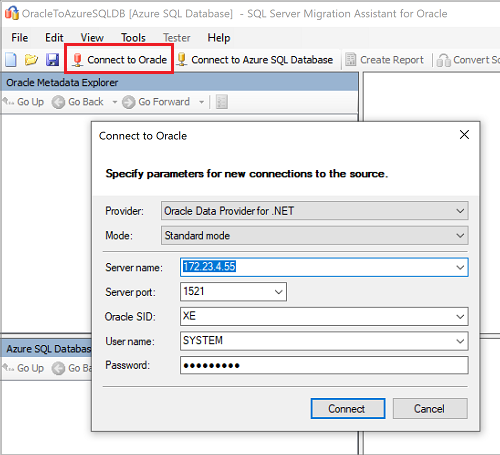
Wählen Sie Verbindung mit Oracle herstellen aus. Geben Sie im Dialogfeld Verbindung mit Oracle herstellen Werte für die Oracle-Verbindungsdetails ein.
Wählen Sie die Oracle-Schemas aus, die migriert werden sollen.
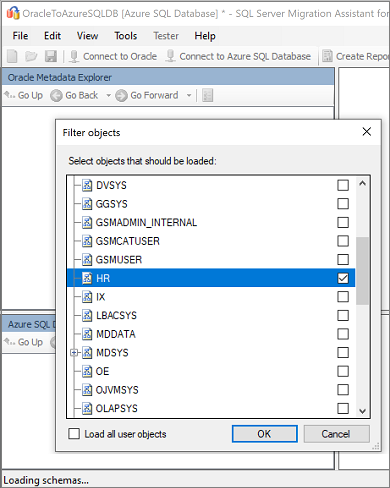
Klicken Sie im Metadaten-Explorer von Oracle mit der rechten Maustaste auf das zu migrierende Oracle-Schema, und wählen Sie dann Bericht erstellen aus, um einen HTML-Bericht zu generieren. Stattdessen können Sie eine Datenbank auswählen und dann die Registerkarte Bericht erstellen auswählen.
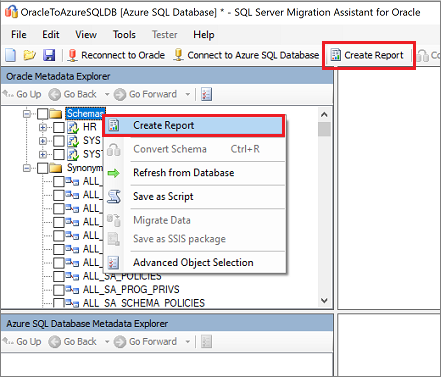
Sehen Sie sich den HTML-Bericht an, um die Konvertierungsstatistiken und etwaige Fehler oder Warnungen zu verstehen. Sie können den Bericht auch in Excel öffnen, um ein Inventar der Oracle-Objekte sowie Informationen zum Aufwand für Schemakonvertierungen zu erhalten. Der Standardspeicherort für den Bericht ist der Berichtsordner in SSMAProjects.
Ein Beispiel finden Sie unter
drive:\<username>\Documents\SSMAProjects\MyOracleMigration\report\report_2020_11_12T02_47_55\.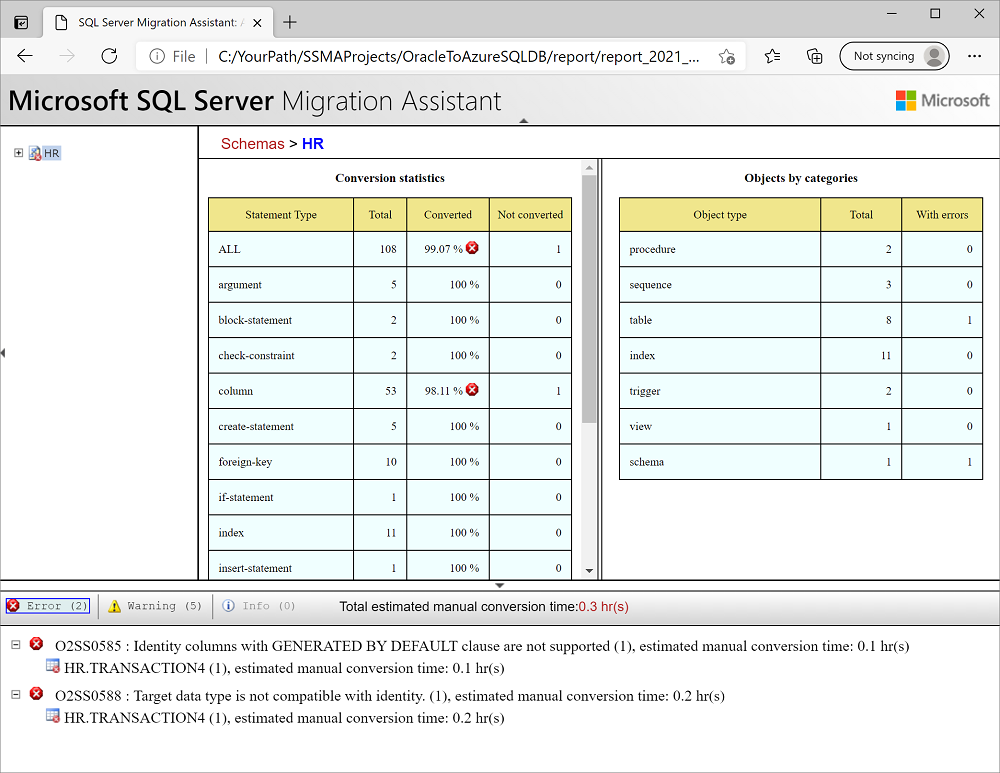
Überprüfen von Datentypen
Überprüfen Sie die standardmäßig festgelegten Datentypzuordnungen, und ändern Sie sie bei Bedarf basierend auf den Anforderungen. Gehen Sie dazu folgendermaßen vor:
Wählen Sie in SSMA für Oracle die Option Extras aus, und klicken Sie dann auf Projekteinstellungen.
Wählen Sie die Registerkarte Typzuordnung aus.
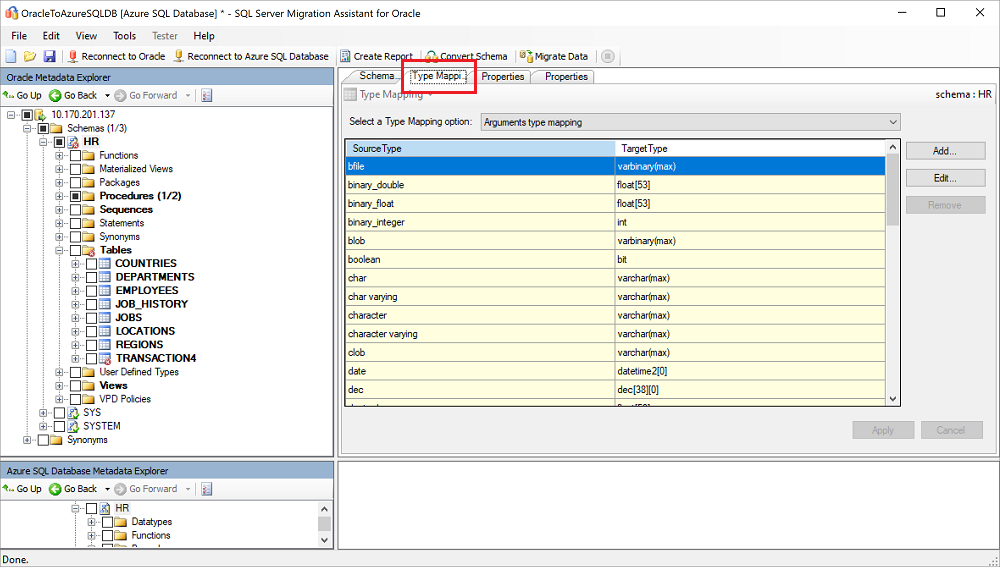
Sie können die Typzuordnung für jede Tabelle ändern, indem Sie die Tabelle im Metadaten-Explorer von Oracle auswählen.
Konvertieren des Schemas
So konvertieren Sie das Schema
(Optional:) Fügen Sie Anweisungen dynamische Abfragen oder Ad-hoc-Abfragen hinzu. Klicken Sie mit der rechten Maustaste auf den Knoten, und klicken Sie dann auf Anweisungen hinzufügen.
Klicken Sie auf Verbindung mit Azure SQL-Datenbank herstellen.
- Geben Sie unter SQL-Datenbank Verbindungsdetails zum Verbinden Ihrer Datenbank ein.
- Wählen Sie die SQL-Datenbank-Zielinstanz in der Dropdownliste aus, oder geben Sie einen neuen Namen ein. In diesem Fall wird eine Datenbank auf dem Zielserver erstellt.
- Geben Sie die Authentifizierungsdetails ein, und klicken Sie auf Verbinden.
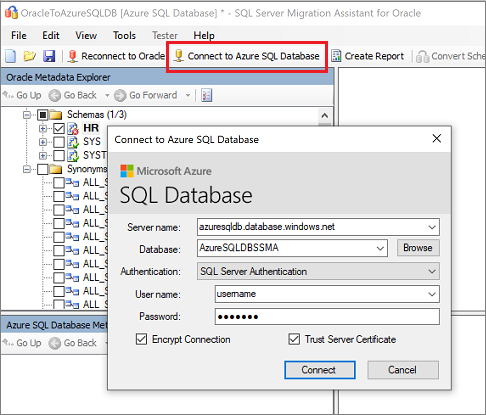
Klicken Sie im Metadaten-Explorer von Oracle mit der rechten Maustaste auf das Oracle-Schema, und klicken Sie dann auf Schema konvertieren. Alternativ können Sie Ihr Schema auswählen und dann die Registerkarte Schema konvertieren auswählen.
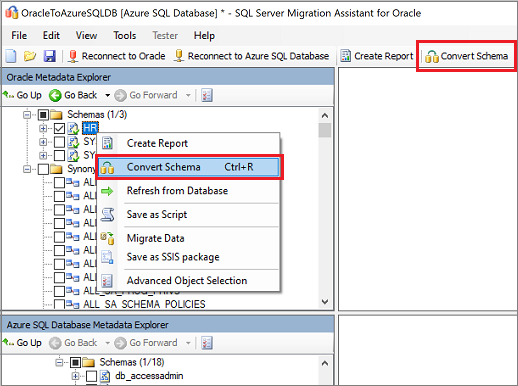
Vergleichen und überprüfen Sie nach Abschluss der Konvertierung die konvertierten Objekte mit den Ursprungsobjekten, um potenzielle Probleme zu identifizieren, und behandeln Sie diese anhand der Empfehlungen.
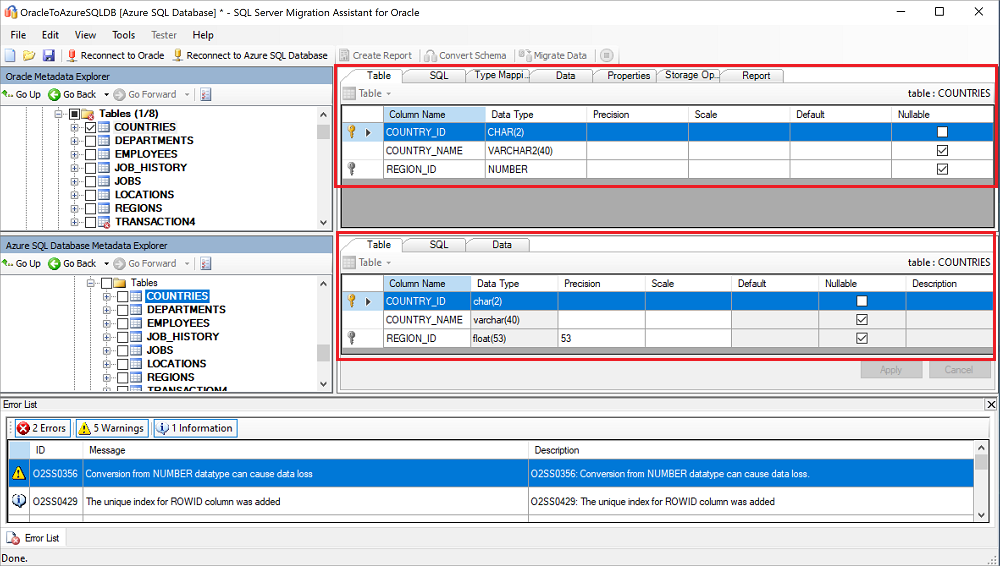
Vergleichen Sie den konvertierten Transact-SQL-Text mit den ursprünglichen gespeicherten Prozeduren, und überprüfen Sie die Empfehlungen.
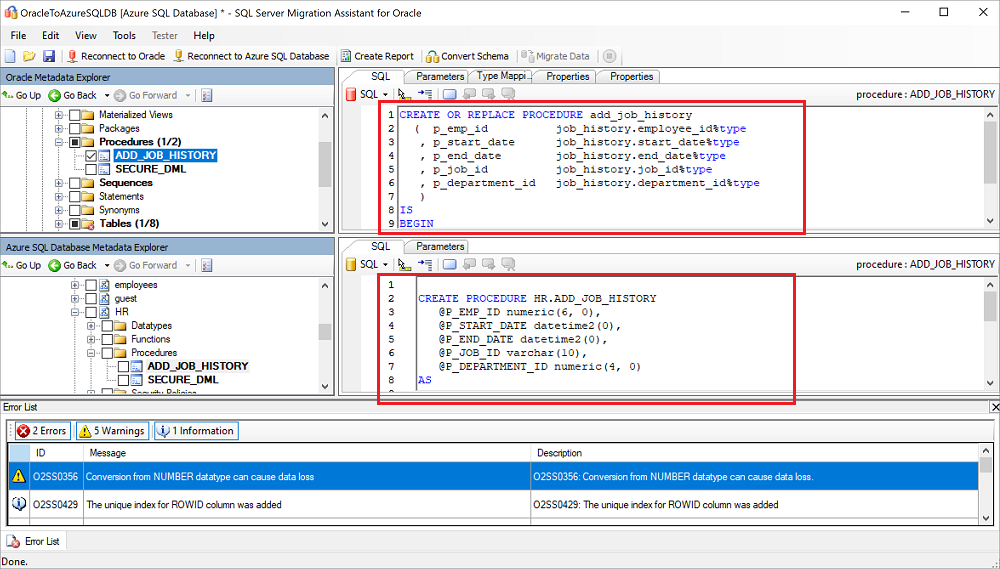
Wählen Sie im Ausgabebereich Ergebnisse überprüfen aus, und überprüfen Sie die Fehler im Bereich Fehlerliste.
Speichern Sie das Projekt für eine Übung zur Offlineschemakorrektur lokal. Wählen Sie im Menü Datei die Option Projekt speichern aus. In diesem Schritt können Sie das Quell- und das Zielschema offline auswerten und Probleme behandeln, bevor Sie das Schema in SQL-Datenbank veröffentlichen.
Migrieren
Nachdem Sie Ihre Datenbanken ausgewertet und Abweichungen gelöst haben, führen Sie als nächsten Schritt den Migrationsprozess aus. Die Migration umfasst zwei Schritte: das Veröffentlichen des Schemas und das Migrieren der Daten.
So veröffentlichen Sie das Schema und migrieren Ihre Daten
Veröffentlichen Sie das Schema, indem Sie im Metadaten-Explorer von Azure SQL-Datenbank im Knoten Datenbanken mit der rechten Maustaste auf die Datenbank klicken und Mit Datenbank synchronisieren auswählen.
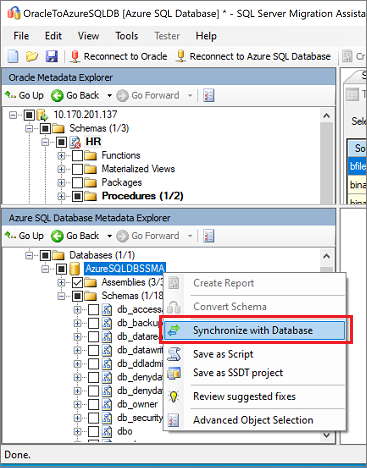
Überprüfen Sie die Zuordnung zwischen dem Quellprojekt und dem Ziel.
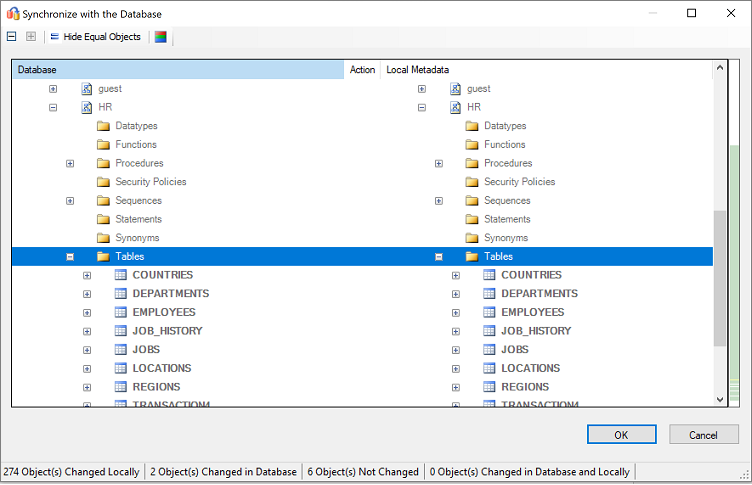
Migrieren Sie die Daten, indem Sie im Metadaten-Explorer für Oracle mit der rechten Maustaste auf die zu migrierende Datenbank oder das Objekt klicken und Daten migrieren auswählen. Oder Sie können die Registerkarte Daten migrieren auswählen. Aktivieren Sie das Kontrollkästchen neben dem Datenbanknamen, um Daten für eine gesamte Datenbank zu migrieren. Wenn Sie Daten aus einzelnen Tabellen migrieren möchten, erweitern Sie die Datenbank, erweitern Sie Tabellen, und aktivieren Sie dann das Kontrollkästchen neben der gewünschten Tabelle. Deaktivieren Sie die Kontrollkästchen, um Daten aus einzelnen Tabellen auszulassen.
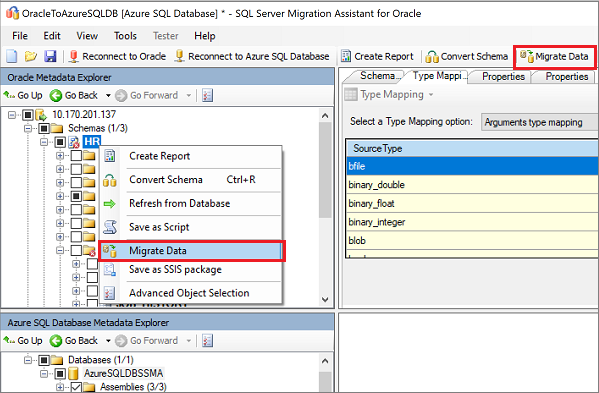
Geben Sie die Verbindungsdetails für die Oracle- und die SQL-Datenbank an.
Überprüfen Sie nach Abschluss der Migration den Bericht zur Datenmigration.
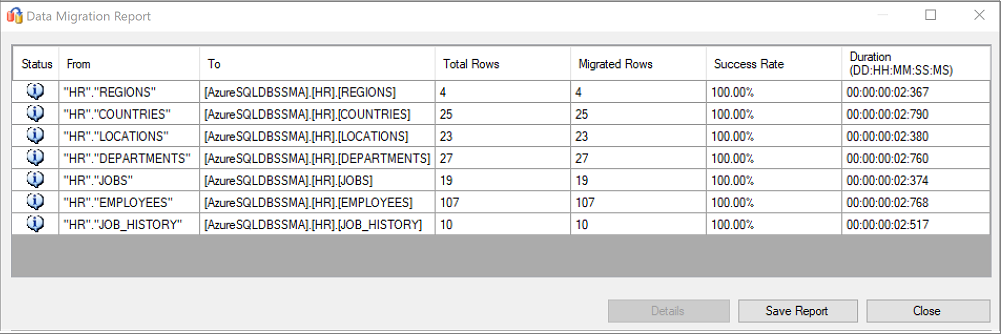
Stellen Sie über SQL Server Management Studio eine Verbindung mit Ihrer SQL-Datenbank-Instanz her, und überprüfen Sie die Migration durch Überprüfen der Daten und des Schemas.
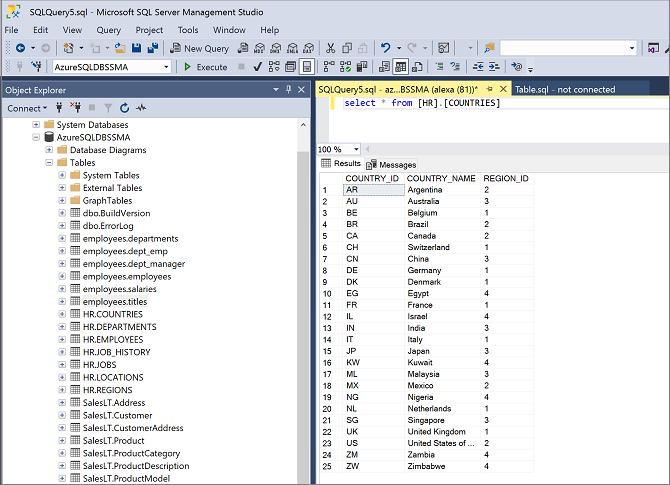
Stattdessen können Sie die Migration auch über SQL Server Integration Services durchführen. Weitere Informationen finden Sie unter:
- Erste Schritte mit SQL Server Integration Services
- SQL Server Integration Services für Azure und die Hybriddatenverschiebung
Nach der Migration
Nach erfolgreichem Abschluss der Migrationsphase müssen Sie eine Reihe von Aufgaben ausführen, um sicherzustellen, dass alles so reibungslos und effizient wie möglich funktioniert.
Korrigieren von Anwendungen
Wenn die Daten in die Zielumgebung migriert wurden, müssen alle Anwendungen, die zuvor die Quelle verwendet haben, beginnen das Ziel zu verwenden. Hierfür sind in einigen Fällen Änderungen an den Anwendungen erforderlich.
Das Data Access Migration Toolkit ist eine Erweiterung für Visual Studio Code, mit der Sie Ihren Java-Quellcode analysieren und API-Aufrufe und Abfragen mit Datenzugriff erkennen können. Das Toolkit zeigt auf einen Blick, was für die Unterstützung des neuen Datenbank-Back-Ends erforderlich ist. Weitere Informationen finden Sie im Blogbeitrag Migrieren Ihrer Java-Anwendungen von Oracle.
Durchführen von Tests
Das Testvorgehen für die Datenbankmigration umfasst die folgenden Aktivitäten:
- Entwickeln von Validierungstests: Für das Testen der Datenbankmigration müssen Sie SQL-Abfragen verwenden. Sie müssen die Validierungsabfragen erstellen, die für die Quell- und die Zieldatenbank ausgeführt werden sollen. Ihre Validierungsabfragen sollten den von Ihnen definierten Bereich abdecken.
- Einrichten der Testumgebung: Die Testumgebung sollte eine Kopie der Quelldatenbank und der Zieldatenbank enthalten. Stellen Sie sicher, dass Sie die Testumgebung isolieren.
- Führen Sie die Validierungstests aus: Führen Sie die Validierungstests für die Quelle und das Ziel aus, und analysieren Sie anschließend die Ergebnisse.
- Ausführen von Leistungstests: Führen Sie Leistungstests für die Quelle und das Ziel aus, und analysieren und vergleichen Sie anschließend die Ergebnisse.
Überprüfen migrierter Objekte
Microsoft SQL Server Migration Assistant for Oracle Tester (SSMA-Tester) ermöglicht Ihnen das Testen migrierter Datenbankobjekte. Der SSMA-Tester wird verwendet, um zu überprüfen, ob sich konvertierte Objekte auf die gleiche Weise verhalten.
Testfall erstellen
Öffnen Sie SSMA für Oracle, und wählen Sie erst Tester und dann Neuer Testfall aus.
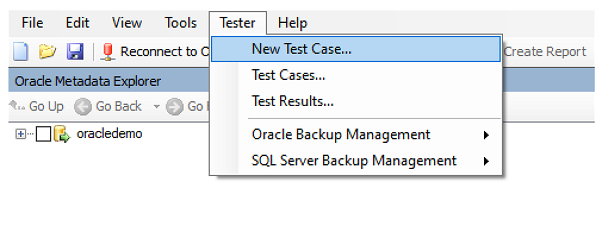
Geben Sie die folgenden Informationen für den neuen Testfall an:
Name: Geben Sie den Namen ein, um den Testfall zu bestimmen.
Erstellungsdatum:Das heutige aktuelle Datum, das automatisch festgelegt wird.
Datum der letzten Änderung: Wird automatisch ausgefüllt und darf nicht geändert werden.
Beschreibung: Geben Sie zusätzliche Informationen ein, um den Zweck des Testfalls zu bestimmen.
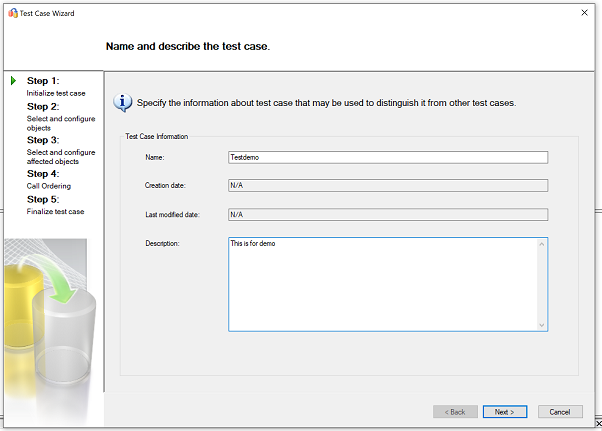
Wählen Sie in der Oracle-Objektstruktur auf der linken Seite die Objekte aus, die zum Testfall gehören.
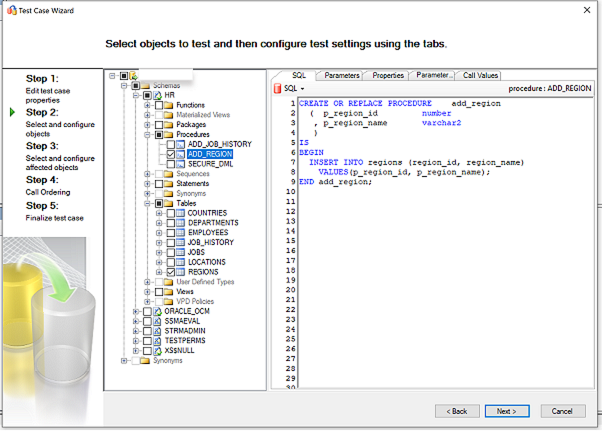
In diesem Beispiel sind die gespeicherte Prozedur
ADD_REGIONund die TabelleREGIONausgewählt.Weitere Informationen finden Sie unter Auswählen und Konfigurieren von zu testenden Objekten.
Wählen Sie als Nächstes im linken Fenster in der Oracle-Objektstruktur die Tabellen, Fremdschlüssel und andere abhängige Objekte aus.
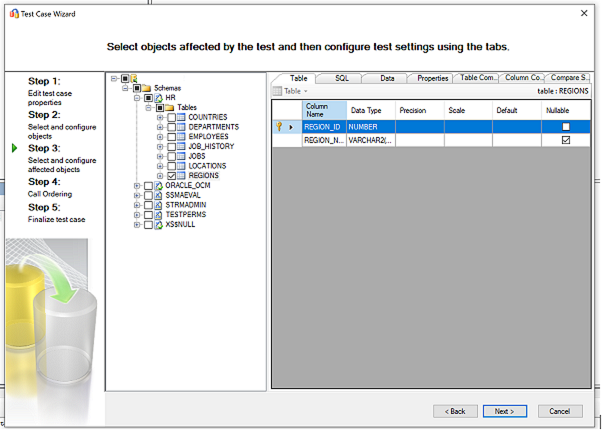
Weitere Informationen finden Sie unter Auswählen und Konfigurieren von betroffenen Objekten.
Überprüfen Sie die Auswertungssequenz der Objekte. Ändern Sie die Reihenfolge, indem Sie im Raster auf die Schaltflächen klicken.
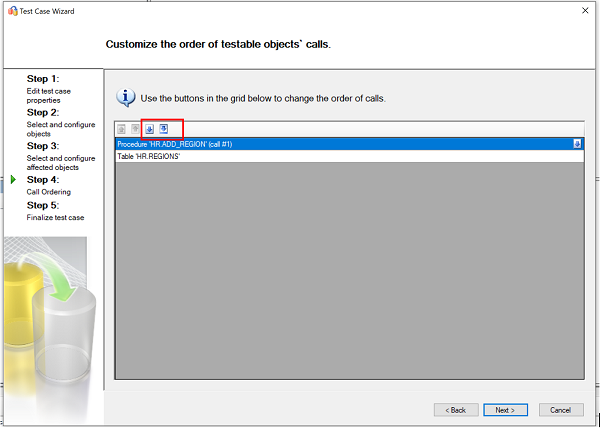
Schließen Sie den Testfall ab, indem Sie die in den vorherigen Schritten bereitgestellten Informationen überprüfen. Konfigurieren Sie die Testausführungsoptionen basierend auf dem Testszenario.
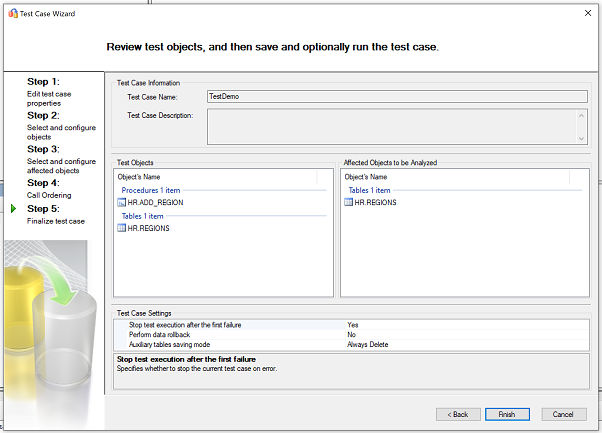
Weitere Informationen zu Testfalleinstellungen finden Sie unter Beenden der Vorbereitung von Testfällen.
Klicken Sie auf „Fertig stellen“, um den Testfall zu erstellen.
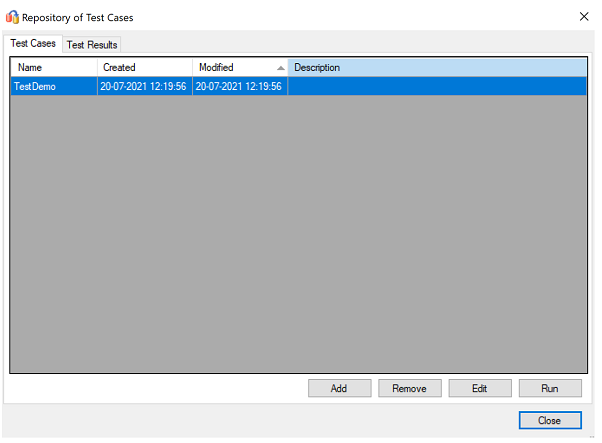
Ausführen des Testfalls
Wenn der SSMA-Tester einen Testfall ausführt, führt die Test-Engine die zu Testzwecken ausgewählten Objekte aus und generiert einen Überprüfungsbericht.
Wählen Sie im Testrepository den Testfall aus, und klicken Sie dann auf „Ausführen“.
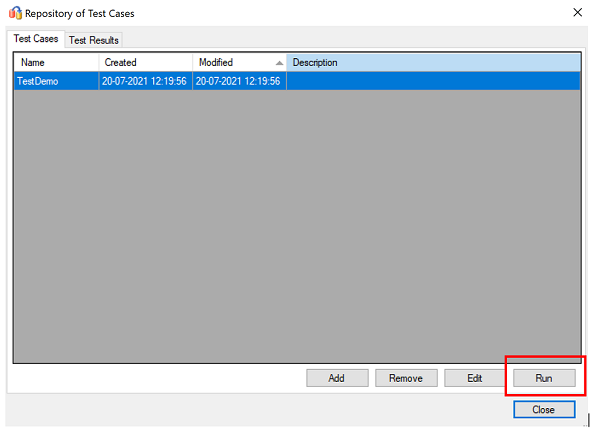
Überprüfen Sie den Starttestfall, und klicken Sie auf „Ausführen“.
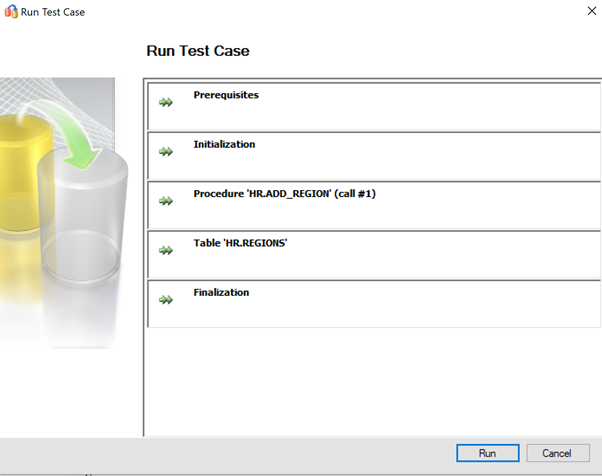
Geben Sie als Nächstes Anmeldeinformationen für die Oracle-Quelle an. Klicken Sie nach Eingabe der Anmeldeinformationen auf „Verbinden“.
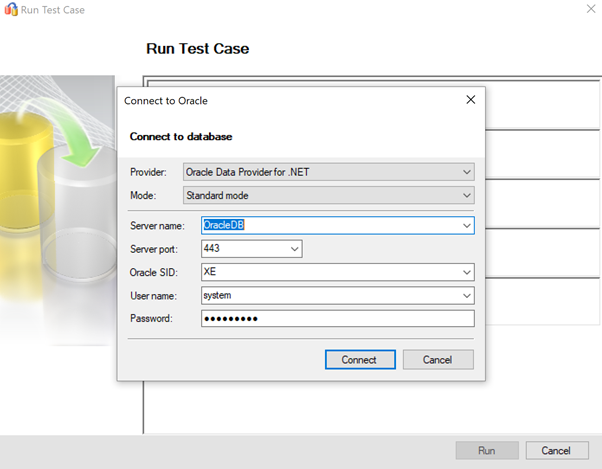
Geben Sie die SQL Server-Anmeldeinformationen an, und klicken Sie auf „Verbinden“.
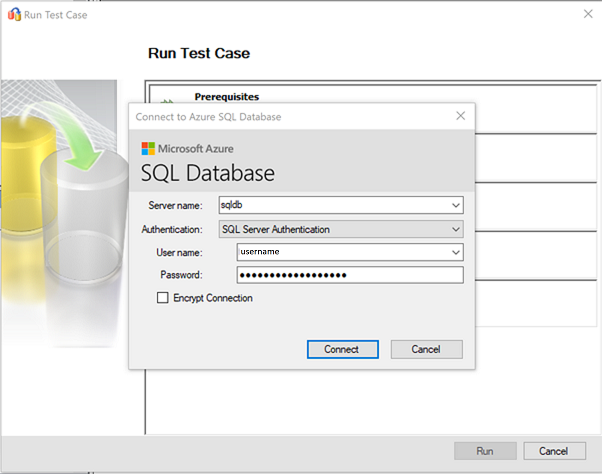
Bei Erfolg wechselt der Testfall in die Initialisierungsphase.
Eine Statusleiste zeigt den Ausführungsstatus des Testlaufs in Echtzeit.
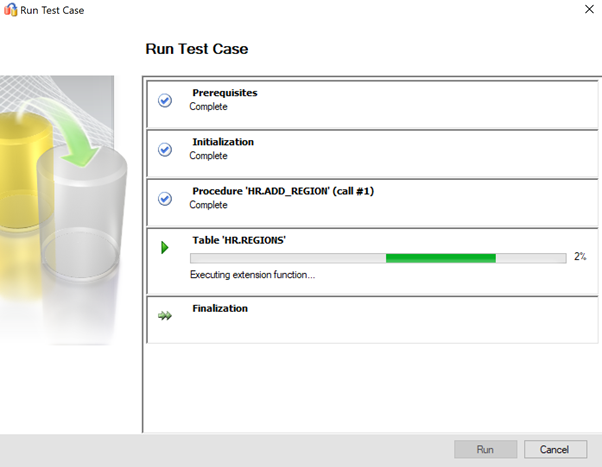
Überprüfen Sie den Bericht, nachdem der Test abgeschlossen wurde. Der Bericht enthält die Statistiken, alle Fehler während des Testlaufs und einen Detailbericht.
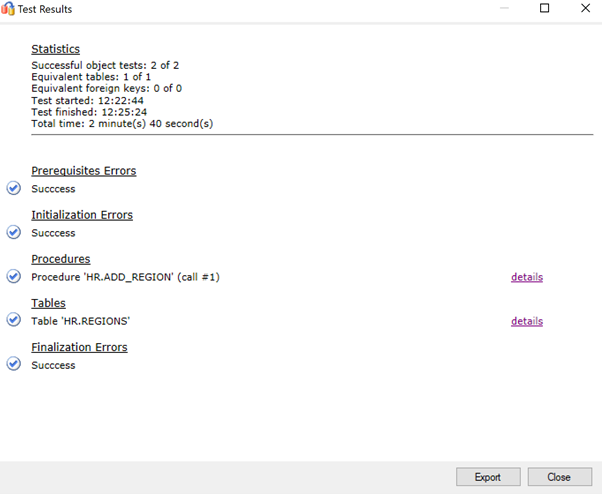
Klicken Sie auf „Details“, um weitere Informationen zu erhalten.
Beispiel einer erfolgreichen Datenüberprüfung:
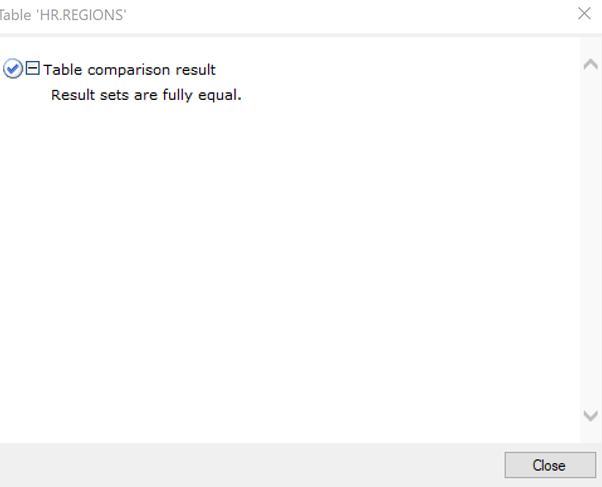
Beispiel einer fehlgeschlagenen Datenüberprüfung:
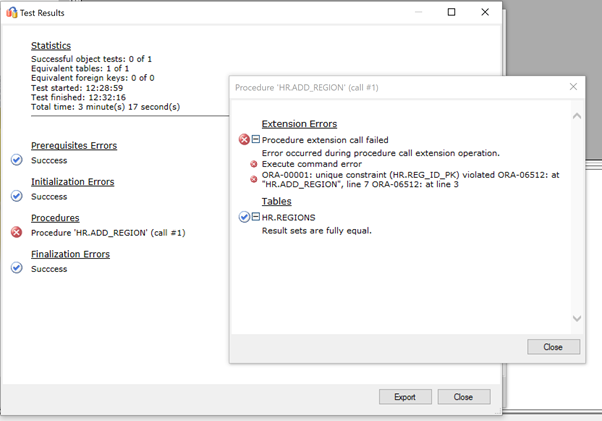
Optimieren
Die Phase nach der Migration ist entscheidend für den Abgleich von Problemen mit der Datengenauigkeit, die Überprüfung der Vollständigkeit und das Beheben von Leistungsproblemen der Workload.
Hinweis
Weitere Informationen zu diesen Problemen sowie die erforderlichen Schritte zur Problembehandlung finden Sie im Leitfaden zur Validierung und Optimierung nach der Migration.
Migrationsressourcen
Weitere Unterstützung bei der Durchführung dieses Migrationsszenarios finden Sie in den folgenden Ressourcen. Sie wurden für die Unterstützung eines echten Migrationsprojekts entwickelt.
| Titel/Link | Beschreibung |
|---|---|
| Data Workload Assessment Model and Tool | Dieses Tool stellt für eine bestimmte Arbeitsauslastung Informationen zu empfohlenen optimalen Zielplattformen, zur Cloudbereitschaft und zum Korrekturbedarf für Anwendungen oder Datenbanken bereit. Es bietet eine einfache Berechnung und Berichterstellung mit nur einem Klick, die Ihnen durch einen automatisierten und einheitlichen Entscheidungsprozess für die Zielplattform dabei helfen, Bewertungen von umfangreichen Datenbeständen zu beschleunigen. |
| Oracle Inventory Script Artifacts | Diese Ressource umfasst eine PL/SQL-Abfrage für Oracle-Systemtabellen, die die Anzahl von Objekten nach Schematyp, Objekttyp und Status bereitstellt. Darüber hinaus erhalten Sie eine grobe Schätzung zu den „Rohdaten“ sowie zur Größe der Tabellen in jedem Schema. Die Ergebnisse werden im CSV-Format gespeichert. |
| Automate SSMA Oracle Assessment Collection & Consolidation | Diese Ressourcensammlung verwendet eine CSV-Datei als Eingabe („sources.csv“ in den Projektordnern), um die XML-Dateien zu erstellen, die zum Ausführen einer SSMA-Bewertung im Konsolenmodus benötigt werden. Die Datei „source.csv“ wird vom Kunden bereitgestellt und basiert auf einer Inventarisierung vorhandener Oracle-Instanzen. Die Ausgabedateien sind „AssessmentReportGeneration_source_1.xml“, „ServersConnectionFile.xml“ und „VariableValueFile.xml“. |
| Oracle zu SQL DB – Hilfsprogramm „Database Compare“ | SSMA für Oracle Tester ist das empfohlene Tool, um automatisch die Umwandlung von Datenbankobjekten und Datenmigration zu überprüfen. Außerdem enthält es eine Obermenge der Database Compare-Funktionen. Wenn Sie nach einer alternativen Datenüberprüfungsoption suchen, können Sie Daten mithilfe des Hilfsprogramms „Database Compare“ in ausgewählten oder allen Tabellen, Zeilen und Spalten bis auf Zeilen- oder Spaltenebene vergleichen. |
Das Data SQL Engineering-Team hat diese Ressourcen entwickelt. Die Hauptanwendung dieses Teams besteht darin, die komplexe Modernisierung für Datenplattform-Migrationsprojekte auf der Azure-Datenplattform von Microsoft freizugeben und zu beschleunigen.
Nächste Schritte
Eine Übersicht über die Dienste und Tools von Microsoft und Drittanbietern, mit denen Sie verschiedene Datenbank- und Datenmigrationsszenarien sowie Spezialaufgaben ausführen können, finden Sie unter Dienste und Tools für die Datenmigration.
Weitere Informationen zu SQL-Datenbank finden Sie unter:
Weitere Informationen zum Framework und zum Einführungszyklus von Cloudmigrationen finden Sie unter:
Videoinhalte finden Sie unter:
Feedback
Bald verfügbar: Im Laufe des Jahres 2024 werden wir GitHub-Issues stufenweise als Feedbackmechanismus für Inhalte abbauen und durch ein neues Feedbacksystem ersetzen. Weitere Informationen finden Sie unter https://aka.ms/ContentUserFeedback.
Feedback senden und anzeigen für