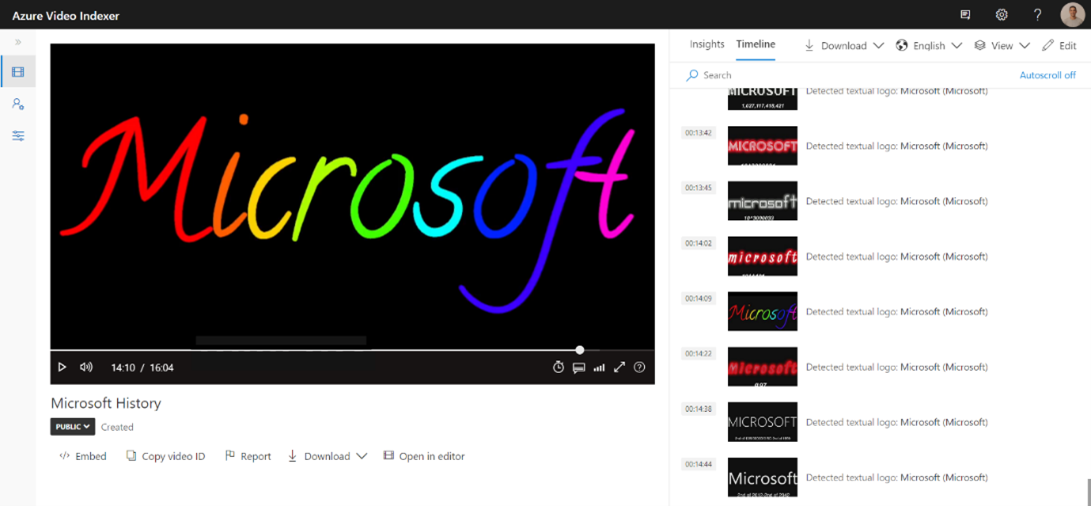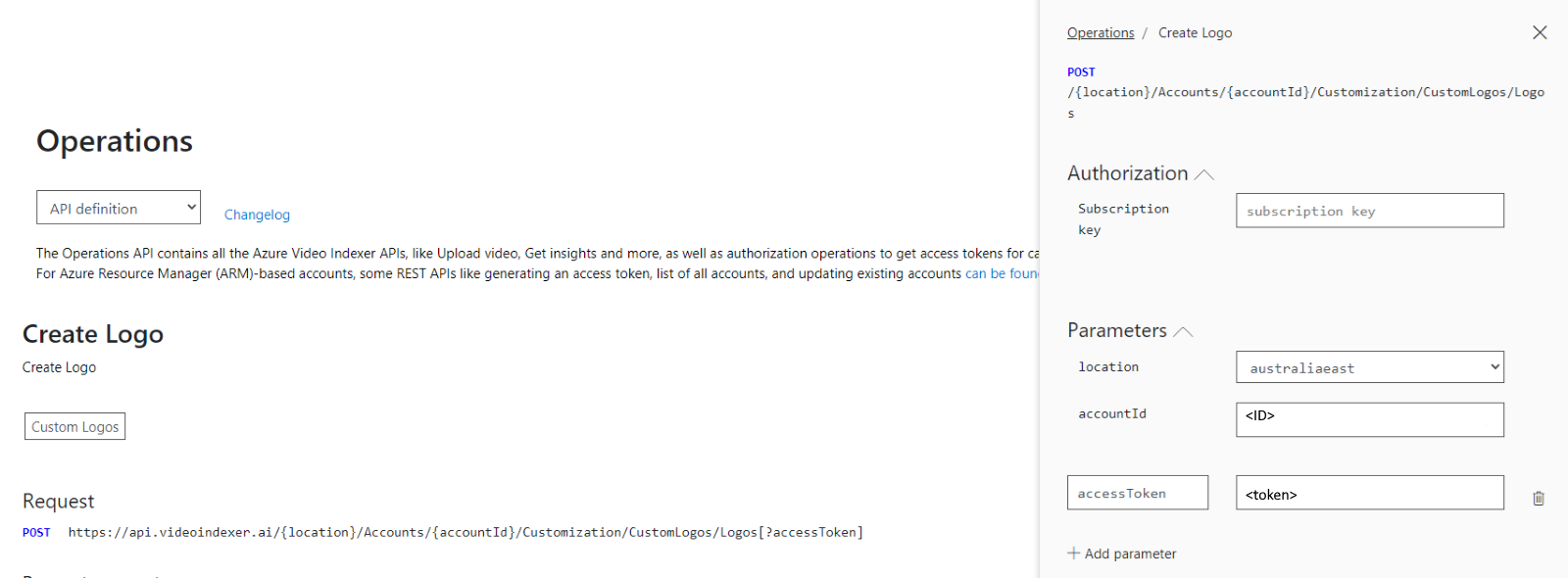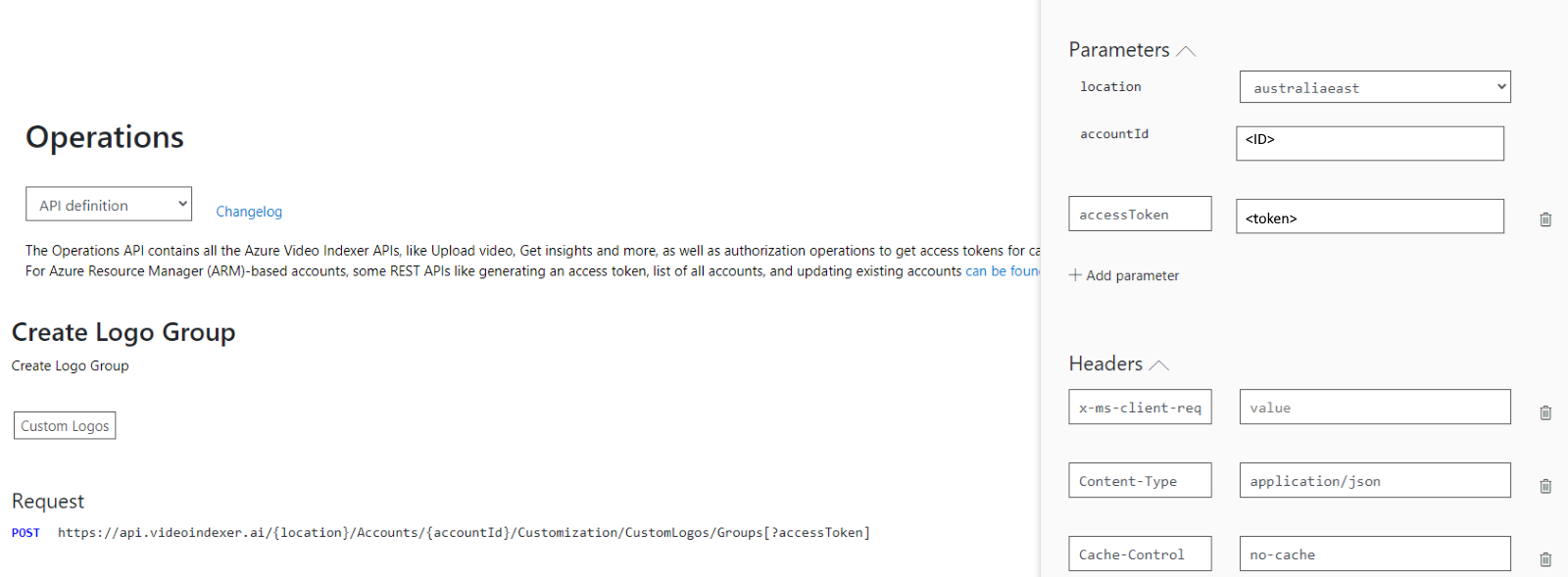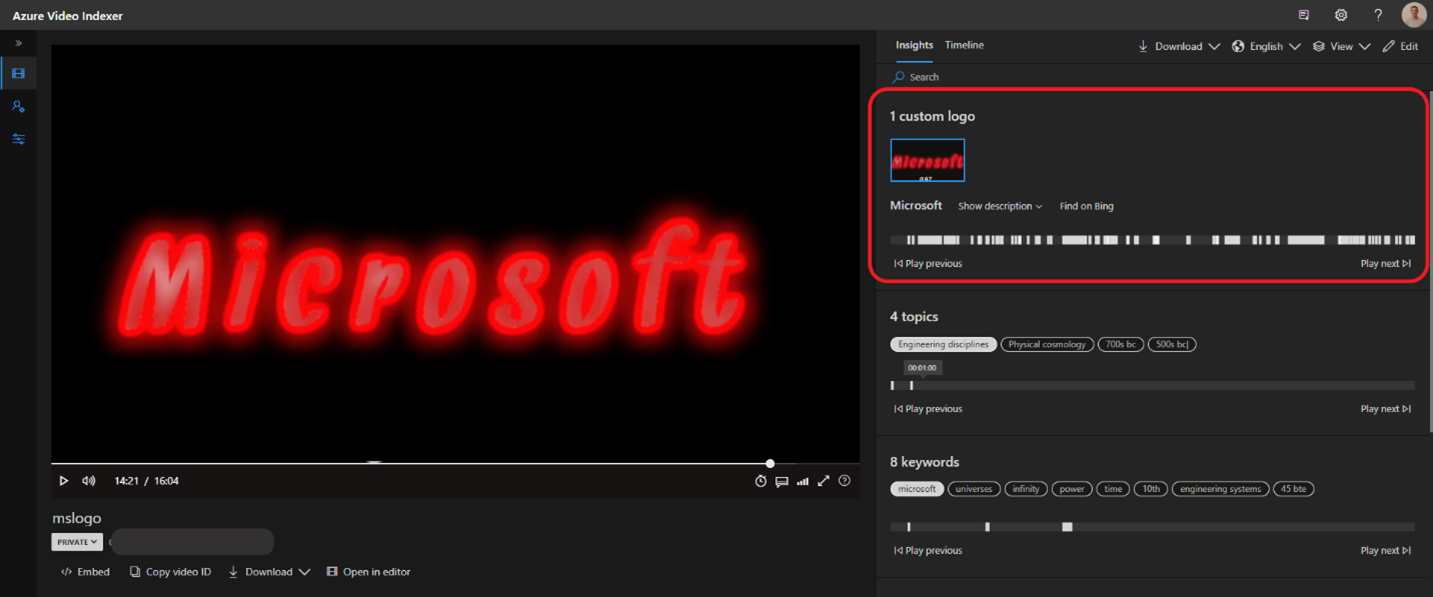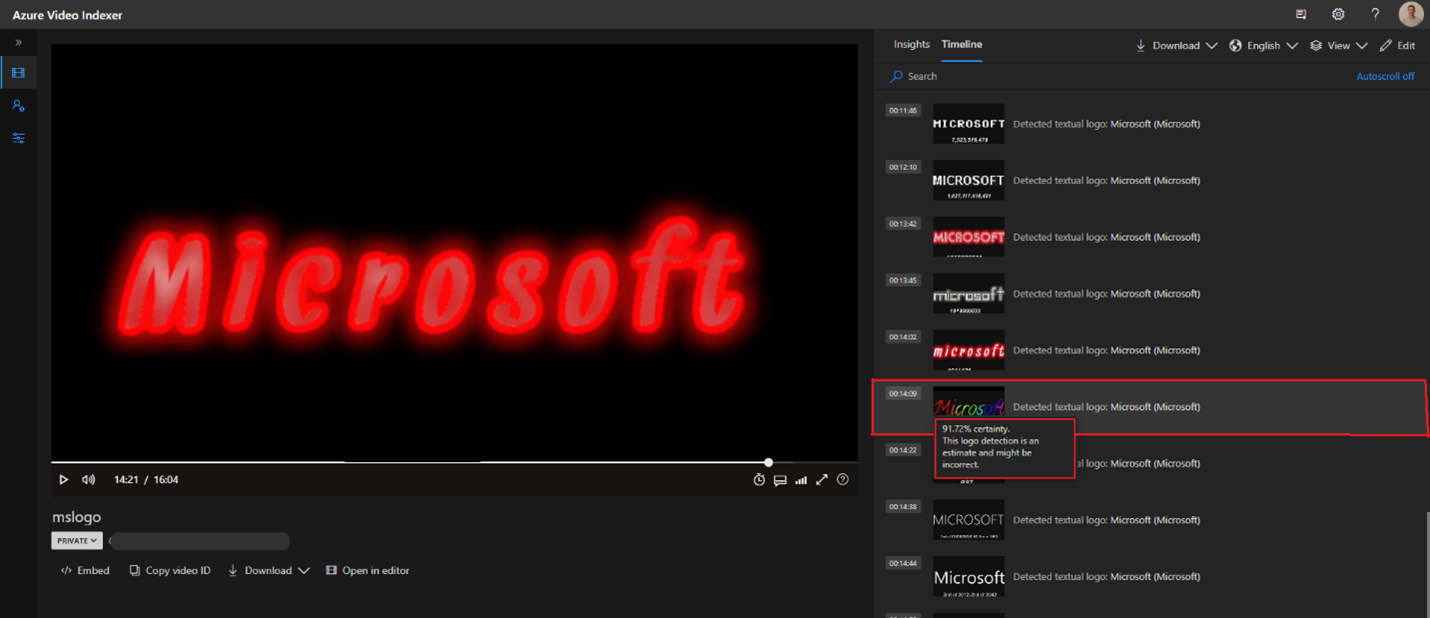Hinweis
Für den Zugriff auf diese Seite ist eine Autorisierung erforderlich. Sie können versuchen, sich anzumelden oder das Verzeichnis zu wechseln.
Für den Zugriff auf diese Seite ist eine Autorisierung erforderlich. Sie können versuchen, das Verzeichnis zu wechseln.
Hinweis
Der Erstellungsprozess zur Erkennung von Text-Logos ist derzeit über die API verfügbar. Das Ergebnis kann über die Azure AI Video Indexer-Website angezeigt werden.
Erkenntnisse zur Erkennung von Textlogos basieren auf der Texterkennung für optische Zeichenerkennung (OCR), die einem bestimmten vordefinierten Text entspricht.
Wenn Sie beispielsweise das Textlogo Microsofterstellt haben, werden die Darstellungen des Worts Microsoft als Microsoft-Logo erkannt. Ein Logo kann unterschiedliche Variationen aufweisen. Diese Variationen können dem Hauptlogonamen zugeordnet werden. Beispielsweise können Sie unter dem Microsoft Logo die folgenden Variationen haben: MS, MSFTusw.
{
"name": "Microsoft",
"wikipediaSearchTerm": "Microsoft",
"textVariations": [{
"text": "Microsoft",
"caseSensitive": false
}, {
"text": "MSFT",
"caseSensitive": true
}]
}
Voraussetzungen
Das Azure Video Index-Konto muss mindestens über die Rolle verfügen, die der contributor Ressource zugewiesen ist.
Verwendung
Um die Erkennung von Textlogos zu verwenden, führen Sie die folgenden Schritte aus, die in diesem Artikel beschrieben werden:
Erstellen Sie eine Logoinstanz mithilfe einer Create Logo API-Anforderung (mit Variationen).
- Speichern Sie die Logo-ID.
Erstellen Sie eine Logogruppe mithilfe einer API-Anforderung zum Erstellen einer Logogruppe .
- Ordnen Sie die Logoinstanz der Gruppe zu, wenn Sie die neue Gruppe erstellen (indem Sie die ID in das Logosarray einfügen).
Laden Sie ein Video hoch mit: Erweitertes Video oder Erweiterte Video- + Audiovoreinstellung. Verwenden Sie den
logoGroupIdParameter, um die Logogruppe anzugeben, mit der Sie das Video indizieren möchten.
Erstellen einer Logoinstanz
Verwenden Sie eine Create-Logo-API-Anforderung , um Ihr Logo zu erstellen. Sie können die Schaltfläche "Ausprobieren" verwenden.
In diesem Beispiel wird das als Standard bereitgestellte Beispiel verwendet:
Fügen Sie die folgenden Parameter ein:
-
Location: Der Standort des Azure AI Video Indexer-Kontos. -
Account ID: Die ID des Azure AI Video Indexer-Kontos. -
Access token: Das Token, zumindest auf der Berechtigungsstufe eines Mitwirkenden.
Der Standardtext lautet:
{
"name": "Microsoft",
"wikipediaSearchTerm": "Microsoft",
"textVariations": [{
"text": "Microsoft",
"caseSensitive": false
}, {
"text": "MSFT",
"caseSensitive": true
}]
}
| Schlüssel | Wert |
|---|---|
| Name | Name des Logos, das auf der Azure AI Video Indexer-Website verwendet wird. |
| Wikipedia-Suchbegriff | Ausdruck, der zum Erstellen einer Beschreibung auf der Videoindexer-Website verwendet wird. |
| Text | Der Text, den das Modell zum Vergleich verwendet. Achten Sie darauf, den offensichtlichen Namen als Teil der Variationen hinzuzufügen. Beispiel: Microsoft. |
| Groß-/Kleinschreibung beachten | Bestimmt, ob die Groß-/Kleinschreibung des Texts beachtet wird. Wird entsprechend der Variation auf "true/false" festgelegt. |
Die Antwort sollte "201 Created" zurückgeben.
HTTP/1.1 201 Created
content-type: application/json; charset=utf-8
{
"id": "id"
"creationTime": "2023-01-15T13:08:14.9518235Z",
"lastUpdateTime": "2023-01-15T13:08:14.9518235Z",
"lastUpdatedBy": "Jhon Doe",
"createdBy": "Jhon Doe",
"name": "Microsoft",
"wikipediaSearchTerm": "Microsoft",
"textVariations": [{
"text": "Microsoft",
"caseSensitive": false,
"creationTime": "2023-01-15T13:08:14.9518235Z",
"createdBy": "Jhon Doe"
}, {
"text": "MSFT",
"caseSensitive": true,
"creationTime": "2023-01-15T13:08:14.9518235Z",
"createdBy": "Jhon Doe"
}]
}
Erstellen einer neuen Textlogogruppe
Verwenden Sie eine Create Logo Group API-Anforderung, um eine Logogruppe zu erstellen. Verwenden Sie die Schaltfläche "Ausprobieren" .
Fügen Sie die folgenden Parameter ein:
-
Location: Der Standort des Azure AI Video Indexer-Kontos. -
Account ID: Die ID des Azure AI Video Indexer-Kontos. -
Access token: Das Token, zumindest auf der Berechtigungsstufe eines Mitwirkenden.
Fügen Sie im Textkörper die Logo-ID aus dem vorherigen Schritt ein.
{
"logos": [{
"logoId": "id"
}],
"name": "Technology",
"description": "A group of logos of technology companies."
}
Das Standardbeispiel enthält zwei Logo-IDs. Die erste Gruppe wurde nur mit einer Logo-ID erstellt.
Die Antwort sollte "201 Created" zurückgeben.
HTTP/1.1 201 Created content-type: application/json; charset=utf-8 { "id": "id", "creationTime": "2023-01-15T14:41:11.4860104Z", "lastUpdateTime": "2023-01-15T14:41:11.4860104Z", "lastUpdatedBy": "Jhon Doe", "createdBy": "Jhon Doe", "logos": [{ "logoId": " e9d609b4-d6a6-4943-86ff-557e724bd7c6" }], "name": "Technology", "description": "A group of logos of technology companies." }
Hochladen von URL
Verwenden Sie den Upload-API-Aufruf:
Geben Sie die folgenden Parameter an:
-
Location: Der Speicherort des Azure AI Video Indexer-Kontos -
Account: Die ID des Azure AI Video Indexer-Kontos -
Name: Der Name der Mediendatei, die Sie indizieren -
Language:en-US. Weitere Informationen finden Sie unter Sprachunterstützung. -
IndexingPreset: Wählen Sie "Erweitertes Video/Audio+Video" aus. -
Videourl: Die URL -
LogoGroupID: GUID, die die Logogruppe darstellt (Sie haben sie beim Erstellen in der Antwort erhalten) -
Access token: Das Token, mindestens auf einer Berechtigung auf Mitwirkenderebene
Untersuchen der Ausgabe
Wenn das Textlogomodell eine Übereinstimmung findet, können Sie das Ergebnis auf der Azure AI Video Indexer-Website anzeigen.
Erkenntnisse
Im Bereich "Einblicke" wird ein neuer Abschnitt mit der Anzahl der erkannten benutzerdefinierten Logos angezeigt. Eine repräsentative Miniaturansicht wird angezeigt, die das neue Logo darstellt.
Zeitachse
Wenn Sie zur Zeitachsenansicht wechseln, aktivieren Sie im Menü Ansicht das Kontrollkästchen "Logos". Alle erkannten Miniaturansichten werden entsprechend ihrem Zeitstempel angezeigt.
Alle Logoinstanzen, die mit sicherheit über 80 % vorhanden erkannt wurden, werden angezeigt. Die erweiterte Liste der Erkennungen, einschließlich der Erkennung mit geringer Gewissheit, ist in der Artefakte-Datei verfügbar.
Hinzufügen eines Logos zu einer vorhandenen Logogruppe
Im ersten Teil dieses Artikels gab es ein einzelnes Logo, das bei der Erstellung der Logogruppe der richtigen Logogruppe zugeordnet wurde. Wenn alle Logoinstanzen erstellt werden, bevor die Logogruppe erstellt wird, können sie der Logogruppe in der Erstellungsphase zugeordnet werden. Wenn die Gruppe jedoch bereits erstellt wurde, sollte die neue Instanz der Gruppe mit den folgenden Schritten zugeordnet werden:
Erstellen Sie das Logo.
- Kopieren Sie die Logo-ID.
Logogruppen abrufen.
- Kopieren Sie die Logogruppen-ID der richtigen Gruppe.
Logogruppe abrufen.
- Kopieren Sie die Antwort in die Liste der Logos-IDs:
Beispiel für eine Logoliste:
"logos": [{ "logoId": "id" }],Logogruppe aktualisieren.
- Die Logogruppen-ID ist die Ausgabe, die in Schritt 2 empfangen wird.
- Fügen Sie im Textkörper der Anforderung die vorhandene Liste der Logos aus Schritt 3 ein.
- Fügen Sie dann der Liste die Logo-ID aus Schritt 1 hinzu.
Überprüfen Sie die Antwort der Logo aktualisieren-Gruppe, um sicherzustellen, dass die Liste die vorherigen IDs und die neuen enthält.
Zusätzliche Informationen und Einschränkungen
- Eine Logogruppe kann bis zu 50 Logos enthalten.
- Ein Logo kann mit mehreren Gruppen verknüpft werden.
- Verwenden Sie die Gruppe "Logo aktualisieren", um das neue Logo zu einer vorhandenen Gruppe hinzuzufügen.