Anzeigen und Aktualisieren von Transkriptionen
In diesem Artikel wird erläutert, wie Sie eine Transkriptzeile auf der Azure AI Video Indexer-Website einfügen oder entfernen. Außerdem wird gezeigt, wie Informationen auf Wortebene angezeigt werden.
Einfügen oder Entfernen von Transkriptzeilen auf der Azure AI Video Indexer-Website
In diesem Abschnitt wird erläutert, wie Sie eine Transkriptzeile auf der Azure AI Video Indexer-Website einfügen oder entfernen.
Hinzufügen einer neuen Zeile zur Transkript-Zeitachse
Zeigen Sie im Bearbeitungsmodus zwischen zwei Transkriptionslinien. Sie finden eine Lücke zwischen der Endzeit der Transkriptzeile und dem Anfang der folgenden Transkriptionszeile, der Benutzer sollte die folgende Neue Transkriptionszeilen-Option hinzufügen.
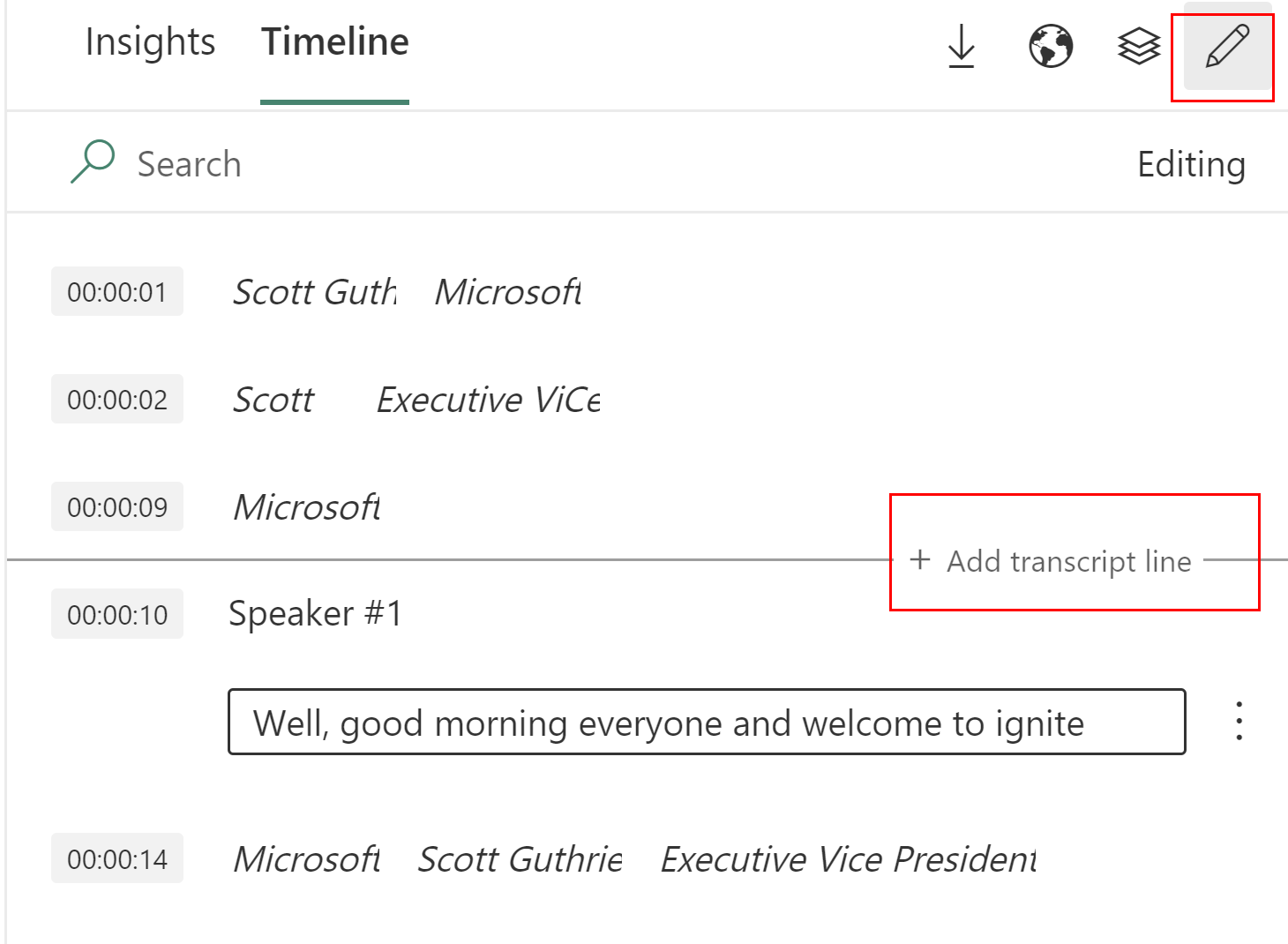
Nachdem Sie auf die Zeile Neue Transkription hinzufügen geklickt haben, gibt es eine Option zum Hinzufügen des neuen Texts und des Zeitstempels für die neue Zeile. Geben Sie den Text ein, wählen Sie den Zeitstempel für die neue Zeile aus und wählen Sie Speichern aus. Der Standardzeitstempel bezeichnet die Lücke zwischen der vorherigen und der nächsten Transkriptionszeile.
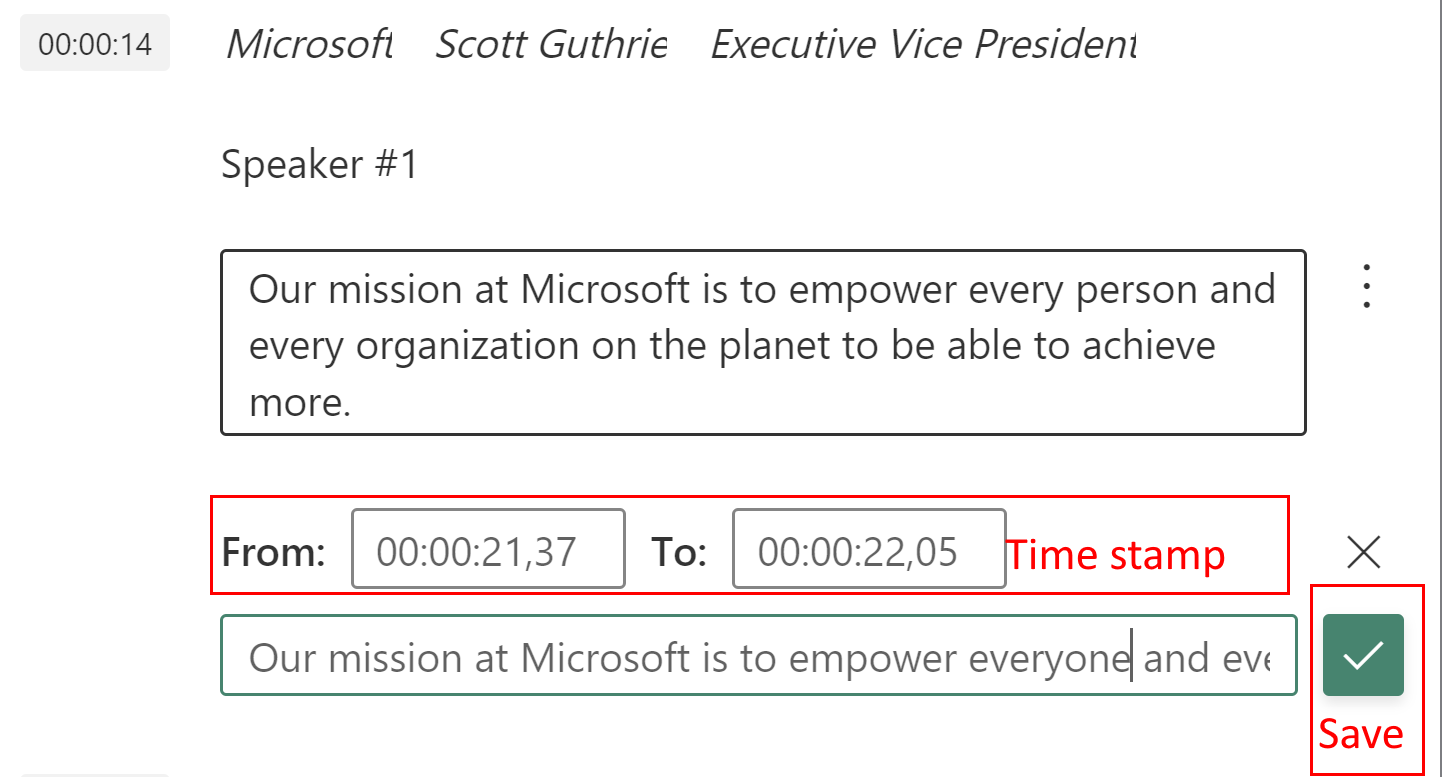
Wenn es keine Option zum Hinzufügen einer neuen Zeile gibt, können Sie die End-/Startzeit der relevanten Transkriptionszeilen anpassen, um an Ihre gewünschte Stelle eine neue Zeile anzupassen.
Wählen Sie eine vorhandene Zeile in der Transkriptionszeile aus, klicken Sie auf das Symbol Drei Punkte, wählen Sie Bearbeiten aus und ändern Sie den Zeitstempel entsprechend.
Hinweis
Neue Zeilen werden nicht als Teil der From-Transkriptbearbeitungen in der Anpassung des Inhaltsmodells unter Sprachen angezeigt.
Während der Verwendung der API kann beim Hinzufügen einer neuen Zeile der Sprechername mithilfe von Freitext hinzugefügt werden. So kann Sprecher 1 jetzt zu Adam werden.
Bearbeiten einer vorhandenen Zeile
Wählen Sie im Bearbeitungsmodus das Symbol für drei Punkte aus. Die Bearbeitungsoptionen wurden erweitert, sie enthalten nun nicht nur den Text, sondern auch den auf Millisekunden genauen Zeitstempel.
Position löschen
Zeilen können jetzt über dasselbe Symbol mit drei Punkten gelöscht werden.
Zusammenfassen von zwei Zeilen in einer Zeile
Zum Konsolidieren zweier Zeilen, von denen Sie glauben, dass sie als eine angezeigt werden sollten.
- Wechseln Sie zu Zeile 2 und wählen Sie Bearbeiten aus.
- Kopieren Sie den Text
- Löschen Sie diese Zeile:
- Wechseln Sie zu Zeile 1, bearbeiten Sie den Text und speichern Sie ihn.
Untersuchen von Transkriptionsinformationen auf Wortebene
In diesem Abschnitt wird gezeigt, wie Sie Transkriptionsinformationen auf Wortebene basierend auf Sätzen und Ausdrücken untersuchen, die von Azure AI Video Indexer identifiziert wurden. Jeder Ausdruck ist in Wörter unterteilt, und jedem Wort sind die folgenden Informationen zugeordnet:
| Name | Beschreibung des Dataflows | Beispiel |
|---|---|---|
| Word | Ein Wort aus einem Ausdruck | „thanks“ |
| Zuverlässigkeit | Wie sicher der Azure AI Video Indexer ist, dass das Wort korrekt ist. | 0.80127704 |
| Abweichung | Der Zeitoffset vom Anfang des Videos bis zum Beginn des Worts | PT0.86S |
| Duration | Die Länge des Worts | PT0.28S |
Abrufen und Anzeigen des Transkripts
- Melden Sie sich bei der Azure KI Video Indexer-Website an.
- Wählen Sie ein Video aus.
- Klicken Sie in der oberen rechten Ecke auf den Pfeil nach unten, und wählen Sie Artefakte (ZIP) aus.
- Laden Sie die Artefakte herunter.
- Entzippen Sie die heruntergeladene Datei, navigieren Sie zum Speicherort der entzippten Dateien, und suchen und öffnen Sie
transcript.speechservices.json. - Formatieren Sie den JSON-Code, und zeigen Sie ihn an.
- Suchen Sie nach
RecognizedPhrases>NBest>Words, und sehen Sie sich die für Sie interessanten Informationen an.
"RecognizedPhrases": [
{
"RecognitionStatus": "Success",
"Channel": 0,
"Speaker": 1,
"Offset": "PT0.86S",
"Duration": "PT11.01S",
"OffsetInTicks": 8600000,
"DurationInTicks": 110100000,
"NBest": [
{
"Confidence": 0.82356554,
"Lexical": "thanks for joining ...",
"ITN": "thanks for joining ...",
"MaskedITN": "",
"Display": "Thanks for joining ...",
"Words": [
{
"Word": "thanks",
"Confidence": 0.80127704,
"Offset": "PT0.86S",
"Duration": "PT0.28S",
"OffsetInTicks": 8600000,
"DurationInTicks": 2800000
},
{
"Word": "for",
"Confidence": 0.93965703,
"Offset": "PT1.15S",
"Duration": "PT0.13S",
"OffsetInTicks": 11500000,
"DurationInTicks": 1300000
},
{
"Word": "joining",
"Confidence": 0.97060966,
"Offset": "PT1.29S",
"Duration": "PT0.31S",
"OffsetInTicks": 12900000,
"DurationInTicks": 3100000
},
{