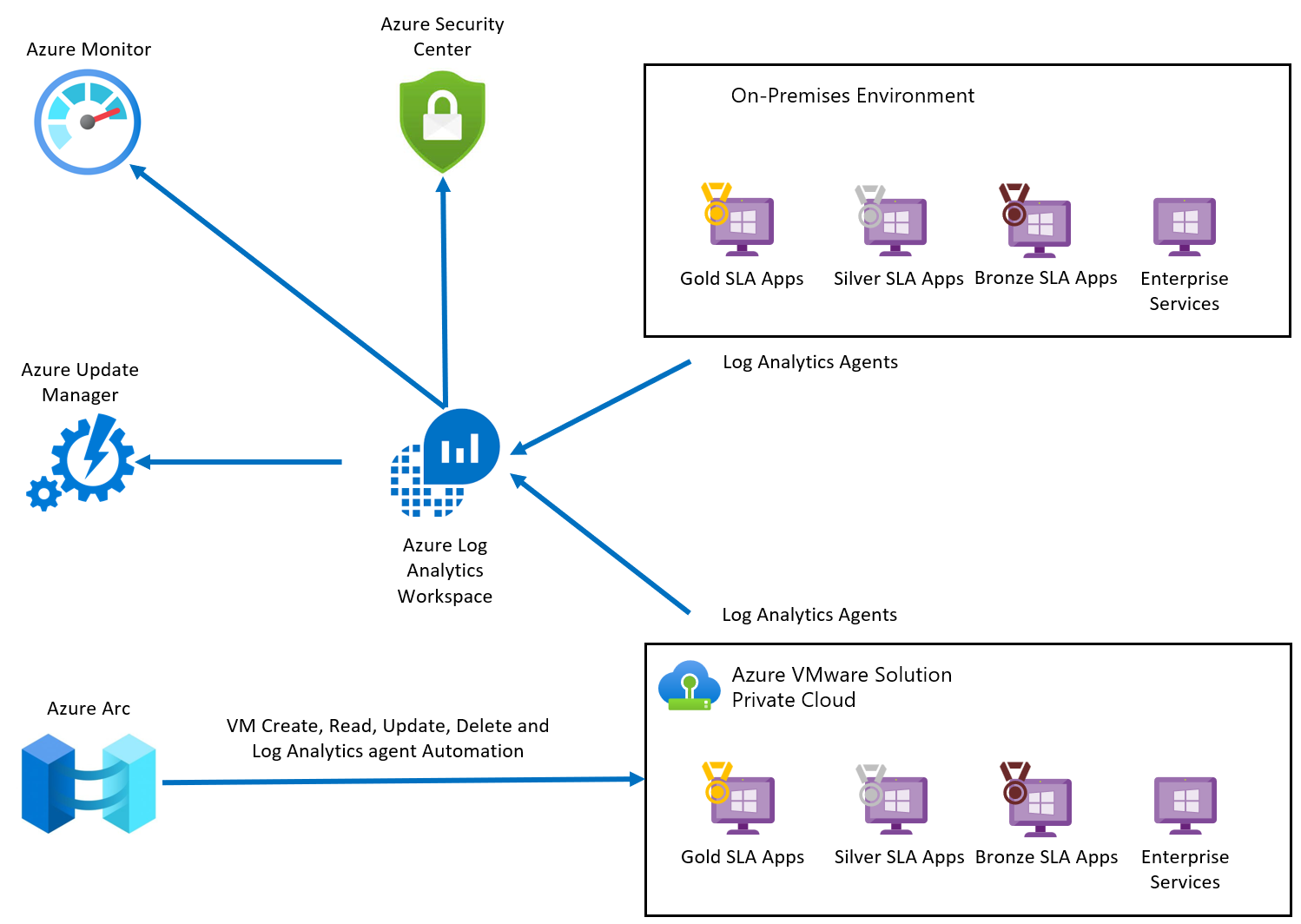Überwachen und Schützen von VMs mit nativen Azure-Diensten
Mithilfe von nativen Microsoft Azure-Diensten können Sie Ihre virtuellen Computer (VMs) in einer Hybridumgebung (Azure, Azure VMware Solution und lokal) überwachen, verwalten und schützen. In diesem Artikel erfahren Sie, wie Sie native Azure-Dienste in Ihre Azure VMware Solution Private Cloud integrieren und die Tools zur Verwaltung Ihrer VMs während ihres gesamten Lebenszyklus nutzen können.
Zu den nativen Azure-Diensten, die Sie in Azure VMware Solution integrieren können, gehören:
- Azure Arc erweitert die Azure-Verwaltung auf die Azure VMware Solution. Nachdem Ihre private Azure VMware Solution-Cloud in Arc bereitgestellt wurde, können Sie Vorgänge in Azure VMware Solution vCenter Server über das Azure-Portal ausführen. Vorgänge beziehen sich auf das Erstellen, Lesen, Aktualisieren und Löschen (Create, Read, Update, Delete, CRUD) von virtuellen Computern (Virtual Machines, VMs) in einer privaten Azure VMware Solution-Cloud mit Arc-Unterstützung. Benutzer können auch die Gastverwaltung aktivieren und Azure-Erweiterungen installieren, nachdem Arc für die private Cloud aktiviert wurde.
- Azure Monitor sammelt, analysiert und verarbeitet Daten aus Ihren lokalen Umgebungen und Cloudumgebungen. Ihr Log Analytics-Arbeitsbereich in Azure Monitor ermöglicht das Sammeln von Protokollen und Leistungsindikatoren über den Log Analytics-Agent oder Erweiterungen. Sie können Protokolle aus Ihrer privaten Azure VMware Solution-Cloud an Ihren Log Analytics-Arbeitsbereich senden und somit die Möglichkeiten von Log Analytics nutzen, einschließlich folgender Features:
- Systempatches, falsche Sicherheitskonfigurationen und Endpunktschutz. Sie können Sicherheitsrichtlinien in Microsoft Defender für Cloud definieren.
- Der Log Analytics-Arbeitsbereich speichert Protokolldaten. Jeder Arbeitsbereich verfügt über ein eigenes Datenrepository und eine eigene Konfiguration zum Speichern von Daten. Sie können die virtuellen Azure VMware Solution-Computer über den Log Analytics-Agent überwachen. Computer, die mit dem Log Analytics-Arbeitsbereich verbunden sind, verwenden den Log Analytics-Agent, um Daten zu Änderungen an installierter Software, Microsoft-Diensten, Windows-Registrierung und -Dateien sowie Linux-Daemons auf überwachten Servern zu sammeln. Wenn Daten verfügbar sind, sendet der Agent diese zur Verarbeitung an Azure Monitor-Protokolle. Von Azure Monitor-Protokollen wird Logik auf die empfangenen Daten angewendet, und die Daten werden aufgezeichnet und zu Analysezwecken verfügbar gemacht.
Vorteile
- Native Azure-Dienste können zum Verwalten Ihrer VMs in einer Hybridumgebung (Azure, Azure VMware Solution und lokal) verwendet werden.
- Integrierte Überwachung und Sichtbarkeit von VMs in Azure, Azure VMware Solution und an Ihrem lokalen Standort.
- Dateilose Sicherheitswarnungen
- Bewertung von Patches für Betriebssysteme
- Bewertung von Sicherheitsfehlkonfigurationen
- Bewertung von Endpoint Protection
- Nach dem Aktivieren der Gastverwaltung auf VMware vSphere-VM können Sie die Log Analytics-Erweiterung ganz einfach bereitstellen.
- Ihr Log Analytics-Arbeitsbereich in Azure Monitor ermöglicht das Sammeln von Protokollen und Leistungsindikatoren über die Log Analytics-Erweiterungen. Sammeln Sie Daten und Protokolle an einem einzigen Punkt, und präsentieren Sie diese Daten in verschiedenen nativen Azure-Diensten.
- Zu den Vorteilen Azure Monitor gehören:
- Nahtlose Überwachung
- Bessere Sichtbarkeit der Infrastruktur
- Sofortige Benachrichtigungen
- Automatische Behebung
- Kosteneffizienz
Topologie
Das Diagramm zeigt die integrierte Überwachungsarchitektur für Azure VMware Solution-VMs.
Hinweis
Wenn Sie noch nicht mit Azure oder den zuvor genannten Diensten vertraut sind, finden Sie Anleitungen unter Aktivieren von Azure Monitor für VMs: Übersicht.
Aktivieren der Gastverwaltung und Installieren der Erweiterung
Auf dem virtuellen VMware vSphere-Computer muss die Gastverwaltung aktiviert werden, damit Sie eine Erweiterung installieren können. Führen Sie die folgenden erforderlichen Schritte aus, um die Gastverwaltung zu aktivieren:
Voraussetzungen
- Navigieren Sie zum Azure-Portal.
- Suchen Sie nach dem virtuellen VMware vSphere-Computer, den Sie auf die Gastverwaltung überprüfen und auf dem Sie Erweiterungen installieren möchten, und wählen Sie den Namen des virtuellen Computers aus.
- Wählen Sie im linken Navigationsbereich für einen virtuellen VMware-Computer die Option Konfiguration aus.
- Überprüfen Sie, ob Aktivieren der Gastverwaltung aktiviert ist.
Die folgenden Bedingungen müssen erfüllt sein, um die Gastverwaltung auf einem virtuellen Computer aktivieren zu können:
- Auf dem Computer muss ein unterstütztes Betriebssystem ausgeführt werden.
- Der Computer muss eine Verbindung über die Firewall herstellen, um über das Internet zu kommunizieren. Stellen Sie sicher, dass die aufgeführten URLs nicht blockiert werden.
- Der Computer darf sich nicht hinter einem Proxy befinden. Dies wird derzeit nicht unterstützt.
- Bei Verwendung eines virtuellen Linux-Computers darf das Konto bei Pseudobefehlen nicht zur Anmeldung auffordern.
- Führen Sie die folgenden Schritte aus, um Pseudobefehle zu vermeiden:
- Melden Sie sich bei dem virtuellen Linux-Computer an.
- Öffnen Sie das Terminal, und führen Sie den folgenden Befehl aus: sudo visudo.
- Fügen Sie am Ende der Datei die Zeile
username ALL=(ALL) NOPASSWD: ALLhinzu. - Ersetzen Sie „username“ durch den entsprechenden Benutzernamen. Wenn diese Änderungen bereits in Ihre VM-Vorlage integriert sind, müssen Sie diese Schritte nicht für den virtuellen Computer ausführen, der auf der Grundlage dieser Vorlage erstellt wurde.
Installieren von Erweiterungen
- Melden Sie sich beim Azure-Portal an.
- Suchen Sie nach der Azure VMware Solution-VM mit Arc-Unterstützung, auf der Sie eine Erweiterung installieren möchten, und wählen Sie den Namen der VM aus.
- Navigieren Sie im linken Navigationsbereich zu Erweiterungen, und wählen Sie Hinzufügen aus.
- Wählen Sie die gewünschte Erweiterung zum Installieren aus.
Je nach Erweiterung müssen Sie bestimmte Details angeben.
Beispielsweise Arbeitsbereichs-ID und Schlüssel für die Log Analytics-Erweiterung. - Wählen Sie abschließend Überprüfen + erstellen aus.
Nach Abschluss der Installationsschritte für die Erweiterung wird die Bereitstellung ausgelöst und die ausgewählte Erweiterung auf der VM installiert.
Nächste Schritte
Nachdem Sie sich nun mit dem Integrieren von Diensten und dem Überwachen von VMware Solution-VMs vertraut gemacht haben, können Sie sich über die folgenden Themen informieren: