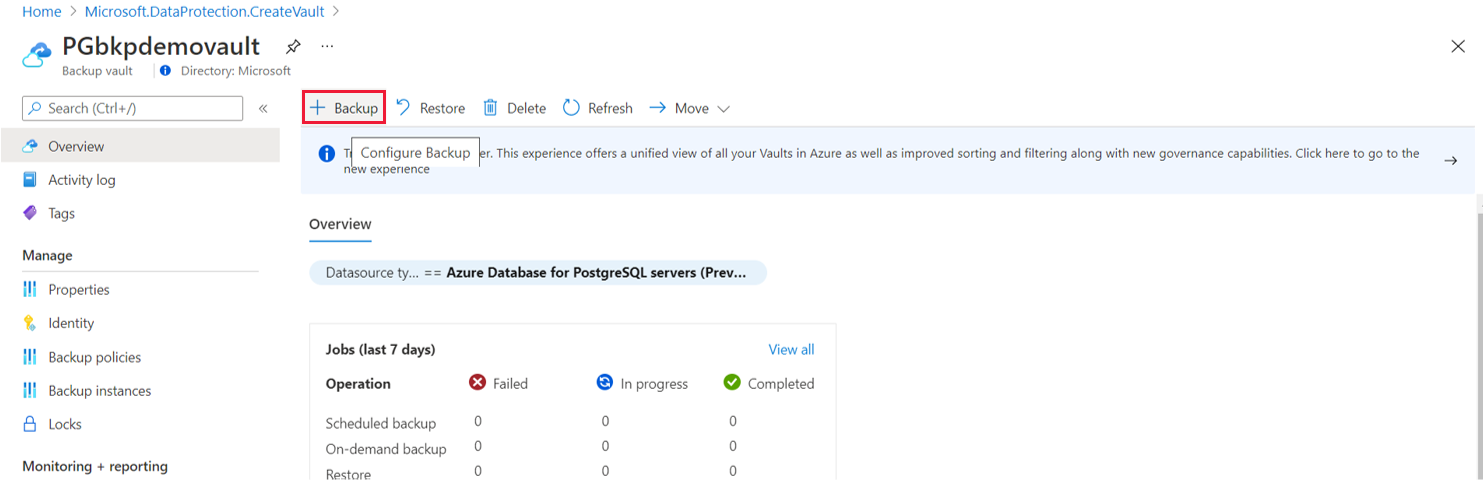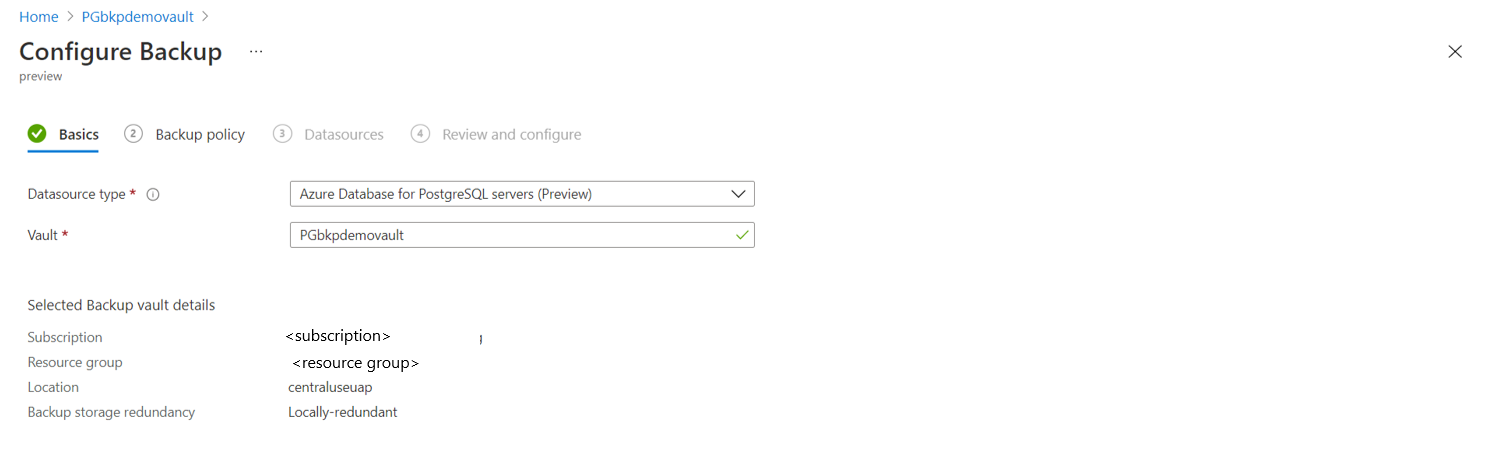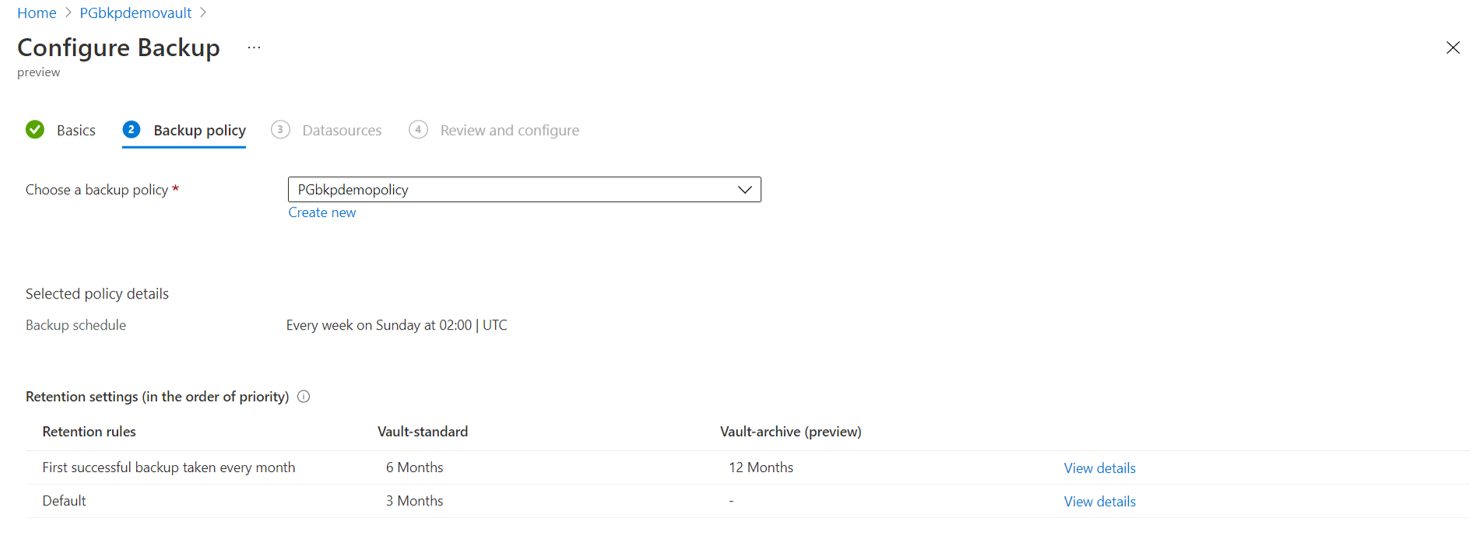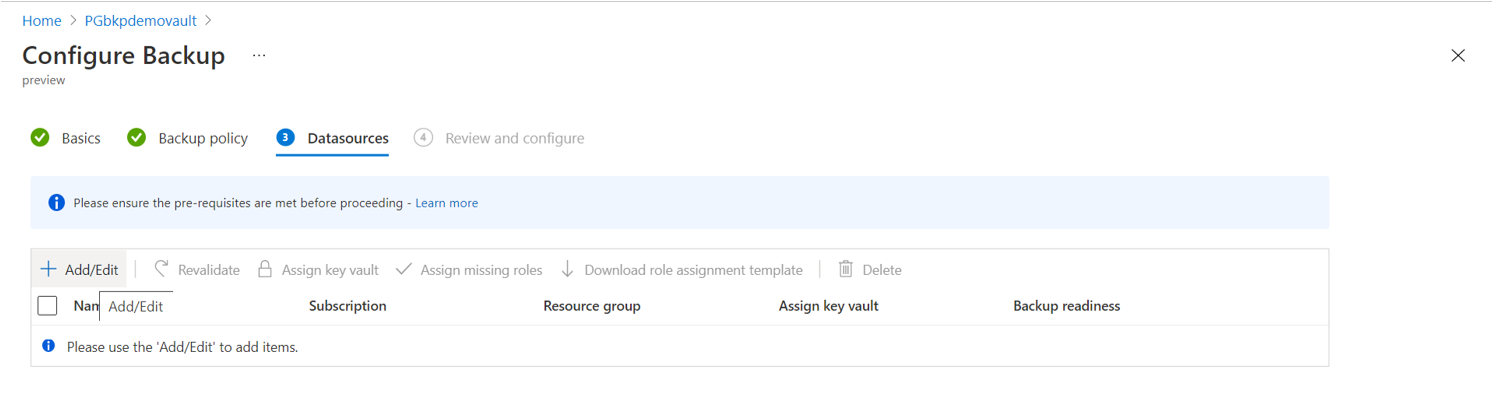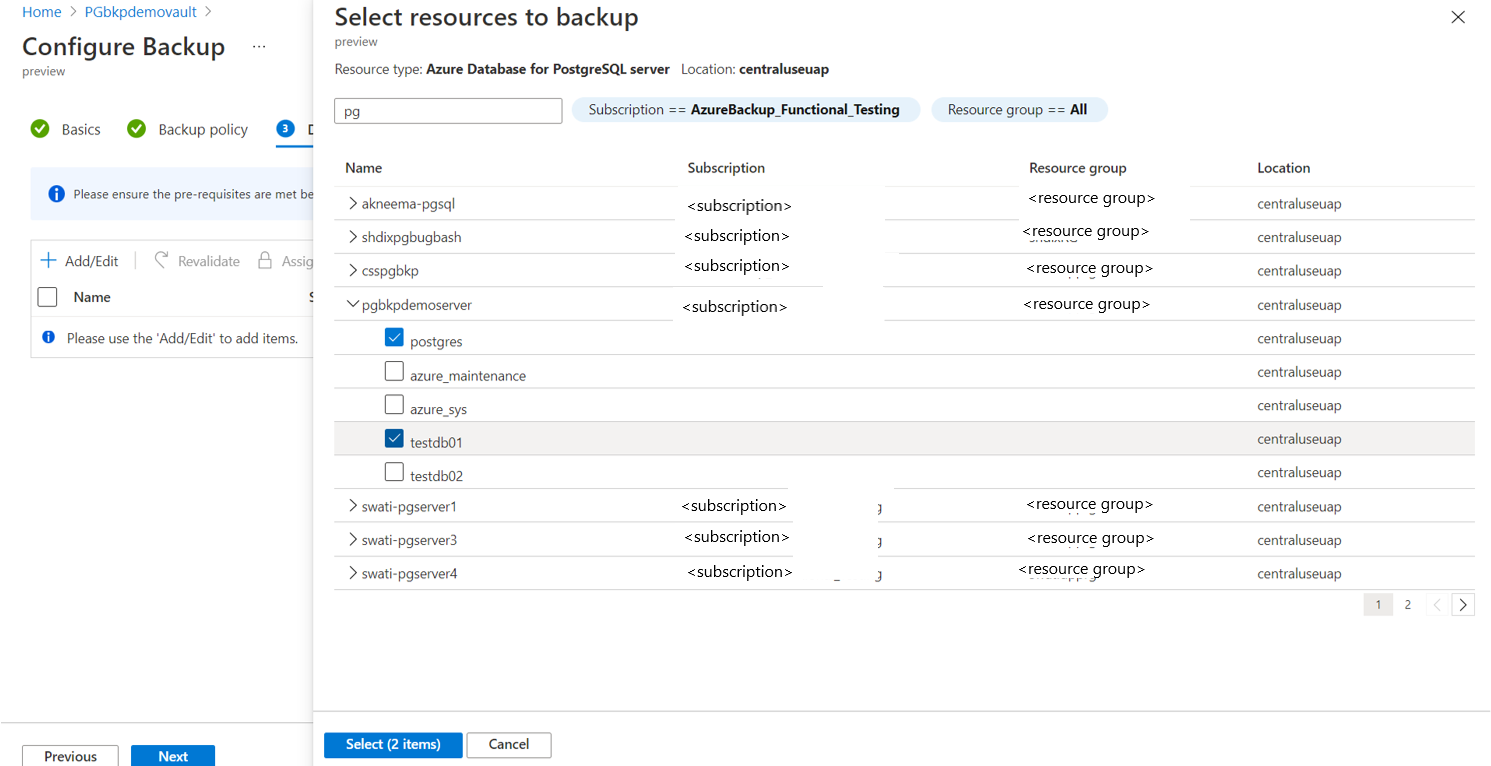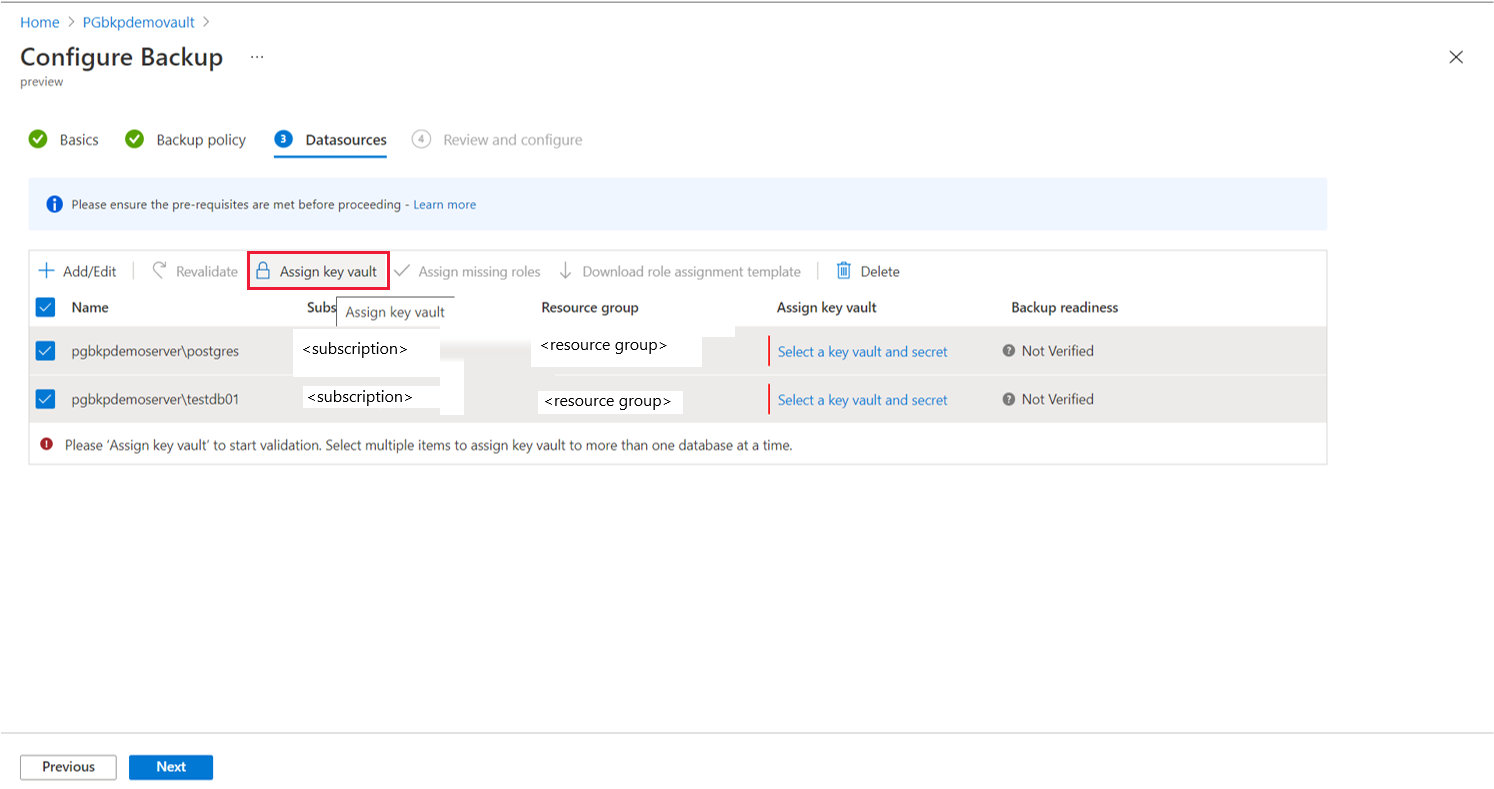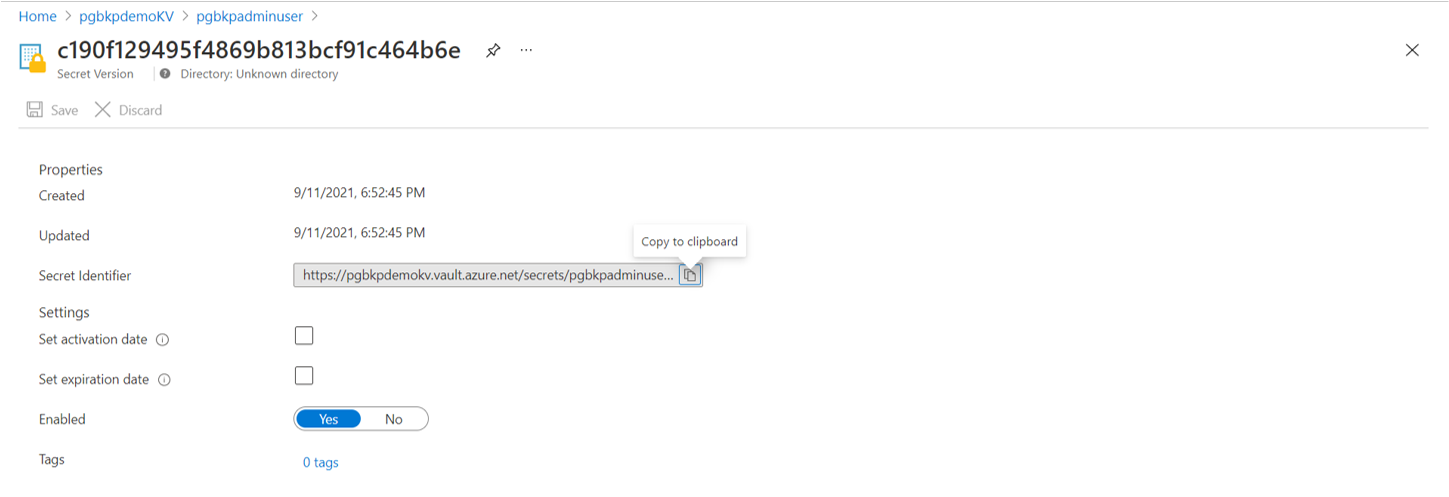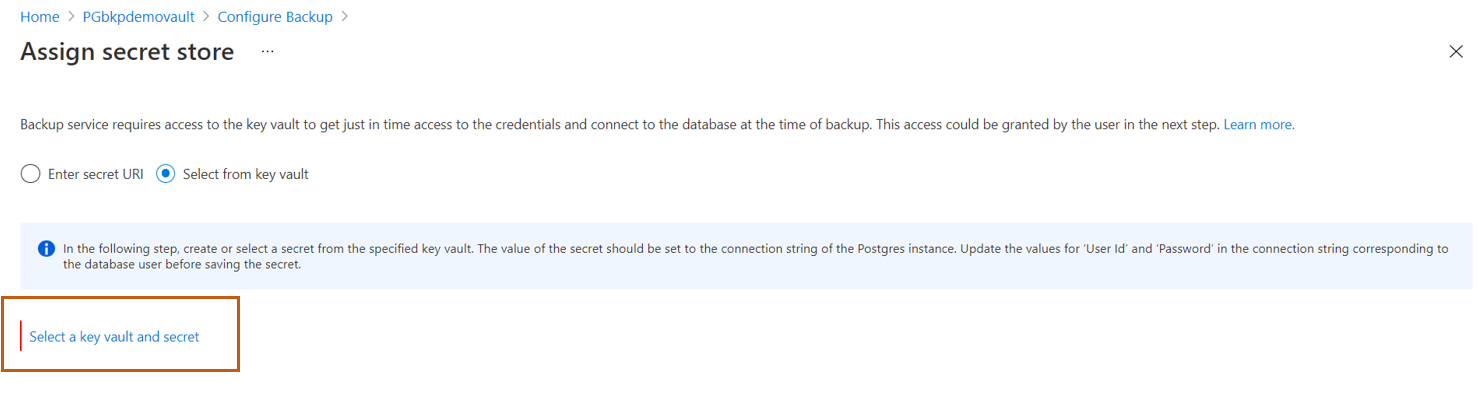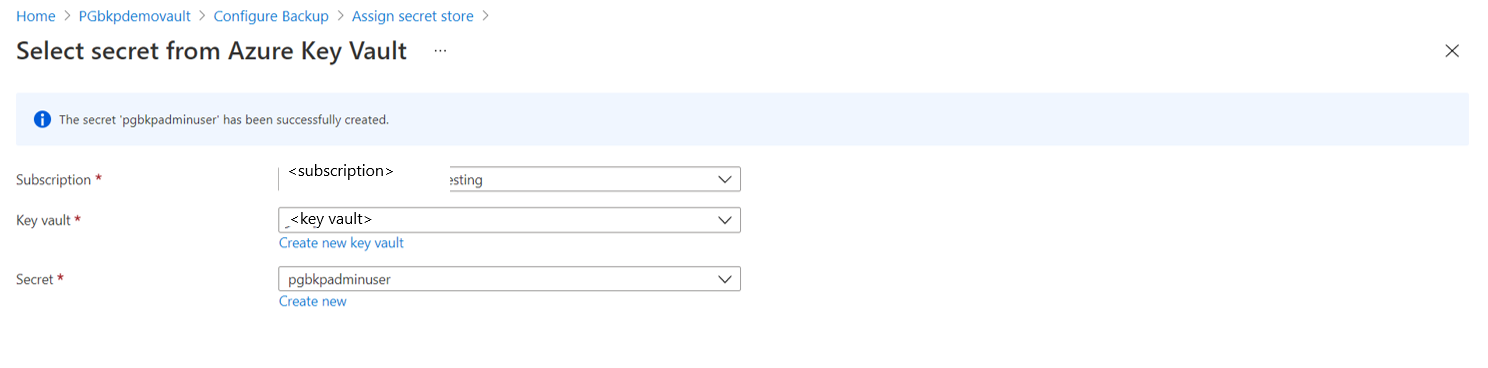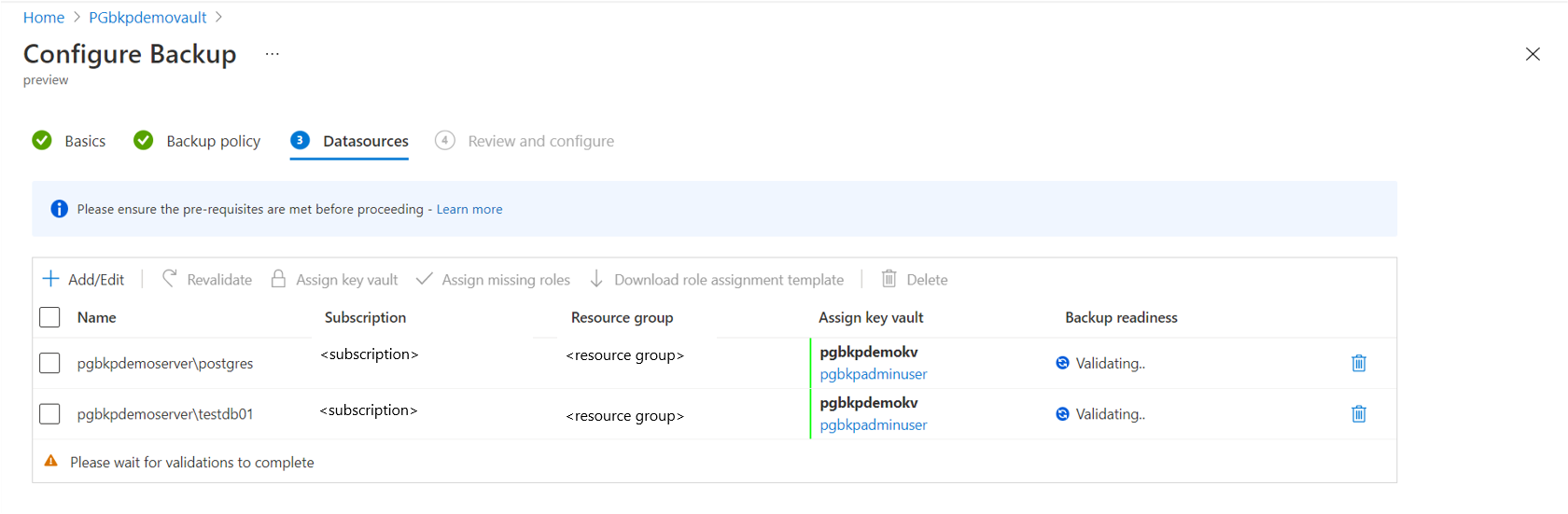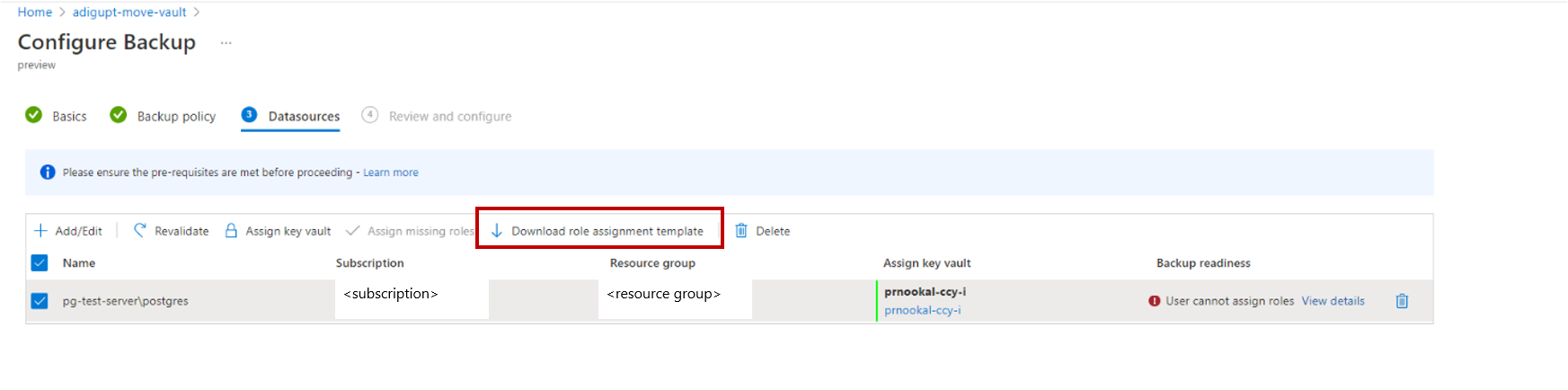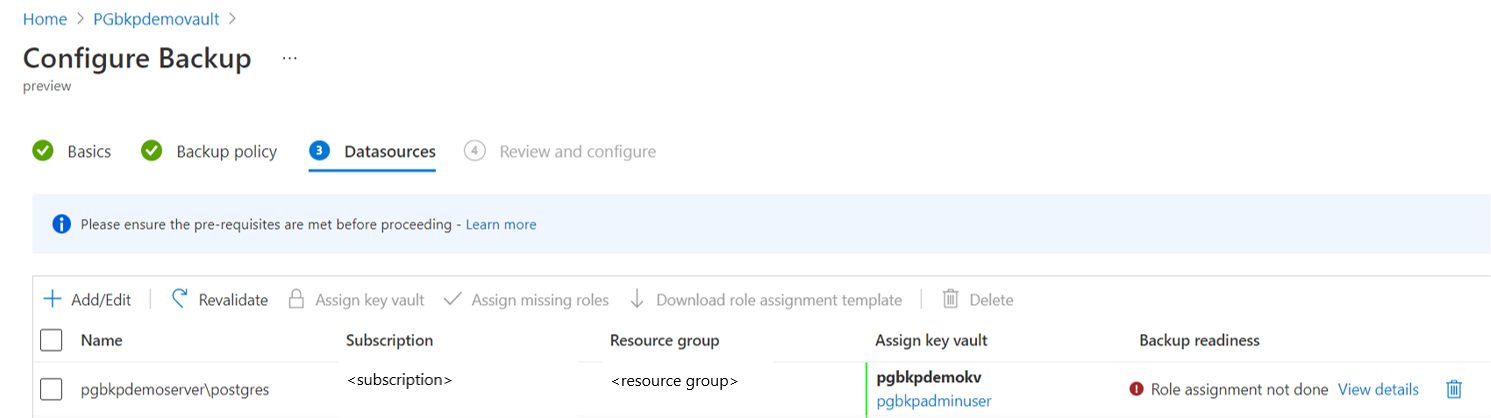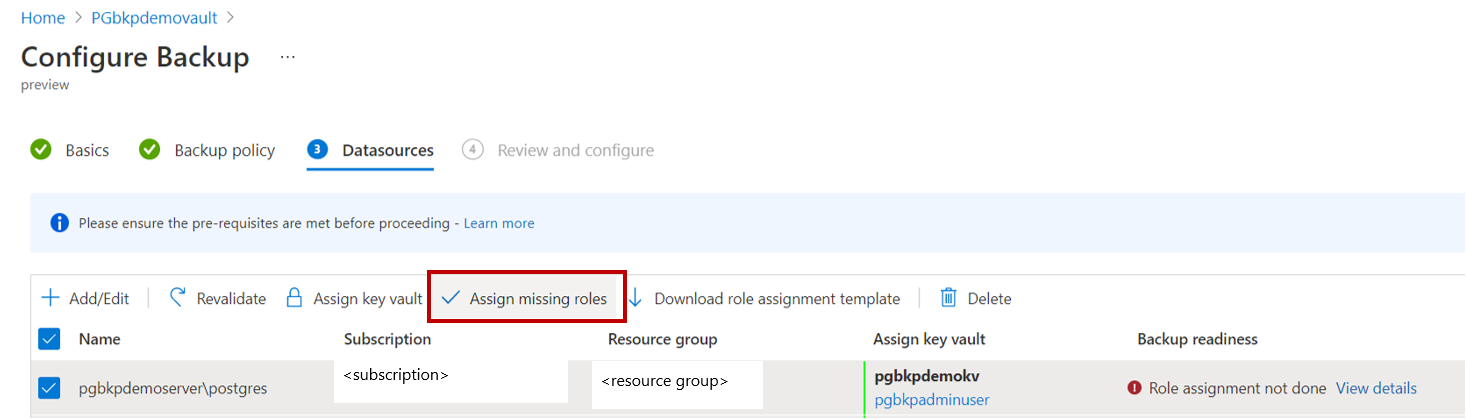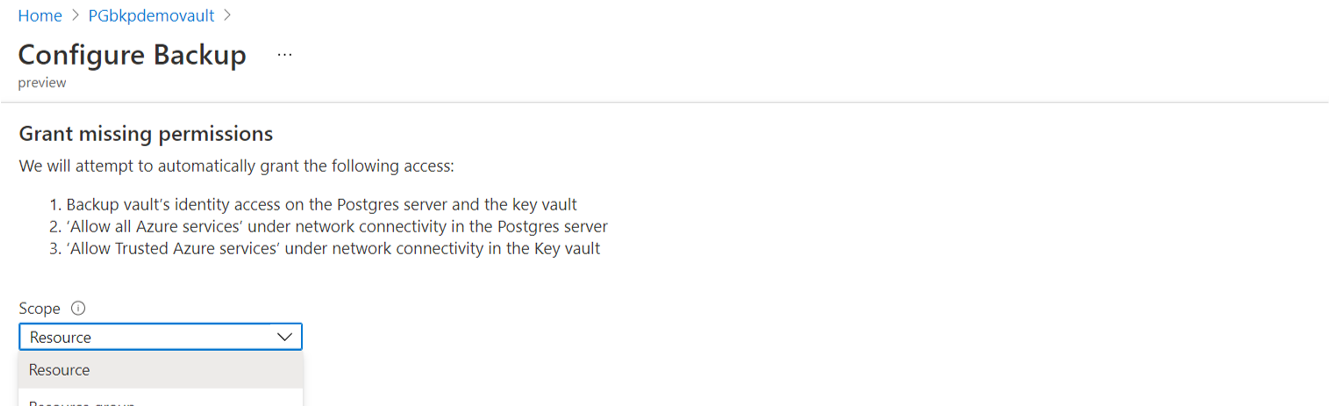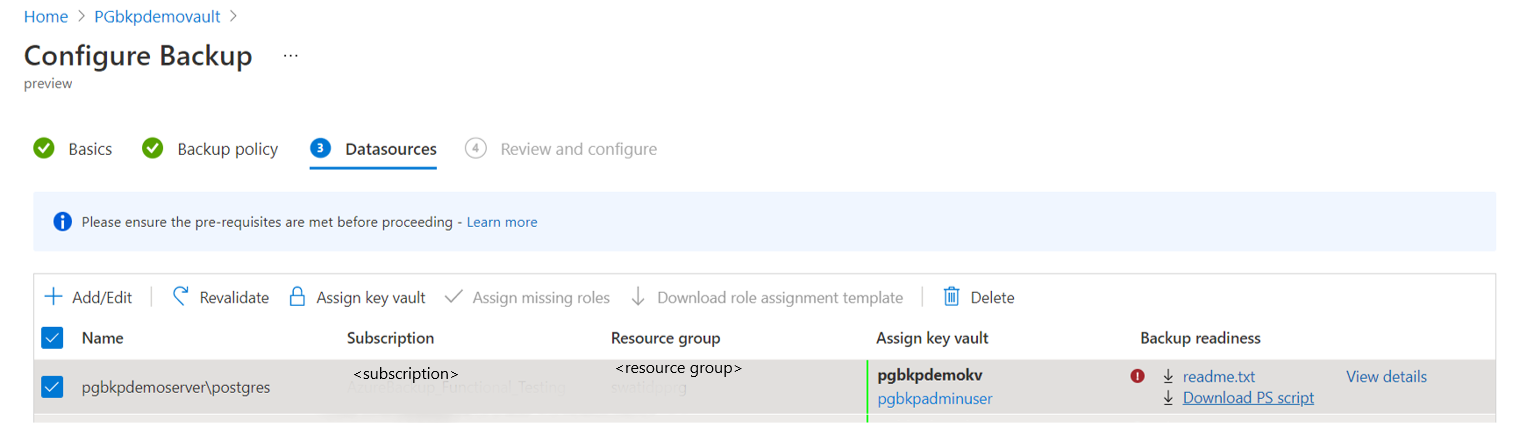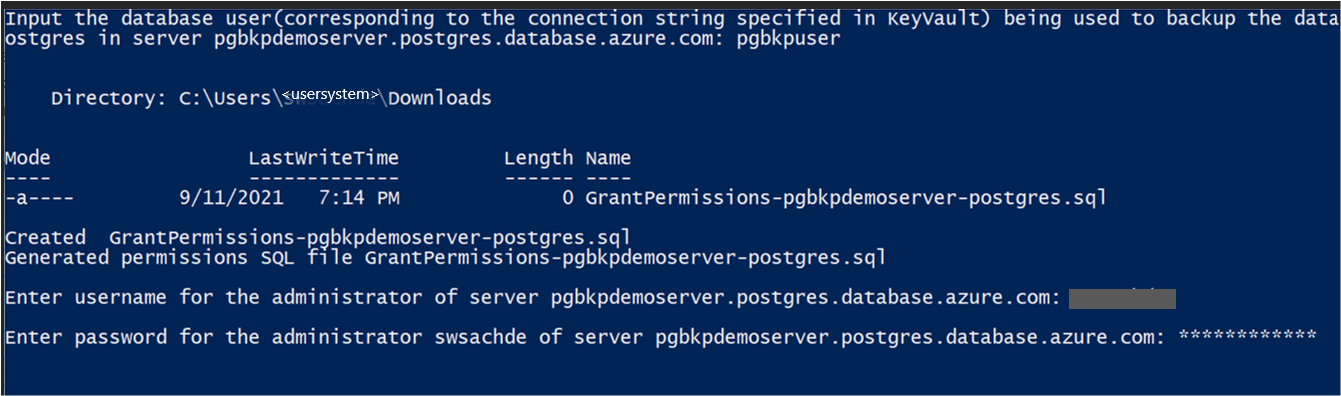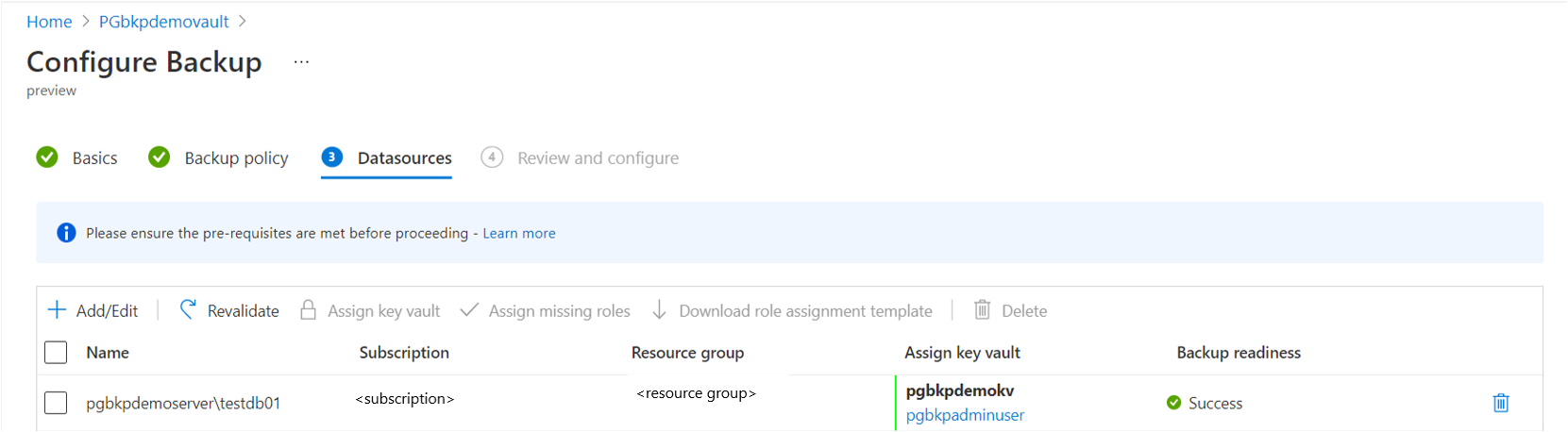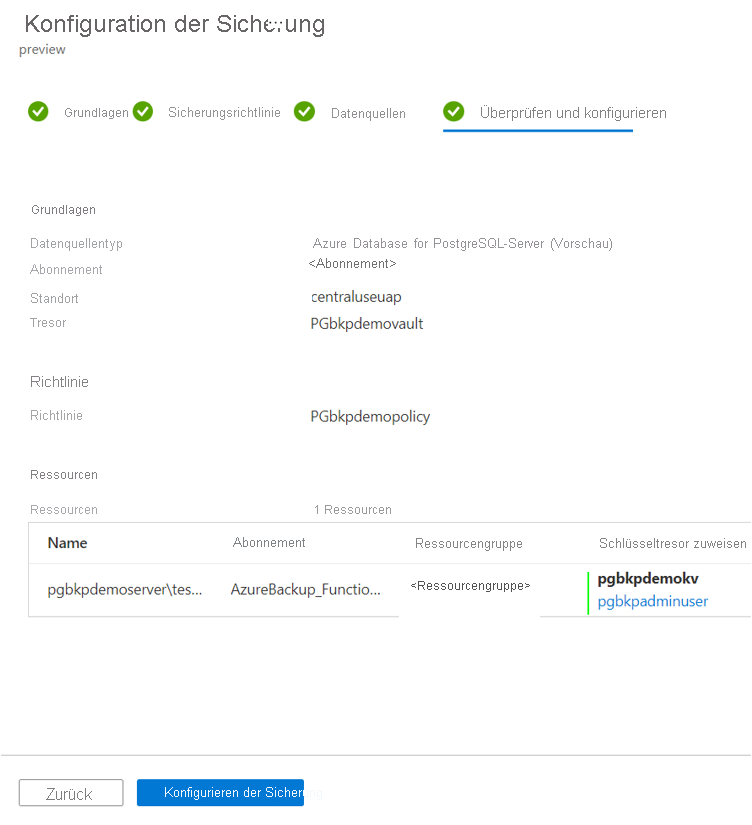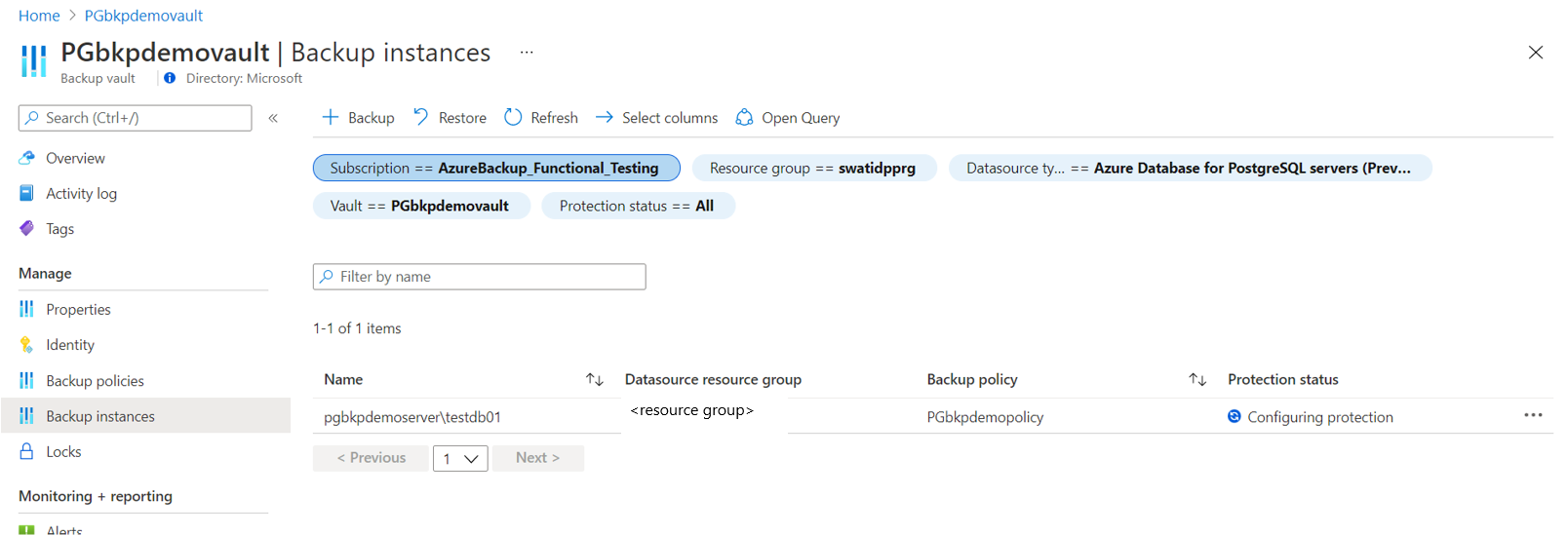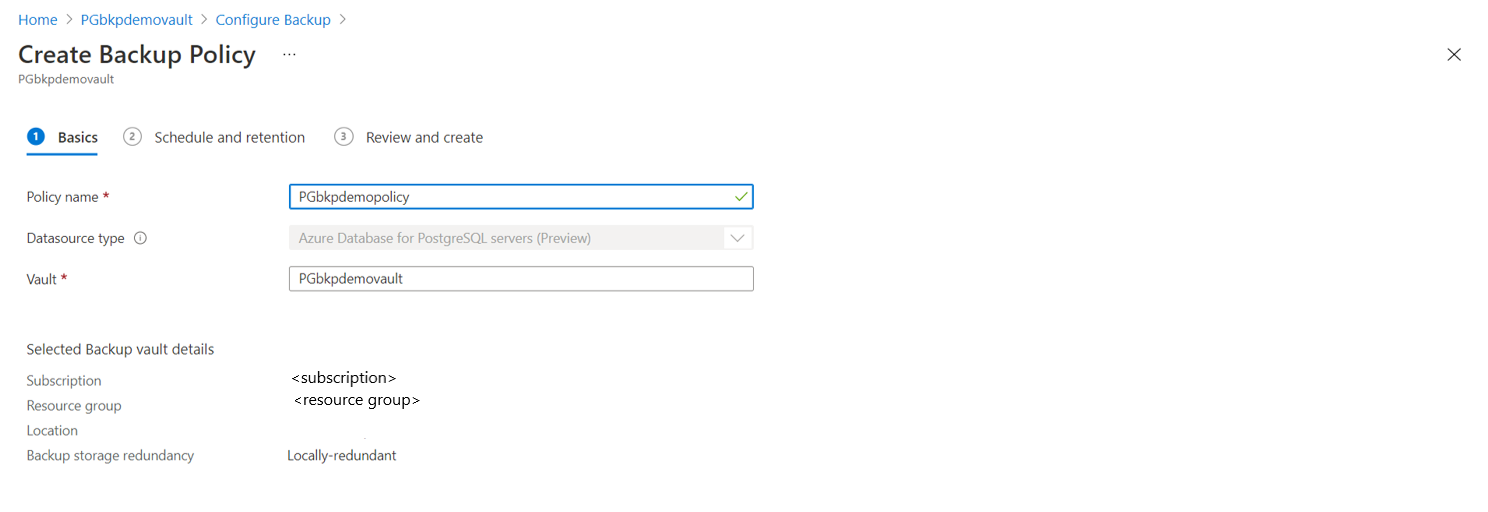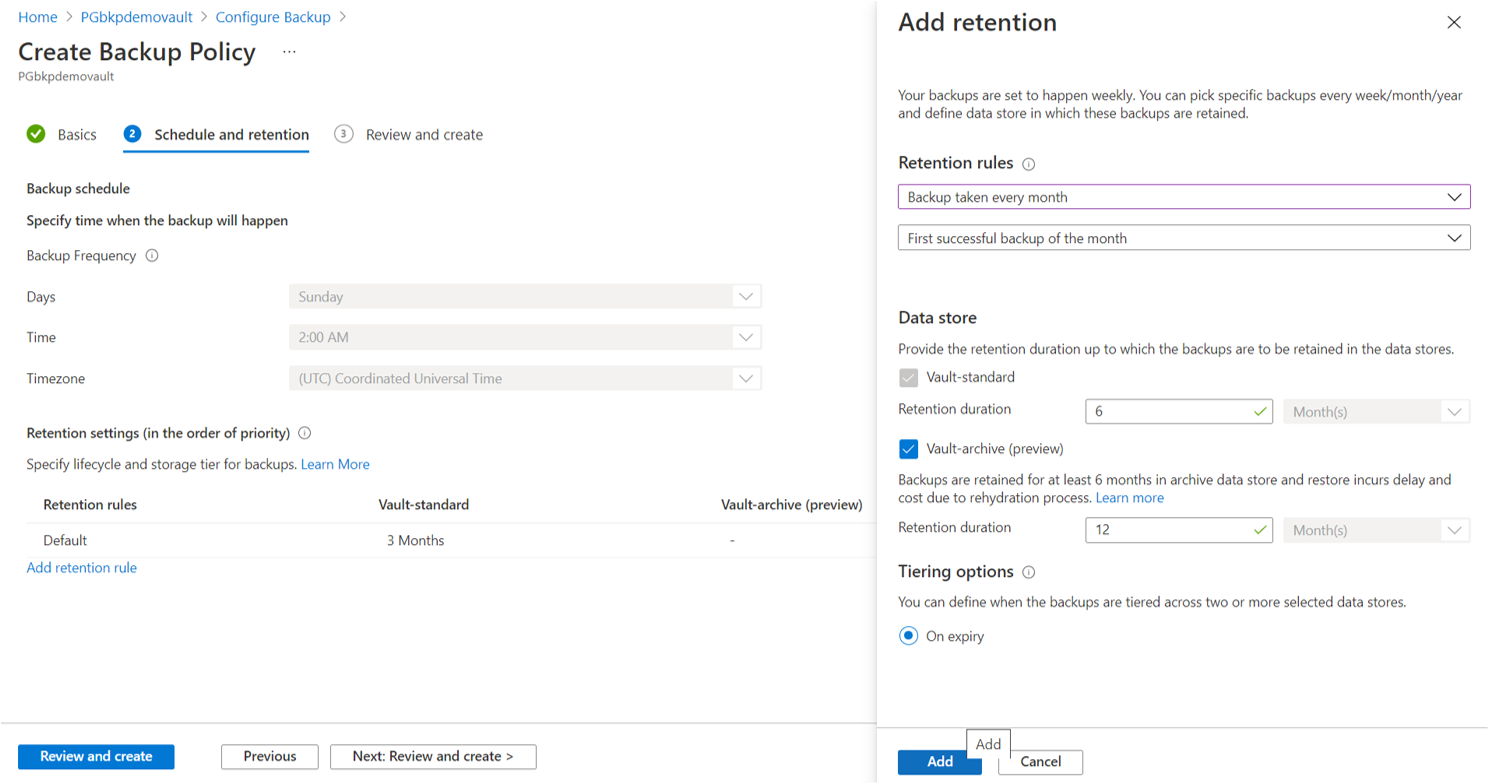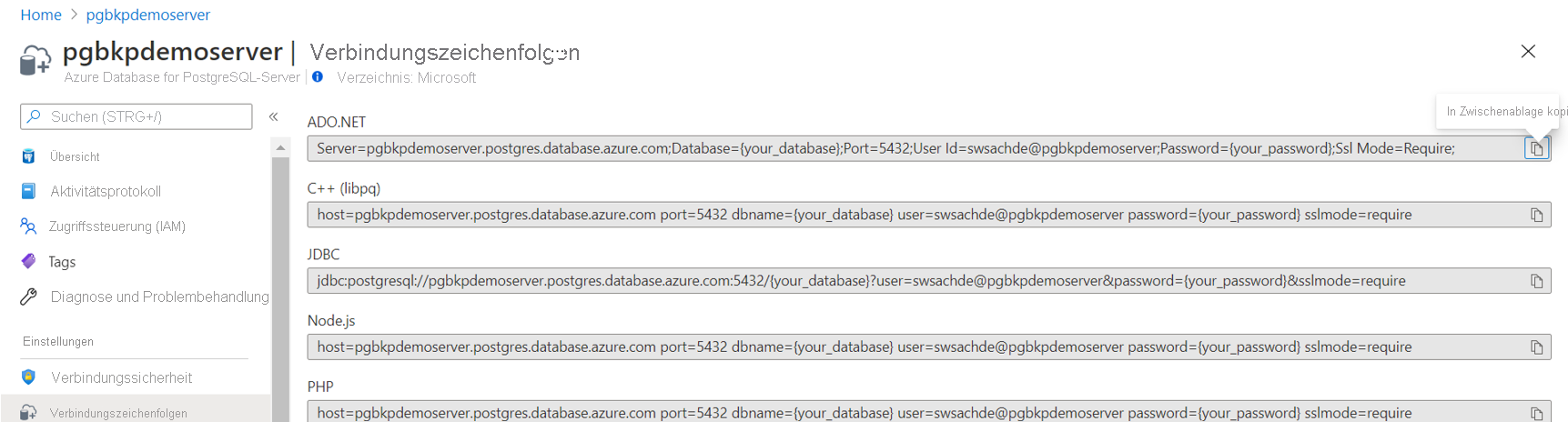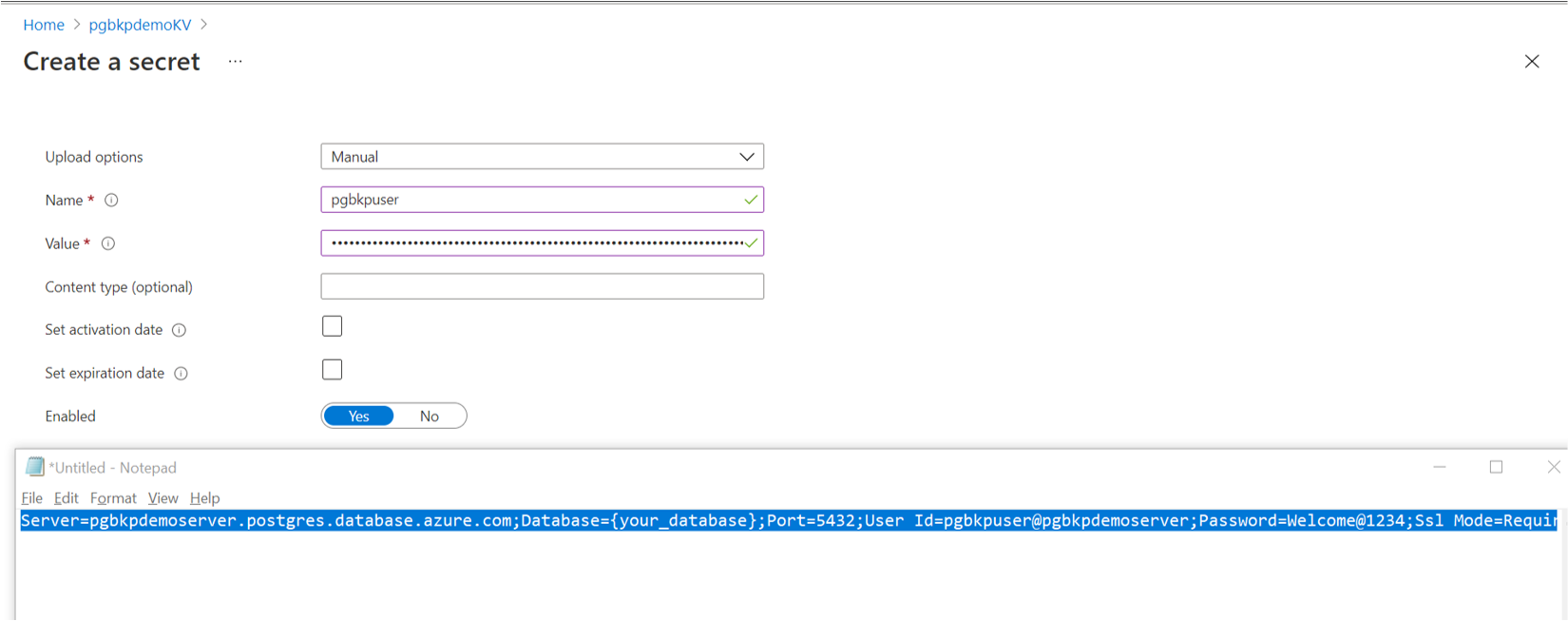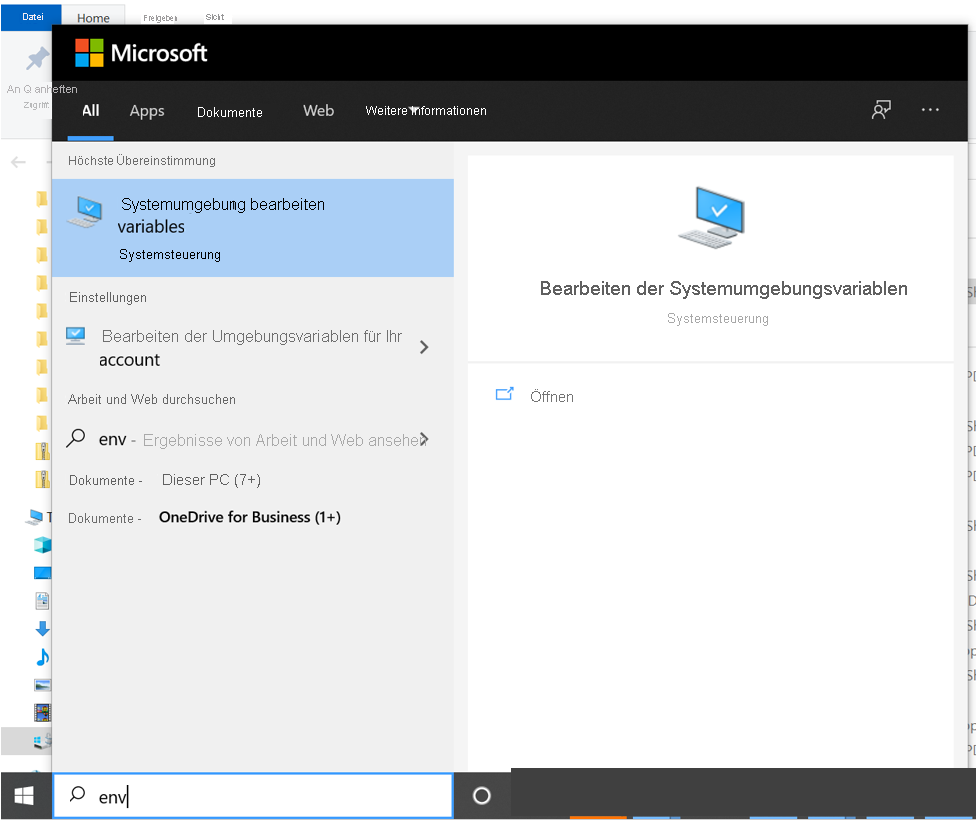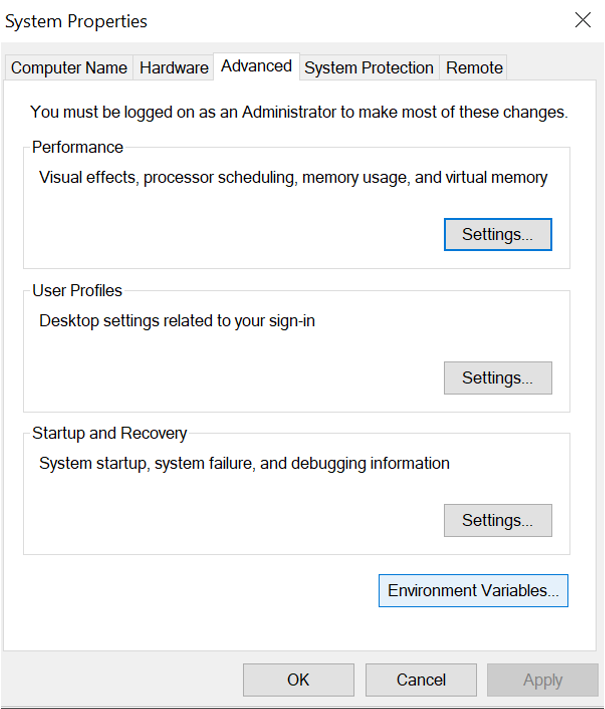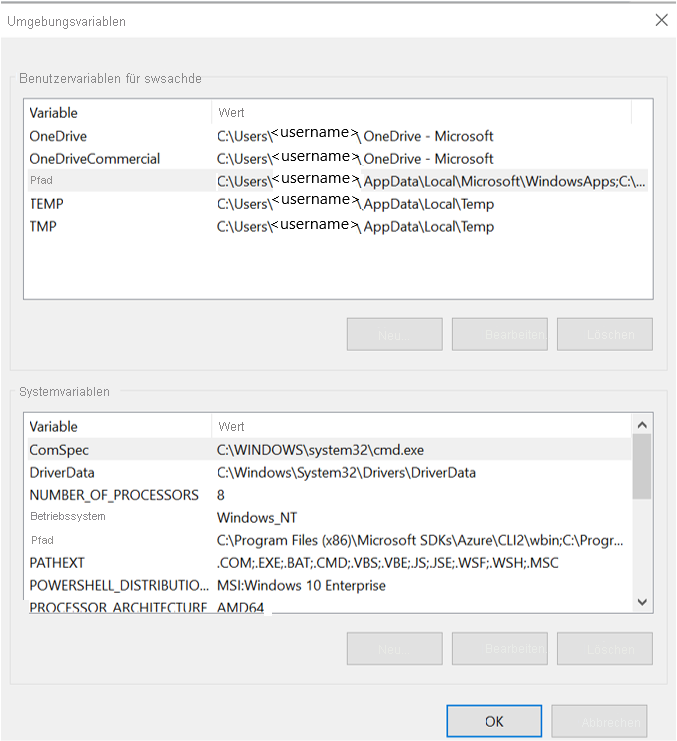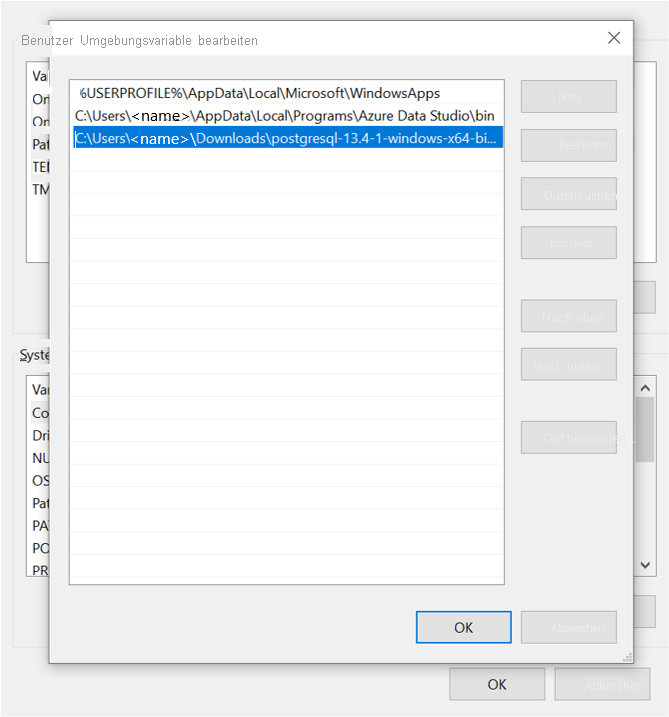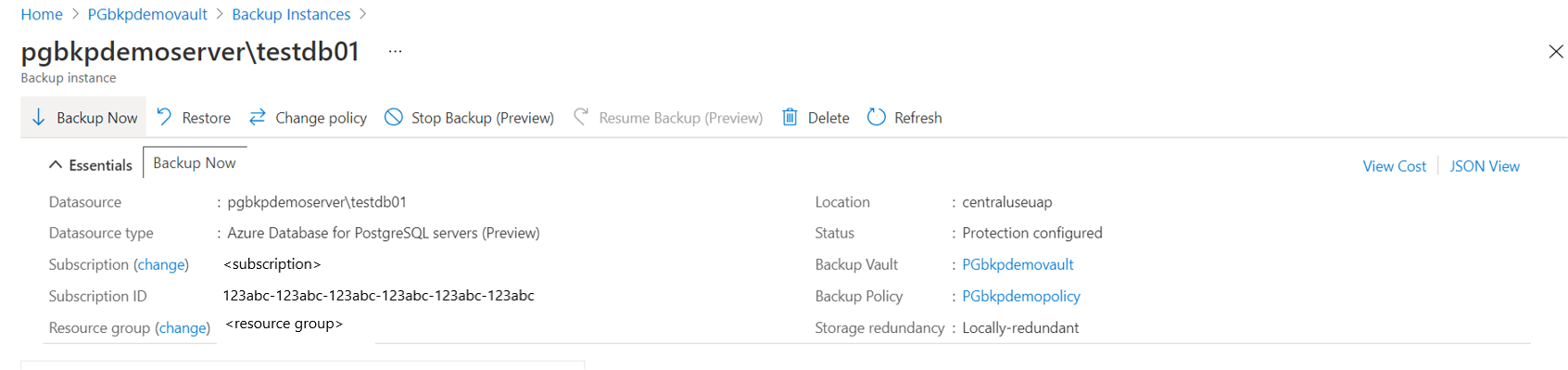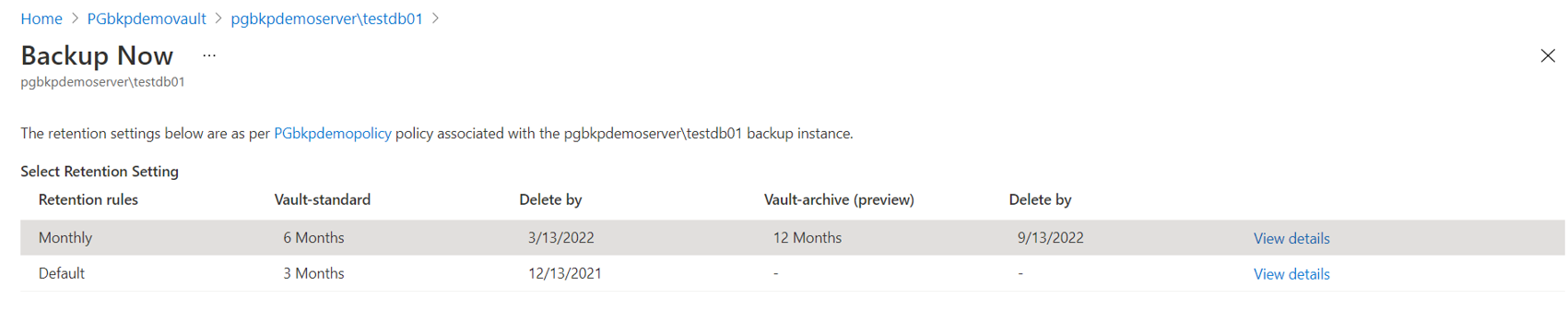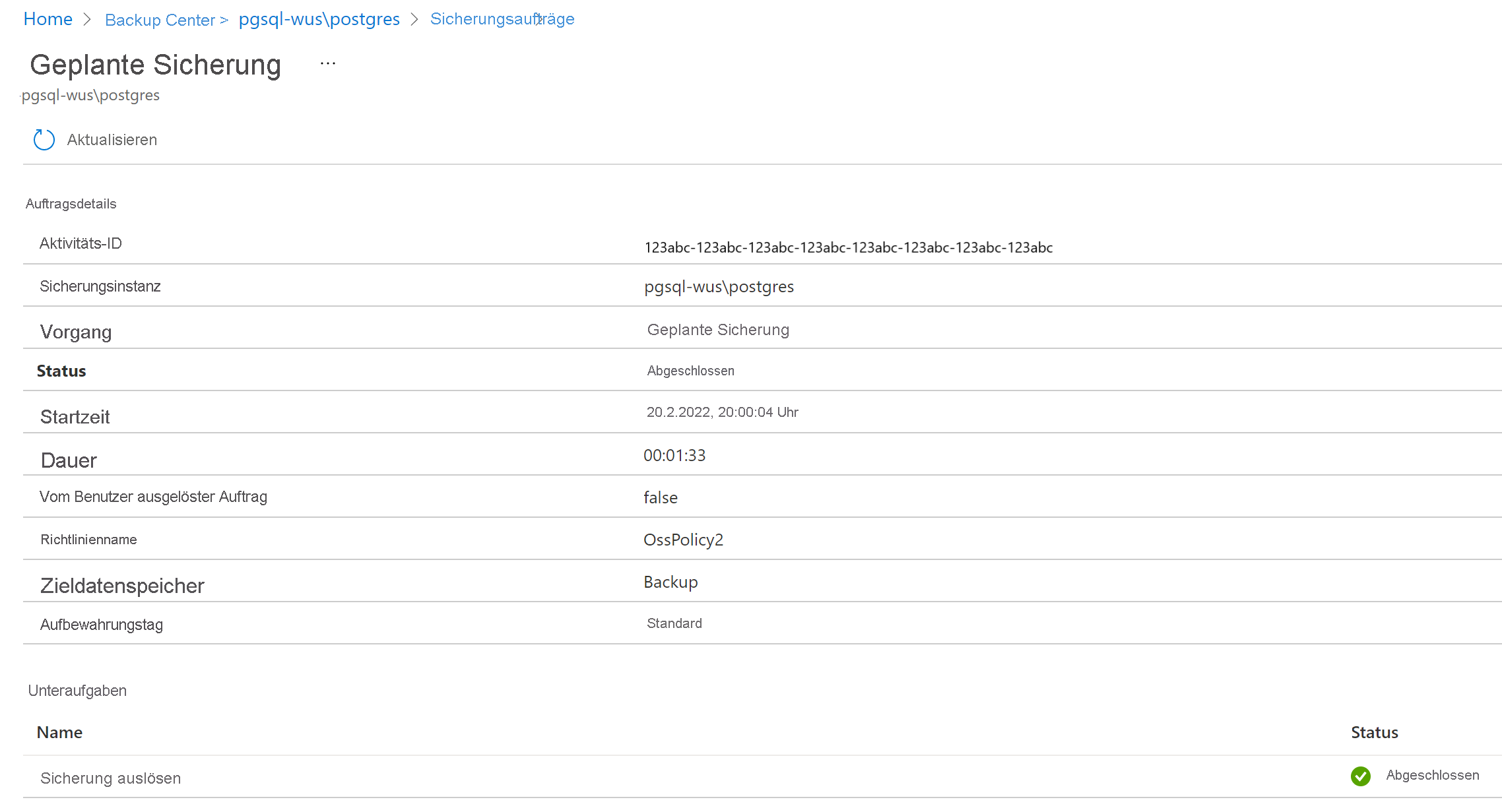Hinweis
Für den Zugriff auf diese Seite ist eine Autorisierung erforderlich. Sie können versuchen, sich anzumelden oder das Verzeichnis zu wechseln.
Für den Zugriff auf diese Seite ist eine Autorisierung erforderlich. Sie können versuchen, das Verzeichnis zu wechseln.
In diesem Artikel wird beschrieben, wie Sie eine Azure-Datenbank für PostgreSQL-Server mithilfe des Azure-Portals sichern. Sie können die Sicherung auch mithilfe von Azure PowerShell, Azure CLI und REST-API für PostgreSQL-Datenbanken konfigurieren.
Bevor Sie beginnen, überprüfen Sie die unterstützten Konfigurationen, Featureüberlegungen und bekannten Einschränkungen sowiehäufig gestellte Fragen.
Konfigurieren einer Sicherung auf PostgreSQL-Datenbanken
Sie können eine Sicherung auf mehreren PostgreSQL-Datenbanken über mehrere Azure-Datenbanken für PostgreSQL-Server konfigurieren. Führen Sie die folgenden Schritte aus, um diese Art von Sicherung mithilfe von Azure Backup zu konfigurieren:
Navigieren Sie zu Sicherungstresor, und wählen Sie dann Sichern aus.
Alternativ können Sie über das Backup Center zu dieser Seite wechseln.
Geben Sie auf der Registerkarte Grundeinstellungen die erforderlichen Informationen ein.
Wählen Oder erstellen Sie auf der Registerkarte "Sicherungsrichtlinie" eine Richtlinie, die den Sicherungszeitplan und die Aufbewahrungsdauer definiert.
Wählen Sie auf der Registerkarte "Datenquellen " die Option "Hinzufügen/Bearbeiten" aus.
Wählen Sie im Bereich Ressourcen für Sicherung auswählen abonnementübergreifend einen der Azure Database for PostgreSQL-Server aus, wenn sie sich in derselben Region wie der Tresor befinden. Wählen Sie den Pfeil aus, um die Liste der Datenbanken auf einem Server anzuzeigen.
Hinweis
Sie müssen die Datenbanken azure_maintenance und azure_sys nicht sichern. Darüber hinaus können Sie keine Datenbank sichern, die bereits in einem Backup-Tresor gesichert ist.
Sie können private endpunktfähige Azure-Datenbank für PostgreSQL-Server sichern, indem Sie vertrauenswürdige Microsoft-Dienste in den Netzwerkeinstellungen zulassen.
Wählen Sie "Schlüsseltresor zuweisen " aus, um einen Schlüsseltresor auszuwählen, der die Anmeldeinformationen zum Herstellen einer Verbindung mit der ausgewählten Datenbank speichert. Sie sollten die relevanten Geheimnisse bereits im Schlüsseltresor erstellt haben.
Klicken Sie auf Schlüsseltresor und Geheimnis auswählen, um den Schlüsseltresor einzeln auf Zeilenebene zuzuweisen. Sie können den Schlüsseltresor auch zuweisen, indem Sie mehrere Zeilen auswählen und dann im Aktionsmenü " Schlüsseltresor zuweisen " auswählen.
Verwenden Sie eine der folgenden Optionen, um die Geheimnisinformationen anzugeben:
Geben Sie geheimen URI ein: Verwenden Sie diese Option, wenn der geheime URI freigegeben oder Ihnen bekannt ist. Sie können den geheimen URI aus dem Schlüsseltresor abrufen, indem Sie einen geheimen Schlüssel auswählen und dann den Wert des geheimen Bezeichners kopieren.
Mit dieser Option hat Azure Backup jedoch keinen Einblick in den Schlüsseltresor, auf den Sie verwiesen haben. Zugriffsberechtigungen für den Schlüsseltresor können nicht inline zugewiesen werden. Damit der Sicherungsvorgang erfolgreich ist, muss der Sicherungsadministrator zusammen mit dem PostgreSQL- und/oder Schlüsseltresoradministrator sicherstellen, dass der Zugriff des Sicherungstresors auf den Schlüsseltresor manuell außerhalb des Sicherung konfigurieren-Ablaufs gewährt wird.
Aus Schlüsseltresor auswählen: Verwenden Sie diese Option, wenn Sie den Schlüsseltresor und den Geheimnisnamen kennen. Klicken Sie dann auf Wählen Sie einen Key Vault und ein Geheimnis aus aus, und geben Sie die Details ein.
Mit dieser Option können Sie (als Sicherungsadministrator mit Schreibzugriff auf den Schlüsseltresor) die Zugriffsberechtigungen für den Schlüsseltresor inline zuweisen. Der Schlüsseltresor und das Geheimnis können bereits vorhanden sein oder neu erstellt werden.
Stellen Sie sicher, dass das Geheimnis die Verbindungszeichenfolge des Azure Database for PostgreSQL-Servers im ADO.NET Format ist. Die Zeichenfolge muss mit den Anmeldeinformationen des Datenbankbenutzers aktualisiert werden, der über Sicherungsberechtigungen auf dem Server verfügt. Erfahren Sie mehr darüber, wie Sie geheime Schlüssel im Schlüsseltresor erstellen.
Nachdem Sie die Aktualisierung der Informationen für den Schlüsseltresor und das Geheimnis abgeschlossen haben, wird die Überprüfung gestartet.
Der Azure Backup-Dienst überprüft, ob er über alle erforderlichen Zugriffsberechtigungen verfügt, um geheime Details aus dem Schlüsseltresor zu lesen und eine Verbindung mit der Datenbank herzustellen. Während dieses Vorgangs wird der Status der ausgewählten Datenquellen im Bereich "Sicherung konfigurieren" als "Überprüfen" angezeigt.
Wenn mindestens eine Zugriffsberechtigung fehlt, zeigt der Dienst eine der folgenden Fehlermeldungen an:
Der Benutzer kann keine Rollen zuweisen: Diese Meldung wird angezeigt, wenn Sie (als Sicherungsadministrator) nicht über den Schreibzugriff auf den Azure-Datenbank für PostgreSQL-Server und/oder den Schlüsseltresor verfügen, um fehlende Berechtigungen zuzuweisen, wie unter "Details anzeigen" aufgeführt.
Laden Sie die Aufgabenvorlage herunter, indem Sie die Schaltfläche " Rollenzuweisungsvorlage herunterladen " im Aktionsmenü auswählen und dann den PostgreSQL- und/oder Key Vault-Administrator ausführen lassen. Es handelt sich um eine Azure Resource Manager-Vorlage, mit der Sie die erforderlichen Berechtigungen für die erforderlichen Ressourcen zuweisen können.
Nachdem die Vorlage erfolgreich ausgeführt wurde, wählen Sie im Bereich "Sicherung konfigurieren"die Option "Erneut überprüfen" aus.
Rollenzuweisung nicht erledigt: Diese Meldung wird angezeigt, wenn Sie (als Administrator für Backups) Schreibzugriff auf dem Azure-Datenbank für PostgreSQL-Server und/oder dem Schlüsseltresor haben, um fehlende Berechtigungen, wie unter Details anzeigen aufgelistet, zuzuweisen. Verwenden Sie die Schaltfläche " Fehlende Rollen zuweisen " im Aktionsmenü, um Berechtigungen für den Azure-Datenbank für PostgreSQL-Server und/oder den Key Vault inline zu erteilen.
Wählen Sie im Aktionsmenü Fehlende Rollen zuweisen aus und weisen Sie Rollen zu. Sobald der Prozess startet, werden die fehlenden Zugriffsberechtigungen auf dem Schlüsseltresor- und/oder Azure Database for PostgreSQL-Server für den Sicherungstresor gewährt. Im Bereich "Bereich " können Sie den Bereich definieren, in dem die Zugriffsberechtigungen erteilt werden sollen. Wenn die Aktion abgeschlossen ist, beginnt die erneute Validierung.
Der Sicherungstresor greift auf Geheimnisse aus dem Schlüsseltresor zu und stellt eine Testverbindung mit der Datenbank her, um zu überprüfen, ob die Anmeldeinformationen richtig eingegeben wurden. Die Berechtigungen des Datenbankbenutzers werden ebenfalls überprüft, um festzustellen , ob der Datenbankbenutzer über Sicherungsberechtigungen für die Datenbank verfügt.
Wenn ein Benutzer mit niedriger Berechtigung keine Sicherungs-/Wiederherstellungsberechtigungen für die Datenbank besitzt, schlagen die Überprüfungen fehl. Ein PowerShell-Skript wird für jeden Datensatz oder jede ausgewählte Datenbank dynamisch generiert. Führen Sie das PowerShell-Skript aus, um dem Datenbankbenutzer diese Berechtigungen für die Datenbank zuzuweisen. Alternativ können Sie diese Berechtigungen mit dem pgAdmin- oder PSQL-Tool zuweisen.
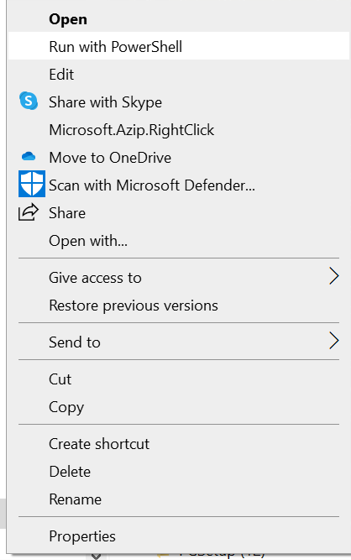
Wenn die Sicherungsbereitschaft"Erfolg" anzeigt, wählen Sie die Registerkarte "Überprüfen" und "Konfigurieren " aus, um mit dem letzten Schritt der Übermittlung des Vorgangs fortzufahren.
Wählen Sie Sicherung konfigurieren aus. Verfolgen Sie dann den Fortschritt im Bereich Sicherungsinstanzen.
Erstellen einer Sicherungsrichtlinie
Sie können während des Ablaufs eine Sicherungsrichtlinie zum Konfigurieren einer Sicherung erstellen. Wechseln Sie alternativ zu Backup Center>Sicherungsrichtlinien>Hinzufügen. Sie können auch eine Sicherungsrichtlinie für PostgreSQL-Datenbanken mithilfe der REST-API erstellen.
Geben Sie im Bereich " Sicherungsrichtlinie erstellen " auf der Registerkarte " Grundlagen " einen Namen für die neue Richtlinie ein.
Definieren Sie auf der Registerkarte "Zeitplan und Aufbewahrung " den Sicherungszeitplan.
Derzeit ist nur die wöchentliche Sicherungsoption verfügbar. Sie können die Sicherungen jedoch an mehreren Wochentagen planen.
Wählen Sie "Aufbewahrungsregel hinzufügen" aus, um Aufbewahrungseinstellungen zu definieren.
Sie können eine oder mehrere Aufbewahrungsregeln hinzufügen. Jede Aufbewahrungsregel setzt Eingaben für bestimmte Sicherungen zusammen mit dem Datenspeicher und der Aufbewahrungsdauer für diese Sicherungen voraus.
Um Ihre Sicherungen in einem der beiden Datenspeicher (oder Ebenen) zu speichern, wählen Sie Vault-Standard oder Vault-Archiv (Vorschau) aus.
Wählen Sie Bei Ablauf aus, wenn Sie die Sicherung nach Ablauf im Sicherungsdatenspeicher in den Archivdatenspeicher verschieben möchten.
Hinweis
Die Standardaufbewahrungsregel wird in Abwesenheit jeder anderen Aufbewahrungsregel angewendet. Er hat einen Standardwert von drei Monaten.
Im Sicherungsdatenspeicher reicht die Aufbewahrungsdauer von sieben Tagen bis 10 Jahre.
Im Archivdatenspeicher reicht die Aufbewahrungsdauer von sechs Monaten bis 10 Jahre.
Wählen Sie "Hinzufügen" aus, und beenden Sie dann den Prozess der Überprüfung und Erstellung der Richtlinie.
Aufbewahrungsregeln werden in einer vordefinierten Reihenfolge der Priorität ausgewertet. Die oberste Priorität hat die Regel „Jährlich“, gefolgt von der Regel „Monatlich“ und dann von der Regel „Wöchentlich“.
Standardaufbewahrungseinstellungen kommen zum Tragen, wenn keine anderen Regeln zutreffen. Beispielsweise kann derselbe Wiederherstellungspunkt die erste erfolgreiche Sicherung sein, die jede Woche erstellt wurde, zusammen mit der ersten erfolgreichen Sicherung, die jeden Monat durchgeführt wurde. Da die Priorität der monatlichen Regel jedoch höher ist als die Priorität der wöchentlichen Regel, gilt die Aufbewahrung, die der ersten erfolgreichen Sicherung entspricht, die jeden Monat durchgeführt wird.
Erstellen eines Geheimnisses im Schlüsseltresor
Der geheime Schlüssel ist die Azure-Datenbank für PostgreSQL-Serververbindungszeichenfolge im ADO.NET Format. Es wird mit den Anmeldeinformationen des Datenbankbenutzers aktualisiert, der die Sicherungsberechtigungen auf dem Server gewährt hat.
Kopieren Sie die Verbindungszeichenfolge aus der Azure-Datenbank für PostgreSQL-Server. Verwenden Sie einen Text-Editor, um die Benutzer-ID und das Kennwort zu aktualisieren.
Ausführen des PowerShell-Skripts zum Erteilen von Berechtigungen für Datenbankbenutzer
Das PowerShell-Skript, das während des Konfigurierens einer Sicherung dynamisch generiert wird, akzeptiert den Datenbankbenutzer als Eingabe zusammen mit den Anmeldeinformationen des PostgreSQL-Administrators, um dem Datenbankbenutzer in der Datenbank sicherungsbezogene Berechtigungen zu gewähren.
Um das Skript auszuführen, stellen Sie sicher, dass sich das PSQL-Tool auf dem Computer befindet. Stellen Sie außerdem sicher, dass die PATH Umgebungsvariable entsprechend auf den Pfad des PSQL-Tools festgelegt ist:
Öffnen Sie die Bearbeitung der Systemumgebungsvariablen in der Systemsteuerung.
Wählen Sie unter "Systemeigenschaften>erweitert" die Option "Umgebungsvariablen" aus.
Die Standardumgebungsvariablen werden angezeigt.
Verwenden Sie die Schaltfläche "Bearbeiten ", um die benötigten Variablen festzulegen.
Um die Netzwerkkonnektivität zuzulassen, stellen Sie sicher, dass die Verbindungssicherheitseinstellungen in der Azure-Datenbank für PostgreSQL-Instanz die IP-Adresse des Computers in der Zulassungsliste enthalten.
Ausführen einer On-Demand-Sicherung
Um eine Sicherung auszulösen, die nicht im in der Richtlinie angegebenen Zeitplan enthalten ist:
Wechseln Sie zu Sicherungsinstanzen , und wählen Sie "Jetzt sichern" aus.
Wählen Sie aus der Liste der Aufbewahrungsregeln aus, die die zugeordnete Sicherungsrichtlinie definiert hat.
Nachverfolgen eines Sicherungsauftrags
Der Azure Backup-Dienst erstellt einen Auftrag für geplante Sicherungen oder wenn Sie einen On-Demand-Sicherungsvorgang zur Nachverfolgung auslösen. So zeigen Sie den Status des Sicherungsauftrags an:
Navigieren Sie zum Bildschirm Sicherungsinstanzen. Es zeigt das Dashboard "Jobs" mit den Vorgängen und Status der letzten sieben Tage an.
Wählen Sie "Alle anzeigen" aus, um laufende und vergangene Aufträge dieser Sicherungsinstanz anzuzeigen.
Überprüfen Sie die Liste der Sicherungs- und Wiederherstellungsaufträge und deren Status. Wählen Sie einen Auftrag aus, um seine Details anzuzeigen.
Verwandte Inhalte
- Wiederherstellen einer PostgreSQL-Datenbank mithilfe des Azure-Portals.
- Stellen Sie eine PostgreSQL-Datenbank mithilfe von Azure PowerShell, Azure CLI und REST-API wieder her.
- Preise für Azure Backup
- Problembehandlung für die PostgreSQL -Datenbanksicherung mit Azure Backup