Hinweis
Für den Zugriff auf diese Seite ist eine Autorisierung erforderlich. Sie können versuchen, sich anzumelden oder das Verzeichnis zu wechseln.
Für den Zugriff auf diese Seite ist eine Autorisierung erforderlich. Sie können versuchen, das Verzeichnis zu wechseln.
In diesem Artikel wird beschrieben, wie Daten aus einem Sicherungstresor wiederhergestellt werden. Zum Wiederherstellen von Daten verwenden Sie den Assistenten zum Wiederherstellen von Daten im Microsoft Azure Recovery Services-Agent (MARS).
Wichtigste Funktionen
Der MARS-Agent ermöglicht eine nahtlose Wiederherstellung von Dateien auf Windows Server. Mit diesem Feature können Sie folgende Aktionen ausführen:
- Wiederherstellen von Daten auf dem gleichen Computer, auf dem die Sicherungen erstellt wurden
- Wiederherstellen auf einem anderen Computer.
- Stellen Sie die Sicherungsdaten aus der sekundären Region wieder her, wenn im Tresor die regionsübergreifende Wiederherstellung aktiviert ist.
Verwenden Sie das Feature für sofortige Wiederherstellung, um eine beschreibbare Wiederherstellungspunkt-Momentaufnahme als Wiederherstellungsvolume einzubinden. Sie können dann das Wiederherstellungsvolume durchsuchen und Dateien auf einen lokalen Computer kopieren und so Dateien selektiv wiederherstellen.
Hinweis
Das Azure Backup-Update vom Januar 2017 ist erforderlich, wenn Sie die sofortige Wiederherstellung verwenden möchten, um Daten wiederherzustellen. Außerdem müssen die Sicherungsdaten in Tresoren an einem der Orte, die im Supportartikel aufgeführt sind, geschützt sein. Unter Azure Backup-Update vom Januar 2017 finden Sie die neueste Liste der Regionen, in denen die sofortige Wiederherstellung unterstützt wird.
Verwenden Sie im Azure-Portal die sofortige Wiederherstellung mit Recovery Services-Tresoren. Wenn Sie Daten in Sicherungstresoren gespeichert haben, wurden sie automatisch in Recovery Services-Tresore umgewandelt. Wenn Sie die sofortige Wiederherstellung einsetzen möchten, laden Sie das MARS-Update herunter und befolgen Sie die Verfahren, in denen die sofortige Wiederherstellung erwähnt wird.
Hinweis
Azure verfügt über zwei verschiedene Bereitstellungsmodelle zum Erstellen und Verwenden von Ressourcen: Azure Resource Manager-Bereitstellung und klassische Bereitstellung. In diesem Artikel wird die Verwendung des Resource Manager-Bereitstellungsmodells beschrieben. Es wird empfohlen, für neue Bereitstellungen anstelle des klassischen Bereitstellungsmodells das Resource Manager-Bereitstellungsmodell zu verwenden.
Wiederherstellen von Daten auf demselben Computer mithilfe der Sofortigen Wiederherstellung
Wenn Sie eine Datei versehentlich gelöscht haben, können Sie die Datei von MARS auf demselben Computer wiederherstellen (von dem die Sicherung übernommen wird).
Führen Sie die folgenden Schritte aus, um die Daten auf demselben Computer wiederherzustellen:
Öffnen Sie das Snap-In Microsoft Azure Backup. Falls Sie nicht wissen, wo das Snap-In installiert wurde, können Sie den für Microsoft Azure Backup verwendeten Computer oder Server durchsuchen.
Die Desktop-App sollten in den Suchergebnissen angezeigt werden.
Wählen Sie Daten wiederherstellen aus, um den Assistenten zu starten.
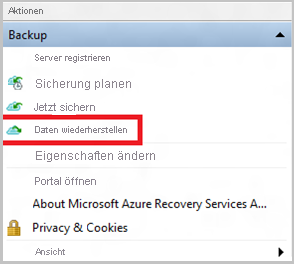
Wählen Sie im Bereich Erste Schritte die Option Dieser Server (
<server name>)>Weiter aus, um die Daten auf demselben Server oder Computer wiederherzustellen.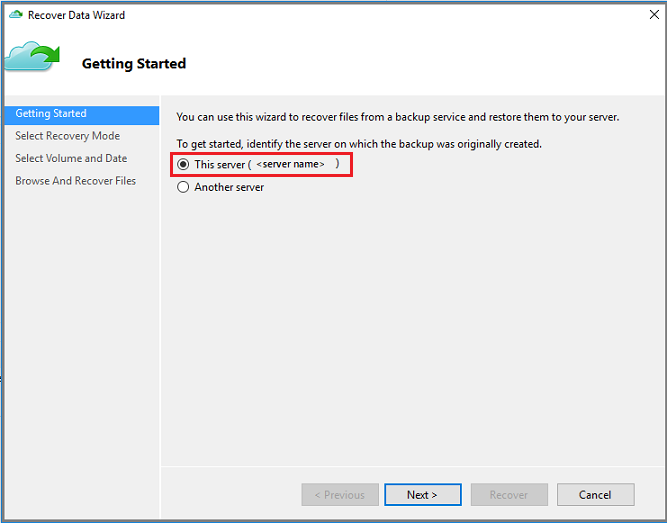
Wenn Sie die regionsübergreifende Wiederherstellung (Vorschau) aktiviert haben und von der sekundären Region aus wiederherstellen möchten, wählen Sie Sekundäre Region aus. Andernfalls wählen Sie Primäre Region aus.
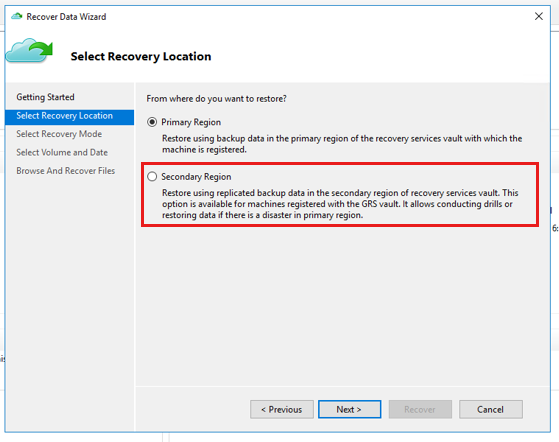
Wählen Sie auf der Seite Wiederherstellungsmodus auswählen die Option Einzelne Dateien und Ordner>Weiter aus.

Wichtig
Für die Option zum Wiederherstellen von einzelnen Dateien und Ordnern ist .NET Framework 4.5.2 oder höher erforderlich. Falls die Option Einzelne Dateien und Ordner nicht angezeigt wird, müssen Sie .NET Framework auf Version 4.5.2 oder höher aktualisieren und es erneut versuchen.
Tipp
Die Option Individual Files and Folders (Einzelne Dateien und Ordner) ermöglicht den schnellen Zugriff auf Daten des Wiederherstellungspunkts. Sie eignet sich für die Wiederherstellung einzelner Dateien und wird für eine Gesamtgröße von unter 80 GB empfohlen. Sie bietet Übertragungs- oder Kopiergeschwindigkeiten von bis zu 6 MBit/s während der Wiederherstellung. Die Option Volume stellt alle gesicherten Daten auf einem angegebenen Volume wieder her. Mit dieser Option erreichen Sie höhere Übertragungsgeschwindigkeiten (bis zu 40 MBit/s), daher wird sie für das Wiederherstellen großer Daten oder ganzer Volumes empfohlen.
Wählen Sie auf der Seite Volume und Datum auswählen das Volume aus, das die wiederherzustellenden Dateien und Ordner enthält.
Wählen Sie im Kalender einen Wiederherstellungspunkt aus. Wenn Datumsangaben in Fettdruck angezeigt werden, ist dies ein Hinweis darauf, dass mindestens ein Wiederherstellungszeitpunkt verfügbar ist. Falls mehrere Wiederherstellungspunkte für ein einzelnes Datum verfügbar sind, wählen Sie im Dropdownmenü Uhrzeit den jeweiligen Wiederherstellungspunkt aus.

Wählen Sie nach dem Auswählen des wiederherzustellenden Wiederherstellungspunkts Einbinden aus.
Azure Backup stellt den lokalen Wiederherstellungspunkt bereit und verwendet ihn als Wiederherstellungsvolume.
Wählen Sie auf der Seite Browse and Recover Files (Dateien durchsuchen und wiederherstellen) die Option Durchsuchen aus, um Windows-Explorer zu öffnen und nach den gewünschten Dateien und Ordnern zu suchen.
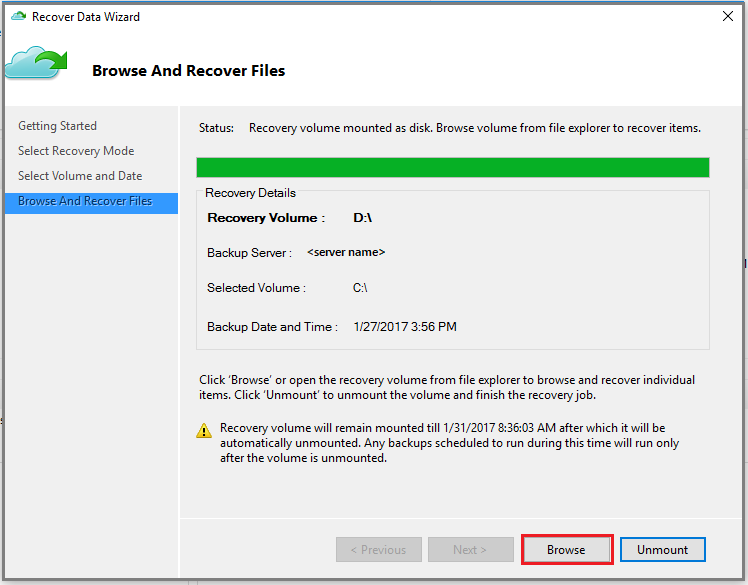
Kopieren Sie in Windows-Explorer die wiederherzustellenden Dateien und Ordner, und fügen Sie sie an einem lokalen Speicherort auf dem Server oder Computer ein. Sie können die Dateien direkt vom Wiederherstellungsvolume öffnen oder streamen und überprüfen, ob Sie die richtigen Versionen wiederherstellen.
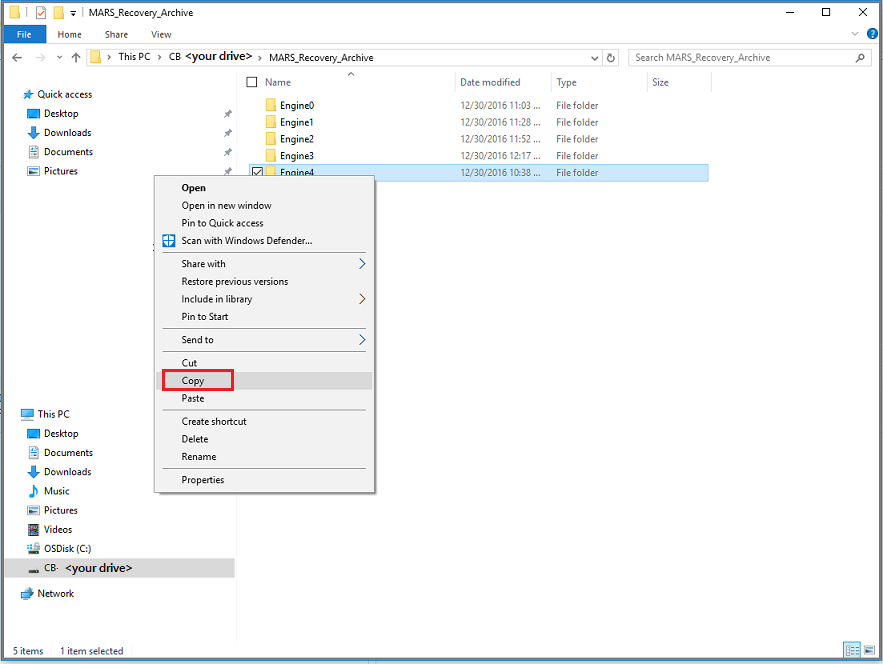
Zum Schluss wählen Sie auf der Seite Dateien durchsuchen und wiederherstellen die Option Bereitstellung aufheben aus. Wählen Sie anschließend Ja aus, um zu bestätigen, dass Sie die Einbindung des Volumes aufheben möchten.
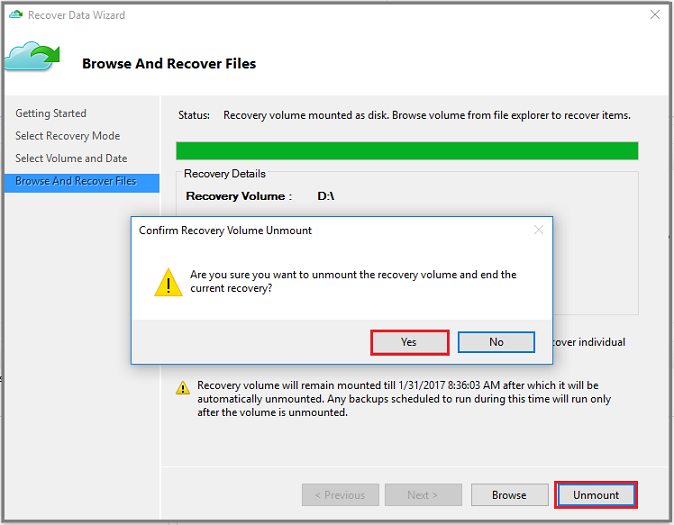
Wichtig
Wenn Sie nicht Bereitstellung aufheben auswählen, bleibt die Einbindung des Wiederherstellungsvolumes ab dem Einbindungszeitpunkt sechs Stunden lang bestehen. Bei einem laufenden Dateikopiervorgang wird die Einbindungszeit jedoch auf bis zu 7 Tage verlängert. Während der Bereitstellung des Volumes werden keine Sicherungsvorgänge durchgeführt. Alle Sicherungsvorgänge, deren Ausführung für den Zeitraum der Volumeeinbindung geplant ist, werden ausgeführt, nachdem die Einbindung des Wiederherstellungsvolumes aufgehoben wurde.
Wiederherstellen von Daten auf einem alternativen Computer mithilfe der Sofortigen Wiederherstellung
Wenn der gesamte Server verloren geht, können Sie Daten aus Azure Backup dennoch auf einem anderen Computer wiederherstellen. Bevor Sie fortfahren, lesen Sie die folgende Terminologie:
- Quellcomputer: der ursprüngliche Computer, von dem die Sicherung erstellt wurde und der zurzeit nicht verfügbar ist.
- Zielcomputer – Der Computer, auf dem die Daten wiederhergestellt werden.
- Beispieltresor: der Recovery Services-Tresor, bei dem der Quellcomputer und der Zielcomputer registriert sind.
Hinweis
Sicherungen können nicht auf einem Zielcomputer wiederhergestellt werden, auf dem eine ältere Version des Betriebssystems ausgeführt wird. Beispielsweise kann eine Sicherung, die von einem Windows 7-Computer erstellt wurde, auf einem Windows 7-Computer (oder höher) wiederhergestellt werden. Es ist aber nicht möglich, eine Sicherung, die von einem Windows 10-Computer erstellt wurde, auf einem Windows 7-Computer wiederherzustellen.
Führen Sie die folgenden Schritte aus, um die Daten auf einem alternativen Computer wiederherzustellen:
Öffnen Sie das Snap-In Microsoft Azure Backup auf dem Zielcomputer.
Stellen Sie sicher, dass der Zielcomputer und der Quellcomputer beim selben Recovery Services-Tresor registriert sind.
Wählen Sie Daten wiederherstellen aus, um den Assistenten zum Wiederherstellen von Daten zu öffnen.
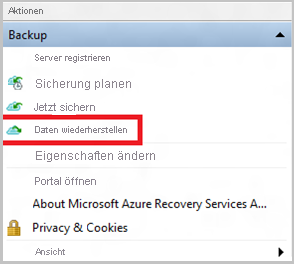
Wählen Sie auf der Seite Erste Schritte die Option Anderer Server aus.
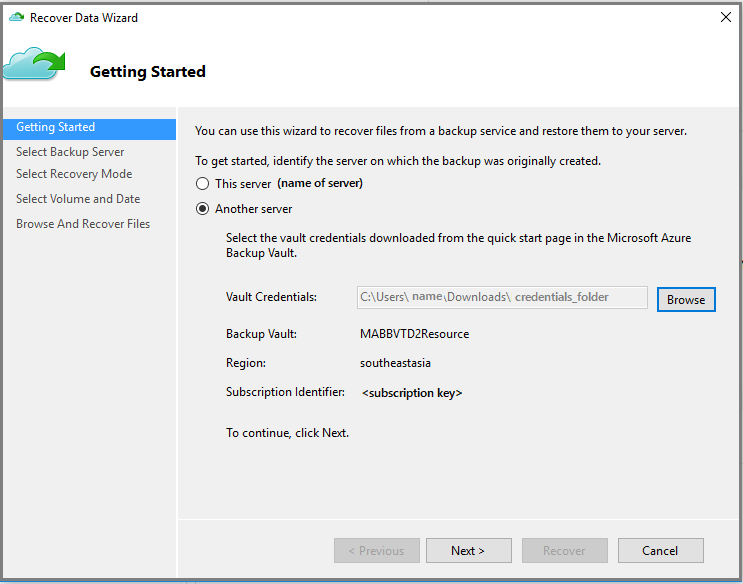
Geben Sie die Datei mit den Tresoranmeldeinformationen an, die zum Beispieltresor gehört.
Wenn die Datei mit den Tresoranmeldeinformationen ungültig (oder abgelaufen) ist, laden Sie eine neue Anmeldeinformationsdatei für den Tresor aus dem Beispieltresor im Azure-Portal herunter. Nachdem Sie gültige Tresoranmeldeinformationen angegeben haben, wird der Name des entsprechenden Sicherungstresors angezeigt.
Wenn Sie die regionsübergreifende Wiederherstellung verwenden möchten, um Sicherungsdaten aus der sekundären Region wiederherzustellen, müssen Sie die Anmeldedatei für den Tresor der sekundären Region* vom Azure-Portal herunterladen und die Datei dann an den MARS-Agenten übergeben.
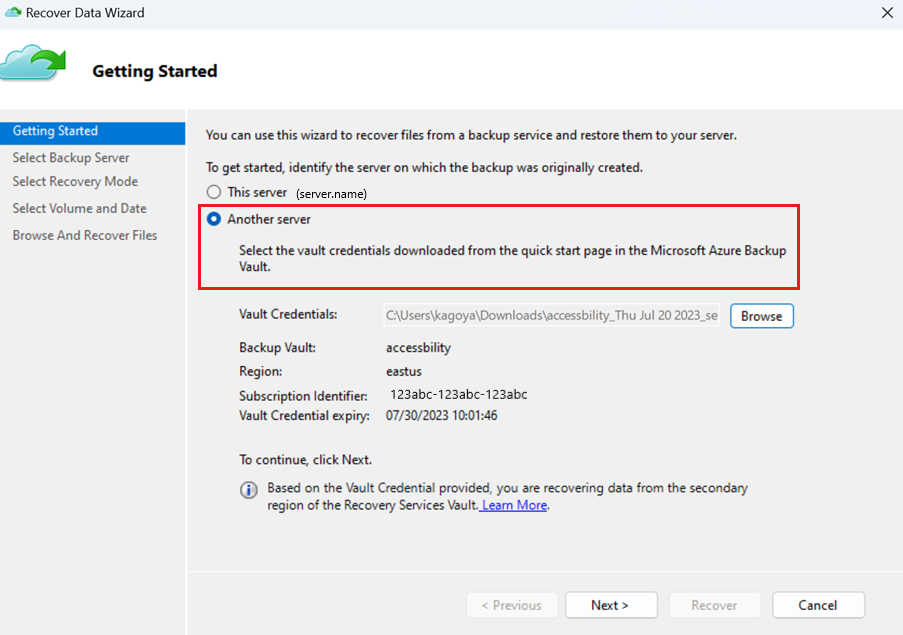
Klicken Sie auf Weiter, um fortzufahren.
Wählen Sie auf der Seite Sicherungsserver auswählen in der Liste mit den angezeigten Computern den Quellcomputer aus, und geben Sie die Passphrase an. Wählen Sie Weiteraus.
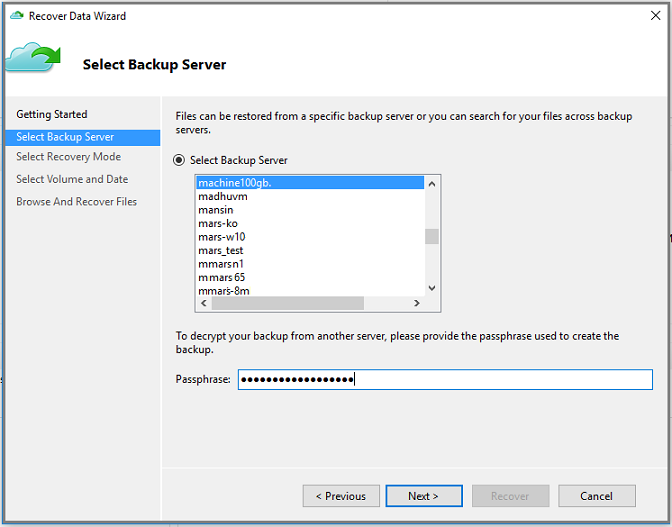
Wählen Sie auf der Seite Wiederherstellungsmodus auswählen die Option Individual Files and Folders (Einzelne Dateien und Ordner)>Weiter aus.
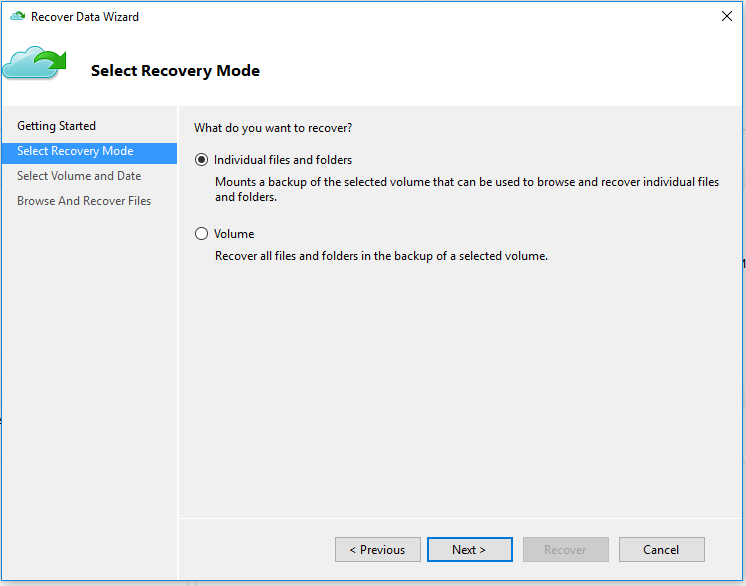
Wählen Sie auf der Seite Volume und Datum auswählen das Volume aus, das die wiederherzustellenden Dateien und Ordner enthält.
Wählen Sie im Kalender einen Wiederherstellungspunkt aus. Wenn Datumsangaben in Fettdruck angezeigt werden, ist dies ein Hinweis darauf, dass mindestens ein Wiederherstellungszeitpunkt verfügbar ist. Falls mehrere Wiederherstellungspunkte für ein einzelnes Datum verfügbar sind, wählen Sie im Dropdownmenü Uhrzeit den jeweiligen Wiederherstellungspunkt aus.
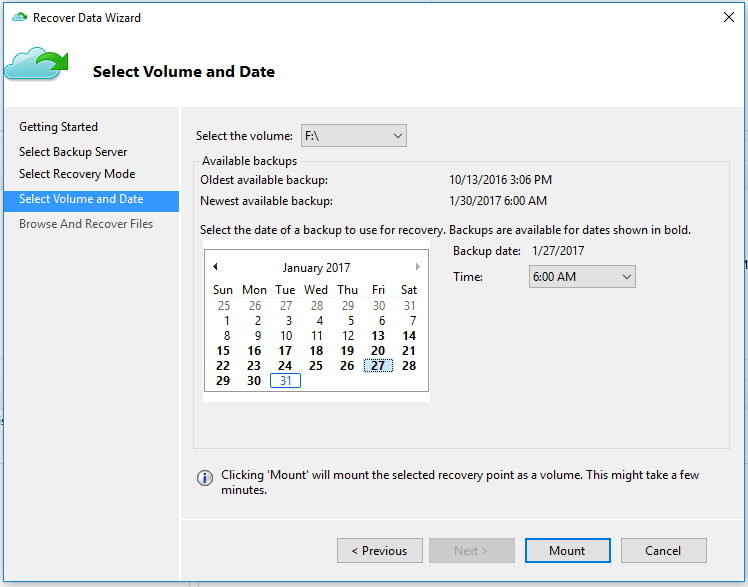
Wählen Sie Einbinden aus, um den Wiederherstellungspunkt lokal als Wiederherstellungsvolume auf Ihrem Zielcomputer einzubinden.
Wählen Sie auf der Seite Browse and Recover Files (Dateien durchsuchen und wiederherstellen) die Option Durchsuchen aus, um Windows-Explorer zu öffnen und nach den gewünschten Dateien und Ordnern zu suchen.
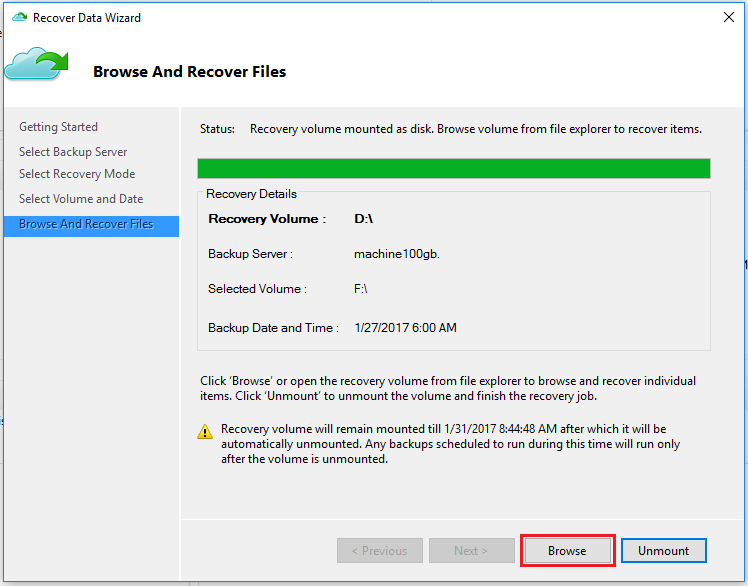
Kopieren Sie in Windows-Explorer die Dateien und Ordner vom Wiederherstellungsvolume, und fügen Sie sie am Speicherort auf dem Zielcomputer ein. Sie können die Dateien direkt vom Wiederherstellungsvolume öffnen oder streamen und überprüfen, ob die richtigen Versionen wiederhergestellt werden.
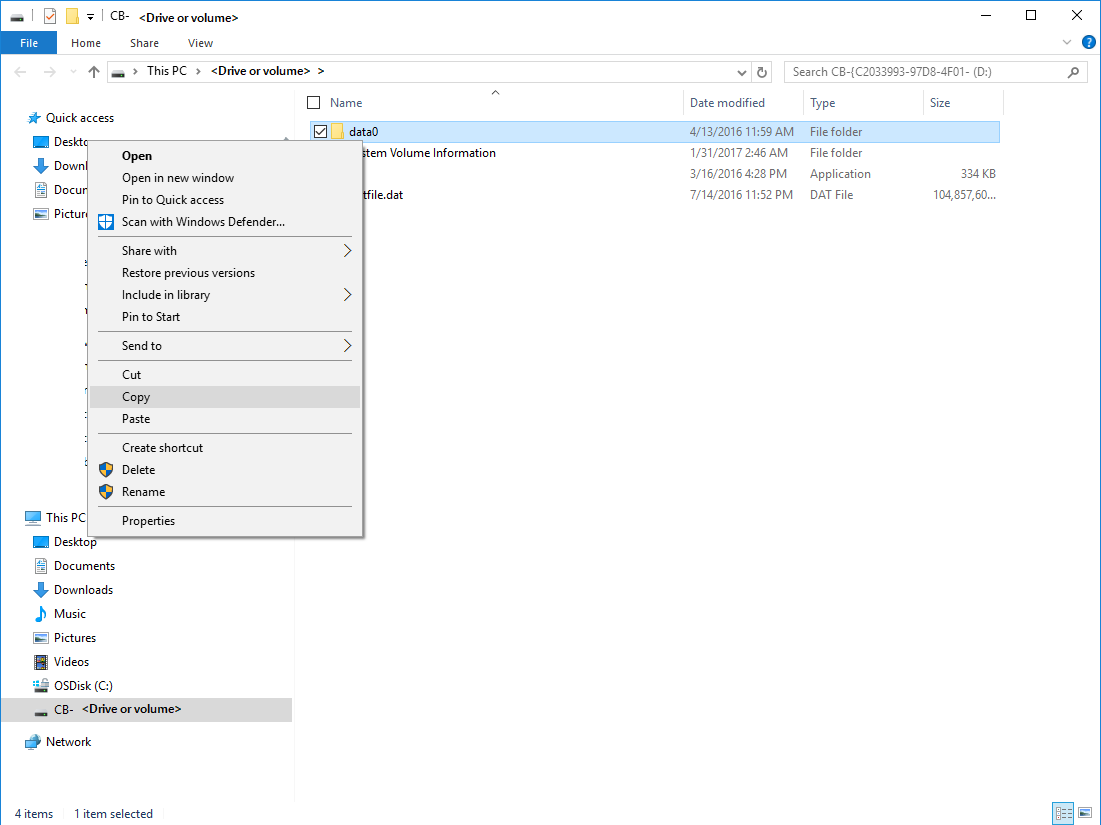
Zum Schluss wählen Sie auf der Seite Dateien durchsuchen und wiederherstellen die Option Bereitstellung aufheben aus. Wählen Sie anschließend Ja aus, um zu bestätigen, dass Sie die Einbindung des Volumes aufheben möchten.
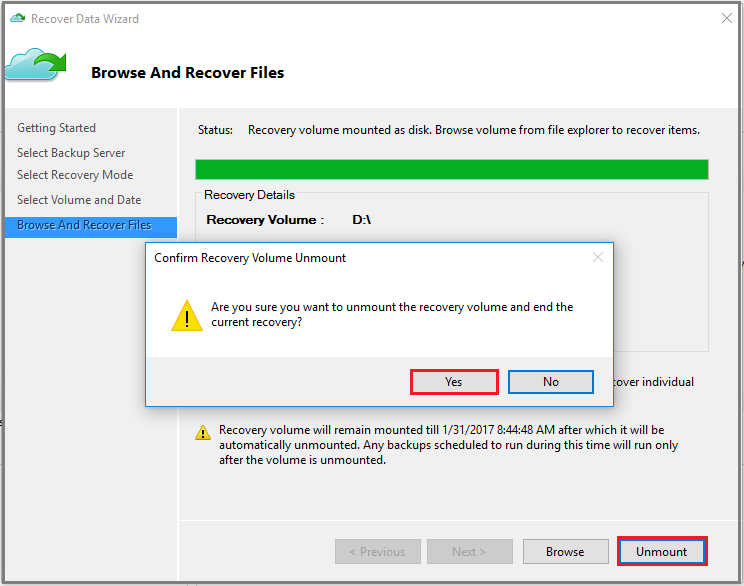
Wichtig
Wenn Sie nicht Bereitstellung aufheben auswählen, bleibt die Einbindung des Wiederherstellungsvolumes ab dem Einbindungszeitpunkt sechs Stunden lang bestehen. Im Fall eines laufenden Dateikopiervorgangs wird die Einbindungszeit jedoch auf bis zu 24 Stunden verlängert. Während der Bereitstellung des Volumes werden keine Sicherungsvorgänge durchgeführt. Alle Sicherungsvorgänge, deren Ausführung für den Zeitraum der Volumeeinbindung geplant ist, werden ausgeführt, nachdem die Einbindung des Wiederherstellungsvolumes aufgehoben wurde.
Nächste Schritte
Nachdem Sie nun Ihre Dateien und Ordner wiederhergestellt haben, können Sie Ihre Sicherungen verwalten.
Lesen Sie die Informationen unter Häufig gestellte Fragen zum Sichern von Dateien und Ordnern.