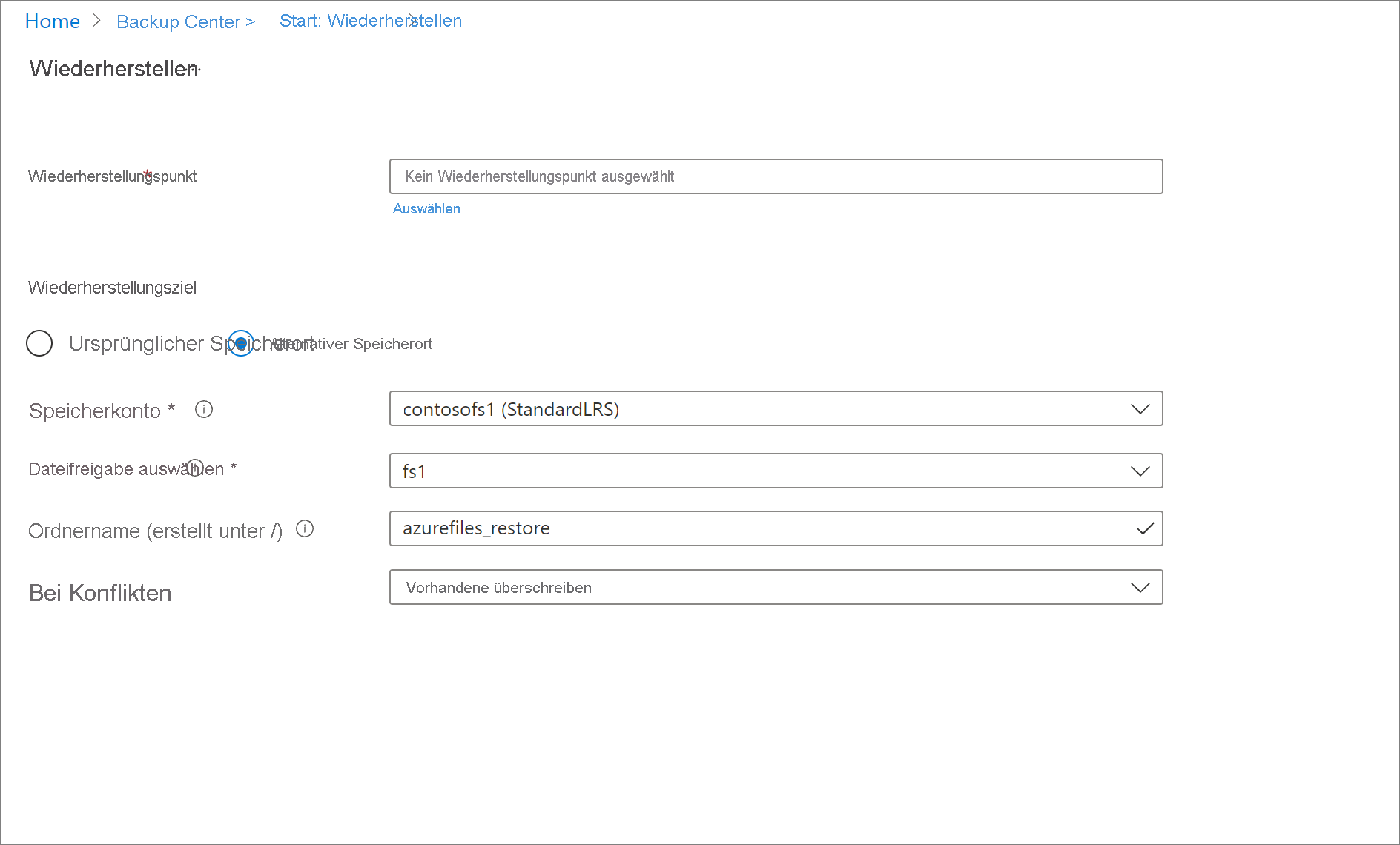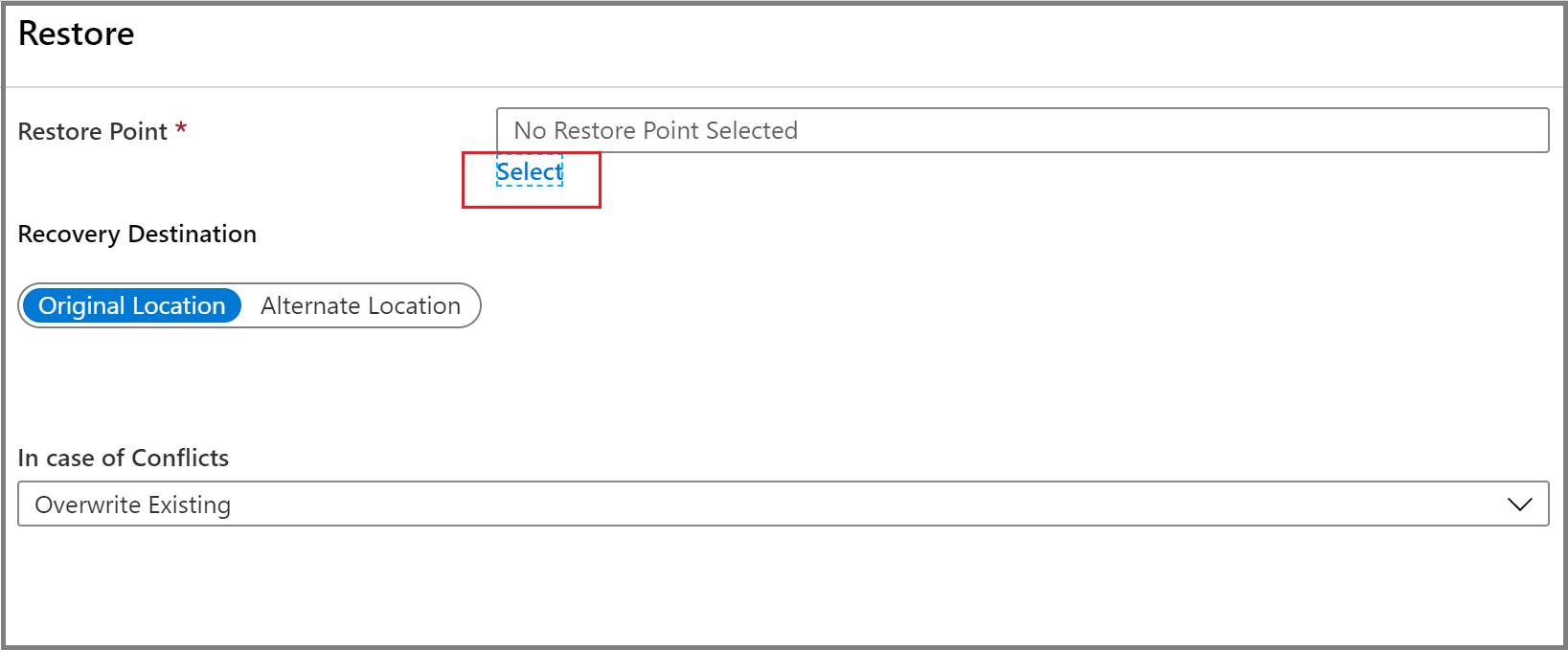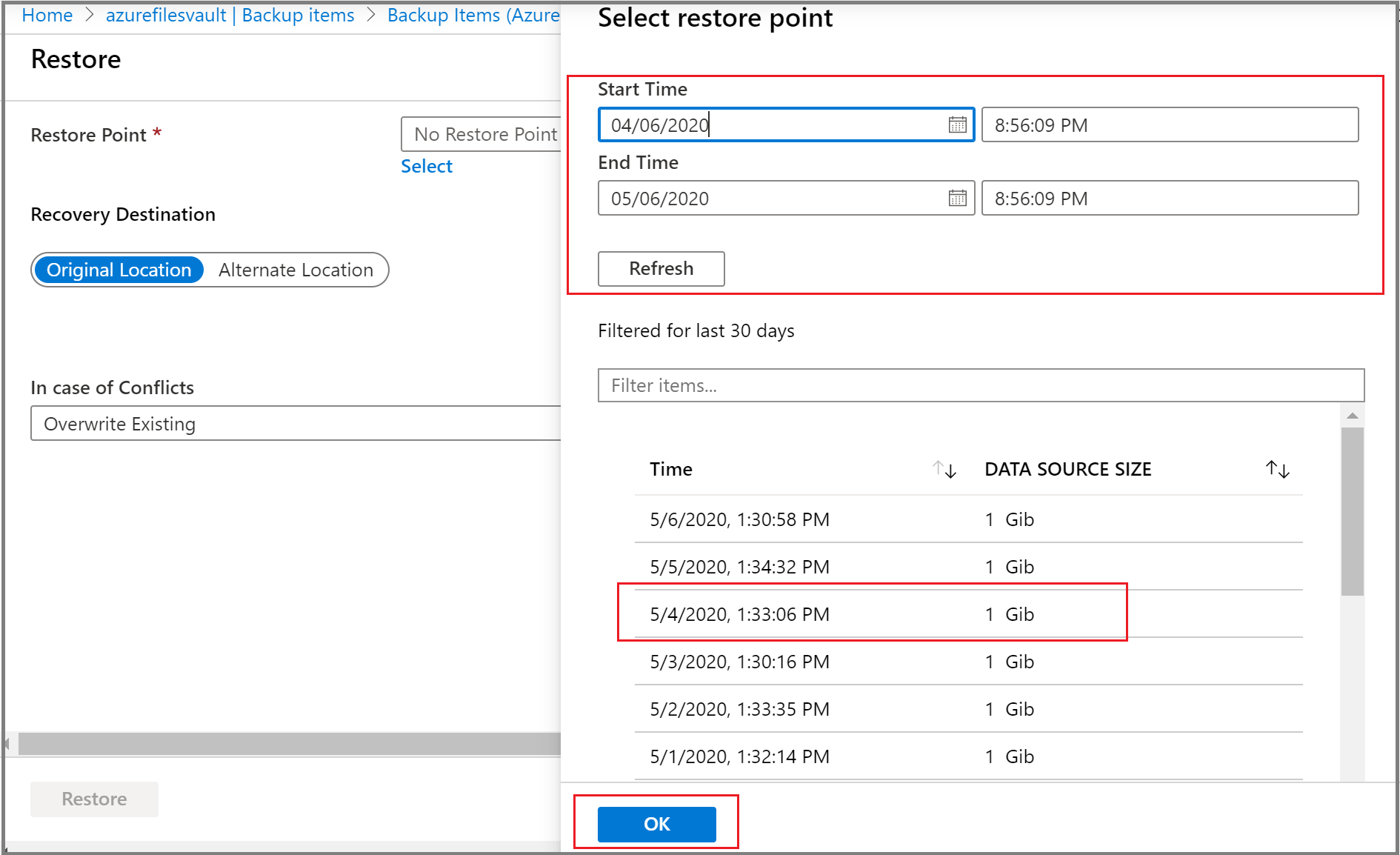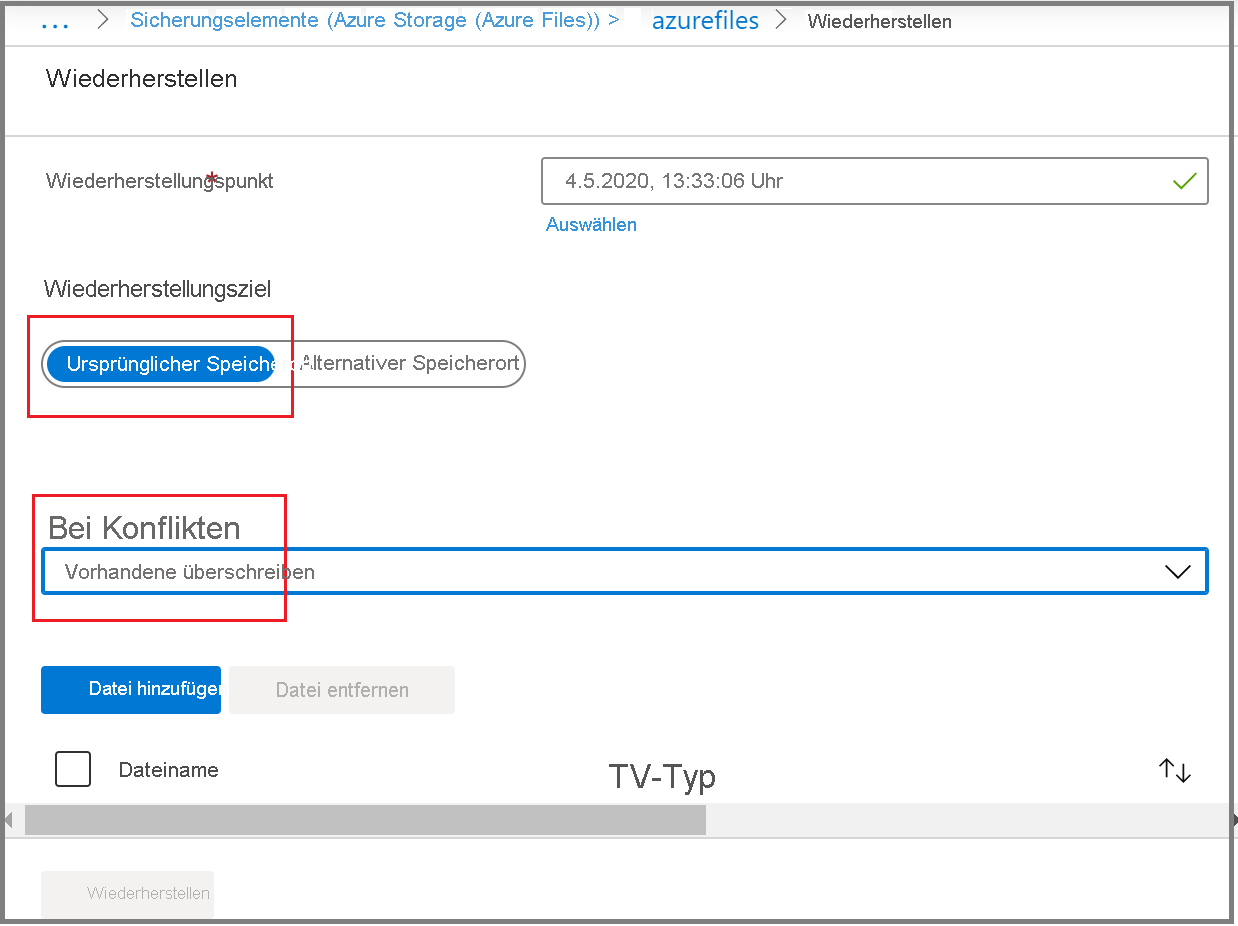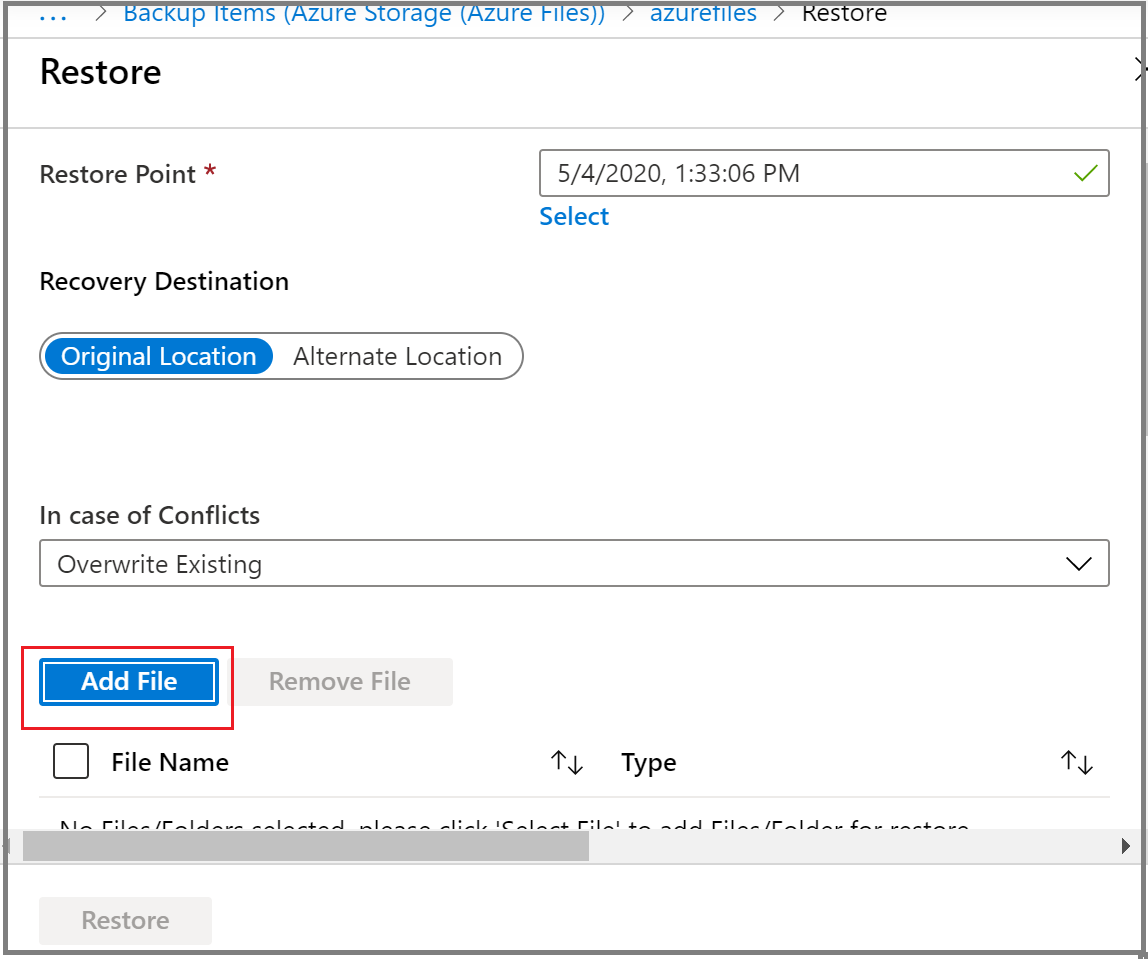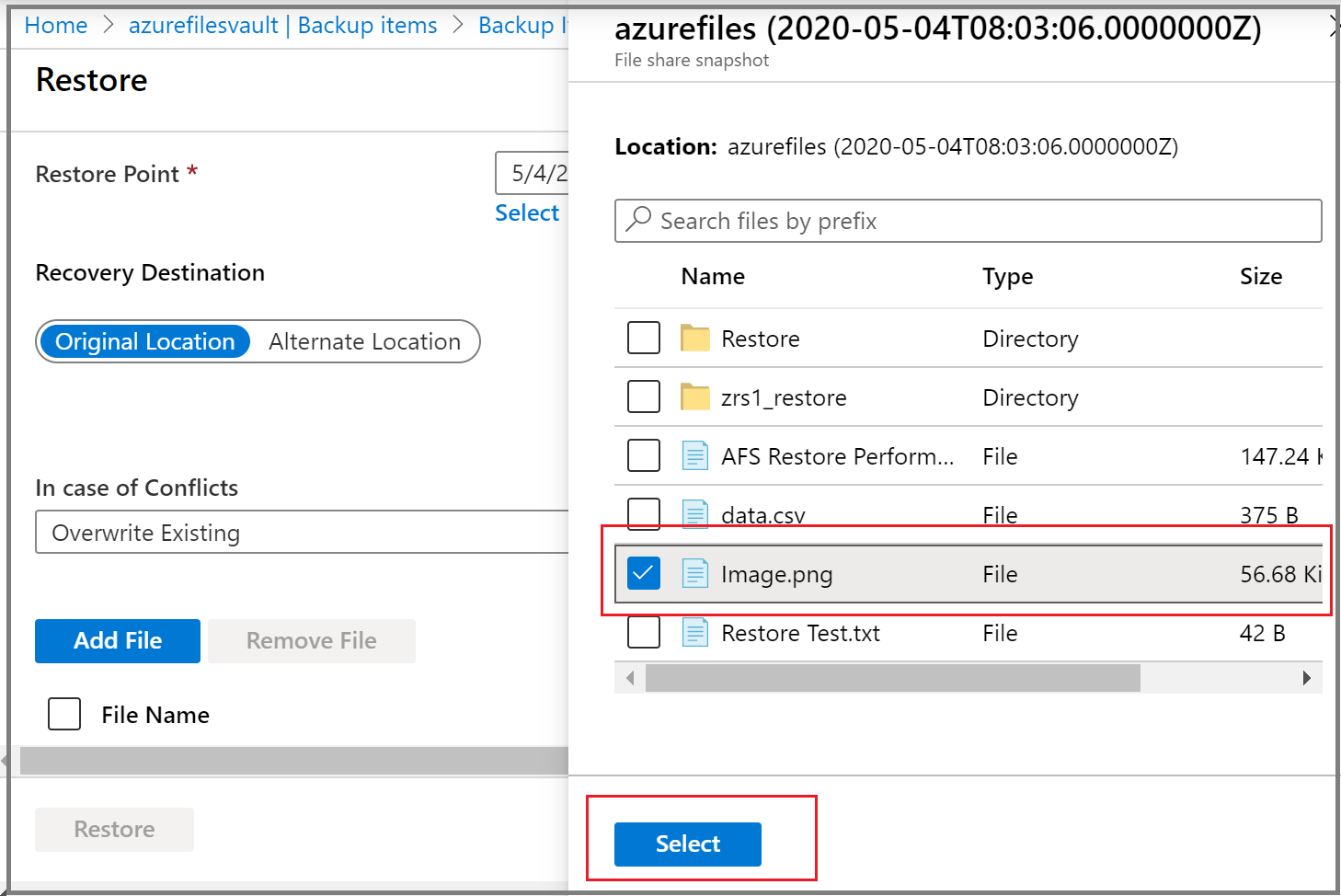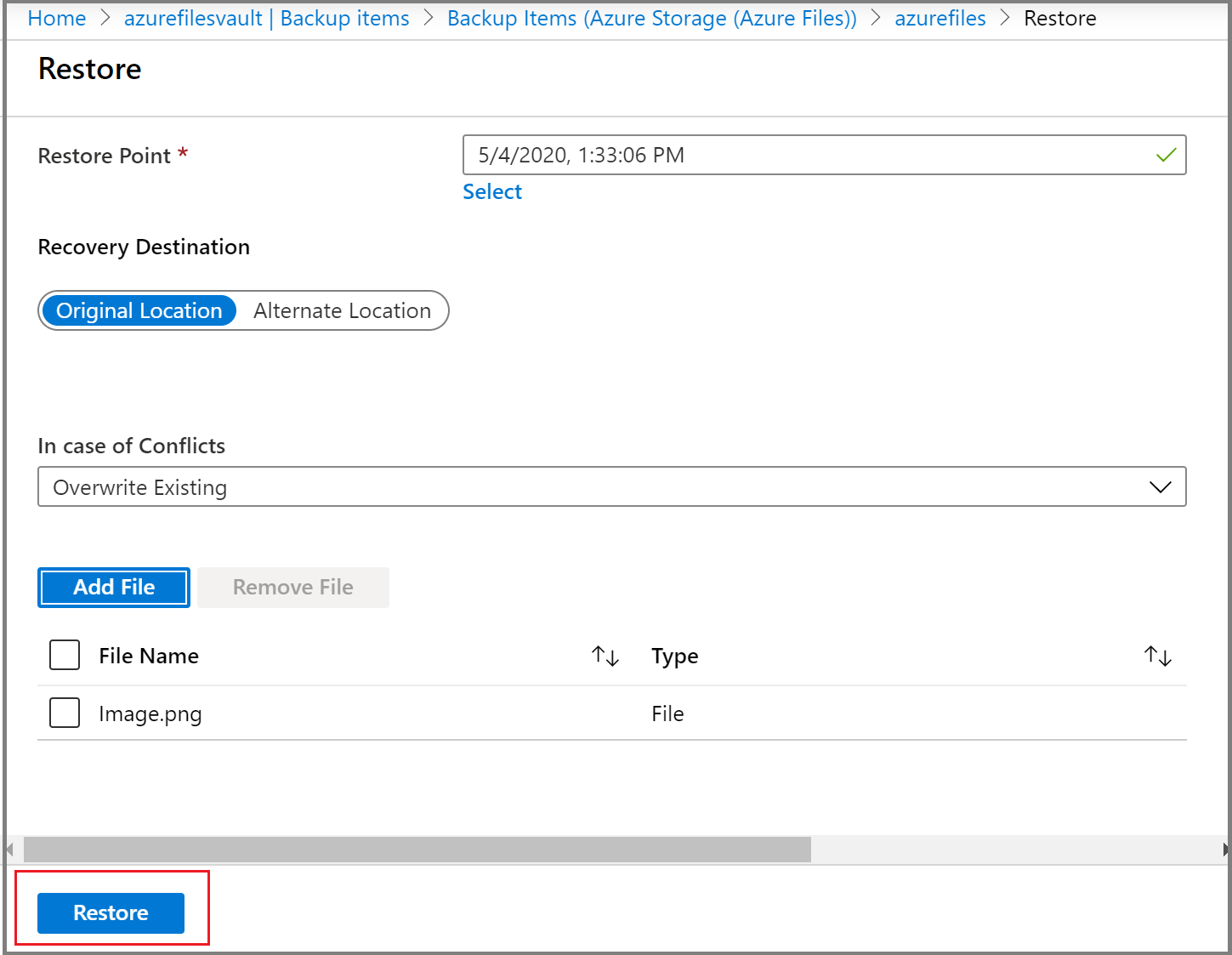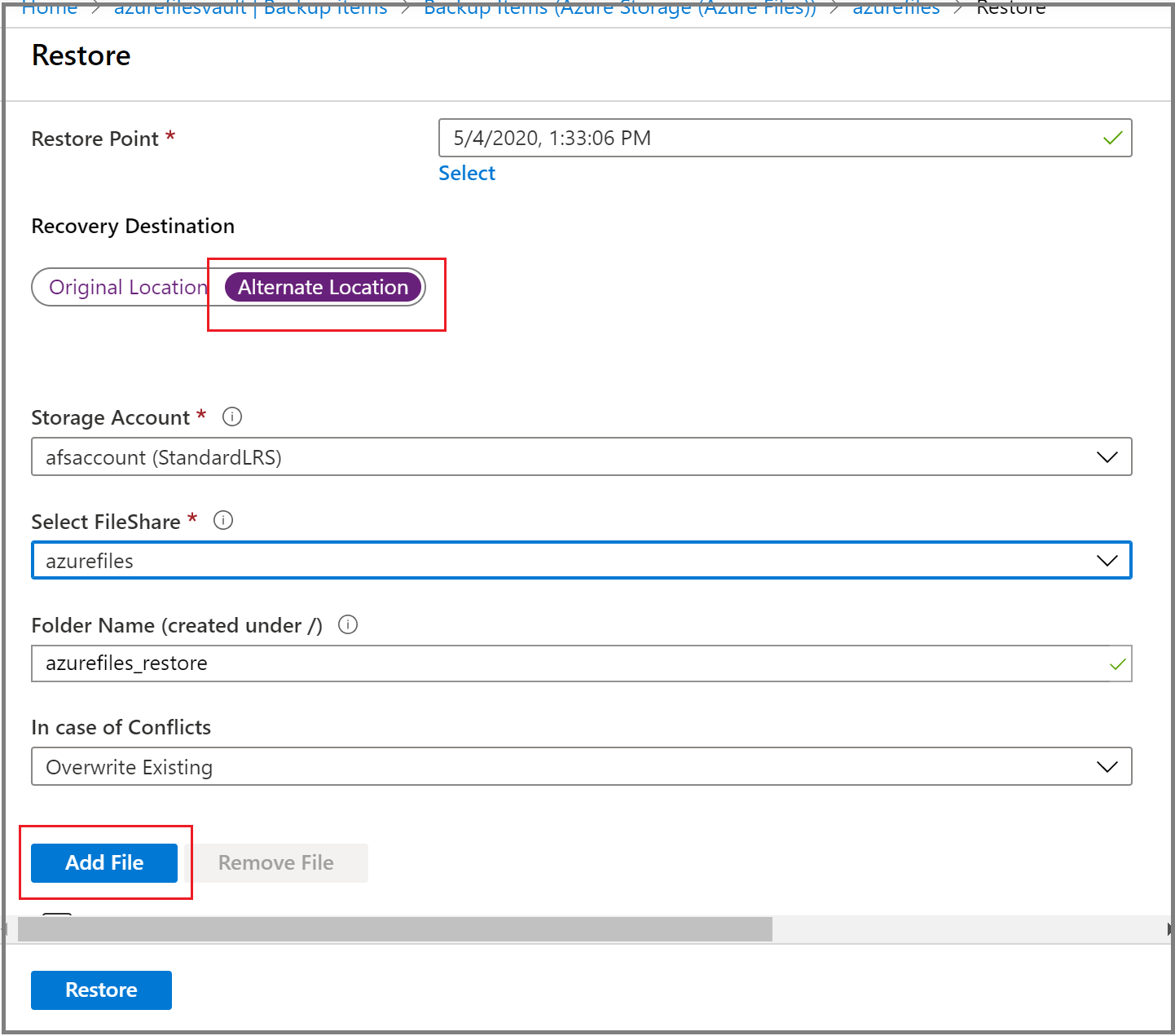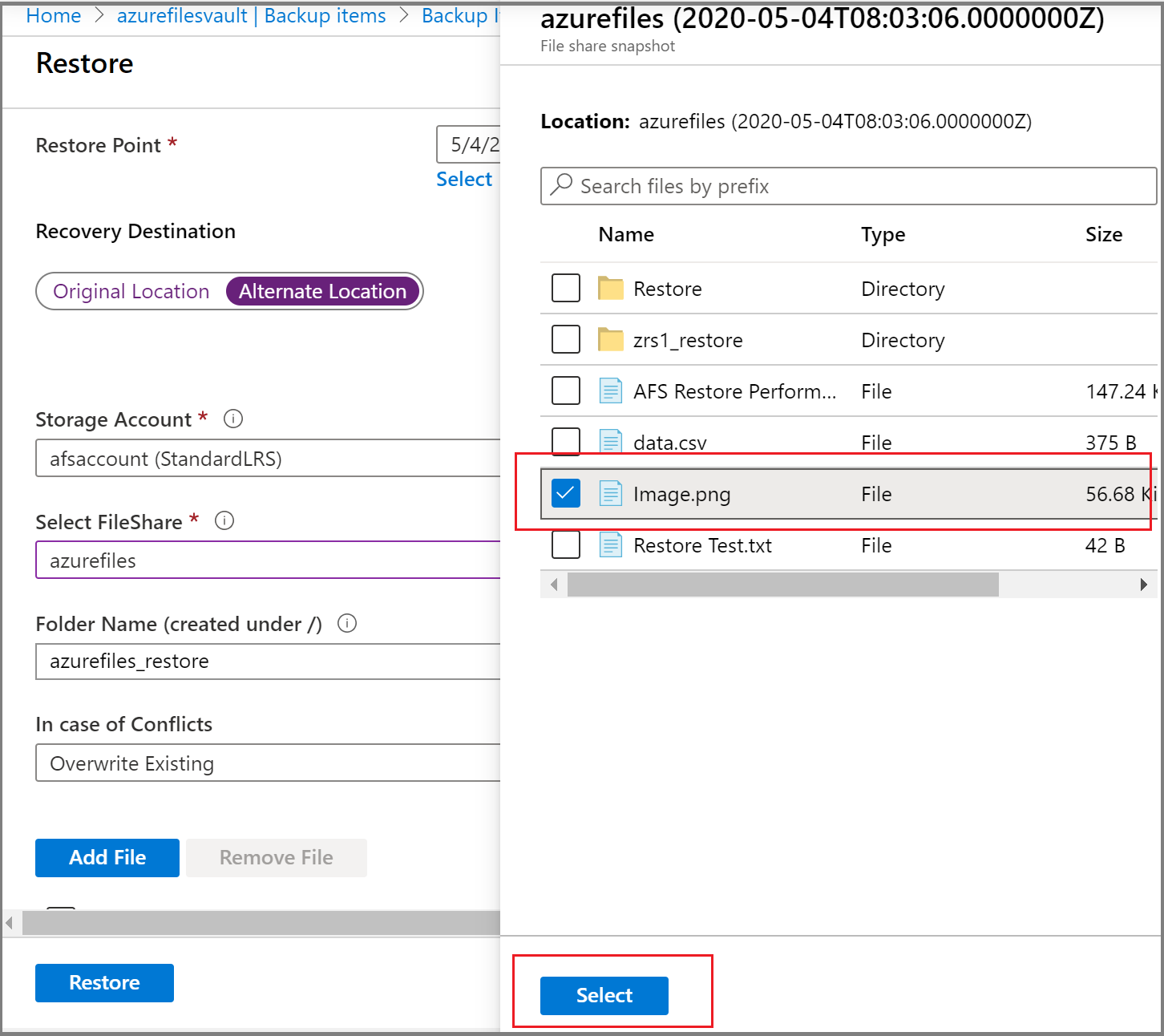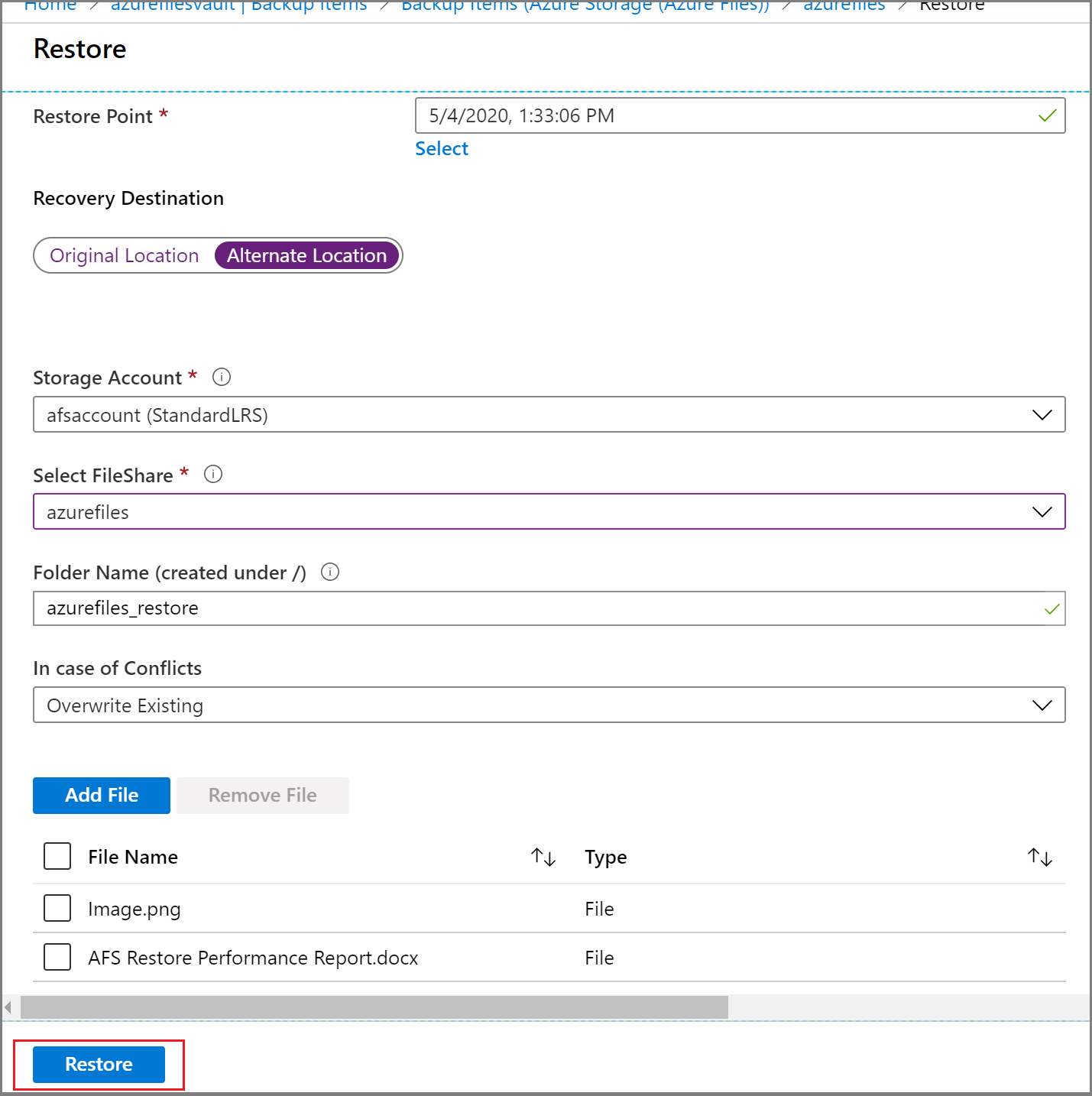In diesem Artikel wird beschrieben, wie Sie mithilfe des Azure-Portals eine gesamte Dateifreigabe oder bestimmte Dateien aus einem Wiederherstellungspunkt wiederherstellen, der von Azure Backup erstellt wurde. Sie können Azure Files auch mithilfe von Azure PowerShell, Azure CLI, REST-API wiederherstellen.
Azure Backup bietet eine einfache, zuverlässige und sichere Möglichkeit für den Schutz Ihrer Unternehmensdateifreigaben mithilfe von Momentaufnahme- und Tresorsicherungen, die eine Datenwiederherstellung bei versehentlichen oder böswilligen Löschungen sicherstellen.
Wiederherstellen der Azure-Dateien
In diesem Abschnitt wird beschrieben, wie Sie die folgenden Elemente wiederherstellen:
- Bei einer vollständigen Azure Files-
- Einzelne Dateien oder Ordner
Hinweis
Tresorsicherung werden derzeit nur vollständige Wiederherstellungen von Freigaben an einem alternativen Ort unterstützt. Die für die Wiederherstellung ausgewählte Zieldateifreigabe muss leer sein.
Auswählen einer Wiederherstellungsoption:
Sie können diese Wiederherstellungsoption verwenden, um die vollständige Dateifreigabe am ursprünglichen oder einem alternativen Ort wiederherzustellen.
Führen Sie die folgenden Schritte aus, um die vollständige Dateifreigabe wiederherzustellen:
Navigieren Sie im Azure-Portal zu Business Continuity Center>Schutzinventar>Geschützte Elemente, und wählen Sie dann Wiederherstellen aus.
Wählen Sie im Bereich Wiederherstellen als Datenquellentyp die Option Azure Files (Azure Storage) und dann unter Geschütztes Element die Option Auswählen aus.
Der Kontextbereich " Wiederherstellungspunkt auswählen " wird geöffnet, in dem die für die ausgewählte Dateifreigabe verfügbaren Wiederherstellungspunkte aufgelistet sind.
Wählen Sie im Bereich Wiederherstellungspunkt auswählen den Wiederherstellungspunkt aus, den Sie zum Ausführen des Wiederherstellungsvorgangs verwenden möchten, und wählen Sie dann Auswählen aus.
Hinweis
Standardmäßig werden im Bereich Wiederherstellungspunkt auswählen die Wiederherstellungspunkte der letzten 30 Tage aufgeführt. Wenn Sie die Wiederherstellungspunkte überprüfen möchten, die während eines bestimmten Zeitraums erstellt wurden, geben Sie den Bereich an, indem Sie die entsprechende Startzeit und Endzeit und dann Aktualisieren auswählen.
Der nächste Schritt ist das Wählen des Speicherorts für die Wiederherstellung. Geben Sie im Abschnitt Wiederherstellungsziel an, wo oder wie die Daten wiederhergestellt werden sollen. Wählen Sie eine der beiden folgenden Optionen mithilfe der Umschaltfläche aus:
-
Originalspeicherort: Wiederherstellung der gesamten Dateifreigabe am gleichen Ort wie die ursprüngliche Quelle.
-
Alternativer Speicherort: Stellen Sie die vollständige Dateifreigabe an einem alternativen Speicherort wieder her, und behalten Sie die ursprüngliche Dateifreigabe wie folgt bei.
Wiederherstellen von Azure Files-Freigaben am ursprünglichen Ort (vollständige Freigabewiederherstellung)
Führen Sie die folgenden Schritte aus, um Azure-Dateien am ursprünglichen Speicherort wiederherzustellen:
Wählen Sie Ursprünglicher Speicherort als Wiederherstellungsziel aus, und entscheiden Sie dann, ob Daten bei Konflikten übersprungen oder überschrieben werden sollen, indem Sie in der Dropdownliste Bei Konflikten die gewünschte Option wählen.
Wählen Sie Wiederherstellen aus, um den Wiederherstellungsvorgang zu starten.
Hinweis
Um Daten am ursprünglichen Standort wiederherzustellen, wählen Sie einen Wiederherstellungspunkt mit der Wiederherstellungsebene Momentaufnahme oder Momentaufnahme und Tresor aus. Wenn die Momentaufnahme, die dem ausgewählten Wiederherstellungspunkt entspricht, nicht gefunden wird, löst die Wiederherstellung einen Fehler aus.
Wiederherstellen an einem alternativen Speicherort (vollständige Freigabe)
Wählen Sie Alternativer Speicherort als Wiederherstellungsziel aus.
Wählen Sie aus der Dropdownliste Speicherkonto das Zielspeicherkonto aus, in dem Sie den gesicherten Inhalt wiederherstellen möchten.
In der Dropdownliste "Dateifreigabe auswählen" werden die im in Schritt 2 ausgewählten Speicherkonto vorhandenen Dateifreigaben angezeigt. Wählen Sie die Dateifreigabe aus, in der Sie die gesicherten Inhalte wiederherstellen möchten.
Geben Sie im Feld "Ordnername " einen Ordnernamen an, den Sie in der Zieldateifreigabe mit dem wiederhergestellten Inhalt erstellen möchten.
Wählen Sie aus, ob Daten bei Konflikten übersprungen oder überschrieben werden sollen.
Nachdem Sie die passenden Werte in alle Felder eingegeben haben, wählen Sie Wiederherstellen aus, um den Wiederherstellungsvorgang zu starten.
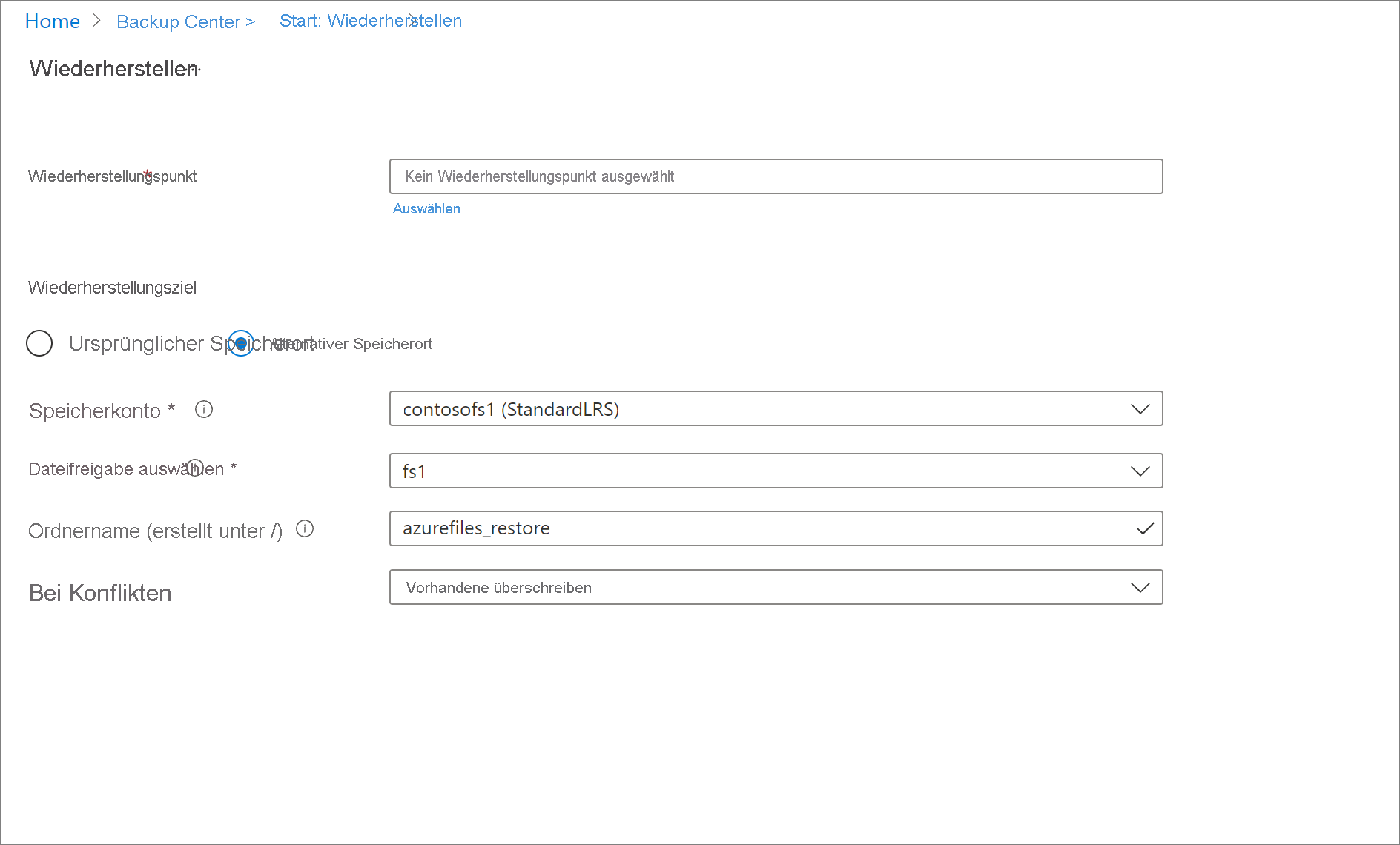
Sie können diese Wiederherstellungsoption verwenden, um einzelne Dateien oder Ordner am ursprünglichen oder einem alternativen Speicherort wiederherzustellen.
Führen Sie die folgenden Schritte aus, um einzelne Dateien oder Ordner wiederherzustellen:
Wechseln Sie zum Business Continuity Center, und wählen Sie dann im Menü Geschützter Bestand>Geschützte Elemente aus. Achten Sie dabei darauf, dass als Datenquellentyp Azure Storage (Azure Files) ausgewählt ist.
Wählen Sie die Dateifreigabe aus, für die Sie eine Wiederherstellung auf Elementebene durchführen möchten.
Das Menü Sicherungselement wird mit der Option Dateiwiederherstellung angezeigt.

Nachdem Sie Dateiwiederherstellung ausgewählt haben, wird der Bereich Wiederherstellung geöffnet. Um den Wiederherstellungspunkt auszuwählen, den Sie für den Wiederherstellungsvorgang verwenden möchten, wählen Sie unter dem Textfeld Wiederherstellungspunkt den Linktext Auswählen aus.
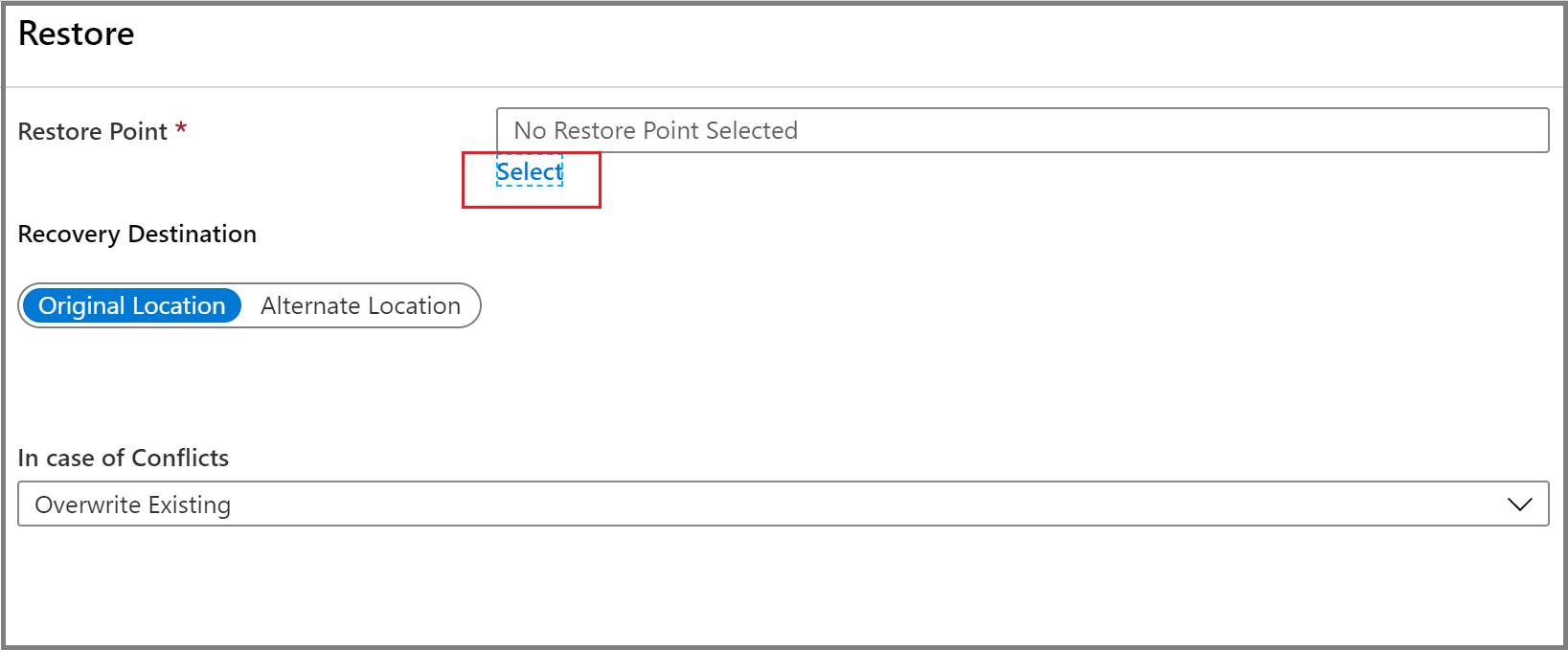
Der Kontextbereich "Wiederherstellungspunkt auswählen" wird geöffnet, der die für die ausgewählte Dateifreigabe verfügbaren Wiederherstellungspunkte auflistet.
Wählen Sie im Bereich Wiederherstellungspunkt auswählen den Wiederherstellungspunkt aus, den Sie zum Ausführen des Wiederherstellungsvorgangs verwenden möchten, und wählen Sie dann OK aus.
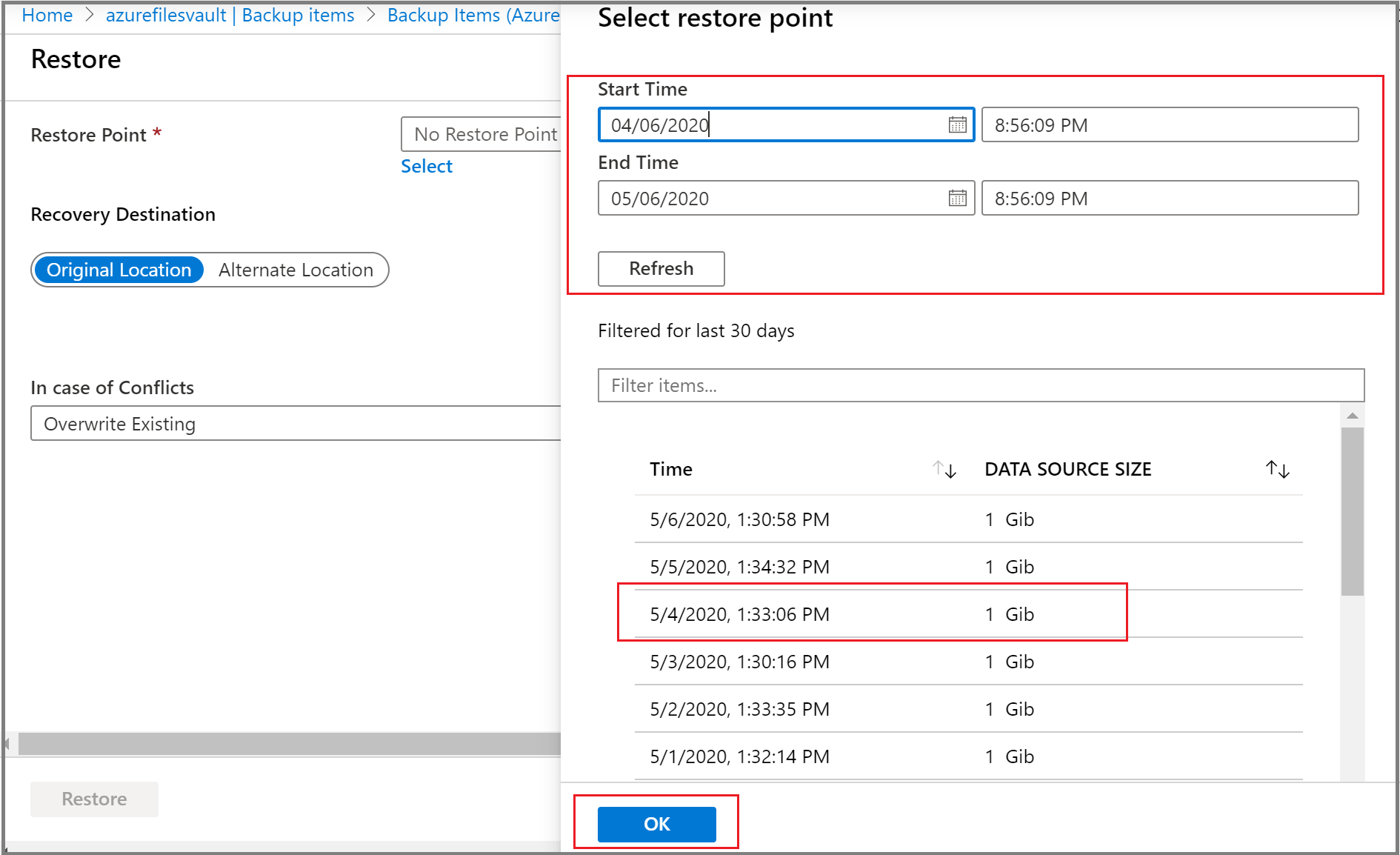
Wählen Sie im Bereich Wiederherstellen den Ort für die Wiederherstellung aus. Geben Sie im Abschnitt Wiederherstellungsziel an, wo oder wie die Daten wiederhergestellt werden sollen. Wählen Sie eine der beiden folgenden Optionen mithilfe der Umschaltfläche aus:
-
Ursprünglicher Speicherort: Wiederherstellen ausgewählter Dateien oder Ordner in derselben Dateifreigabe wie die ursprüngliche Quelle.
-
Alternativer Speicherort: Stellen Sie ausgewählte Dateien oder Ordner an einem alternativen Speicherort wieder her, und behalten Sie die ursprünglichen Dateifreigabeinhalte wie folgt bei.
Wiederherstellen am ursprünglichen Speicherort (auf Elementebene)
Führen Sie die folgenden Schritte aus, um die Wiederherstellung auf Elementebene für Azure Files am ursprünglichen Speicherort auszuführen:
Wählen Sie Ursprünglicher Speicherort als Wiederherstellungsziel aus, und entscheiden Sie dann, ob Daten bei Konflikten übersprungen oder überschrieben werden sollen, indem Sie in der Dropdownliste Bei Konflikten die gewünschte Option wählen.
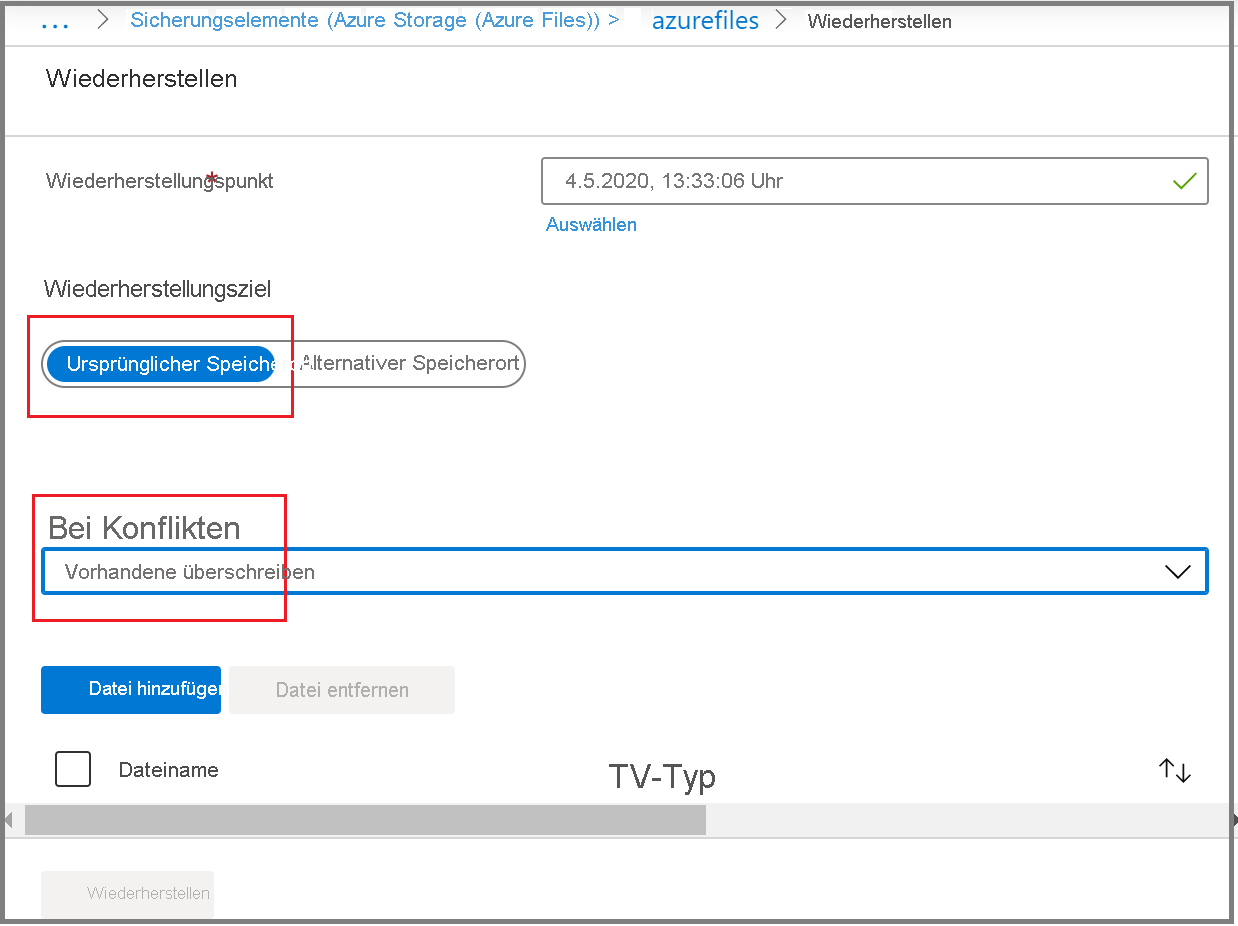
Wählen Sie Datei auswählen aus, um die Dateien oder Ordner auszuwählen, die Sie wiederherstellen möchten. Ein Kontextbereich wird geöffnet, in dem der Inhalt des Wiederherstellungspunkts für die Dateifreigabe aufgelistet wird, die Sie für die Wiederherstellung ausgewählt haben.
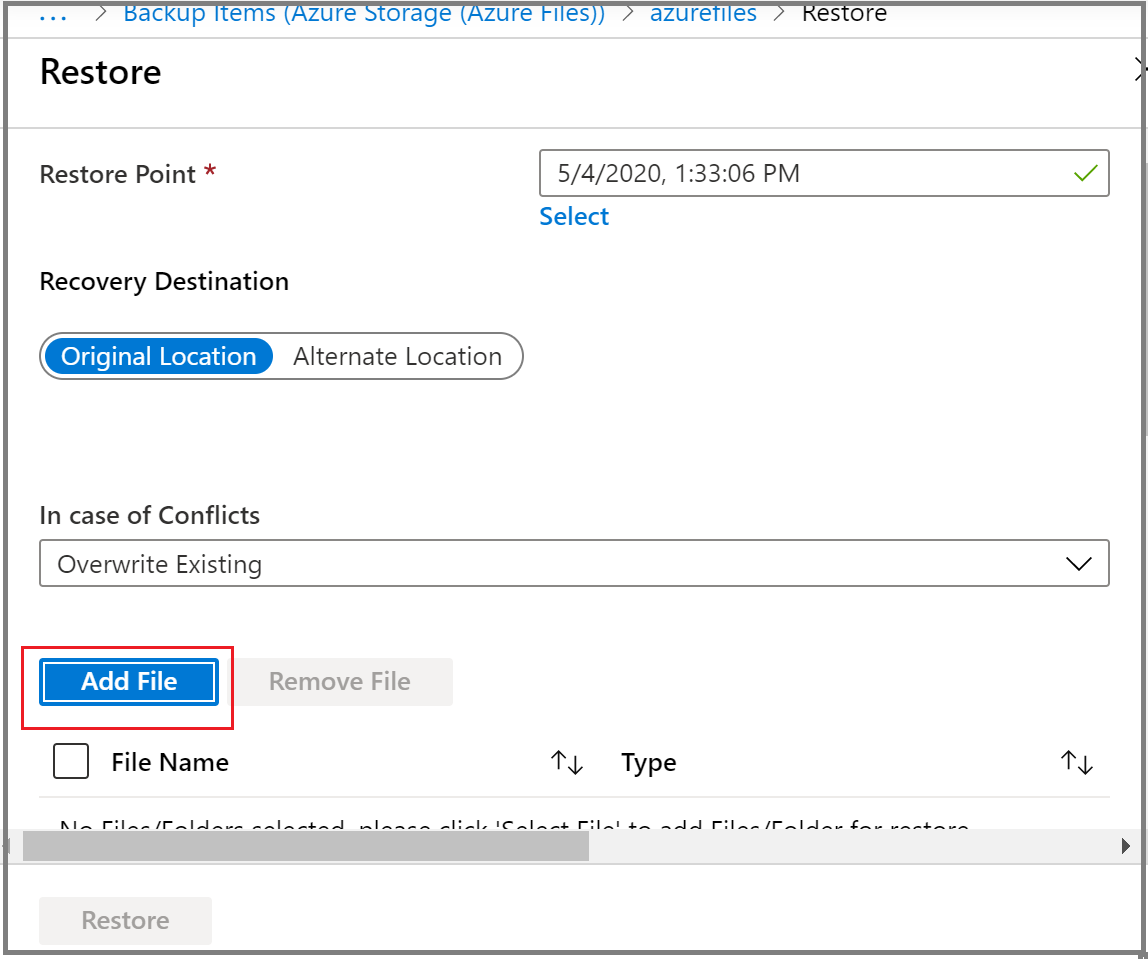
Aktivieren Sie das Kontrollkästchen für die Datei oder den Ordner, die bzw. den Sie wiederherstellen möchten, und wählen Sie Auswählen aus.
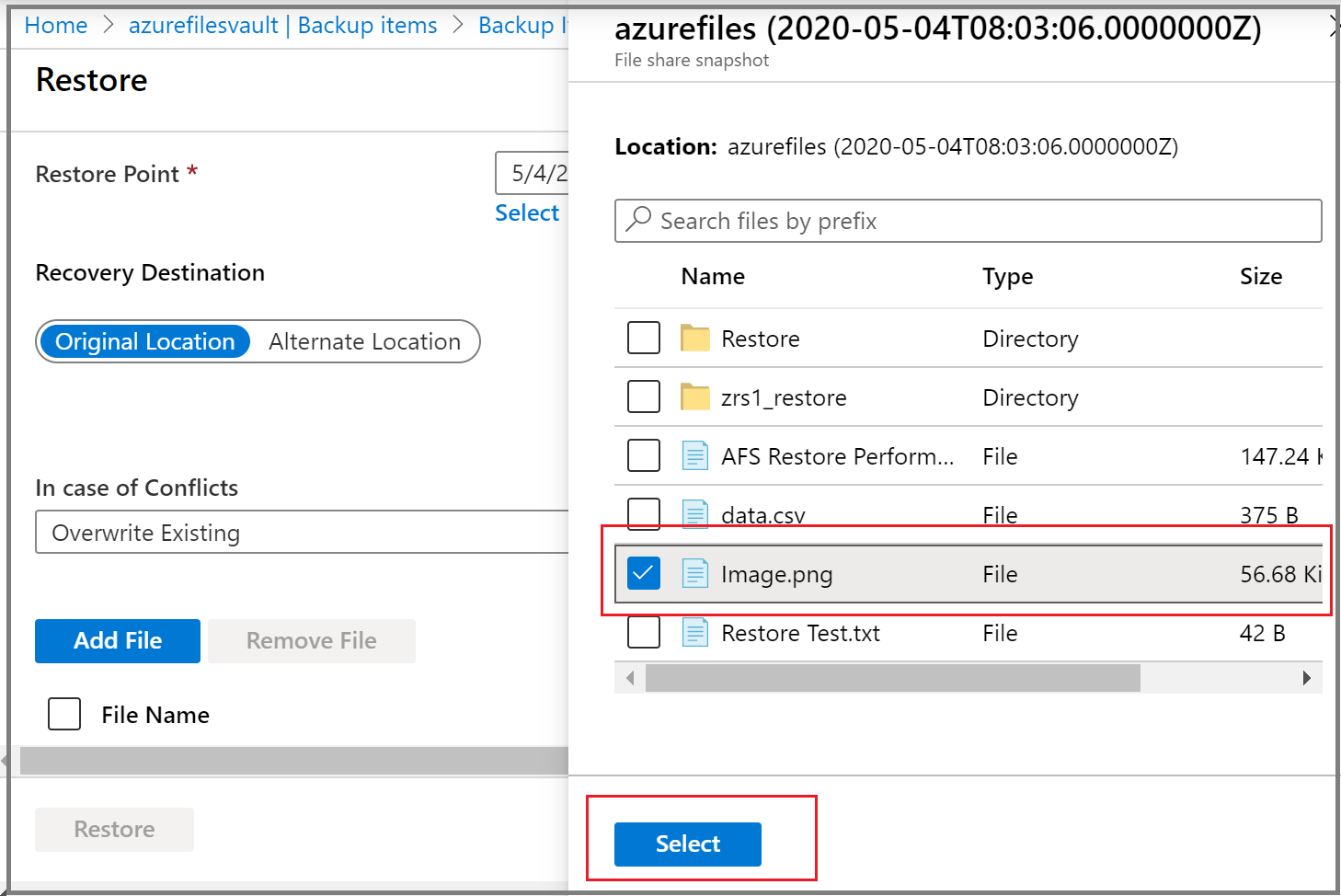
Wiederholen Sie die Schritte 2 bis 4, um mehrere Dateien oder Ordner für die Wiederherstellung auszuwählen.
Nachdem Sie alle Elemente ausgewählt haben, die Sie wiederherstellen möchten, wählen Sie Wiederherstellen aus, um den Wiederherstellungsvorgang zu starten.
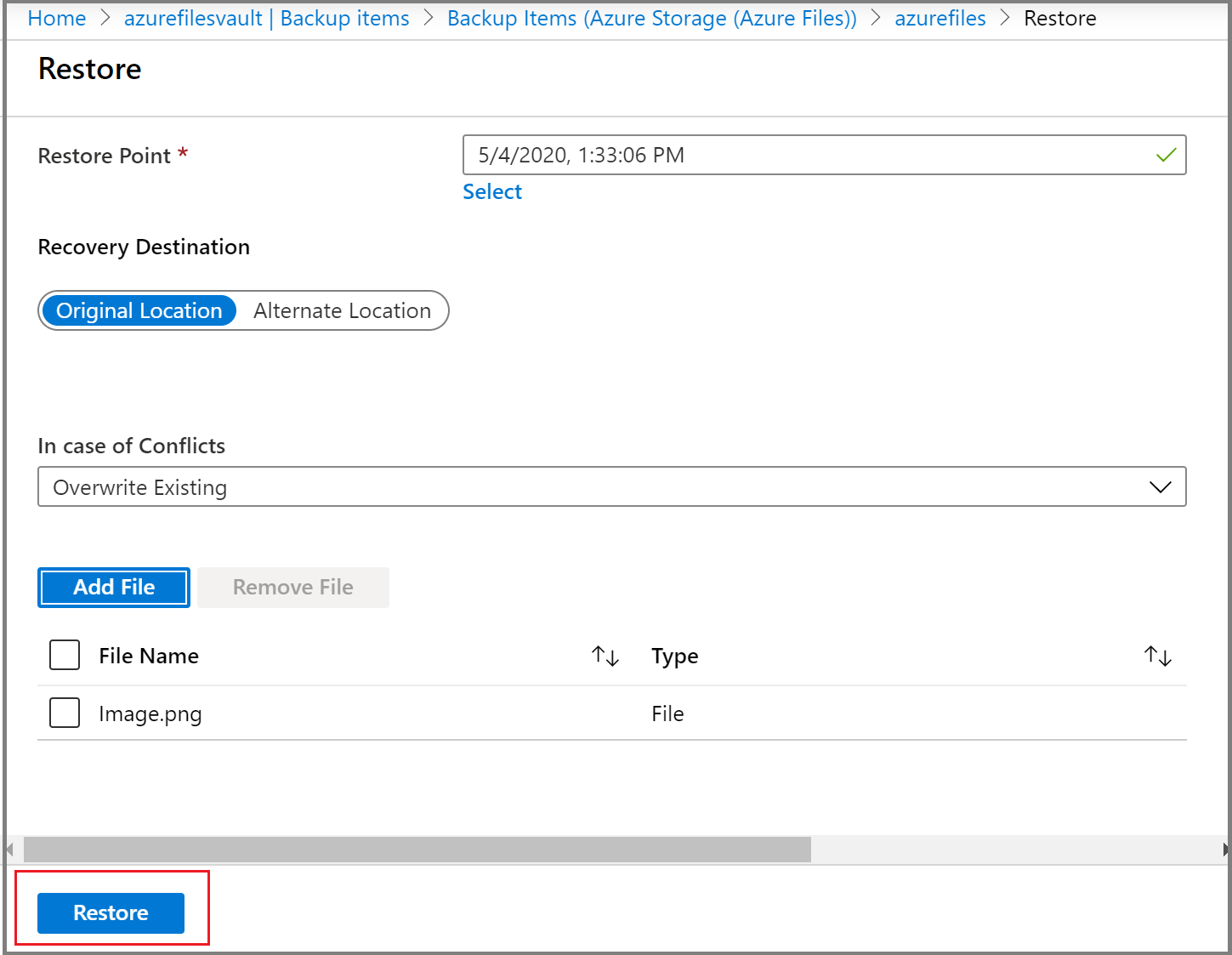
Wiederherstellen an einem alternativen Speicherort (auf Elementebene)
Führen Sie die folgenden Schritte aus, um die Wiederherstellung auf Elementebene für Azure Files an einem alternativen Speicherort durchzuführen:
Wählen Sie Alternativer Speicherort als Wiederherstellungsziel aus.
Wählen Sie aus der Dropdownliste Speicherkonto das Zielspeicherkonto aus, in dem Sie den gesicherten Inhalt wiederherstellen möchten.
In der Dropdownliste "Dateifreigabe auswählen" werden die im in Schritt 2 ausgewählten Speicherkonto vorhandenen Dateifreigaben angezeigt. Wählen Sie die Dateifreigabe aus, in der Sie die gesicherten Inhalte wiederherstellen möchten.
Geben Sie im Feld "Ordnername " einen Ordnernamen an, den Sie in der Zieldateifreigabe mit dem wiederhergestellten Inhalt erstellen möchten.
Wählen Sie aus, ob Daten bei Konflikten übersprungen oder überschrieben werden sollen.
Wählen Sie Datei auswählen aus, um die Dateien oder Ordner auszuwählen, die Sie wiederherstellen möchten. Ein Kontextbereich wird geöffnet, in dem der Inhalt des Wiederherstellungspunkts für die Dateifreigabe aufgelistet wird, die Sie für die Wiederherstellung ausgewählt haben.
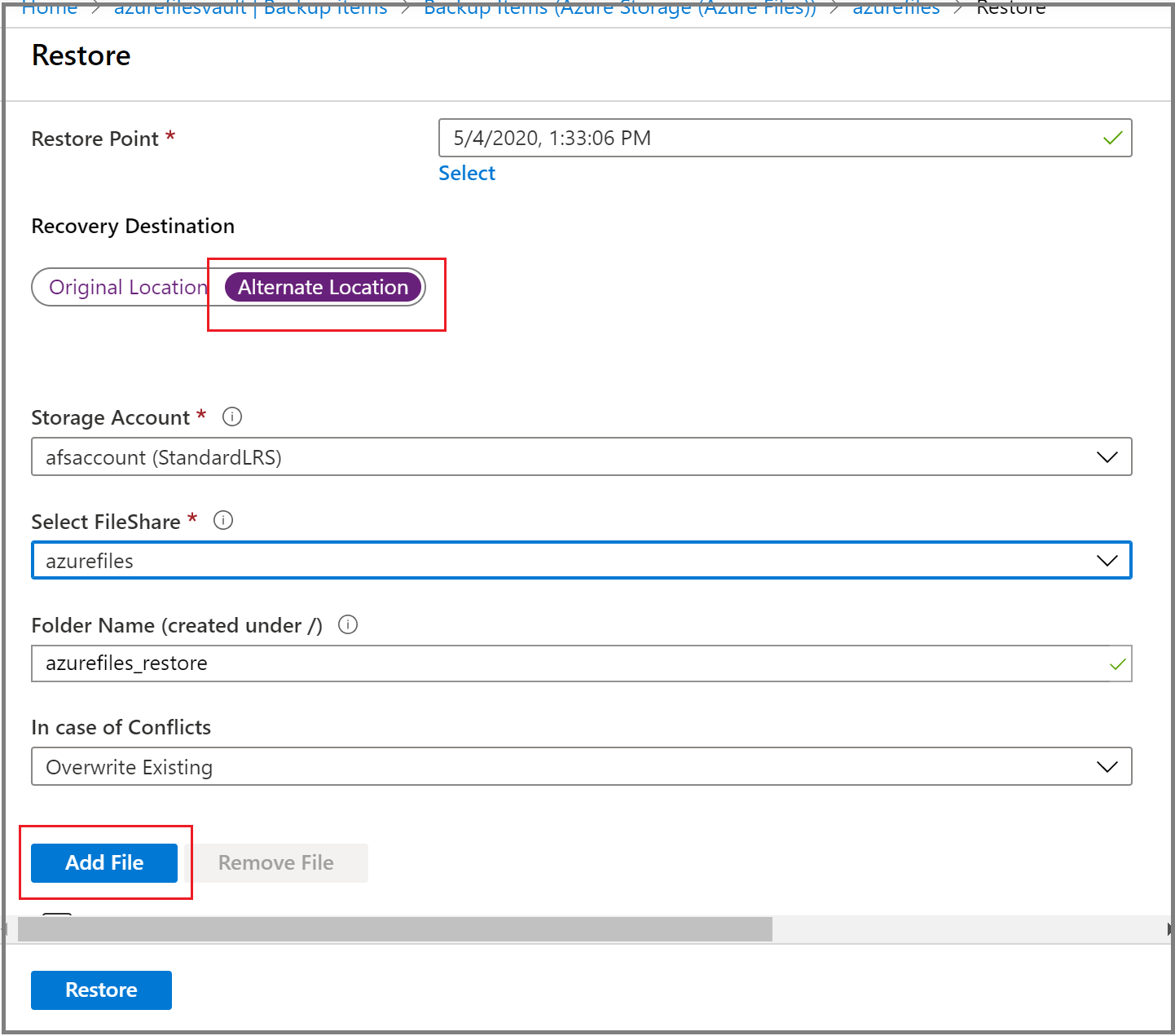
Aktivieren Sie das Kontrollkästchen für die Datei oder den Ordner, die bzw. den Sie wiederherstellen möchten, und wählen Sie Auswählen aus.
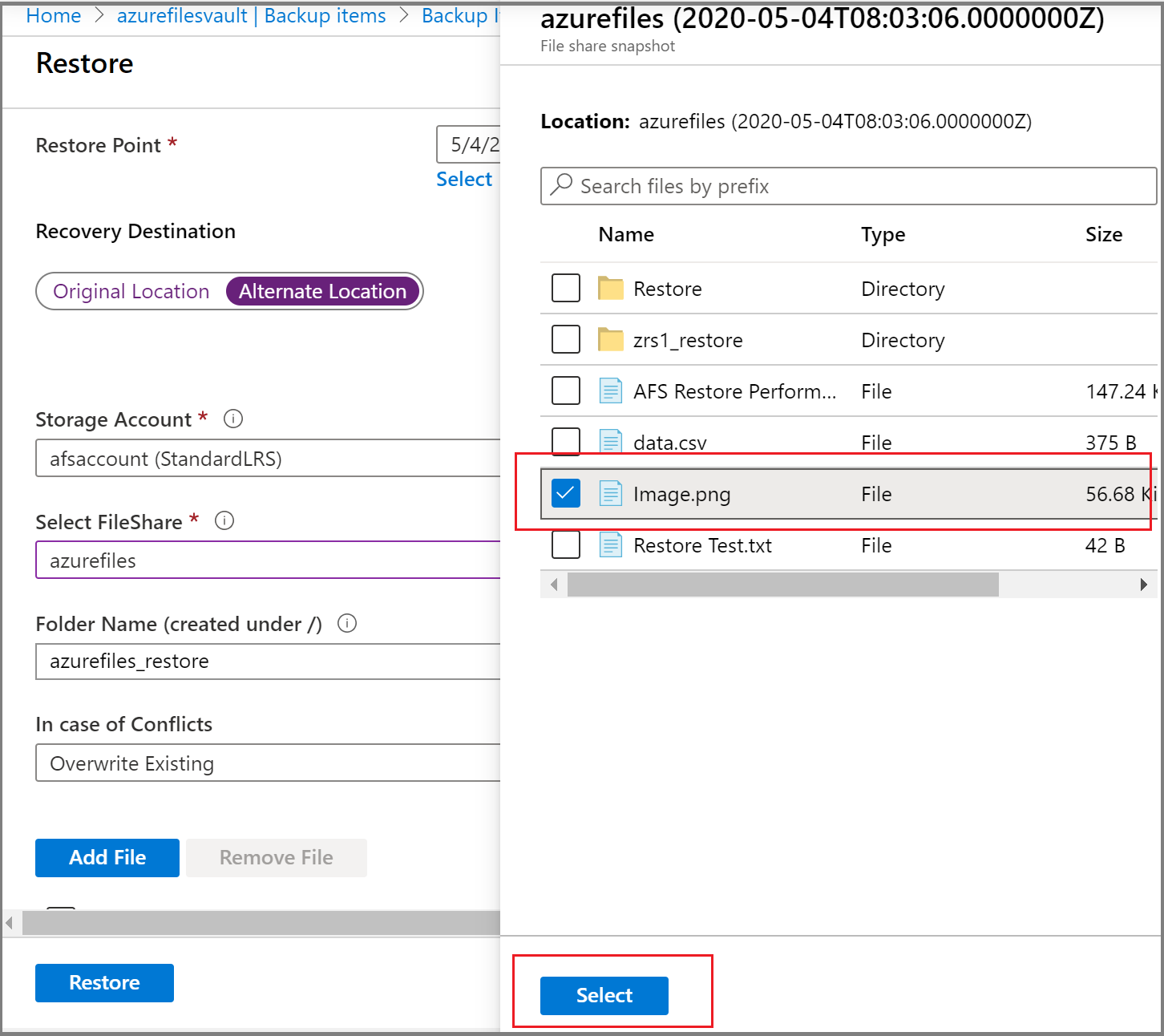
Wiederholen Sie die Schritte 6 bis 8, um mehrere Dateien oder Ordner für die Wiederherstellung auszuwählen.
Nachdem Sie alle Elemente ausgewählt haben, die Sie wiederherstellen möchten, wählen Sie Wiederherstellen aus, um den Wiederherstellungsvorgang zu starten.
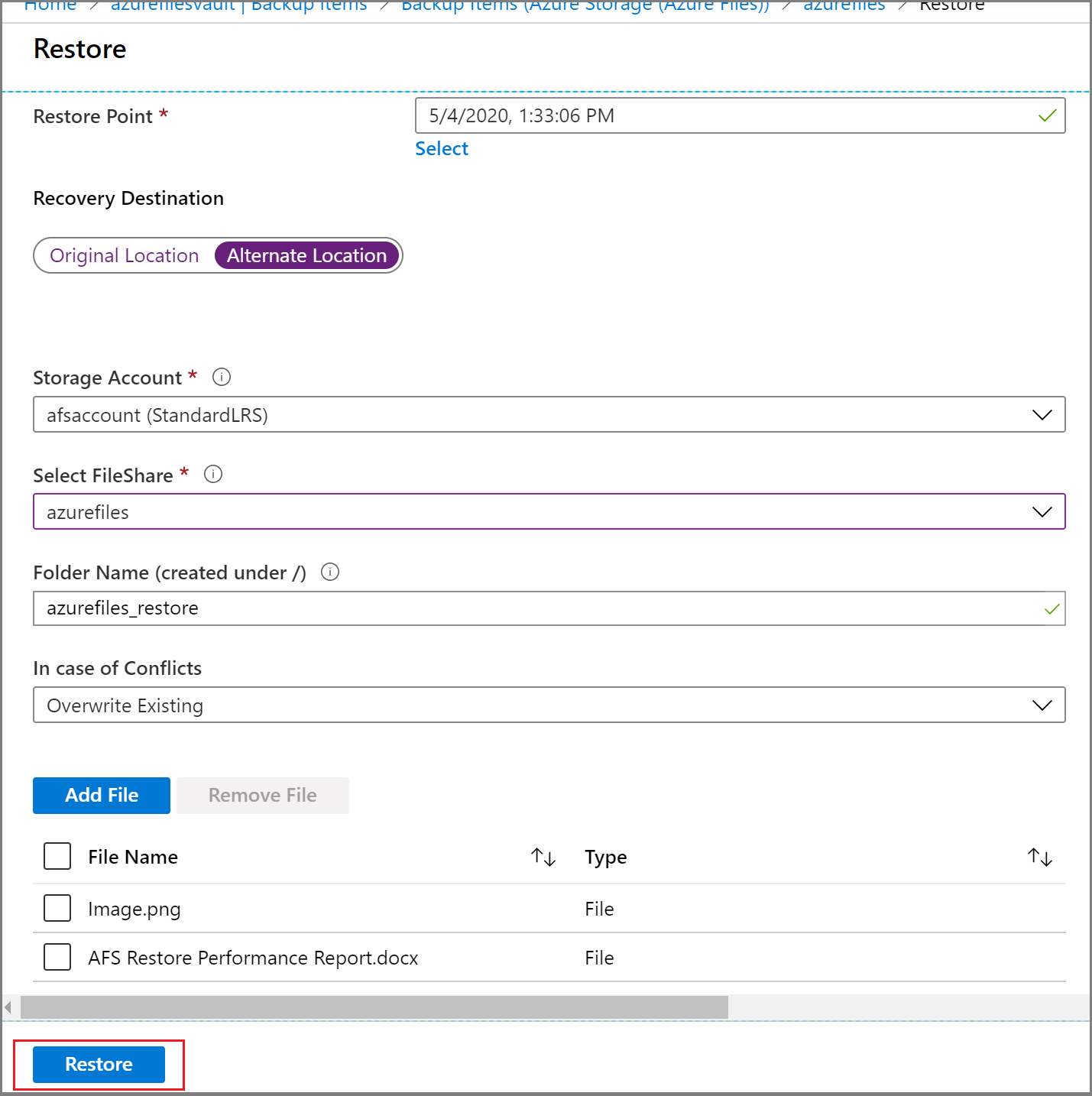
Wiederherstellungsvorgang nachverfolgen
Nachdem Sie den Wiederherstellungsvorgang ausgelöst haben, erstellt der Sicherungsdienst einen Auftrag zum Nachverfolgen. Azure Backup zeigt Benachrichtigungen zum Auftrag im Portal an. Um die Vorgänge für den Auftrag anzuzeigen, wählen Sie den Hyperlink für Benachrichtigungen aus.

Sie können den Fortschritt der Wiederherstellung auch über den Recovery Services-Tresor überwachen:
- Navigieren Sie zum Business Continuity Center, und wählen Sie im Menü Überwachung und Berichterstellung>Aufträge aus.
- Filtern Sie im Bereich Aufträge die Aufträge nach dem erforderlichen Projektmappen- und Datenquellentyp.
Hinweis
- Ordner werden mit ursprünglichen Berechtigungen wiederhergestellt, wenn mindestens eine Datei darin vorhanden ist.
- Nachstehende Punkte in einem Verzeichnispfad können zu Fehlern bei der Wiederherstellung führen.
- Wiederherstellen einer Datei oder eines Ordners mit der Länge >2 KB oder mit Zeichen
xFFFF oder xFFFE wird von Momentaufnahmen nicht unterstützt.
Weitere Informationen finden Sie unter Überwachen von Aufträgen im Bereich Ihrer Geschäftskontinuität.
Nächste Schritte
Verwalten Sie Azure Files-Sicherungen mithilfe des Azure-Portals, Azure PowerShell, Azure CLI, REST-API.