Hinweis
Für den Zugriff auf diese Seite ist eine Autorisierung erforderlich. Sie können versuchen, sich anzumelden oder das Verzeichnis zu wechseln.
Für den Zugriff auf diese Seite ist eine Autorisierung erforderlich. Sie können versuchen, das Verzeichnis zu wechseln.
GILT FÜR: SDK v4
Sie können Ihren Bot für die Kommunikation mit Personen über die LINE-App konfigurieren. In diesem Artikel wird beschrieben, wie Sie einen LINE-Kanal mithilfe der LINE Developers Console erstellen, Ihren Bot mit Ihrem LINE-Kanal in Azure verbinden und Ihren Bot in der mobilen LINE-App testen.
Voraussetzungen
- Ein Azure-Konto. Wenn Sie noch nicht über ein Abonnement verfügen, erstellen Sie ein kostenloses Konto, bevor Sie beginnen.
- Ein vorhandener Bot, der in Azure veröffentlicht wurde.
- Ein mobiles Gerät mit der LINE-App und einem QR-Scanner.
Erstellen Sie einen LINEKanal in der LINE Developers Console.
Um Bots mit LINE zu erstellen, müssen Sie einen Kanal in der LINE Developers Console erstellen. Führen Sie die Schritte in der folgenden Dokumentation aus, die für Sie relevant sind, bevor Sie fortfahren:
- Wenn Sie bereits über ein LINE Official-Konto verfügen: Hinzufügen eines Kanals zu Ihrem vorhandenen LINE Official Account.
- Wenn Sie noch nicht über ein LINE-Konto verfügen: Erstellen eines Kanals in der LINE Developers Console.
Abrufen der Werte aus Ihren Kanaleinstellungen
Nachdem Sie Ihre Kanaleinstellungen bestätigt haben, werden Sie auf eine Seite mit den Grundeinstellungen des Kanals weitergeleitet.
- Scrollen Sie nach unten, um den geheimen Kanal-Geheimnis zu finden. Kopieren Sie den Wert und speichern Sie ihn für später.
- Scrollen Sie zurück, und wählen Sie die Registerkarte Messagingeinstellungen aus.
- Unten auf der Seite wird ein Feld für Kanalzugriffstoken (langlebig) mit einer Schaltfläche Problem angezeigt. Wählen Sie diese Schaltfläche, um Ihr Zugriffstoken abzurufen.
- Kopieren Sie das Token und speichern Sie es zur späteren Verwendung.
Verbinden Sie Ihren LINE-Kanal mit Ihrem Azure-Bot
Nachdem Sie die oben genannten Werte abgerufen haben, können Sie Ihren Azure-Bot im Azure-Portal mit LINE verbinden.
- Melden Sie sich beim Azure-Portal an, und suchen Sie nach Ihrem Bot. Wählen Sie dann Kanäle.
- Wählen Sie LINE aus der Liste der verfügbaren Kanäle aus.
- Geben Sie das Kanal-Geheimnis und Kanalzugriffstoken ein, die sie zuvor gespeichert haben. Wählen Sie anschließend Anwenden.
- Wenn Ihr Bot erfolgreich verbunden ist, wird die Webhook-URL angezeigt. Kopieren Sie den URL und speichern Sie sie für später.
Konfigurieren der Einstellungen für den LINE-Webhook
Nachdem Sie Ihren Kanal mit Azure verbunden und Ihre Webhook-URL erhalten haben, kehren Sie zur LINE Developers Console zurück, um die LINE-Webhook-Einstellung zu konfigurieren.
Wechseln Sie zurück zur LINE Developers Console.
Wählen Sie den Kanal, den Sie zuvor in den zuletzt besuchten Kanälen erstellt haben.
Wählen Sie die Messaging-API-Einstellung und scrollen Sie nach unten zu den Webhook-Einstellungen. Geben Sie die Webhook-URL aus Azure ein und wählen Sie Aktualisieren.
Wählen Sie Überprüfen unter der URL. Eine Erfolgsmeldung wird angezeigt, wenn die Webhook-URL ordnungsgemäß konfiguriert ist.
Aktivieren Sie Webhook verwenden, siehe unten:
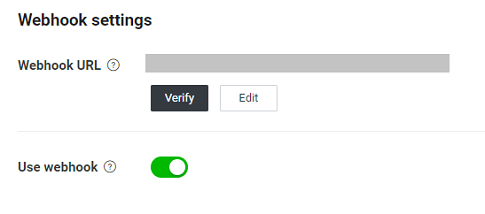
Wichtig
Legen Sie in der LINE Developers Console die Webhook-URL fest, bevor Sie Webhook verwenden aktivieren. Wenn Sie Webhooks mit einer leeren URL aktivieren, wird der aktivierte Status nicht eingestellt, auch wenn dies auf der Benutzeroberfläche anders angegeben ist.
Nachdem Sie eine Webhook-URL hinzufügen und dann Webhooks verwenden aktivieren, sollten Sie diese Seite neu laden und überprüfen, ob diese Änderungen richtig vorgenommen wurden.
Bot testen
Nachdem Sie diese Schritte ausgeführt haben, wurde Ihr Bot erfolgreich für die Kommunikation mit Benutzern über LINE konfiguriert. In den folgenden Schritten wird erläutert, wie Sie Ihren Bot testen.
Hinzufügen Ihres Bots zu Ihrer mobilen LINE-App
Um Ihren Bot zu testen, müssen Sie die mobile LINE-App verwenden.
- Scrollen Sie unter Messaging-API nach oben, um den QR-Code des Bots anzuzeigen.
- Scannen Sie mithilfe eines mobilen Geräts mit installierter LINE-App den QR-Code, und wählen Sie den angezeigten Link aus.
- Sie sollten nun mit Ihrem Bot in Ihrer mobilen LINE-App interagieren und Ihren Bot testen können.
Automatische Nachrichten
Beim Durchführen von Tests für Ihren Bot sendet der Bot Ihnen eventuell unerwartete Nachrichten, die von den in der Aktivität conversationUpdate angegebenen Nachrichten abweichen.
Führen Sie die folgenden Schritte aus, um das Senden dieser Nachrichten zu vermeiden:
Wechseln Sie zur LINE Developers Console, und wählen Sie Ihren Kanal aus. Wählen Sie dann Messaging-API.
Scrollen Sie nach unten zum Abschnitt Offizielle LINE-Konto-Features. Suchen Sie Nachrichten mit automatischer Antwort und wählen Sie Bearbeiten.
Eine neue Seite mit dem Titel Antworteinstellungen wird geöffnet. Legen Sie unter Detaillierte Einstellungen die automatische Antwort auf Deaktiviert fest.
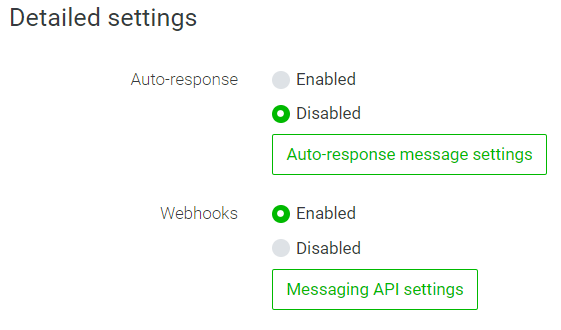
Alternativ hierzu können Sie auch auswählen, dass diese Nachrichten beibehalten werden sollen. Wählen Sie die Einstellungen für Nachrichten mit automatischen Antworten, um die automatische Antwortnachricht zu bearbeiten.
Weitere Informationen
Problembehandlung
- Falls Ihr Bot überhaupt nicht auf Ihre Nachrichten reagiert, können Sie im Azure-Portal zu Ihrem Bot navigieren und die Option In Webchat testen wählen.
- Wenn der Bot dort funktioniert, aber in LINE nicht reagiert, sollten Sie die Seite mit der LINE-Entwicklerkonsole neu laden und die Schritte der obigen Anleitung für Webhooks wiederholen. Achten Sie darauf, die Webhook-URL festzulegen, bevor Sie Webhooks aktivieren.
- Wenn der Bot im Webchat nicht funktioniert, sollten Sie das Problem für Ihren Bot debuggen und die Konfiguration Ihres LINE-Kanals anschließend hier abschließen.