Hinweis
Für den Zugriff auf diese Seite ist eine Autorisierung erforderlich. Sie können versuchen, sich anzumelden oder das Verzeichnis zu wechseln.
Für den Zugriff auf diese Seite ist eine Autorisierung erforderlich. Sie können versuchen, das Verzeichnis zu wechseln.
Sie können ein Chaos-Experiment verwenden, um zu überprüfen, ob Ihre Anwendung fehlerresistent ist, indem Sie diese Fehler in einer kontrollierten Umgebung verursachen. Dieser Artikel gibt einen Überblick darüber, wie Sie mit Azure Chaos Studio ein zuvor erstelltes Chaosexperiment verwenden können.
Starten Sie ein Experiment
Öffnen Sie das Azure-Portal.
Suchen Sie in der Suchleiste nach Chaos Studio.
Wählen Sie Experimente aus. In dieser Experimentlistenansicht können Sie Experimente als Massenvorgang starten, beenden oder löschen. Sie können auch ein neues Experiment erstellen.
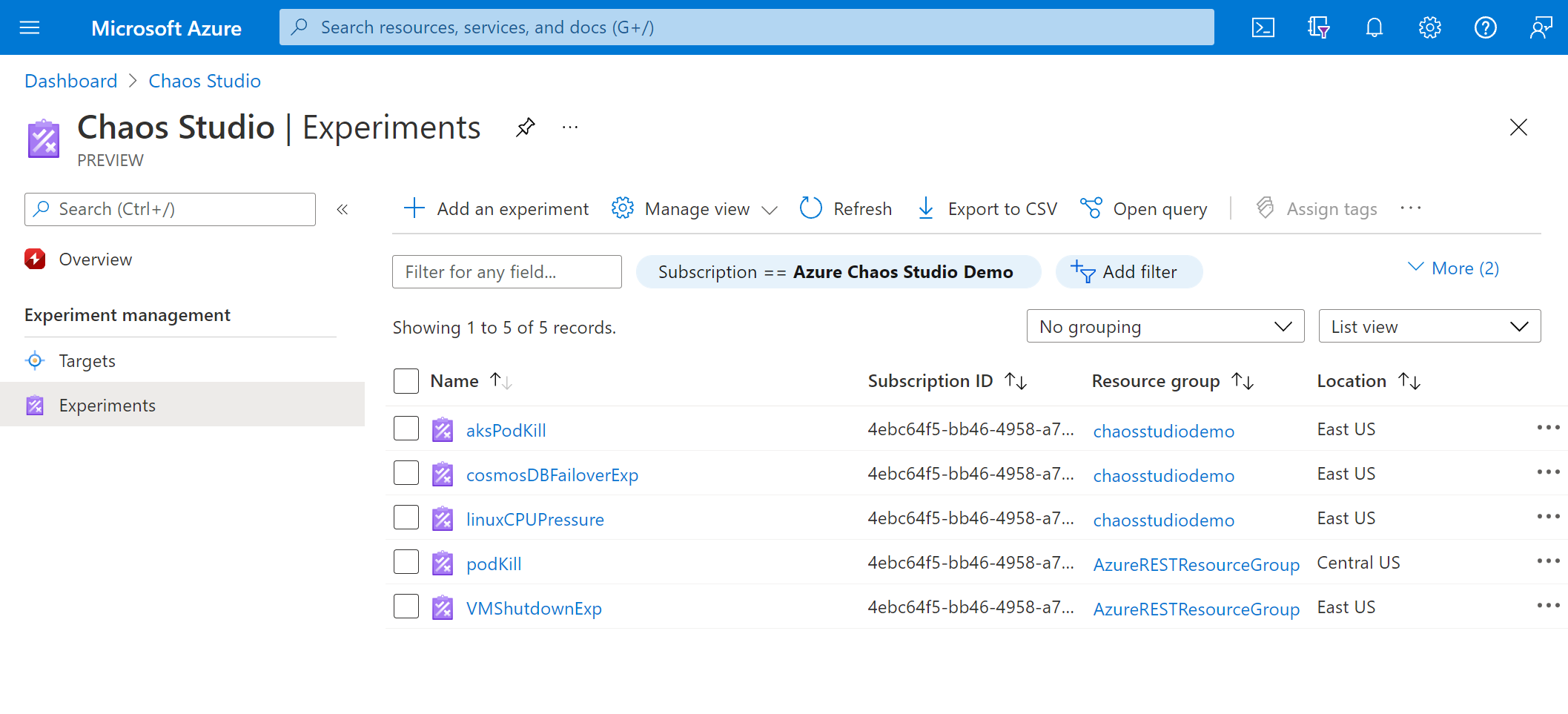
Wählen Sie das Experiment aus. Auf der Seite Übersicht des Experiments können Sie Ihr Experiment starten, beenden und bearbeiten. Sie können auch wichtige Details zur Ressource und dem Verlauf anzeigen. Wählen Sie Start aus, und wählen Sie dann OK aus, um Ihr Experiment zu starten.
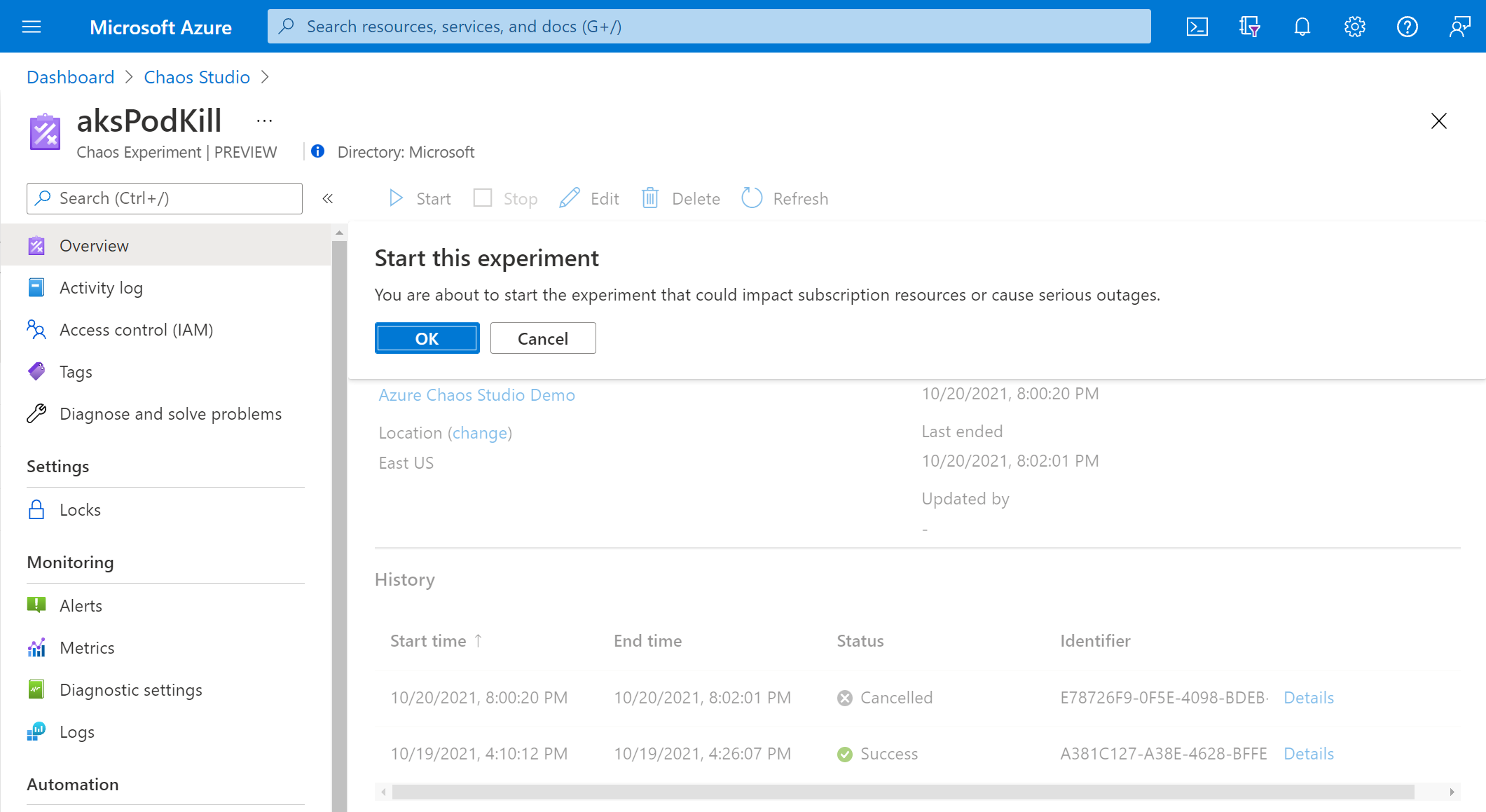
Der Status des Experiments wird als PreProcessingQueued, dann als WaitingToStart und schließlich als Running angezeigt.
Versuchsverlauf und Details anzeigen
Wenn das Experiment ausgeführt wird, wählen Sie unter Verlauf die Option Details für die aktuelle Ausführung aus, um den Status und Fehler anzuzeigen.
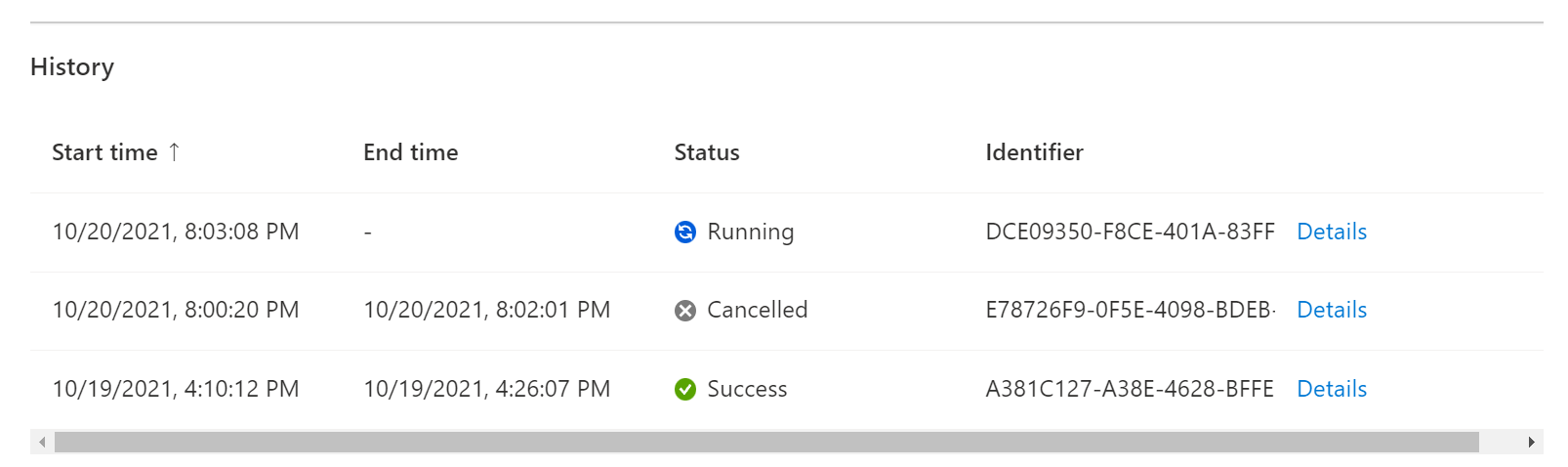
In der Ansicht Details des Experiments wird der Ausführungsstatus jedes Schritts, jeder Verzweigung und jedes Fehlers angezeigt. Wählen Sie einen Fehler aus.
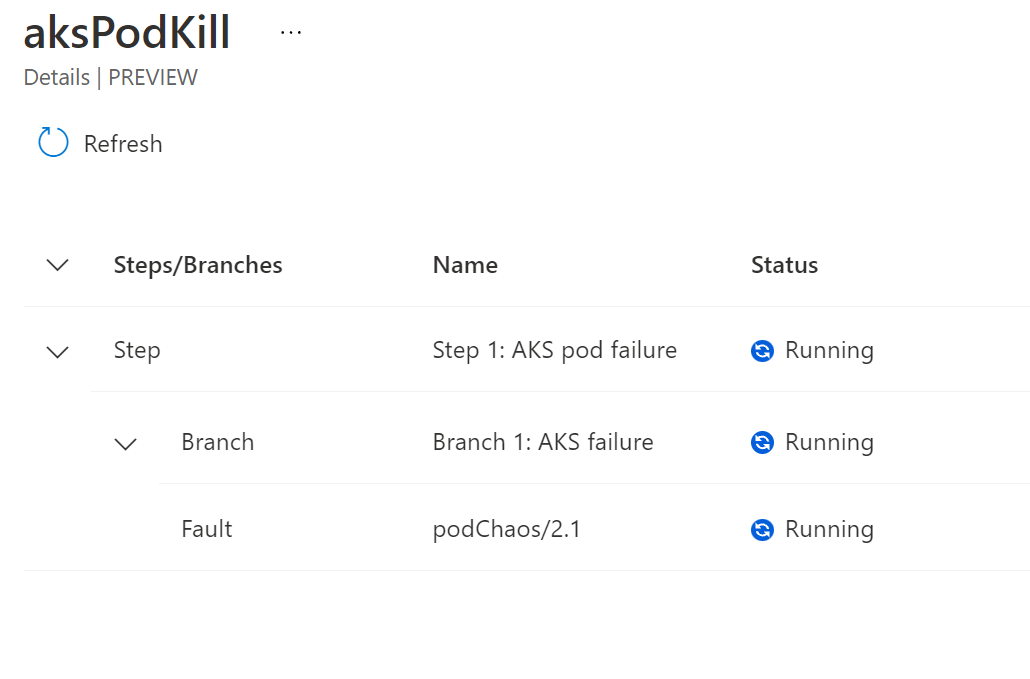
Fehlerdetails zeigt weitere Informationen zur Fehlerausführung an. Dazu gehört, welche Ziele fehlgeschlagen sind oder erfolgreich waren und warum. Wenn bei der Durchführung Ihres Experiments ein Fehler auftritt, werden hier Informationen zum Debuggen angezeigt.
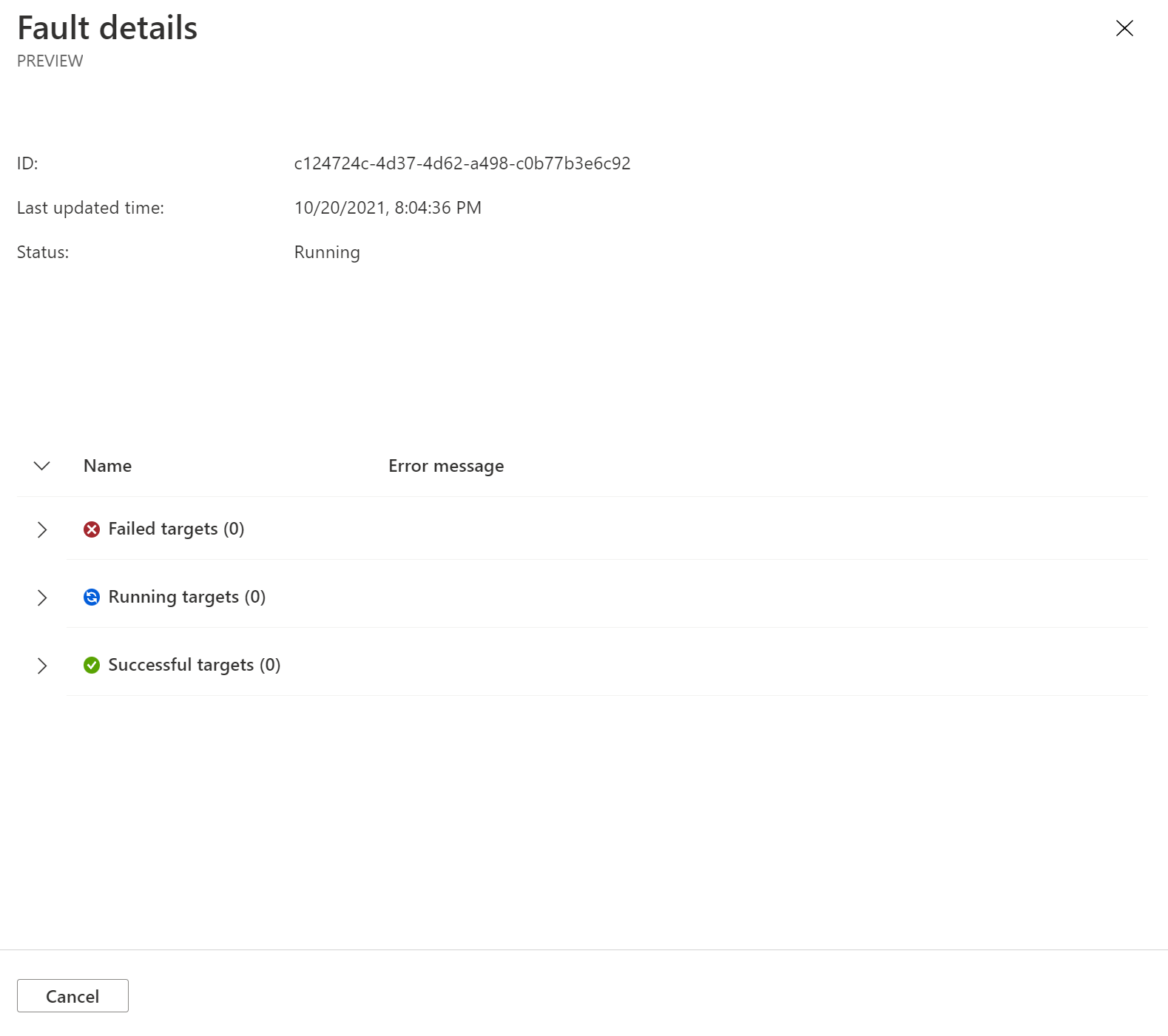
Bearbeiten eines Experiments
Kehren Sie zur Seite Übersicht des Experiments zurück, und wählen Sie Bearbeiten aus.
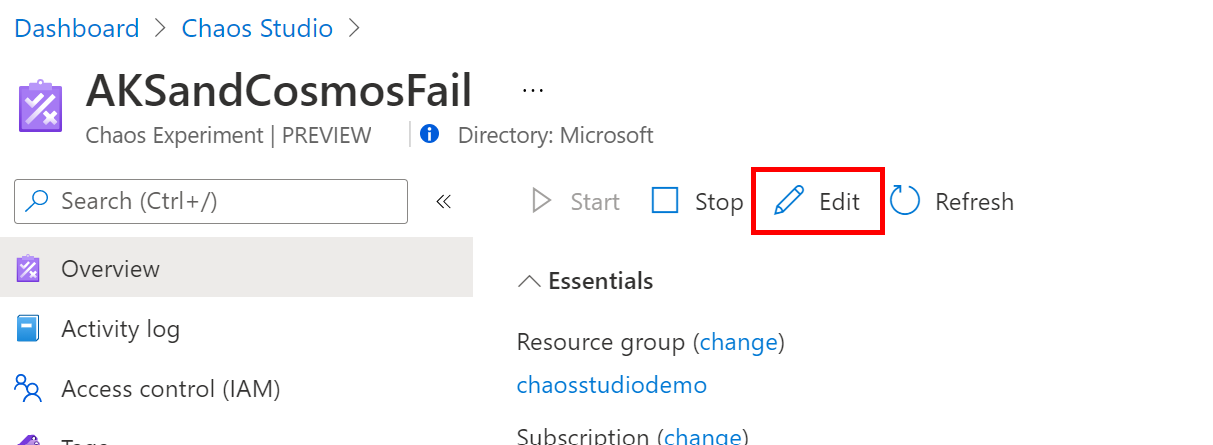
Dieser Experiment-Designer ist identisch mit dem, den Sie zum Erstellen des Experiments verwendet haben. Sie können Schritte, Verzweigungen und Fehler hinzufügen oder entfernen. Sie können auch Fehlerparameter und Ziele bearbeiten. Um einen Fehler zu bearbeiten, wählen Sie ... neben dem Fehler aus.
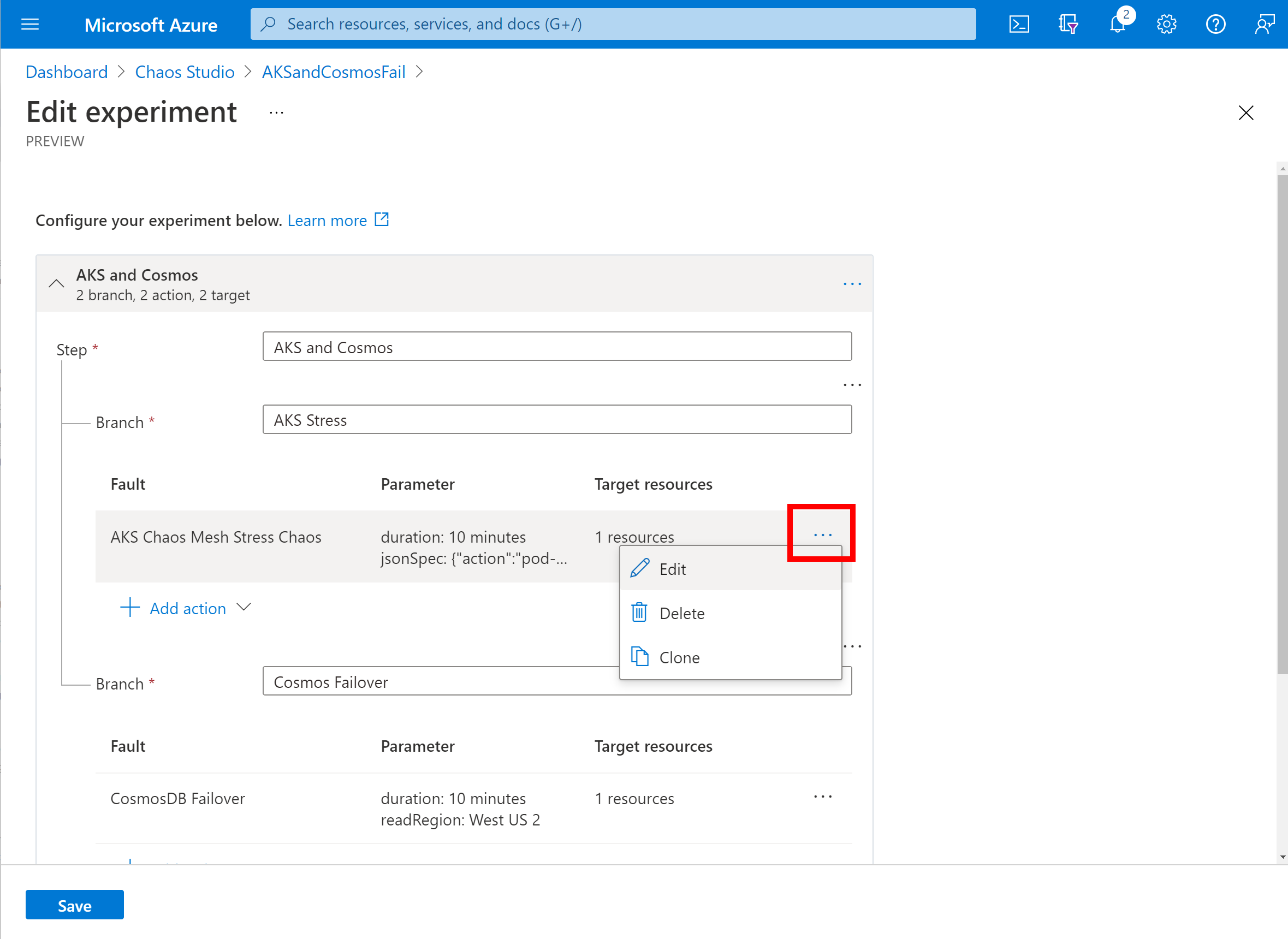
Wenn Sie mit der Bearbeitung fertig sind, wählen Sie Speichern aus. Wenn Sie Ihre Änderungen ohne Speichern verwerfen möchten, wählen Sie oben rechts die Schaltfläche Schließen aus.
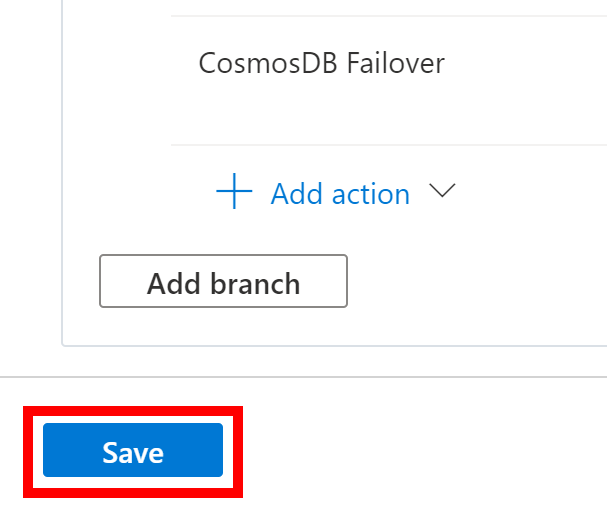
Warnung
Wenn Sie Ihrem Experiment Ziele hinzugefügt haben, denken Sie daran, der Zielressource eine Rollenzuweisung für Ihre Experimentidentität hinzuzufügen.
Löschen eines Experiments
Kehren Sie zur Liste Experimente zurück, und aktivieren Sie das Kontrollkästchen neben dem Experiment, das Sie löschen möchten. Klicken Sie auf Löschen. Je nach Bildschirmauflösung müssen Sie möglicherweise ... auswählen, um die Löschoption anzuzeigen.
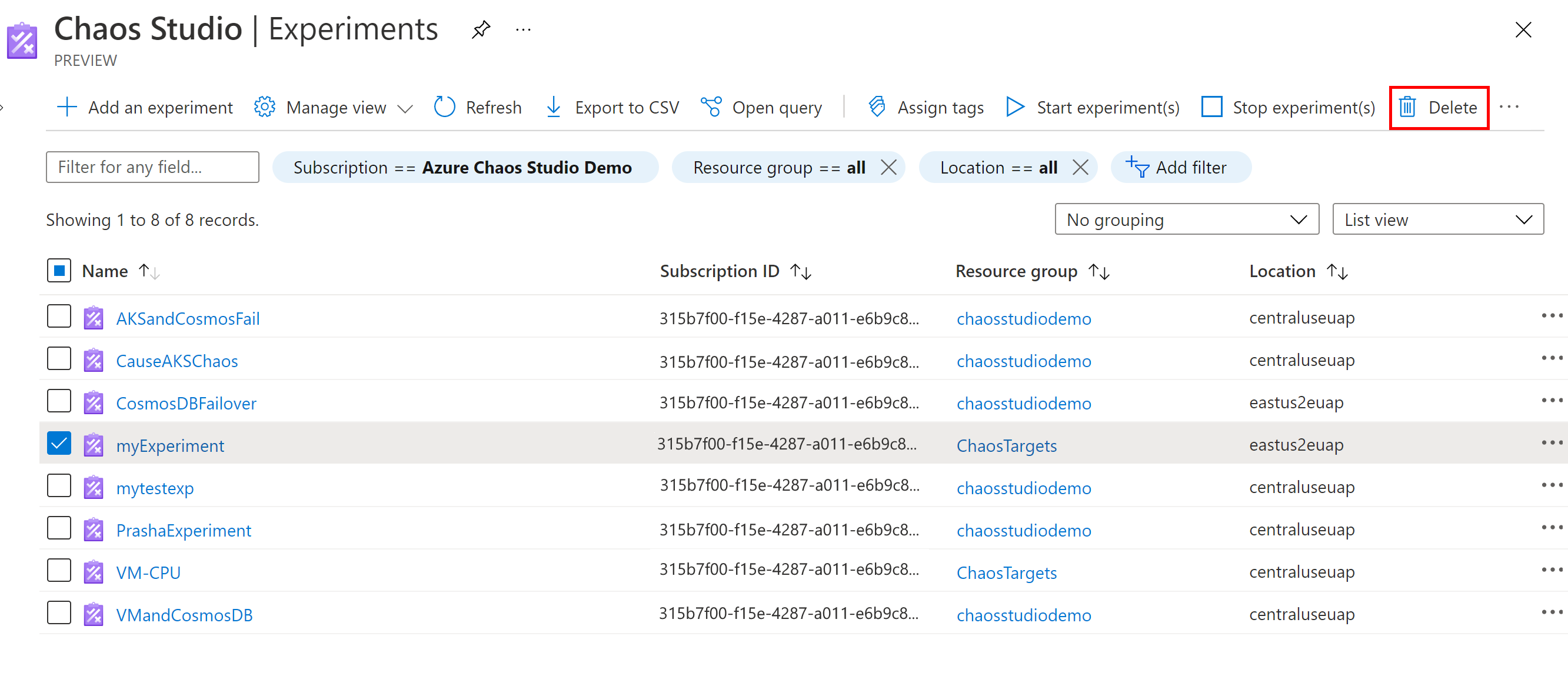
Wählen Sie Ja aus, um zu bestätigen, dass Sie die Ressource löschen möchten.
Alternativ können Sie ein Experiment öffnen und Löschenauswählen.