Erstellen und Bereitstellen einer Node.js-Anwendung in einem Azure-Clouddienst (klassisch)
Wichtig
Cloud Services (klassisch) wurde für neue Kunden nun als veraltet gekennzeichnet und wird am 31. August 2024 für alle Kunden ausgemustert. In neuen Bereitstellungen sollte das neue auf Azure Resource Manager basierende Bereitstellungsmodell für Azure Cloud Services (erweiterter Support) verwendet werden.
Dieses Lernprogramm veranschaulicht, wie Sie eine einfache Node.js-Anwendung erstellen können, die in einem Azure-Clouddienst ausgeführt wird. Clouddienste sind die Bausteine skalierbarer Cloudanwendungen in Azure. Sie ermöglichen die Trennung und unabhängige Verwaltung und Skalierung von Front-End- und Back-End-Komponenten von Anwendungen. Clouddienste bieten stabile und dedizierte virtuelle Computer, um jede Rolle zuverlässig zu hosten.
Weitere Informationen zu Cloud Services und einen Vergleich mit Azure-Websites und Virtual Machines finden Sie unter Azure Websites, Cloud Services and Virtual Machines comparison.
Tipp
Möchten Sie eine einfache Website erstellen? Wenn Ihr Szenario nur ein einfaches Website-Front-End umfasst, sollten Sie die Verwendung einer einfachen Web-App in Betracht ziehen. Sie können einen Clouddienst mühelos aktualisieren, wenn die Web-App größer wird und sich Ihre Anforderungen ändern.
In diesem Lernprogramm werden Sie eine einfache Webanwendung erstellen, die in einer Webrolle gehostet wird. Sie werden den Serveremulator verwenden, um die Anwendung lokal zu testen. Anschließend stellen Sie sie mithilfe der PowerShell-Befehlszeilentools bereit.
Die Anwendung ist eine einfache "Hello World"-Anwendung:
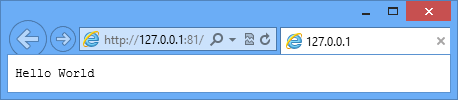
Voraussetzungen
Hinweis
In diesem Lernprogramm wird Azure PowerShell verwendet, für die Windows installiert sein muss.
- Installieren und Konfigurieren von Azure PowerShell.
- Herunterladen und Installieren des [Azure SDK für .NET 2.7]. Wählen Sie während der Installationseinrichtung Folgendes:
- MicrosoftAzureAuthoringTools
- MicrosoftAzureComputeEmulator
Erstellen eines Azure-Clouddienstprojekts
Führen Sie folgende Aufgaben durch, um ein neues Azure-Clouddienstprojekt sowie ein einfaches Node.js-Gerüst zu erstellen:
Führen Sie Windows PowerShell als Administrator aus. Suchen Sie im Startmenü oder auf dem Startbildschirm nach Windows PowerShell.
Stellen Sie eine PowerShell-Verbindung mit Ihrem Abonnement her.
Geben Sie das folgende PowerShell-Cmdlet ein, um das Projekt zu erstellen:
New-AzureServiceProject helloworld
Das New-AzureServiceProject -Cmdlet generiert eine einfache Struktur für die Veröffentlichung einer Node.js-Anwendung in einem Clouddienst. Darin sind Konfigurationsdateien enthalten, die für die Veröffentlichung in Azure erforderlich sind. Das Cmdlet ändert zudem das Arbeitsverzeichnis in das Verzeichnis des Diensts.
Das Cmdlet erstellt die folgenden Dateien:
- ServiceConfiguration.Cloud.cscfg, ServiceConfiguration.Local.cscfg und ServiceDefinition.csdef: Dies sind Azure-spezifische Dateien, die für die Veröffentlichung der Anwendung erforderlich sind. Weitere Informationen erhalten Sie unter Übersicht zum Erstellen eines gehosteten Diensts für Azure.
- deploymentSettings.jsonspeichert lokale Einstellungen, die von den Azure PowerShell-Bereitstellungs-Cmdlets verwendet werden.
Geben Sie den folgenden Befehl zum Hinzufügen einer neuen Webrolle ein:
Add-AzureNodeWebRole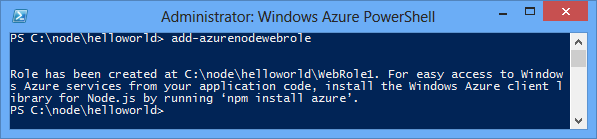
Das Add-AzureNodeWebRole -Cmdlet erstellt eine einfache Node.js-Anwendung. Zudem ändert es die CSFG- und CSDEF-Dateien, um Konfigurationseinträge für die neue Rolle hinzuzufügen.
Hinweis
Wenn Sie keinen Rollennamen angeben, wird ein Standardname verwendet. Sie können einen Namen als ersten Cmdlet-Parameter angeben:
Add-AzureNodeWebRole MyRole
Die Node.js-App wird in der Datei server.js im Verzeichnis für die Webrolle (Standardeinstellung: WebRole1) definiert. Hier folgt der Code:
var http = require('http');
var port = process.env.port || 1337;
http.createServer(function (req, res) {
res.writeHead(200, { 'Content-Type': 'text/plain' });
res.end('Hello World\n');
}).listen(port);
Dieser Code ist im Wesentlichen identisch mit dem Beispiel "Hello World" auf der nodejs.org -Website, mit der Ausnahme, dass die von der Cloudumgebung zugewiesene Portnummer verwendet wird.
Bereitstellen der Anwendung für Azure
Hinweis
Um dieses Tutorial abzuschließen, benötigen Sie ein Azure-Konto. Sie können Ihre MSDN-Abonnentenleistungen aktivieren oder sich für ein kostenloses Testkonto registrieren.
Herunterladen der Azure-Veröffentlichungseinstellungen
Um die Anwendung in Azure bereitzustellen, müssen Sie zuerst die Veröffentlichungseinstellungen für Ihr Azure-Abonnement herunterladen.
Führen Sie das folgende Azure PowerShell-Cmdlet aus:
Get-AzurePublishSettingsFileDadurch wird Ihr Browser zur Downloadseite mit den Veröffentlichungseinstellungen navigieren. Sie werden möglicherweise aufgefordert, sich mit einem Microsoft-Konto anzumelden. Verwenden Sie in diesem Fall das mit Ihrem Azure-Abonnement verknüpfte Konto.
Speichern Sie das heruntergeladene Profil an einem Datenspeicherort, auf den Sie leicht zugreifen können.
Führen Sie das folgende Cmdlet aus, um das heruntergeladene Veröffentlichungsprofil zu importieren:
Import-AzurePublishSettingsFile [path to file]Hinweis
Nach dem Importieren der Veröffentlichungseinstellungen empfiehlt es sich, die heruntergeladene .publishSettings-Datei zu löschen, da sie Informationen enthält, die von anderen Personen für den Zugriff auf Ihr Konto verwendet werden können.
Veröffentlichen der Anwendung
Führen Sie zum Veröffentlichen die folgenden Befehle aus:
$ServiceName = "NodeHelloWorld" + $(Get-Date -Format ('ddhhmm'))
Publish-AzureServiceProject -ServiceName $ServiceName -Location "East US" -Launch
- -ServiceName gibt den Namen für die Bereitstellung an. Dieser Name muss eindeutig sein, andernfalls schlägt der Veröffentlichungsvorgang fehl. Der Befehl Get-Date fügt eine Datum-/Uhrzeit-Zeichenfolge an, die den Namen eindeutig macht.
- -Location gibt das Datencenter an, in dem die Anwendung gehostet wird. Um eine Liste der verfügbaren Datencenter anzuzeigen, verwenden Sie das Get-AzureLocation -Cmdlet.
- -Launch öffnet nach Abschluss der Bereitstellung ein Browserfenster und navigiert zum gehosteten Dienst.
Nach der erfolgreichen Veröffentlichung wird eine Antwort dieser Art angezeigt:
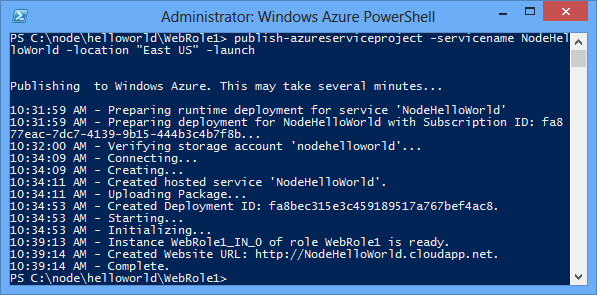
Hinweis
Es kann nach der ersten Veröffentlichung fünf bis sieben Minuten dauern, bis die Anwendung bereitgestellt wird und verfügbar ist.
Nachdem die Bereitstellung abgeschlossen ist, wird ein Browserfenster geöffnet und der Clouddienst angezeigt.
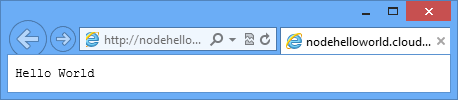
Ihre Anwendung wird jetzt in Azure ausgeführt.
Das Cmdlet Publish-AzureServiceProject führt folgende Schritte aus:
- Erstellt ein Paket zum Bereitstellen. Das Paket enthält alle Dateien im Anwendungsordner.
- Erstellt ein neues Speicherkonto , falls noch keines vorhanden ist. Das Azure-Speicherkonto wird verwendet, um das Anwendungspaket während der Bereitstellung zu speichern. Sie können das Speicherkonto problemlos löschen, wenn die Bereitstellung erfolgt ist.
- Erstellt einen neuen Clouddienst , falls noch keiner vorhanden ist. Ein Clouddienst ist der Container, in dem die Anwendung gehostet wird, wenn diese in Azure bereitgestellt wird. Weitere Informationen erhalten Sie unter Übersicht zum Erstellen eines gehosteten Diensts für Azure.
- Veröffentlicht das Bereitstellungspaket in Azure.
Beenden und Löschen Ihrer Anwendung
Nachdem Sie Ihre Anwendung bereitgestellt haben, möchten Sie diese möglicherweise deaktivieren, um Extrakosten zu vermeiden. Azure berechnet Webrolleninstanzen pro Stunde verbrauchter Serverzeit. Serverzeit wird genutzt, sobald die Anwendung bereitgestellt wird, selbst wenn die Instanzen nicht ausgeführt werden und sich im Status Beendet befinden.
Stoppen Sie im Windows PowerShell-Fenster die im vorherigen Abschnitt erstellte Dienstbereitstellung mit folgendem Cmdlet:
Stop-AzureServiceDas Stoppen des Diensts kann einige Minuten dauern. Wenn der Dienst gestoppt wurde, erhalten Sie eine entsprechende Nachricht.
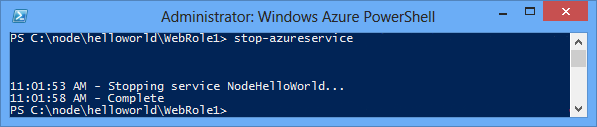
Um den Dienst zu löschen, rufen Sie folgendes Cmdlet auf:
Remove-AzureServiceGeben Sie nach entsprechender Aufforderung Y ein, um den Dienst zu löschen.
Das Löschen des Diensts kann einige Minuten dauern. Nachdem der Dienst gelöscht wurde, erhalten Sie eine entsprechende Nachricht.
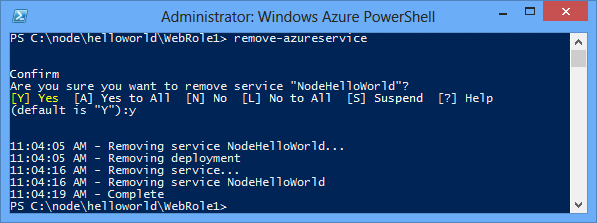
Hinweis
Durch das Löschen dieses Diensts wird das Speicherkonto, das beim erstmaligen Veröffentlichen des Diensts erstellt wurde, nicht gelöscht, und Sie erhalten weiterhin eine Rechnung über den verwendeten Speicherplatz. Wird der Speicher nicht anderweitig verwendet, empfiehlt es sich unter Umständen, ihn zu löschen.
Nächste Schritte
Weitere Informationen finden Sie im Node.js Developer Center.
Feedback
Bald verfügbar: Im Laufe des Jahres 2024 werden wir GitHub-Issues stufenweise als Feedbackmechanismus für Inhalte abbauen und durch ein neues Feedbacksystem ersetzen. Weitere Informationen finden Sie unter https://aka.ms/ContentUserFeedback.
Feedback senden und anzeigen für