Hinweis
Für den Zugriff auf diese Seite ist eine Autorisierung erforderlich. Sie können versuchen, sich anzumelden oder das Verzeichnis zu wechseln.
Für den Zugriff auf diese Seite ist eine Autorisierung erforderlich. Sie können versuchen, das Verzeichnis zu wechseln.
In diesem Dokument wird erläutert, wie Sie mit Azure Cloud Shell loslegen.
Voraussetzungen
Bevor Sie Azure Cloud Shell verwenden können, müssen Sie den Microsoft.CloudShell-Ressourcenanbieter registrieren. Der Zugriff auf Ressourcen wird über Anbieternamespaces aktiviert, die in Ihrem Abonnement registriert werden müssen. Sie müssen den Namespace nur einmal pro Abonnement registrieren.
So zeigen Sie alle Ressourcenanbieter und den Registrierungsstatus für Ihr Abonnement an
Melden Sie sich beim Azure-Portal an.
Suchen Sie im Menü im Azure-Portal nach Abonnements. Wählen Sie es aus den verfügbaren Optionen aus.
Wählen Sie auf der Seite Abonnements Ihr Abonnement aus.
Erweitern Sie auf Ihrer Abonnementseite Einstellungen im linken Menü und wählen Sie Ressourcenanbieter aus.
Geben Sie im Feld Filtern nach Name …
cloudshellein, um nach dem Ressourcenanbieter zu suchen.Wählen Sie den Microsoft.CloudShell-Ressourcenanbieter aus der Anbieterliste aus.
Wählen Sie Registrieren aus, um den Status von Nicht registriert in Registriert zu ändern.
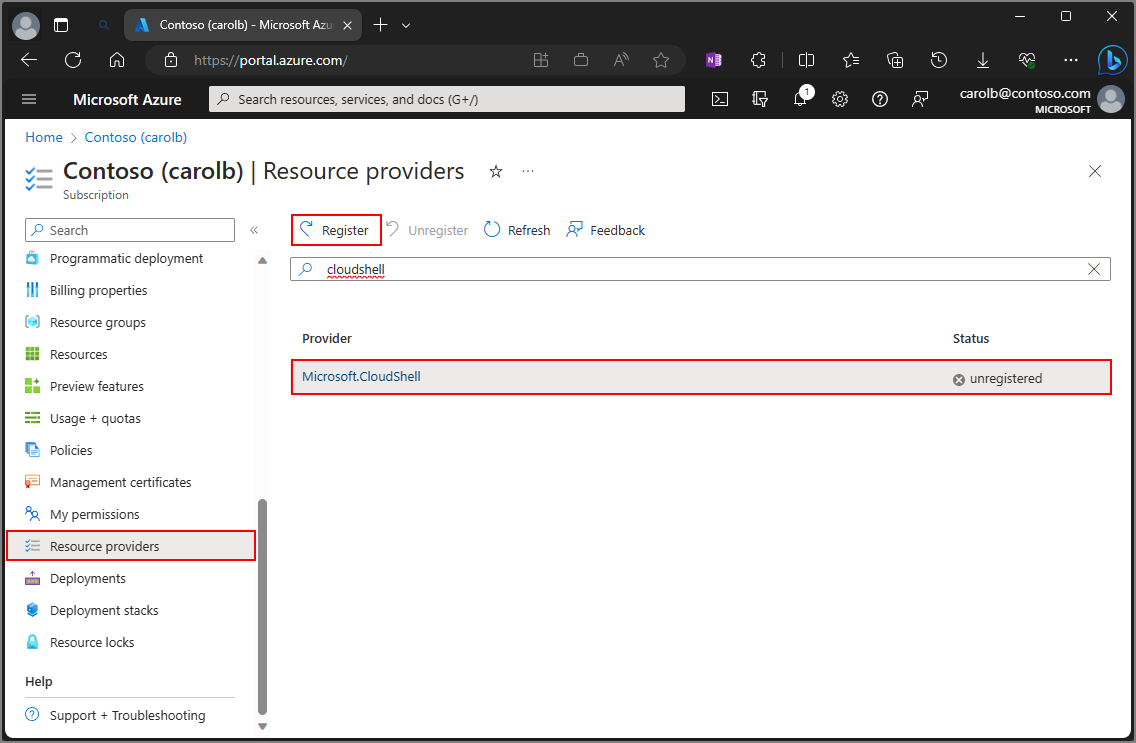
Starten von Cloud Shell
Starten Sie Cloud Shell über den oberen Navigationsbereich im Azure-Portal.

Wenn Sie zum ersten Mal Cloud Shell starten, werden Sie aufgefordert, ein Azure Storage-Konto für die Azure-Dateifreigabe zu erstellen.
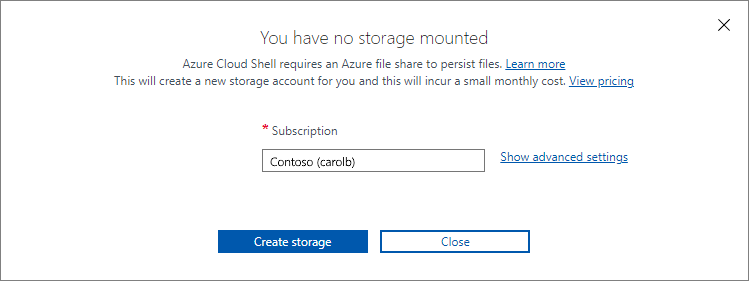
Wählen Sie das Abonnement aus, das zum Erstellen des Speicherkontos und der Dateifreigabe verwendet wird.
Klicken Sie auf Speicher erstellen.
Hinweis
Mit den folgenden Schritten erstellt Cloud Shell ein Standardspeicherkonto und weist 5 GB Speicherplatz für die Dateifreigabe zu. Sie können auch manuell ein Speicherkonto erstellen und das zu verwendende Speicherkonto und die Dateifreigabe angeben. Wenn Sie ein Premium-Speicherkonto verwenden, weist Cloud Shell 100 GB Speicherplatz für die Dateifreigabe zu.
Wählen Sie Ihre Shell-Umgebung aus
Mit Cloud Shell können Sie entweder Bash oder PowerShell für Ihre Befehlszeilenerfahrung auswählen.
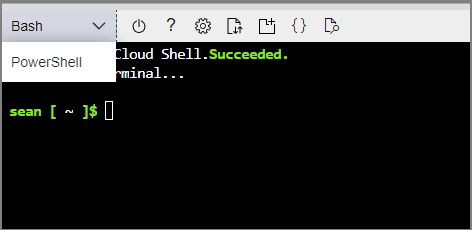
Festlegen des Abonnements
Führen Sie die Abonnements auf, auf die Sie Zugriff haben.
az account listLegen Sie Ihr bevorzugtes Abonnement fest:
az account set --subscription 'my-subscription-name'
Tipp
Ihr Abonnement wird mithilfe von /home/<user>/.azure/azureProfile.json für künftige Sitzungen gespeichert.
Abrufen einer Liste mit Azure-Befehlen
Führen Sie den folgenden Befehl aus, um eine Liste aller Azure CLI-Befehle anzuzeigen.
az
Führen Sie den folgenden Befehl aus, um eine Liste der Azure CLI-Befehle abzurufen, die für WebApps gelten:
az webapp --help