Erste Schritte mit Azure Cloud Shell mit persistentem Speicher
Wenn Sie Cloud Shell zum ersten Mal starten, haben Sie die Wahl, mit oder ohne Speicher fortzufahren. Durch das Erstellen eines Speicherkontos können Sie Dateien erstellen, die über Sitzungen hinweg beibehalten werden. In diesem Artikel erfahren Sie, wie Sie Cloud Shell mit einem neu erstellten Speicherkonto für persistenten Dateispeicher starten.
Starten von Cloud Shell
Melden Sie sich beim Azure-Portal an.
Starten Sie Cloud Shell über den oberen Navigationsbereich im Azure-Portal.

Beim ersten Starten von Cloud Shell werden Sie gefragt, welche Shell verwendet werden soll. Wählen Sie Bash oder PowerShell aus.
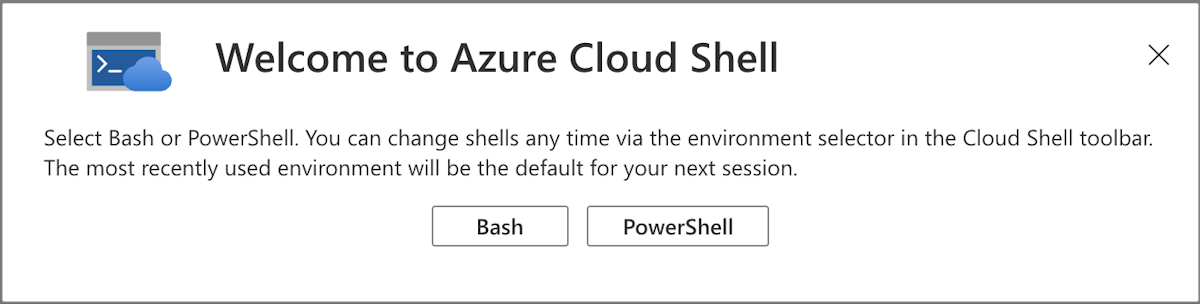
Wählen Sie im Bereich Erste Schritte die Option Speicherkonto einbinden aus. Wählen Sie im Dropdownmenü das Abonnement aus, das Sie für Cloud Shell verwenden möchten, und klicken Sie dann auf die Schaltfläche Anwenden.
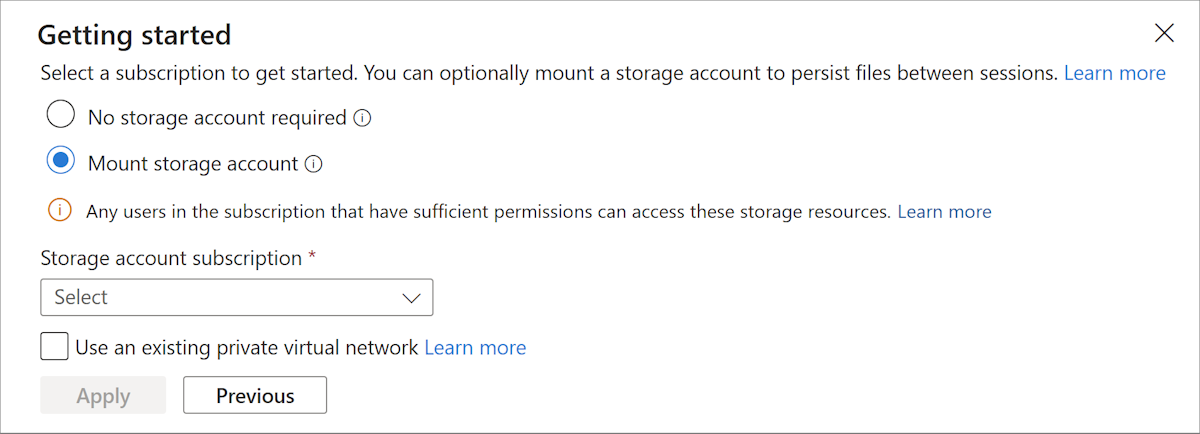
Wählen Sie im Bereich Speicherkonto die Option Wir erstellen ein Speicherkonto für Sie aus. Wählen Sie die Schaltfläche Weiter aus, um eine neue Ressourcengruppe und ein neues Speicherkonto zu erstellen.
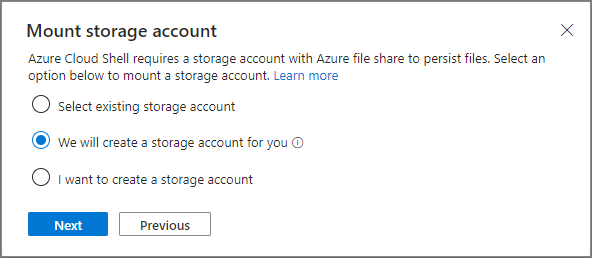
Festlegen des Abonnements
Führen Sie die Abonnements auf, auf die Sie Zugriff haben.
az account listLegen Sie Ihr bevorzugtes Abonnement fest:
az account set --subscription 'my-subscription-name'
Tipp
Ihr Abonnement wird mithilfe von /home/<user>/.azure/azureProfile.json für künftige Sitzungen gespeichert.
Abrufen einer Liste mit Azure-Befehlen
Führen Sie den folgenden Befehl aus, um eine Liste aller Azure CLI-Befehle anzuzeigen.
az
Führen Sie den folgenden Befehl aus, um eine Liste der Azure CLI-Befehle abzurufen, die für WebApps gelten:
az webapp --help