Erstellen und Verwalten von Trainingsdokumenten
Mit dem benutzerdefinierten Translator können Sie Übersetzungsmodelle erstellen, die Ihre geschäfts-, branchen- und domänenspezifische Terminologie und Ihren spezifischen Stil widerspiegeln. Das Trainieren und Bereitstellen eines benutzerdefinierten Modells ist einfach und erfordert keine Programmierkenntnisse. Mit dem benutzerdefinierten Translator können Sie parallele Dateien, Übersetzungsspeicherdateien oder ZIP-Dateien hochladen.
Parallele Dokumente sind Dokumentpaare, bei denen ein Dokument (Ziel) die Übersetzung des anderen (Quelle) enthält. Das eine Dokument des Paars enthält also die Sätze in der Ausgangssprache und das andere die entsprechenden Sätze in der Zielsprache.
Bevor Sie Ihre Dokumente hochladen, lesen Sie den Leitfaden für Dokumentformate und Namenskonventionen, um sicherzustellen, dass Ihr Dateiformat vom benutzerdefinierten Translator unterstützt wird.
Erstellen von Dokumentmappen
Das Suchen von Qualitätsdaten in der Domäne ist häufig eine schwierige Aufgabe, die je nach Benutzerklassifizierung variiert. Im Folgenden finden Sie einige Fragen, die Sie sich stellen können, um zu überlegen, welche Daten Ihnen möglicherweise zur Verfügung stehen:
Unternehmen verfügen häufig über eine Vielzahl von Übersetzungsdaten, die sich über viele Jahre durch menschliche Übersetzung angesammelt haben. Sind in Ihrem Unternehmen frühere Übersetzungsdaten verfügbar, die Sie verwenden können?
Verfügen Sie über eine große Menge an einsprachigen Daten? Einsprachige Daten sind Daten in nur einer Sprache. Wenn ja, können Sie Übersetzungen für diese Daten anfordern?
Können Sie Onlineportale durchforsten, um Sätze in der Quellsprache zu sammeln und Sätze in der Zielsprache zu synthetisieren?
Trainingsmaterial für jeden Dokumenttyp
| `Source` | Funktionsbeschreibung | Zu befolgende Regeln |
|---|---|---|
| Zweisprachige Trainingsdokumente | Vermittelt dem System Ihre Terminologie und Ihren Stil | Seien Sie aufgeschlossen. Jede domänenbezogene menschliche Übersetzung ist besser als die maschinelle Übersetzung. Fügen Sie Dokumente hinzu, und entfernen Sie sie, und versuchen Sie, die BLEU-Bewertung zu verbessern. |
| Optimieren von Dokumenten | Trainiert die Parameter der neuronalen maschinellen Übersetzung | Seien Sie streng. Ordnen Sie die Parameter so an, dass sie Ihre Übersetzung in der Zukunft optimal abbilden. |
| Testen von Dokumenten | Berechnen der BLEU-Bewertung | Seien Sie streng. Ordnen Sie die Testdokumente so an, dass sie Ihre Übersetzung in der Zukunft optimal abbilden. |
| Ausdruckswörterbuch | Erzwingt die angegebene Übersetzung in 100 % der Fälle | Seien Sie restriktiv. Bei einem Ausdruckswörterbuch wird die Groß-/Kleinschreibung beachtet, und alle aufgelisteten Wörter oder Ausdrücke werden auf die von Ihnen angegebene Weise übersetzt. In vielen Fällen ist es besser, kein Ausdruckswörterbuch zu verwenden und das System lernen zu lassen. |
| Satzwörterbuch | Erzwingt die angegebene Übersetzung in 100 % der Fälle | Seien Sie streng. Bei einem Wörterbuch mit ganzen Sätze wird die Groß-/Kleinschreibung nicht beachtet, und es eignet sich gut für allgemeine Sätze in der Domäne. Damit eine Übereinstimmung im Satzwörterbuch gefunden wird, muss der gesamte übermittelte Satz dem Wörterbucheintrag in der Ausgangssprache entsprechen. Wenn die Übereinstimmung nur für einen Teil des Satzes gilt, zählt der Eintrag nicht als Entsprechung. |
Hochladen von Dokumenten
Dokumenttypen werden dem Sprachpaar zugeordnet, das beim Erstellen eines Projekts ausgewählt wurde.
Melden Sie sich beim Portal des benutzerdefinierten Translators an. Ihr Standardarbeitsbereich wird geladen, und eine Liste der zuvor erstellten Projekte wird angezeigt.
Wählen Sie den gewünschten Projektnamen aus. Standardmäßig ist das Blatt Dokumente verwalten ausgewählt, und eine Liste der zuvor hochgeladenen Dokumente wird angezeigt.
Wählen Sie Add document set (Dokumentmappe hinzufügen) und dann den Dokumenttyp aus:
- Trainingssatz
- Testsatz
- Optimierungssatz
- Wörterbücher:
- Ausdruckswörterbuch
- Satzwörterbuch
Wählen Sie Weiter aus.
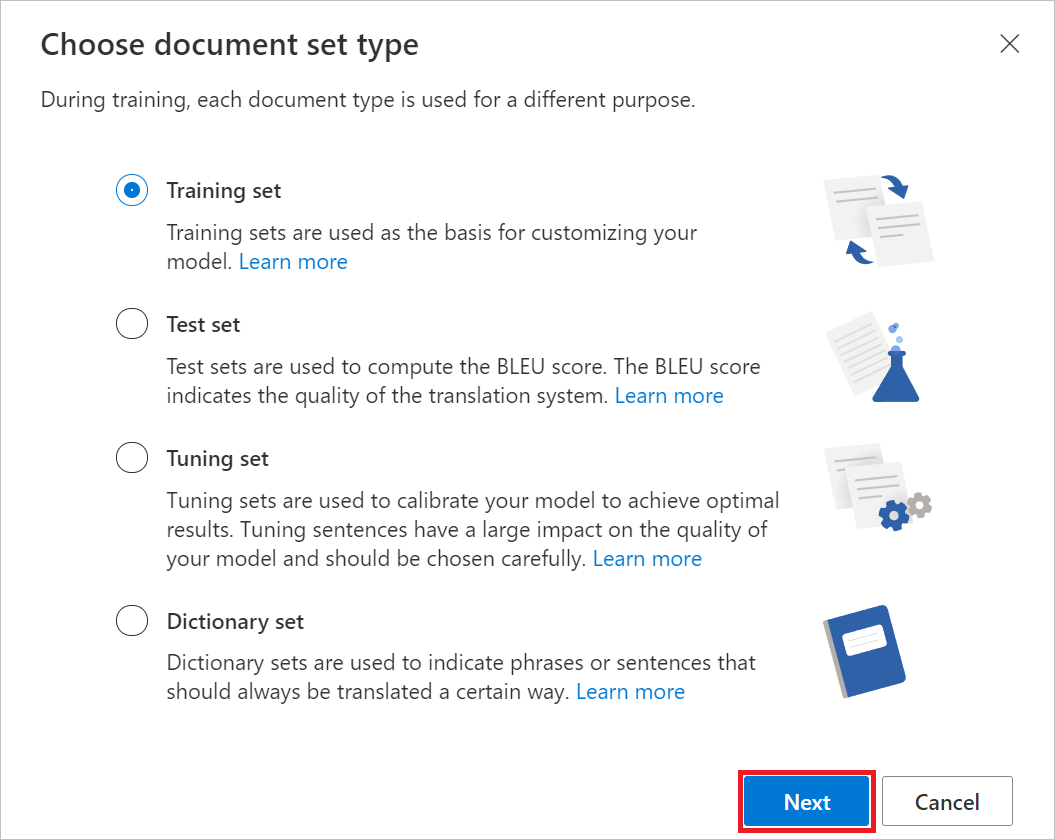
Hinweis
Wenn Sie Dictionary set (Wörterbücher) auswählen, wird das Dialogfeld Choose type of dictionary (Wörterbuchtyp auswählen) gestartet. Wählen Sie eines aus, und klicken Sie dann auf Next (Weiter).
Wählen Sie in den Optionsfeldern das Dokumentformat aus.
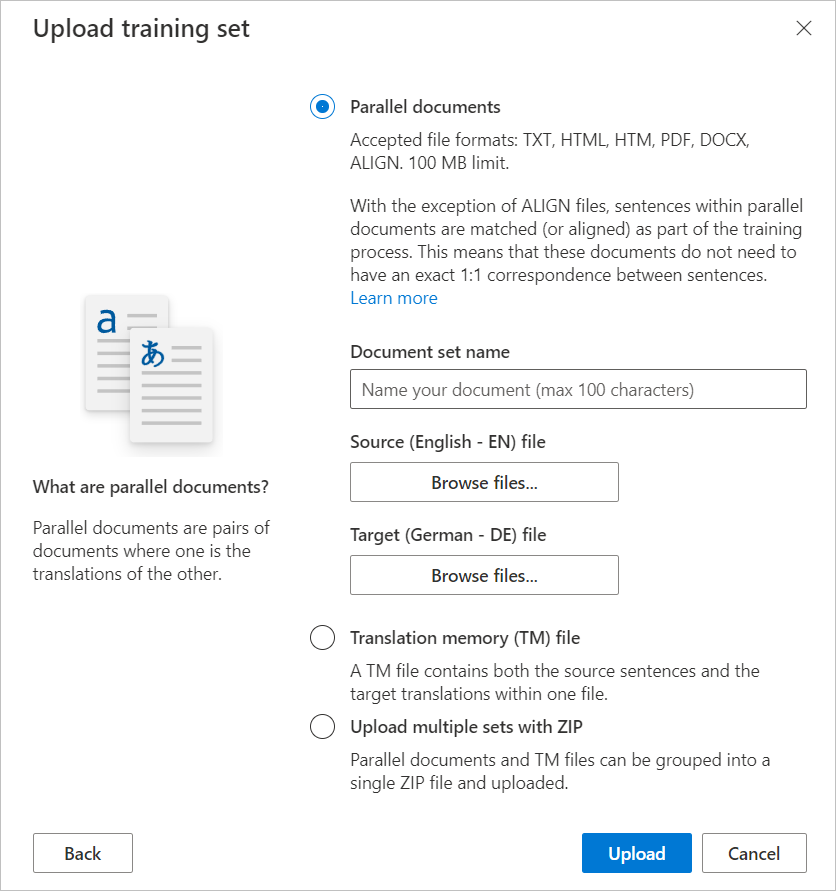
- Füllen Sie für Parallel documents (Parallele Dokumente) die
Document set name-Datei aus, und wählen Sie Browse files (Dateien durchsuchen) aus, um Quell- und Zieldokumente auszuwählen. - Wählen Sie für die Datei Translation Memory (TM) oder Upload multiple sets with ZIP (Mehrere Dokumente mit ZIP hochladen) die Option Browse files (Dateien durchsuchen) aus, um die Datei auszuwählen.
- Füllen Sie für Parallel documents (Parallele Dokumente) die
Wählen Sie die Option Hochladen.
An diesem Punkt verarbeitet der benutzerdefinierte Translator Ihre Dokumente und versucht, Sätze wie in der Uploadbenachrichtigung angegeben zu extrahieren. Nach Abschluss der Verarbeitung wird eine Benachrichtigung angezeigt, dass der Upload erfolgreich war.
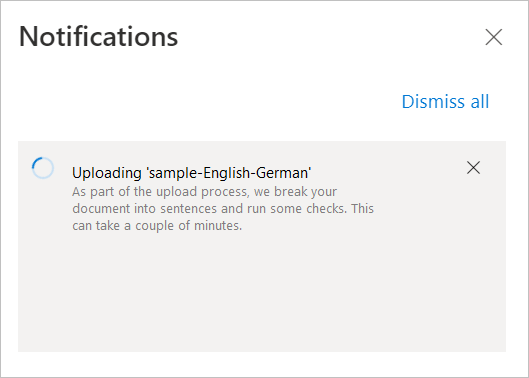
Anzeigen des Uploadverlaufs
Auf der Seite mit dem Arbeitsbereich können Sie Verlaufsdetails aller Dokumentuploads wie Dokumenttyp, Sprachpaar, Uploadstatus und Ähnliches anzeigen.
Klicken Sie auf der Arbeitsbereichseite Benutzerdefinierter Translator im Portal auf die Registerkarte „Upload History“ (Uploadverlauf), um den Verlauf anzuzeigen.
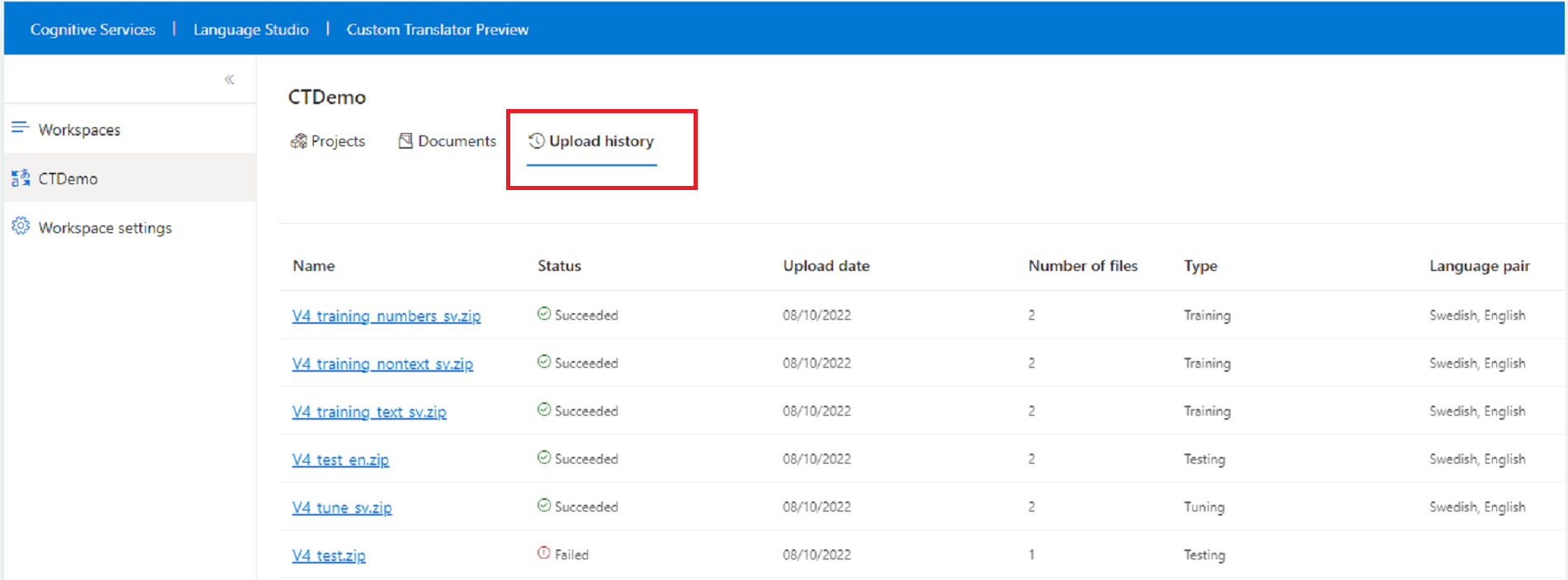
Auf dieser Seite wird der Status aller bisherigen Uploads angezeigt. Die Uploads sind absteigend nach Aktualität sortiert. Für jeden Upload werden Dokumentname, Uploadstatus, Uploaddatum, Anzahl der hochgeladenen Dateien, Art der hochgeladenen Dateien, das Sprachpaar der Datei und der Ersteller der Datei angezeigt. Sie können Filter verwenden, um Dokumente nach Name, Status, Sprache und Datumsbereich schnell zu finden.
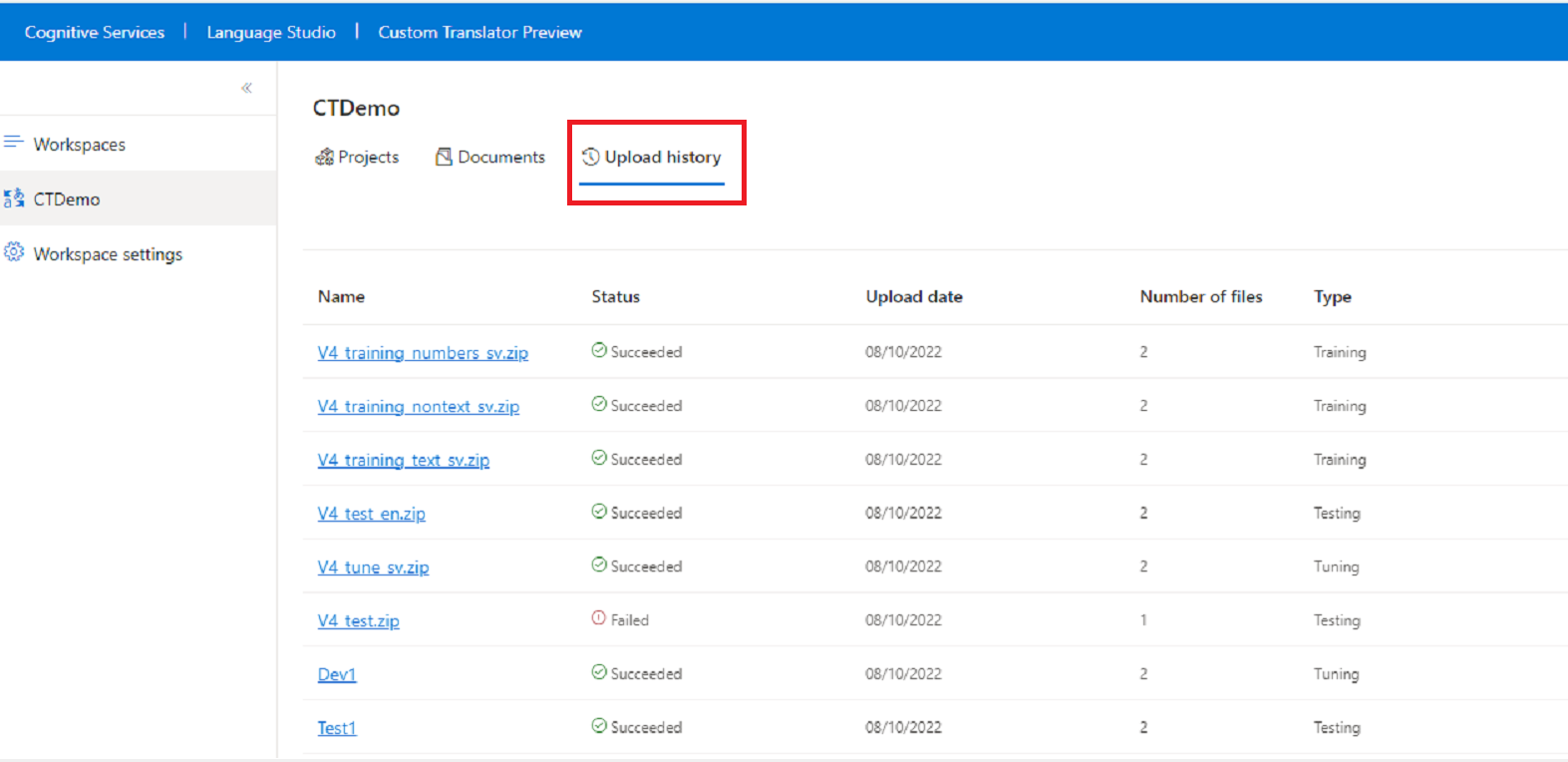
Wählen Sie einen Datensatz aus dem Uploadverlauf aus. Auf der Detailseite des Uploadverlaufs können Sie die hochgeladenen Dateien, den Uploadstatus der Datei, die Sprache der Datei und ggf. die Fehlermeldung anzeigen (sofern bei dem Upload ein Fehler aufgetreten ist).
Nächste Schritte
- Lernen Sie, wie Sie ein Modell trainieren.
- Hier erfahren Sie, wie Sie die Modellqualität testen und auswerten.
- Lernen Sie, wie Sie ein Modell veröffentlichen.
- Lernen Sie, wie Sie mit benutzerdefinierten Modellen übersetzen.