Erstellen und Verwalten eines Arbeitsbereichs
Arbeitsbereiche sind Orte zum Verwalten von Dokumenten, Projekten und Modellen. Wenn Sie einen Arbeitsbereich erstellen, können Sie den Arbeitsbereich allein verwenden oder für Teamkolleg*innen freigeben, um die Arbeit aufzuteilen.
Hinweis
- Der Zugriff auf das Portal für den benutzerdefinierten Translator kann nur über ein öffentliches Netzwerk aktiviert werden.
- Informationen zur Verwendung ausgewählter Netzwerke und privater Endpunkte finden Sie unter Aktivieren von „Benutzerdefinierter Translator“ über Azure Virtual Network.
Erstellen des Arbeitsbereichs
Nach der Anmeldung bei „Benutzerdefinierter Translator“ werden Sie um Ihre Zustimmung zum Lesen Ihres Profils aus Microsoft Identity Platform gebeten, damit Ihr Benutzerzugriffstoken und Aktualisierungstoken angefordert werden können. Beide Token werden zur Authentifizierung benötigt. Außerdem gewährleisten sie, dass Sie während Ihrer Echtzeitsitzung oder während des Trainings Ihrer Modelle nicht abgemeldet werden. Wählen Sie Ja aus.
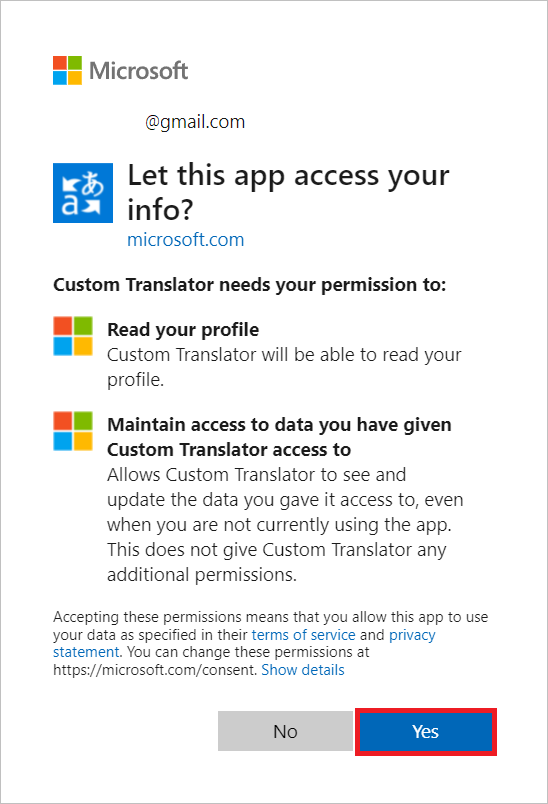
Wählen Sie Meine Arbeitsbereiche aus.
Wählen Sie Neuen Arbeitsbereich erstellen aus.
Geben Sie einen Arbeitsbereichsnamen ein, und wählen Sie Weiter aus.
Wählen Sie für Select resource region (Ressourcenregion auswählen) „Global“ aus der Dropdownliste aus.
Kopieren Sie den Schlüssel des Übersetzer-Diensts, und fügen Sie ihn ein.
Wählen Sie Weiter aus.
Wählen Sie Fertigaus.
Hinweis
Die Region muss mit der Region übereinstimmen, die während der Ressourcenerstellung ausgewählt wurde. Sie können SCHLÜSSEL 1 oder SCHLÜSSEL 2 verwenden.
Hinweis
Alle hochgeladenen Kundeninhalte, benutzerdefinierten Modell-Binärdateien, benutzerdefinierten Modellkonfigurationen und Trainingsprotokolle werden in der ausgewählten Region verschlüsselt gespeichert.

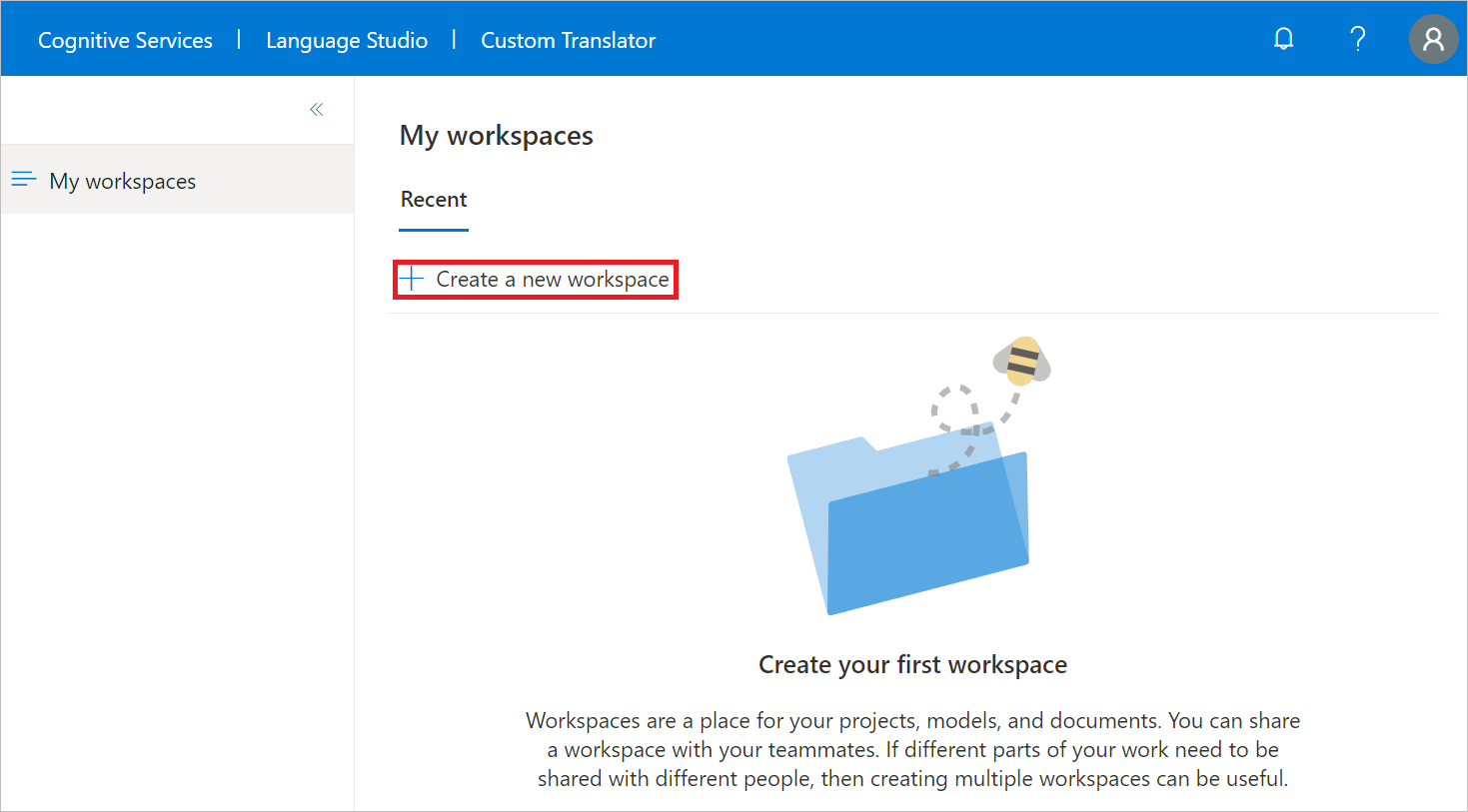
Verwalten von Arbeitsbereichseinstellungen
Wählen Sie einen Arbeitsbereich aus, und navigieren Sie zu den Arbeitsbereichseinstellungen. Sie können die folgenden Arbeitsbereichseinstellungen verwalten:
Ändern des Ressourcenschlüssels für globale Regionen. Wenn Sie eine regionsspezifische Ressource wie z. B. USA, Osten verwenden, können Sie Ihren Ressourcenschlüssel nicht ändern.
Ändern des Namens eines Arbeitsbereichs
Löschen des Arbeitsbereichs
Freigeben des Arbeitsbereichs zur Zusammenarbeit
Die Person, die den Arbeitsbereich erstellt, ist der*die Besitzer*in. Innerhalb der Arbeitsbereichseinstellungen kann ein*e Besitzer*in drei verschiedene Rollen für einen gemeinsamen Arbeitsbereich festlegen:
Besitzer. Ein Besitzer verfügt über sämtliche Berechtigungen innerhalb des Arbeitsbereichs.
Bearbeiter. Ein Bearbeiter kann Dokumente hinzufügen, Modelle trainieren sowie Dokumente und Projekte löschen. Er*sie kann nicht ändern, für wen der Arbeitsbereich freigegeben wird, den Arbeitsbereich löschen oder den Namen des Arbeitsbereichs ändern.
Leser: Ein Leser kann alle Informationen im Arbeitsbereich anzeigen (und, falls verfügbar, herunterladen).
Hinweis
Die Freigaberichtlinie für den Arbeitsbereich von benutzerdefinierter Translator wurde geändert. Als zusätzliche Sicherheitsmaßnahme können Sie einen Arbeitsbereich nur für Personen freigeben, die sich kürzlich beim Portal für den benutzerdefinierten Translator angemeldet haben.
Wählen Sie Freigebenaus.
Füllen Sie das Feld E-Mail-Adresse für die Projektmitarbeiter*innen aus.
Wählen Sie aus der Dropdownliste die Rolle aus.
Wählen Sie Freigebenaus.

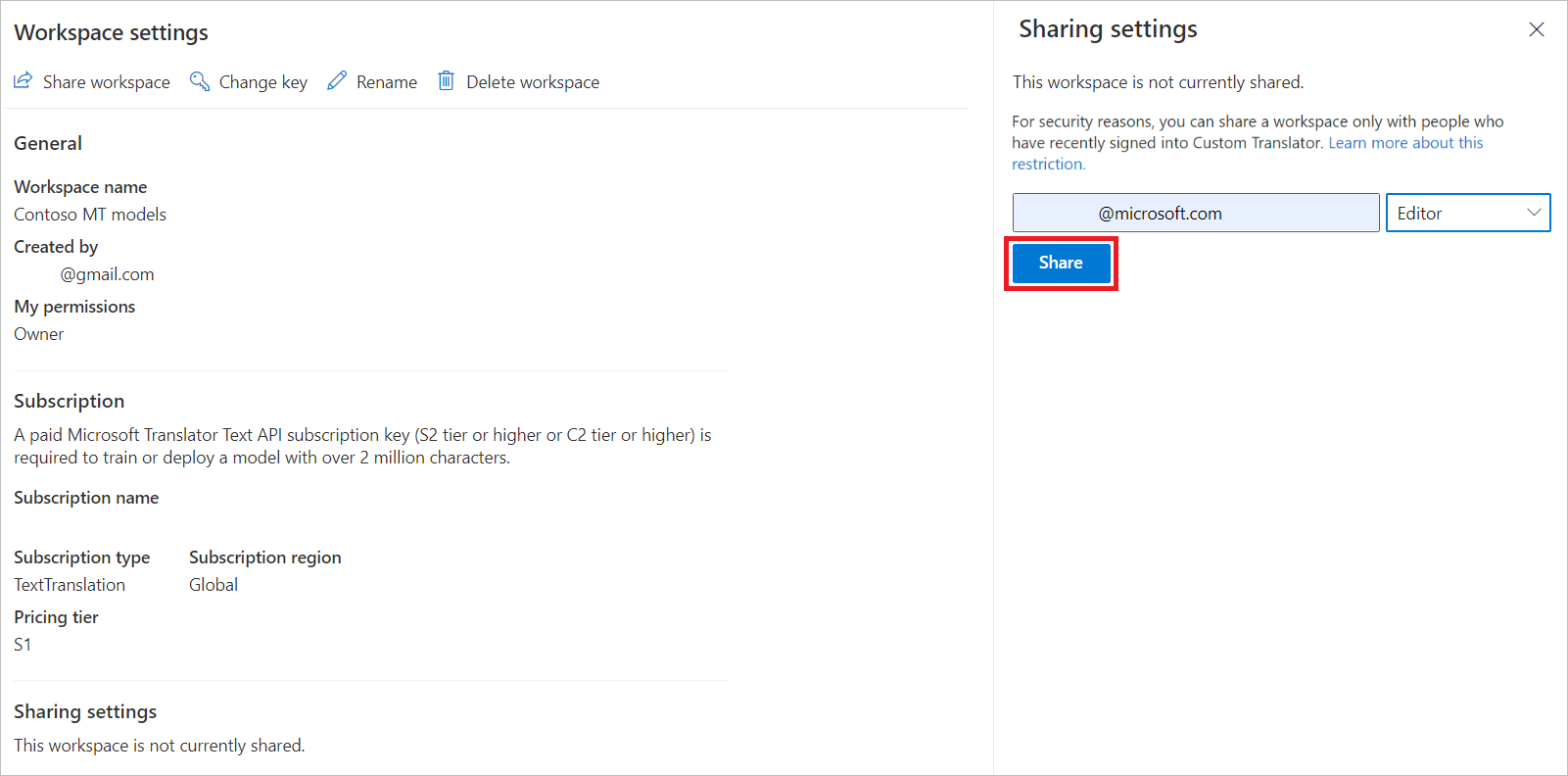
Entfernen einer Person aus einem Arbeitsbereich
Wählen Sie Freigebenaus.
Wählen Sie das X-Symbol neben der Rolle und der E-Mail-Adresse aus, die Sie entfernen möchten.
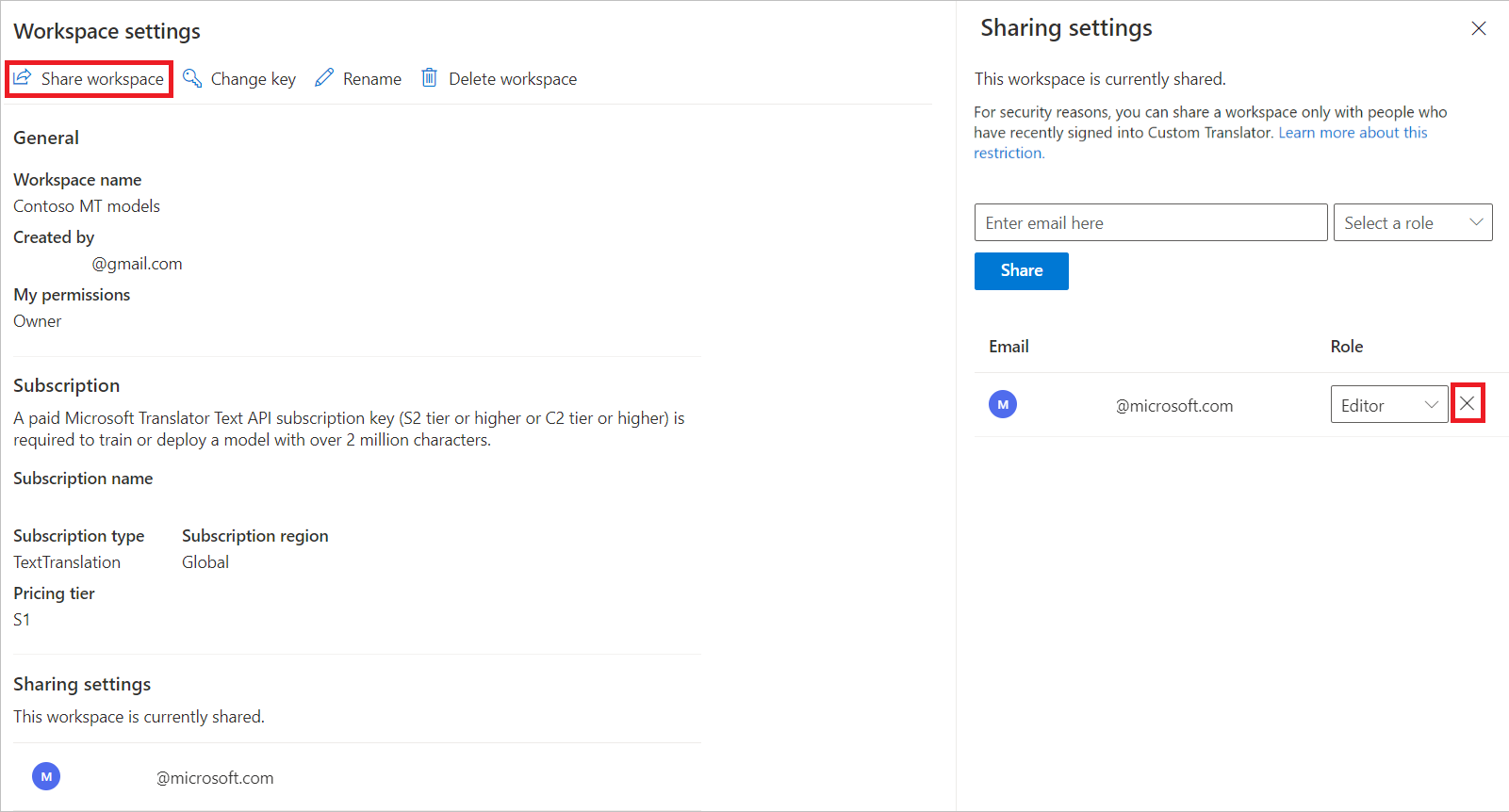
Einschränken des Zugriffs auf Arbeitsbereichsmodelle
Warnung
Durch Einschränken des Zugriffs werden Übersetzungsanforderungen zur Laufzeit auf alle veröffentlichten Modelle im Arbeitsbereich blockiert, wenn die Anforderungen nicht die gleiche Übersetzerressource enthalten, die zum Erstellen des Arbeitsbereichs verwendet wurde.
Aktivieren Sie das Kontrollkästchen Ja. Innerhalb weniger Minuten werden alle veröffentlichten Modelle vor nicht autorisiertem Zugriff geschützt.
