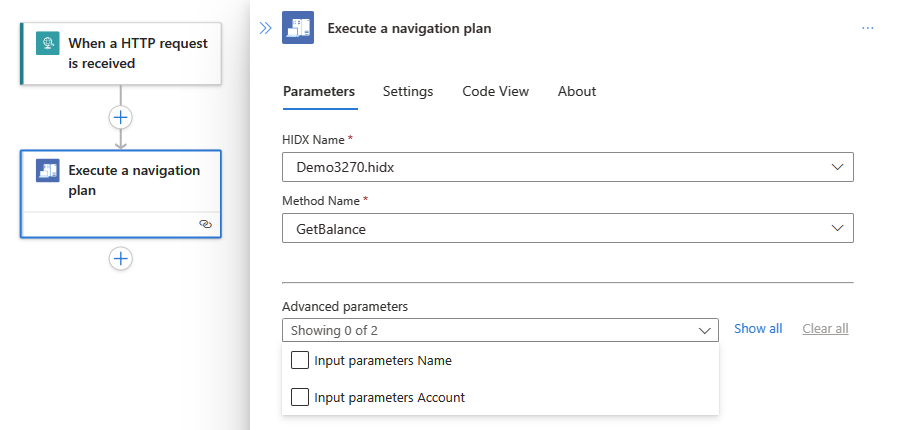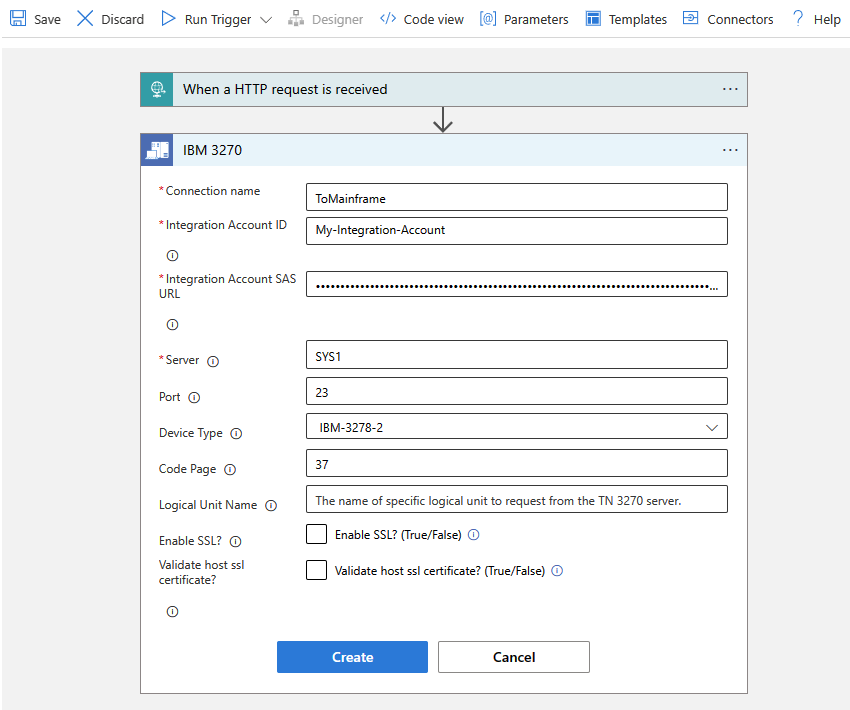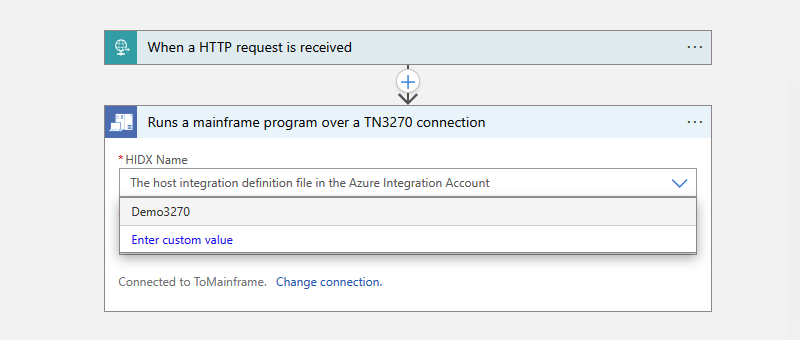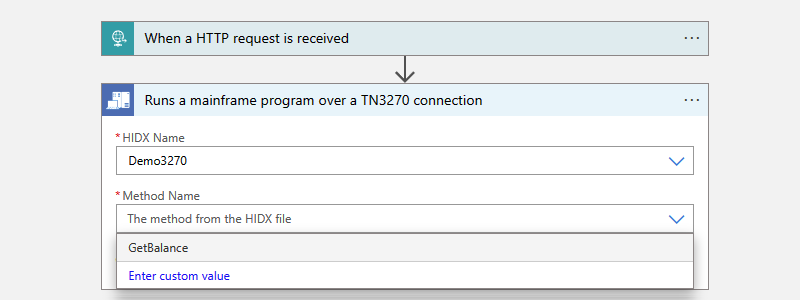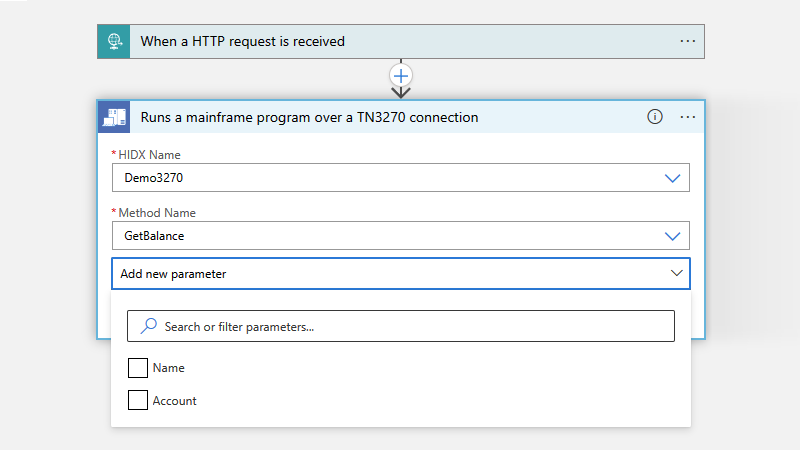Integrieren von 3270 bildschirmgesteuerten Apps in IBM Standard frames in Azure mithilfe von Azure Logic Apps und IBM 3270 Connector
Gilt für: Azure Logic Apps (Verbrauch + Standard)
Um auf IBM Standard frame-Apps zuzugreifen und sie auszuführen, die Sie in der Regel ausführen, indem Sie durch 3270 Emulatorbildschirme navigieren, über Verbrauchs- und Standardworkflows in Azure Logic Apps können Sie den IBM 3270-Connector verwenden. Auf diese Weise können Sie Ihre IBM Mainframe-Apps in Azure, Microsoft und andere Apps, Dienste und Systeme integrieren, indem Sie automatisierte Workflows mit Azure Logic Apps erstellen. Der Connector kommuniziert mit IBM Standard frames mithilfe des TN3270-Protokolls. Der IBM 3270-Connector ist in allen Azure Logic Apps-Regionen verfügbar, mit Ausnahme von Azure Government und Microsoft Azure, betrieben von 21Vianet.
In diesem Anleitungshandbuch werden die folgenden Aspekte des IBM 3270-Connectors beschrieben:
Gründe für die Verwendung des IBM 3270-Connectors in Azure Logic Apps
Wie führt der IBM 3270-Connector 3270 bildschirmgesteuerte Apps aus
Voraussetzungen und Einrichtung für die Verwendung des IBM 3270-Connectors
Schritte zum Hinzufügen von IBM 3270-Connectoraktionen zu Ihrem Workflow
Gründe für die Verwendung dieses Connectors
Für den Zugriff auf Apps auf IBM Mainframes verwenden Sie in der Regel einen 3270-Terminalemulator, häufig auch als „grüner Bildschirm“ (green screen) bezeichnet. Diese Methode ist ein lange bewährtes Verfahren, hat aber ihre Grenzen. Zwar hilft Ihnen Host Integration Server (HIS) bei der direkten Arbeit mit diesen Apps, doch manchmal ist ein Trennen von Bildschirm und Geschäftslogik eventuell nicht möglich. Oder vielleicht haben Sie keine Informationen mehr, wie die Hostanwendungen funktionieren.
Um diese Szenarien zu erweitern, funktioniert der IBM 3270-Connector in Azure Logic Apps mit dem 3270 Design Tool, das Sie zum Aufzeichnen oder "Erfassen" verwenden, die Hostbildschirme für eine bestimmte Aufgabe, definieren den Navigationsfluss für diese Aufgabe über Ihre Standard frame-App und definieren die Methoden mit Eingabe- und Ausgabeparametern für diese Aufgabe. Das Designtool konvertiert diese Informationen in Metadaten, die der 3270-Connector beim Ausführen einer Aktion in Ihrem Workflow verwendet.
Nachdem Sie die Metadatendatei aus dem 3270-Designtool generiert haben, fügen Sie diese Datei entweder zu Ihrer Standardlogik-App-Ressource oder zu Ihrem verknüpften Integrationskonto für eine Verbrauchslogik-App in Azure Logic Apps hinzu. Auf diese Weise kann Ihr Workflow auf die Metadaten Ihrer App zugreifen, wenn Sie eine IBM 3270-Connectoraktion hinzufügen. Der Connector liest die Metadatendatei aus Ihrer Logik-App-Ressource (Standard) oder Ihrem Integrationskonto (Verbrauch), verarbeitet die Navigation über die 3270-Bildschirme und stellt die Parameter dynamisch dar, die mit dem 3270-Connector in Ihrem Workflow verwendet werden sollen. Anschließend können Sie der Hostanwendung Daten bereitstellen, und der Connector gibt die Ergebnisse an Ihren Workflow zurück. Daher können Sie Ihre älteren Apps in Azure, Microsoft und andere Apps, Dienste und Systeme integrieren, die Von Azure Logic Apps unterstützt werden.
Technische Referenz für den Connector
Der IBM 3270-Connector verfügt über verschiedene Versionen, basierend auf dem Logik-App-Typ und der Hostumgebung.
| Logik-App | Environment | Verbindungsversion |
|---|---|---|
| Verbrauch | Azure Logic Apps mit mehreren Mandanten | Verwalteter Connector, der im Designer unter der Bezeichnung Unternehmen (Enterprise) angezeigt wird. Dieser Connector stellt nur eine einzelne Aktion und keine Trigger bereit. Weitere Informationen finden Sie unter IBM 3270 managed connector reference. |
| Standard | Azure Logic Apps mit einem Mandanten und App Service-Umgebung v3 (nur ASE v3 mit Windows-Plänen) | Verwalteter Connector, der im Connectorkatalog unter "Runtime>Shared" und den integrierten, anbieterbasierten Connector angezeigt wird, der im Connectorkatalog unter "Runtime>In-App" angezeigt wird. Die integrierte Version unterscheidet sich auf folgende Weise: - – Der integrierte Connector erfordert, dass Sie Ihre HIDX-Datei in Ihre Standardlogik-App-Ressource hochladen, nicht in ein Integrationskonto. – Der integrierte Connector kann mithilfe eines Verbindungszeichenfolge direkt eine Verbindung mit einem 3270-Server herstellen und auf virtuelle Azure-Netzwerke zugreifen. – Die integrierte Version unterstützt die Serverauthentifizierung mit TLS(SSL)-Verschlüsselung für Daten während der Übertragung, nachrichtencodierung für den Betrieb und azure virtual network integration. Weitere Informationen finden Sie in der folgenden Dokumentation: - IBM 3270 Managed Connector Reference - IBM 3270 built-in connector reference |
Integrierter Verbinderverweis
Im folgenden Abschnitt werden die Vorgänge für den IBM 3270-Connector beschrieben, der derzeit nur die folgende Aktion umfasst:
Ausführen eines Navigationsplans
| Parameter | Erforderlich | Art | Beschreibung |
|---|---|---|---|
| HIDX-Name | Ja | String | Wählen Sie die zu verwendende 3270 HIDX-Datei aus. |
| Methodenname | Ja | String | Wählen Sie die Methode in der HIDX-Datei aus, die Sie verwenden möchten. |
| Erweiterte Parameter | Nein | Varies | Diese Liste wird angezeigt, nachdem Sie eine Methode ausgewählt haben, damit Sie andere Parameter hinzufügen können, die mit der ausgewählten Methode verwendet werden sollen. Die verfügbaren Parameter variieren je nach HIDX-Datei und der ausgewählten Methode. |
Dieser Vorgang enthält auch erweiterte Parameter, die nach der Auswahl einer Methode angezeigt werden, damit Sie die ausgewählte Methode auswählen und verwenden können. Diese Parameter variieren je nach HIDX-Datei und der ausgewählten Methode.
Voraussetzungen
Ein Azure-Konto und ein Azure-Abonnement. Wenn Sie nicht über ein Azure-Abonnement verfügen, können Sie sich für ein kostenloses Azure-Konto registrieren.
Zugriff auf den TN3270-Server, auf dem Ihre 3270 bildschirmgesteuerte App gehostet wird
Die HOST Integration Designer XML (HIDX)-Datei, die die erforderlichen Metadaten für den IBM 3270-Connector bereitstellt, um Ihre 3270 bildschirmgesteuerte App auszuführen.
Um diese HIDX-Datei zu erstellen, laden Sie das 3270-Designtool herunter, und installieren Sie sie. Die einzige Voraussetzung ist Microsoft .NET Framework 4.8.
Dieses Tool hilft Ihnen bei der Aufzeichnung der Bildschirme, Navigationspfade, Methoden und Parameter für die Aufgaben in Ihrer App, die Sie als 3270-Connectoraktionen hinzufügen und ausführen. Das Tool generiert eine HOST Integration Designer XML -Datei (HIDX), die die erforderlichen Metadaten für den Connector bereitstellt, um Ihre 3270 bildschirmgesteuerte App auszuführen.
Nachdem Sie dieses Tool heruntergeladen und installiert haben, führen Sie die folgenden Schritte aus, um eine Verbindung mit Ihrem TN3270-Hostserver herzustellen, das erforderliche Metadatenartefakt zu entwerfen und die HIDX-Datei zu generieren.
Die Ressourcen der Standard- oder Verbrauchslogik-App und des Workflows, in denen Sie Ihre 3270 bildschirmgesteuerte App ausführen möchten
Der IBM 3270-Connector verfügt nicht über Trigger. Verwenden Sie daher einen Trigger, um Ihren Workflow zu starten, z. B. den Serientrigger oder den Anforderungstrigger . Anschließend können Sie die 3270 Connectoraktionen hinzufügen.
Ein Integrationskonto, das basierend auf der verwendeten 3270-Connectorversion erforderlich ist und eine Azure-Ressource ist, in der Sie B2B-Artefakte wie Handelspartner, Vereinbarungen, Karten, Schemas und Zertifikate zentral speichern können, die mit bestimmten Workflowaktionen verwendet werden können.
Workflow Beschreibung Standard - 3270 integrierter Connector: HiDX-Datei in die Standardlogik-App-Ressource hochladen.
- 3270 verwalteter Connector: Laden Sie die HIDX-Datei in Ihre Standardlogik-App-Ressource oder Ihr verknüpftes Integrationskonto hoch.Verbrauch 3270 verwalteter Connector: Laden Sie DIE HIDX-Datei in Ihr verknüpftes Integrationskonto hoch. Weitere Informationen finden Sie unter "Hochladen der HIDX-Datei".
Hochladen der HIDX-Datei
Führen Sie die folgenden Schritte aus, um den Workflow für die Verwendung der HIDX-Datei zu verwenden:
Wechseln Sie zu dem Ordner, in dem Sie Ihre HIDX-Datei gespeichert haben, und kopieren Sie die Datei.
Wählen Sie im Azure-Portal die folgenden Schritte basierend auf der Connectorversion aus:
3270 integrierter Connector: Laden Sie Ihre HIDX-Datei in Ihre Standardlogik-App-Ressource hoch.
Verwalteter 3279-Connector:
Laden Sie Ihre HIDX-Datei in ein verknüpftes Integrationskonto hoch. Stellen Sie sicher, dass Sie HIDX als Zuordnungstyp auswählen.
Laden Sie Ihre HIDX-Datei in Ihre Standardlogik-App-Ressource hoch.
Fügen Sie nun ihrem Workflow eine IBM 3270-Aktion hinzu.
Später in diesem Handbuch werden Sie aufgefordert, eine Verbindung zwischen Ihrem Workflow und dem Standard Framesystem herzustellen, wenn Sie ihrem Workflow zum ersten Mal eine IBM 3270-Connectoraktion hinzufügen. Nachdem Sie die Verbindung erstellt haben, können Sie Ihre zuvor hinzugefügte HIDX-Datei, die auszuführende Methode und die zu verwendenden Parameter auswählen.
Hinzufügen einer IBM 3270-Aktion
Ein Standard logic app workflow can use the IBM 3270 managed connector and the IBM 3270 built-in connector. Ein Workflow der Verbrauchslogik-App kann jedoch nur den ibm 3270 managed Connector verwenden. Jede Version hat unterschiedliche Aktionen. Je nachdem, ob Sie über einen Workflow für Verbrauchs- oder Standardlogik-App verfügen, führen Sie die entsprechenden Schritte aus:
Öffnen Sie im Azure-Portal Ihre Standardlogik-App-Ressource und Den Workflow, in dem Sie bereits einen Trigger hinzugefügt haben.
Wenn Sie noch keinen Trigger hinzugefügt haben, führen Sie die folgenden allgemeinen Schritte aus, um den Trigger hinzuzufügen, den Sie Ihrem Workflow hinzufügen möchten.
In diesem Beispiel wird der Anforderungstrigger mit dem Namen "Wenn eine HTTP-Anforderung empfangen wird" fortgesetzt.
Führen Sie die folgenden allgemeinen Schritte aus, um die integrierte IBM 3270-Connectoraktion namens "Ausführen eines Navigationsplans" hinzuzufügen.
Wenn das Verbindungsinformationsfeld angezeigt wird, geben Sie die folgenden erforderlichen Parameterwerte an:
Eigenschaft Erforderlich Wert BESCHREIBUNG Verbindungsname Ja <connection-name> Ein Name für Ihre Verbindung Codepage Nein <Codeseite> Die Codeseitenzahl für den Host, die zum Konvertieren von Text verwendet werden soll. Wird das Feld nicht ausgefüllt, verwendet der Connector 37als Standardwert.Gerätetyp Nein <IBM-terminal-model> Der Name oder die Nummer des Modells für das zu emulierende IBM-Terminal. Wird das Feld nicht ausgefüllt, verwendet der Connector Standardwerte. Protokoll-Ausnahmebildschirme Nein „true“ oder „false“ Protokollieren Sie den Hostbildschirm, wenn während der Bildschirmnavigation ein Fehler auftritt. Name der logischen Einheit Nein <logical-unit-name> Der Name der spezifischen logischen Einheit, die vom Host angefordert werden soll. Portnummer Nein <TN3270-server-port> Der von Ihrem TN3270-Server verwendete Port. Wird das Feld nicht ausgefüllt, verwendet der Connector 23als Standardwert.Server Ja <TN3270-server-name> Der Servernamen für Ihren TN3270-Dienst Timeout Nein <Timeout-Sekunden> Die Timeoutdauer in Sekunden beim Warten auf Bildschirme Verwenden Sie TLS Nein Ein oder Aus Aktivieren oder Deaktivieren der TLS-Verschlüsselung Überprüfen des TN3270-Serverzertifikats Nein Ein oder Aus Aktivieren oder deaktivieren Sie die Überprüfung des Serverzertifikats. Beispiel:
Wenn Sie fertig sind, wählen Sie "Neu erstellen" aus.
Wenn das Aktionsinformationsfeld angezeigt wird, geben Sie die erforderlichen Parameterwerte an:
Eigenschaft Erforderlich Wert Beschreibung HIDX-Name Ja <HIDX-file-name> Wählen Sie die zu verwendende 3270 HIDX-Datei aus. Methodenname Ja <method-name> Wählen Sie die Methode in der HIDX-Datei aus, die Sie verwenden möchten. Nachdem Sie eine Methode ausgewählt haben, wird die Liste Neuen Parameter hinzufügen angezeigt, sodass Sie Parameter auswählen können, die mit dieser Methode verwendet werden sollen. Erweiterte Parameter Nein Varies Diese Liste wird angezeigt, nachdem Sie eine Methode ausgewählt haben, damit Sie andere Parameter hinzufügen können, die mit der ausgewählten Methode verwendet werden sollen. Die verfügbaren Parameter variieren je nach HIDX-Datei und der ausgewählten Methode. Beispiel:
HIDX-Datei auswählen
Methode auswählen
Parameter auswählen
Wenn Sie fertig sind, speichern Sie Ihren Workflow. Wählen Sie auf der Designersymbolleiste " Speichern" aus.
Testen Ihres Workflows
Um Ihren Workflow auszuführen, wählen Sie im Designer das Workflowmenü aus, und wählen Sie "Übersicht" aus. Wählen Sie auf der Symbolleiste Übersicht die Option Ausführen>Ausführen aus.
Nach Abschluss der Ausführung des Workflows wird der Ausführungsverlauf des Workflows angezeigt. Erfolgreiche Schritte zeigen Häkchen an, während bei erfolglosen Schritten ein Ausrufezeichen (!) angezeigt werden.
Um die Eingaben und Ausgaben für jeden einzelnen Schritt anzuzeigen, erweitern Sie den jeweiligen Schritt.
Um die Ausgaben zu überprüfen, wählen Sie Unformatierte Ausgaben anzeigen aus.
Um die Eingaben und Ausgaben für jeden einzelnen Schritt anzuzeigen, erweitern Sie den jeweiligen Schritt.
Um die Ausgaben zu überprüfen, wählen Sie Unformatierte Ausgaben anzeigen aus.
Nächste Schritte
- Überwachen des Workflowausführungsstatus, Überprüfen des Trigger- und Workflowausführungsverlaufs und Einrichten von Warnungen in Azure Logic Apps
- Anzeigen von Metriken für Workflowintegrität und -leistung in Azure Logic Apps
- Überwachen und Sammeln von Diagnosedaten für Workflows in Azure Logic Apps
- Aktivieren und Anzeigen erweiterter Telemetrie in Application Insights für Standardworkflows in Azure Logic Apps