Hinweis
Für den Zugriff auf diese Seite ist eine Autorisierung erforderlich. Sie können versuchen, sich anzumelden oder das Verzeichnis zu wechseln.
Für den Zugriff auf diese Seite ist eine Autorisierung erforderlich. Sie können versuchen, das Verzeichnis zu wechseln.
Gilt für: Azure Logic Apps (Standard)
Um auf IBM Standard frame-Apps auf CICS-Systemen (Customer Information Control System) über Standardworkflows in Azure Logic Apps zuzugreifen und diese auszuführen, können Sie den integrierten CICS-Programmanruf, anbieterbasierten Connector verwenden. CICS stellt einen TP-Monitor (Transaction Program) mit einem integrierten Transaction Manager (TM) bereit. Der Connector kommuniziert mit IBM CICS-Transaktionsprogrammen mithilfe von TCP/IP. Der CICS-Connector ist in allen Azure Logic Apps-Regionen verfügbar, mit Ausnahme von Azure Government und Microsoft Azure, betrieben von 21Vianet.
In diesem Anleitungshandbuch werden die folgenden Aspekte des CICS-Connectors beschrieben:
Gründe für die Verwendung des CICS-Connectors in Azure Logic Apps
Voraussetzungen und Einrichtung für die Verwendung des CICS-Connectors
Schritte zum Hinzufügen von CICS-Connectoraktionen zum Standardlogik-App-Workflow
Gründe für die Verwendung dieses Connectors
CICS-Systeme waren eines der ersten unternehmenskritischen Systeme, die auf Standard frames ausgeführt werden. Microsoft Host Integration Server (HIS) bietet Verbindungen mit CICS-Systemen mithilfe von TCP/IP, HTTP und APPC LU6.2. Kunden haben den HIS Transaction Integrator (TI) verwendet, um CICS-Systeme seit vielen Jahren mit Windows lokal zu integrieren. Der CICS-Programmanrufconnector verwendet TCP/IP- und HTTP-Programmiermodelle für die Interaktion mit CICS-Transaktionsprogrammen.
Das folgende Diagramm zeigt, wie der CICS-Connector mit einem IBM Standard frame-System interagiert:
Um diese Hybrid-Cloudszenarien zu erweitern, arbeitet der CICS-Connector in einem Standardworkflow mit dem HIS Designer für Logik-Apps, mit dem Sie eine Programmdefinition oder Programmzuordnung des Standard frametransaktionsprogramms erstellen können. Für diese Aufgabe verwendet der HIS Designer ein Programmiermodell, das die Merkmale des Datenaustauschs zwischen dem Standard frame und dem Workflow bestimmt. Der HIS Designer konvertiert diese Informationen in Metadaten, die der CICS-Connector beim Ausführen einer Aktion in Ihrem Workflow verwendet.
Nachdem Sie die Metadatendatei als HIDX-Datei (Host Integration Designer) aus dem HIS-Designer generiert haben, können Sie diese Datei als Zuordnungsartefakt zu Ihrer Standardlogik-App-Ressource hinzufügen. Auf diese Weise kann Ihr Workflow auf die Metadaten Ihrer App zugreifen, wenn Sie eine CICS-Connectoraktion hinzufügen. Der Connector liest die Metadatendatei aus Ihrer Logik-App-Ressource und stellt Parameter für die Verwendung mit dem CICS-Connector in Ihrem Workflow dynamisch dar. Sie können dann Parameter für die Hostanwendung bereitstellen, und der Connector gibt die Ergebnisse an Ihren Workflow zurück. Daher können Sie Ihre älteren Apps in Azure, Microsoft, andere Apps, Dienste und Systeme integrieren, die Von Azure Logic Apps unterstützt werden.
Technische Referenz für den Connector
Im folgenden Abschnitt werden die Vorgänge für den CICS-Connector beschrieben, der derzeit nur die folgende Aktion enthält:
Aufrufen eines CICS-Programms
| Parameter | Erforderlich | Art | Beschreibung |
|---|---|---|---|
| HIDX-Name | Ja | String | Wählen Sie die CICS HIDX-Datei aus, die Sie verwenden möchten. |
| Methodenname | Ja | String | Wählen Sie die Methode in der HIDX-Datei aus, die Sie verwenden möchten. |
| Erweiterte Parameter | Nein | Varies | Diese Liste wird angezeigt, nachdem Sie eine Methode ausgewählt haben, damit Sie andere Parameter hinzufügen können, die mit der ausgewählten Methode verwendet werden sollen. Die verfügbaren Parameter variieren je nach HIDX-Datei und der ausgewählten Methode. |
Dieser Vorgang enthält auch erweiterte Parameter, die nach der Auswahl einer Methode angezeigt werden, damit Sie die ausgewählte Methode auswählen und verwenden können. Diese Parameter variieren je nach HIDX-Datei und der ausgewählten Methode.
Begrenzungen
Derzeit erfordert dieser Connector, dass Sie Ihre HIDX-Datei direkt in Ihre Standardlogik-App-Ressource hochladen, nicht in ein Integrationskonto.
Voraussetzungen
Ein Azure-Konto und ein Azure-Abonnement. Wenn Sie nicht über ein Azure-Abonnement verfügen, können Sie sich für ein kostenloses Azure-Konto registrieren.
Zugriff auf den Standard frame, der das CICS-System hosten soll
Die XML-Datei (Host Integration Designer XML), die die erforderlichen Metadaten für den CICS-Programmaufrufkonnektor bereitstellt, um Ihr Standard frameprogramm auszuführen.
Um diese HIDX-Datei zu erstellen, laden Sie den HIS Designer für Azure Logic Apps herunter, und installieren Sie sie. Die einzige Voraussetzung ist Microsoft .NET Framework 4.8.
Um ein Standard frameprogramm aufzurufen, muss Ihr Workflow den Typ, parameter und Rückgabewerte des Standard Frameprogramms verstehen. Der CICS-Connector verwaltet diesen Prozess und Datenkonvertierungen, die zum Bereitstellen von Eingabedaten aus dem Workflow an das Standard frameprogramm und zum Senden von Ausgabedaten aus dem Standard frameprogramm an den Workflow erforderlich sind. Der Connector stellt auch tabellenseitige Datendefinition und Codeseitenübersetzung bereit. Für diesen Prozess erfordert Azure Logic Apps, dass Sie diese Informationen als Metadaten bereitstellen.
Verwenden Sie zum Erstellen dieser Metadaten den HIS-Designer für Logik-Apps. Mit diesem Tool können Sie die Methoden, Parameter und Rückgabewerte, die Sie in Ihrem Workflow verwenden, manuell erstellen. Sie können auch COBOL- oder RPG-Programmdefinitionen (Copybooks) importieren, die diese Informationen bereitstellen.
Das Tool generiert eine HOST Integration Designer XML -Datei (HIDX), die die erforderlichen Metadaten für den Connector bereitstellt. Wenn Sie HIS verwenden, können Sie den TI-Designer verwenden, um die HIDX-Datei zu erstellen.
Der Standardlogik-App-Workflow, in den Sie in das CICS-System integrieren möchten
Der CICS-Connector verfügt nicht über Trigger. Verwenden Sie daher einen Trigger, um Den Workflow zu starten, z. B. den Serientrigger oder den Anforderungstrigger . Anschließend können Sie die CICS-Connectoraktionen hinzufügen. Erstellen Sie zunächst einen leeren Workflow in Ihrer Standardlogik-App-Ressource.
Definieren und Generieren von Metadaten
Nachdem Sie den HIS Designer für Azure Logic Apps heruntergeladen und installiert haben, führen Sie die folgenden Schritte aus, um die HIDX-Datei aus dem Metadatenartefakt zu generieren.
Hochladen der HIDX-Datei
Führen Sie die folgenden Schritte aus, um den Workflow für die Verwendung der HIDX-Datei zu verwenden:
Wechseln Sie zu dem Ordner, in dem Sie Ihre HIDX-Datei gespeichert haben, und kopieren Sie die Datei.
Laden Sie in der Azure-Portal die HIDX-Datei als Zuordnung zu Ihrer Standardlogik-App-Ressource hoch.
Fügen Sie ihrem Workflow nun eine CICS-Aktion hinzu.
Später in diesem Handbuch werden Sie aufgefordert, eine Verbindung zwischen Ihrem Workflow und dem Standard framesystem herzustellen, wenn Sie Ihrem Workflow zum ersten Mal eine CICS-Programmanrufaktion hinzufügen. Nachdem Sie die Verbindung erstellt haben, können Sie Ihre zuvor hinzugefügte HIDX-Datei, die auszuführende Methode und die zu verwendenden Parameter auswählen.
Hinzufügen einer CICS-Aktion
Öffnen Sie im Azure-Portal die Standardlogik-App-Ressource und den Workflow im Designer.
Wenn Sie noch keinen Trigger zum Starten des Workflows hinzugefügt haben, führen Sie die folgenden allgemeinen Schritte aus, um den gewünschten Trigger hinzuzufügen.
In diesem Beispiel wird der Anforderungstrigger mit dem Namen "Wenn eine HTTP-Anforderung empfangen wird" fortgesetzt.
Um eine CICS-Connectoraktion hinzuzufügen, führen Sie die folgenden allgemeinen Schritte aus, um die integrierte CICS-Konnektoraktion " Call a CICS Program" hinzuzufügen.
Geben Sie nach dem Anzeigen des Bereichs "Verbindungsdetails" die folgenden Informationen an, z. B. den Hostnamen und die CICS-Systemkonfigurationsinformationen:
Parameter Erforderlich Wert BESCHREIBUNG Verbindungsname Ja <connection-name> Name der Verbindung Programmiermodell Ja <CICS-Programming-Model> Das ausgewählte CICS-Programmiermodell. Weitere Informationen finden Sie unter Programmiermodelle und Auswählen des geeigneten Programmiermodells. Codepage Nein <Codeseite> Die Codeseitenzahl, die zum Konvertieren von Text verwendet werden soll Kennwort Nein <Kennwort> Das optionale Benutzerkennwort für die Verbindungsauthentifizierung Portnummer Ja <Portnummer> Die für die Verbindungsauthentifizierung zu verwendende Portnummer Servername Ja <server-name> Der Servername Timeout Nein <Timeout> Der Timeoutzeitraum in Sekunden, während auf Antworten vom Server gewartet wird Benutzername Nein <Benutzername> Der optionale Benutzername für die Verbindungsauthentifizierung Verwenden Sie TLS Nein „true“ oder „false“ Sichern Sie die Verbindung mit Transport Security Layer (TLS). Überprüfen des Serverzertifikats Nein „true“ oder „false“ Überprüfen Sie das Zertifikat des Servers. Allgemeiner Name des Serverzertifikats Nein <server-cert-common-name> Der Name des zu verwendenden TLS-Zertifikats (Transport Security Layer) Verwenden des IBM-Anforderungsheadersformats Nein „true“ oder „false“ Der Server erwartet ELM- oder TRM-Header im IBM-Format Beispiel:
Wenn Sie fertig sind, wählen Sie "Neu erstellen" aus.
Geben Sie nach dem Anzeigen des Aktionsdetailsbereichs im Abschnitt "Parameter " die erforderlichen Informationen an:
Parameter Erforderlich Wert Beschreibung HIDX-Name Ja <HIDX-file-name> Wählen Sie die CICS HIDX-Datei aus, die Sie verwenden möchten. Methodenname Ja <method-name> Wählen Sie die Methode in der HIDX-Datei aus, die Sie verwenden möchten. Erweiterte Parameter Nein Varies Diese Liste wird angezeigt, nachdem Sie eine Methode ausgewählt haben, damit Sie andere Parameter hinzufügen können, die mit der ausgewählten Methode verwendet werden sollen. Die verfügbaren Parameter variieren je nach HIDX-Datei und der ausgewählten Methode. Beispiel:
HiDX-Datei und -Methode auswählen
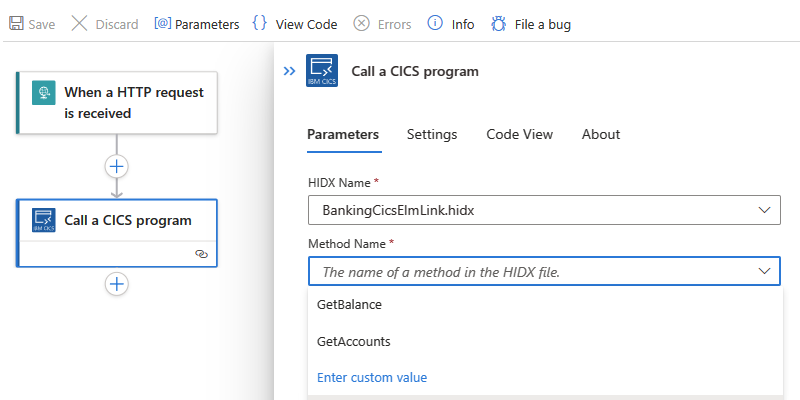
Auswählen erweiterter Parameter
Wenn Sie fertig sind, speichern Sie Ihren Workflow. Wählen Sie auf der Designersymbolleiste " Speichern" aus.
Testen Ihres Workflows
Um Ihren Workflow auszuführen, wählen Sie im Menü "Workflow" die Option "Übersicht" aus. Wählen Sie auf der Symbolleiste Übersicht die Option Ausführen>Ausführen aus.
Nach Abschluss der Ausführung des Workflows wird der Ausführungsverlauf des Workflows angezeigt. Erfolgreiche Schritte zeigen Häkchen an, während bei erfolglosen Schritten ein Ausrufezeichen (!) angezeigt werden.
Um die Eingaben und Ausgaben für jeden einzelnen Schritt anzuzeigen, erweitern Sie den jeweiligen Schritt.
Um die Ausgaben zu überprüfen, wählen Sie Unformatierte Ausgaben anzeigen aus.
Nächste Schritte
- Überwachen des Workflowausführungsstatus, Überprüfen des Trigger- und Workflowausführungsverlaufs und Einrichten von Warnungen in Azure Logic Apps
- Anzeigen von Metriken für Workflowintegrität und -leistung in Azure Logic Apps
- Überwachen und Sammeln von Diagnosedaten für Workflows in Azure Logic Apps
- Aktivieren und Anzeigen erweiterter Telemetrie in Application Insights für Standardworkflows in Azure Logic Apps



