Schnellstart: Bereitstellen Ihrer ersten Container-App über das Azure-Portal
Mit Azure Container Apps können Sie Microservices und Containeranwendungen auf einer serverlosen Plattform ausführen. Mit Container Apps genießen Sie die Vorteile von Containern und müssen sich nicht mehr um die manuelle Konfiguration von Cloudinfrastrukturen und komplexen Containerorchestratoren kümmern.
In dieser Schnellstartanleitung erstellen Sie über das Azure-Portal eine sichere Container Apps-Umgebung und stellen Ihre erste Container-App bereit.
Voraussetzungen
Ein Azure-Konto mit einem aktiven Abonnement ist erforderlich. Falls Sie noch über keins verfügen, können Sie ein kostenloses Konto erstellen.
Registrierung des
Microsoft.App-Ressourcenanbieters.
Setup
Melden Sie sich zunächst beim Azure-Portal an.
Erstellen einer Container-App
Beginnen Sie auf der Startseite des Azure-Portals, um Ihre Container-App zu erstellen.
- Suchen Sie in der oberen Suchleiste nach Container Apps.
- Wählen Sie in den Suchergebnissen Container Apps aus.
- Wählen Sie die Schaltfläche Erstellen.
Registerkarte „Grundlagen“
Gehen Sie auf der Registerkarte Grundeinstellungen wie folgt vor:
Geben Sie im Abschnitt Projektdetails die folgenden Werte ein.
Einstellung Aktion Subscription Wählen Sie Ihr Azure-Abonnement. Resource group Wählen Sie Neu erstellen aus, und geben Sie my-container-apps ein. Name der Container-App Geben Sie my-container-app ein.
Erstellen einer Umgebung
Erstellen Sie als Nächstes eine Umgebung für Ihre Container-App.
Wählen Sie die geeignete Region aus.
Einstellung Wert Region Wählen Sie USA, Mitte aus. Wählen Sie im Feld Container Apps-Umgebung erstellen den Link Neu erstellen aus.
Geben Sie auf der Seite Container Apps-Umgebung erstellen auf der Registerkarte Grundlagen die folgenden Werte ein:
Einstellung Wert Umgebungsname Geben Sie my-environment ein. Umgebungstyp Wählen Sie Nur Verbrauch aus. Zonenredundanz Wählen Sie Deaktiviert aus. Wählen Sie die Registerkarte Überwachung aus, um einen Log Analytics-Arbeitsbereich zu erstellen.
Wählen Sie Azure Log Analytics als Protokollziel aus.
Wählen Sie im Feld Log Analytics-Arbeitsbereich den Link Neu erstellen aus, und geben Sie die folgenden Werte ein:
Einstellung Wert Name Geben Sie my-container-apps-logs ein. Im Feld Standort ist bereits USA, Mitte angegeben.
Wählen Sie OK aus.
Wählen Sie die Registerkarte Container aus.
Aktivieren Sie das Kontrollkästchen neben dem Feld Schnellstartbild verwenden.
Wählen Sie unten auf der Seite Container-App-Umgebung erstellen die Schaltfläche Erstellen aus.
Bereitstellen der Container-App
Wählen Sie unten auf der Seite die Option Überprüfen und Erstellen aus.
Wenn keine Fehler gefunden werden, wird die Schaltfläche Erstellen aktiviert.
Werden Fehler gefunden, wird jede Registerkarte, die Fehler enthält, mit einem roten Punkt markiert. Navigieren Sie zur entsprechenden Registerkarte. Felder, die einen Fehler enthalten, werden rot hervorgehoben. Wenn Sie alle Fehler behoben haben, wählen Sie erneut Überprüfen und erstellen aus.
Klicken Sie auf Erstellen.
Eine Seite mit der Meldung Bereitstellung wird durchgeführt wird angezeigt. Nach dem erfolgreichen Abschluss der Bereitstellung wird die Meldung Ihre Bereitstellung wurde abgeschlossen angezeigt.
Überprüfen der Bereitstellung
Wählen Sie Zu Ressource wechseln, um Ihre neue Container-App anzuzeigen.
Wählen Sie den Link neben Anwendungs-URL aus, um Ihre Anwendung anzuzeigen. In Ihrem Browser wird die folgende Meldung angezeigt:
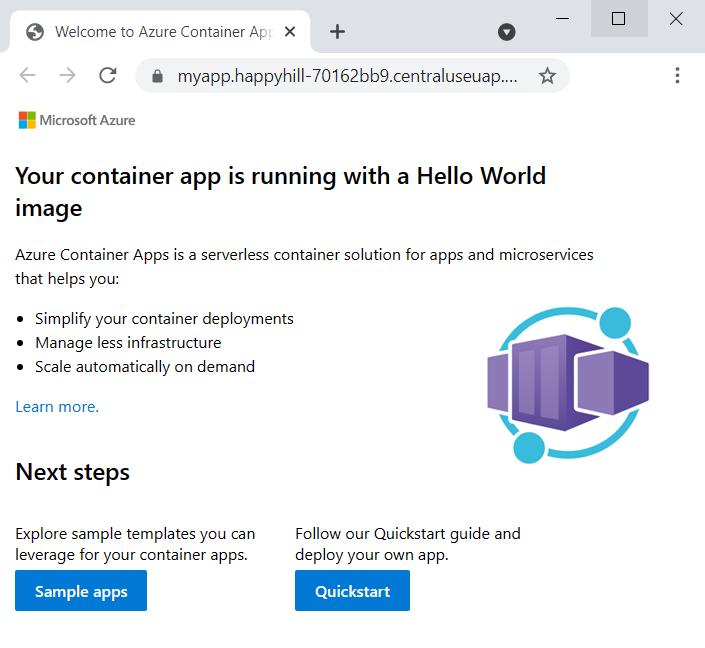
Bereinigen von Ressourcen
Wenn Sie diese Anwendung nicht weiter verwenden möchten, können Sie die Azure Container Apps-Instanz und alle zugehörigen Dienste löschen, indem Sie die Ressourcengruppe entfernen.
Wählen Sie im Abschnitt Übersicht die Ressourcengruppe my-container-apps aus.
Wählen Sie oben in der Übersicht der Ressourcengruppe die Option Ressourcengruppe löschen aus.
Geben Sie im Bestätigungsdialogfeld Möchten Sie "my-container-apps" löschen? den Ressourcengruppennamen my-container-apps ein.
Klicken Sie auf Löschen.
Der Vorgang zum Löschen der Ressourcengruppe kann einige Minuten dauern.
Tipp
Treten Probleme auf? Informieren Sie uns über GitHub, indem Sie ein Problem im Azure Container Apps-Repository öffnen.