Tutorial: Bereitstellen Ihrer ersten Container-App
Mit dem Azure Container Apps-Dienst können Sie Microservices und containerisierte Anwendungen auf einer serverlosen Plattform ausführen. Mit Container Apps genießen Sie die Vorteile von Containern und müssen sich nicht mehr um die manuelle Konfiguration von Cloudinfrastrukturen und komplexen Containerorchestratoren kümmern.
In diesem Tutorial erstellen Sie eine sichere Container Apps-Umgebung und stellen Ihre erste Container-App bereit.
Hinweis
Sie können diese App auch mit dem Befehl az containerapp up bereitstellen. Folgen Sie dazu den Anleitungen im Artikel Schnellstart: Bereitstellen Ihrer ersten Container-App mit „ containerapp up“. Der Befehl az containerapp up bietet eine schnelle und praktische Methode, um Ihre App mithilfe eines einzigen Befehls zu erstellen und in Azure Container Apps bereitzustellen. Es bietet jedoch nicht die gleichen Anpassungsmöglichkeiten für Ihre Container-App.
Voraussetzungen
- Ein Azure-Konto mit einem aktiven Abonnement.
- Falls Sie keins haben, können Sie kostenlos eins erstellen.
- Installieren Sie die Azure CLI.
Einrichten
Melden Sie sich zunächst bei Azure an. Führen Sie den folgenden Befehl aus, und befolgen Sie die Anweisungen, um den Authentifizierungsprozess abzuschließen.
az login
Installieren Sie als Nächstes die Azure Container Apps-Erweiterung für die CLI.
az extension add --name containerapp --upgrade
Die aktuelle Erweiterung oder das aktuelle Modul wurde installiert. Registrieren Sie nun den Namespace Microsoft.App.
Hinweis
Azure Container Apps-Ressourcen wurden vom Microsoft.Web-Namespace zum Microsoft.App-Namespace migriert. Weitere Informationen finden Sie unter Namespacemigration von Microsoft.Web zu Microsoft.App im März 2022.
az provider register --namespace Microsoft.App
Registrieren Sie den Anbieter Microsoft.OperationalInsights für den Azure Monitor Log Analytics-Arbeitsbereich, falls Sie ihn bisher noch nicht verwendet haben.
az provider register --namespace Microsoft.OperationalInsights
Legen Sie anschließend die folgenden Umgebungsvariablen fest:
RESOURCE_GROUP="my-container-apps"
LOCATION="canadacentral"
CONTAINERAPPS_ENVIRONMENT="my-environment"
Wenn diese Variablen definiert sind, können Sie eine Ressourcengruppe erstellen, um die Dienste zu organisieren, die mit Ihrer neuen Container-App verknüpft sind.
az group create \
--name $RESOURCE_GROUP \
--location $LOCATION
Wenn die CLI aktualisiert wurde und eine neue Ressourcengruppe verfügbar ist, können Sie eine Container Apps-Umgebung erstellen und Ihre Container-App bereitstellen.
Erstellen einer Umgebung
Eine Umgebung in Azure Container Apps erstellt eine sichere Grenze für eine Gruppe von Container-Apps. Container-Apps, die in derselben Umgebung bereitgestellt werden, werden im gleichen virtuellen Netzwerk bereitgestellt und schreiben Protokolle in denselben Log Analytics-Arbeitsbereich.
Führen Sie den folgenden Befehl aus, um die Umgebung zu erstellen:
az containerapp env create \
--name $CONTAINERAPPS_ENVIRONMENT \
--resource-group $RESOURCE_GROUP \
--location $LOCATION
Erstellen einer Container-App
Nachdem Sie eine Umgebung erstellt haben, können Sie Ihre erste Container-App bereitstellen. Stellen Sie mithilfe des Befehls containerapp create ein Containerimage in Azure Container Apps bereit.
az containerapp create \
--name my-container-app \
--resource-group $RESOURCE_GROUP \
--environment $CONTAINERAPPS_ENVIRONMENT \
--image mcr.microsoft.com/k8se/quickstart:latest \
--target-port 80 \
--ingress 'external' \
--query properties.configuration.ingress.fqdn
Hinweis
Stellen Sie sicher, dass der Wert für den --image-Parameter in Kleinbuchstaben geschrieben ist.
Wenn Sie --ingress auf external festlegen, stellen Sie die Container-App für öffentliche Anforderungen zur Verfügung.
Überprüfen der Bereitstellung
Der Befehl create gibt den vollqualifizierten Domänennamen der Container-App zurück. Kopieren Sie diesen Speicherort in einen Webbrowser.
Die folgende Meldung wird angezeigt, wenn die Container-App bereitgestellt wird:
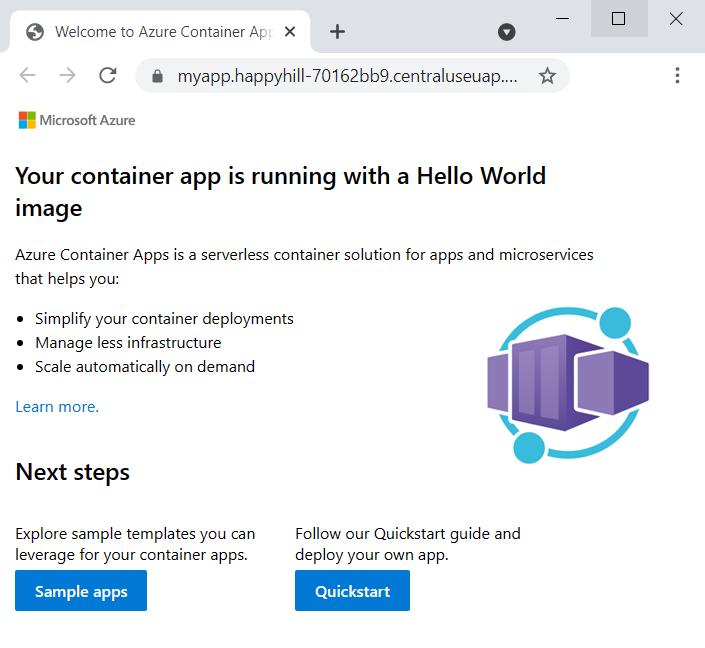
Bereinigen von Ressourcen
Wenn Sie diese Anwendung nicht weiter verwenden möchten, führen Sie den folgenden Befehl aus, um die Ressourcengruppe zusammen mit allen in diesem Tutorial erstellten Ressourcen zu löschen.
Achtung
Mit dem folgenden Befehl werden die angegebene Ressourcengruppe und alle darin enthaltenen Ressourcen gelöscht. Falls in der angegebenen Ressourcengruppe Ressourcen enthalten sind, die nicht zum Umfang dieses Tutorials gehören, werden sie ebenfalls gelöscht.
az group delete --name $RESOURCE_GROUP
Tipp
Treten Probleme auf? Informieren Sie uns über GitHub, indem Sie ein Problem im Azure Container Apps-Repository öffnen.