Schnellstart: Bereitstellen einer Containerinstanz in Azure mithilfe des Azure-Portals
Führen Sie mithilfe von Azure Container Instances serverlose Docker-Container schnell und einfach in Azure aus. Sie stellen eine Anwendung bedarfsgesteuert in einer Containerinstanz bereit, wenn Sie keine vollständige Containerorchestrierungsplattform wie Azure Kubernetes Service benötigen.
In diesem Schnellstart stellen Sie mithilfe des Azure-Portals einen isolierten Docker-Container bereit und machen seine Anwendung über einen vollqualifizierten Domänennamen (Fully Qualified Domain Name, FQDN) verfügbar. Nachdem Sie einige Einstellungen konfiguriert und den Container bereitgestellt haben, können Sie zur ausgeführten Anwendung navigieren:
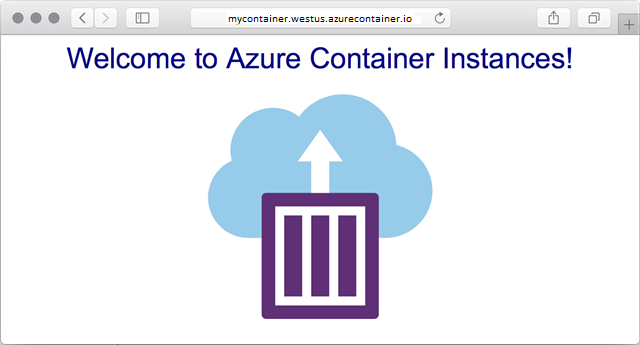
Anmelden bei Azure
Melden Sie sich beim Azure-Portal an.
Wenn Sie kein Azure-Abonnement besitzen, können Sie ein kostenloses Konto erstellen, bevor Sie beginnen.
Erstellen einer Containerinstanz
Wählen Sie auf der Startseite des Azure-Portals Ressource erstellen aus.
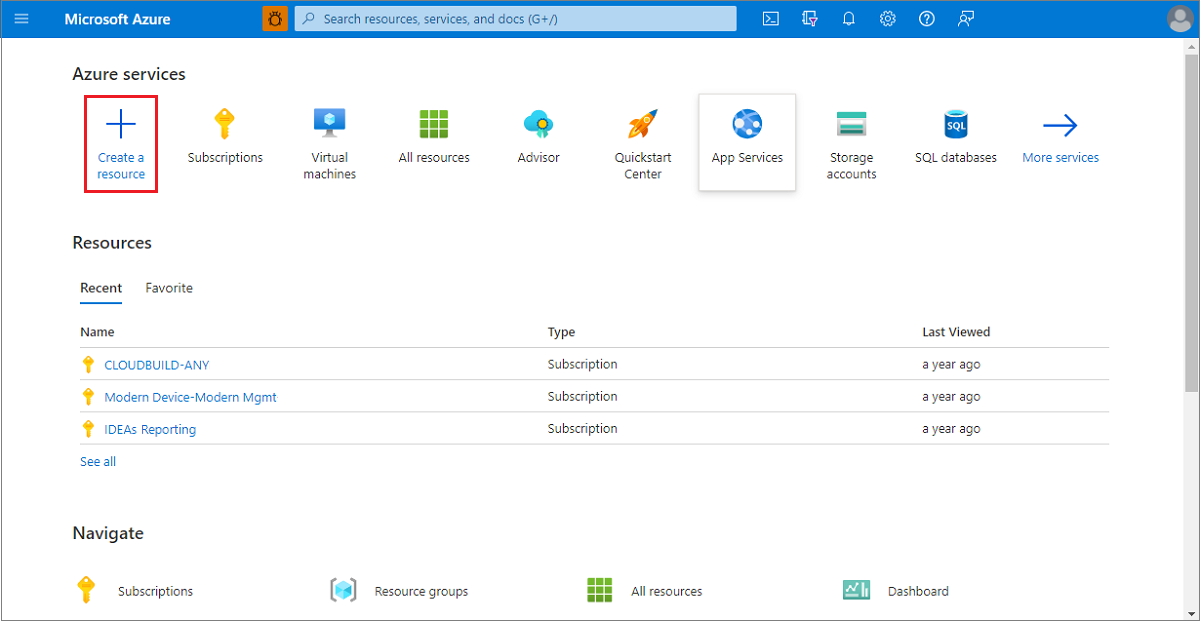
Wählen Sie Container>Containerinstanzen aus.
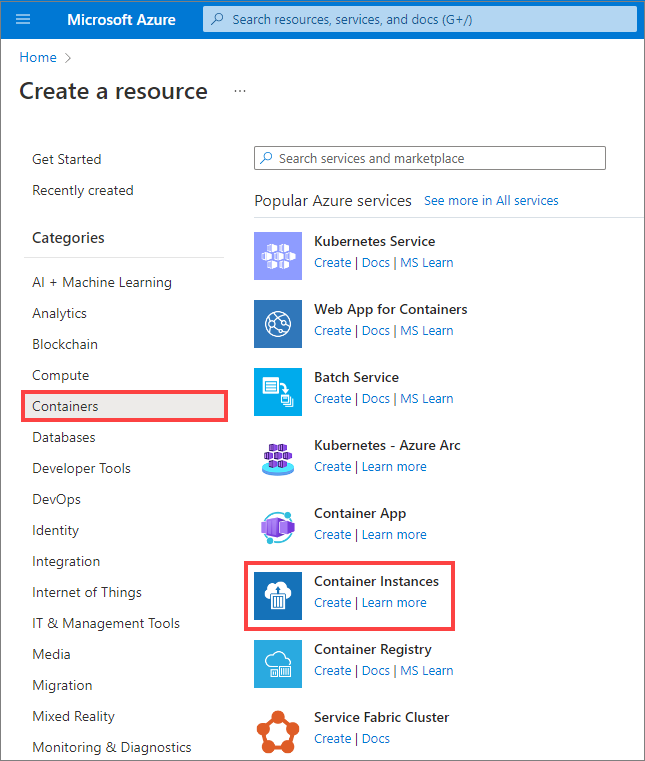
Wählen Sie auf der Seite Grundlagen ein Abonnement aus, und geben Sie die folgenden Werte für Ressourcengruppe, Containername, Imagequelle und Containerimage ein.
- Ressourcengruppe: Neue erstellen>
myresourcegroup - Containername:
mycontainer - Imagequelle: Schnellstartimages
- Containerimage:
mcr.microsoft.com/azuredocs/aci-helloworld:latest(Linux)
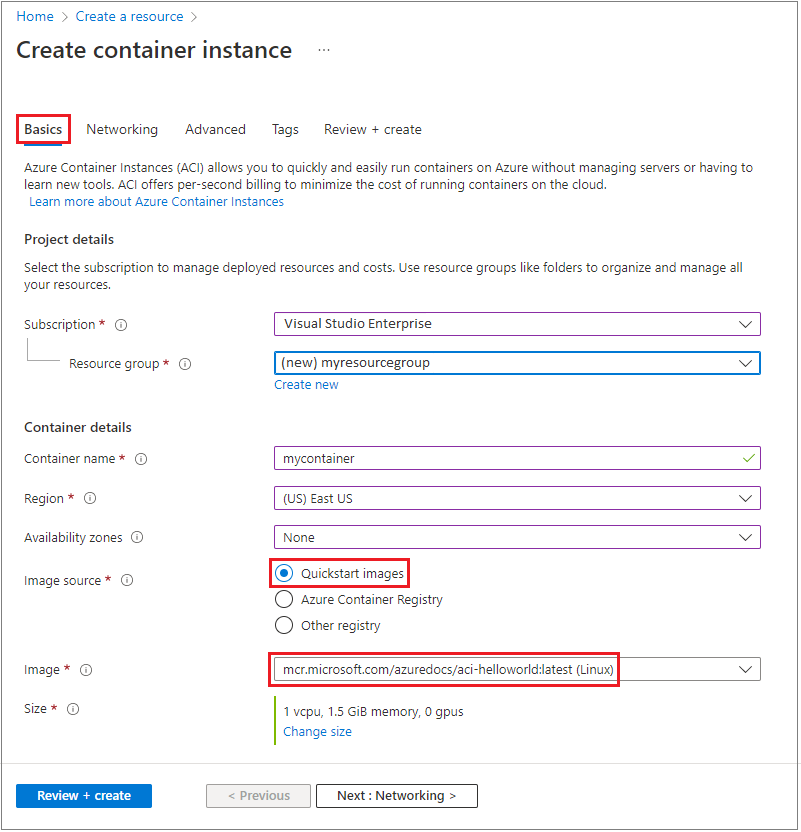
Hinweis
Verwenden Sie für diesen Schnellstart die Standardeinstellungen, um das öffentliche Microsoft-Image aci-helloworld:latest bereitzustellen. Dieses Linux-Beispielimage verpackt eine kleine in Node.js geschriebene Web-App, die eine statische HTML-Seite bedient. Sie können auch eigene Containerimages verwenden, die in Azure Container Registry, Docker Hub oder anderen Registrierungen gespeichert sind.
Behalten Sie für die anderen Werte die Standardwerte bei, und wählen Sie dann Weiter: Netzwerk aus.
Geben Sie auf der Seite Netzwerk eine DNS-Namensbezeichnung für Ihren Container an. Der Name muss in der Azure-Region, in der Sie die Containerinstanz erstellen, eindeutig sein. Ihr Container ist unter <dns-name-label>.<region>.azurecontainer.io öffentlich erreichbar. Falls die Fehlermeldung „DNS-Namensbezeichnung ist nicht verfügbar.“ angezeigt wird, sollten Sie eine andere DNS-Namensbezeichnung verwenden.
Ein automatisch generierter Hash wird als DNS-Namensbeschriftung zum vollqualifizierten Domänennamen (FQDN) Ihrer Containerinstanz hinzugefügt, wodurch eine böswillige Unterdomänenübernahme verhindert wird. Geben Sie das Feld Wiederverwendung des DNS-Namensbezeichnungsbereichs für den FQDN an. Sie können eine der folgenden Optionen auswählen:
- Tenant
- Subscription
- Ressourcengruppe
- Keine Wiederverwendung
- Beliebige Wiederverwendung (Diese Option ist die am wenigsten sichere.)
Wählen Sie in diesem Beispiel Mandant aus.
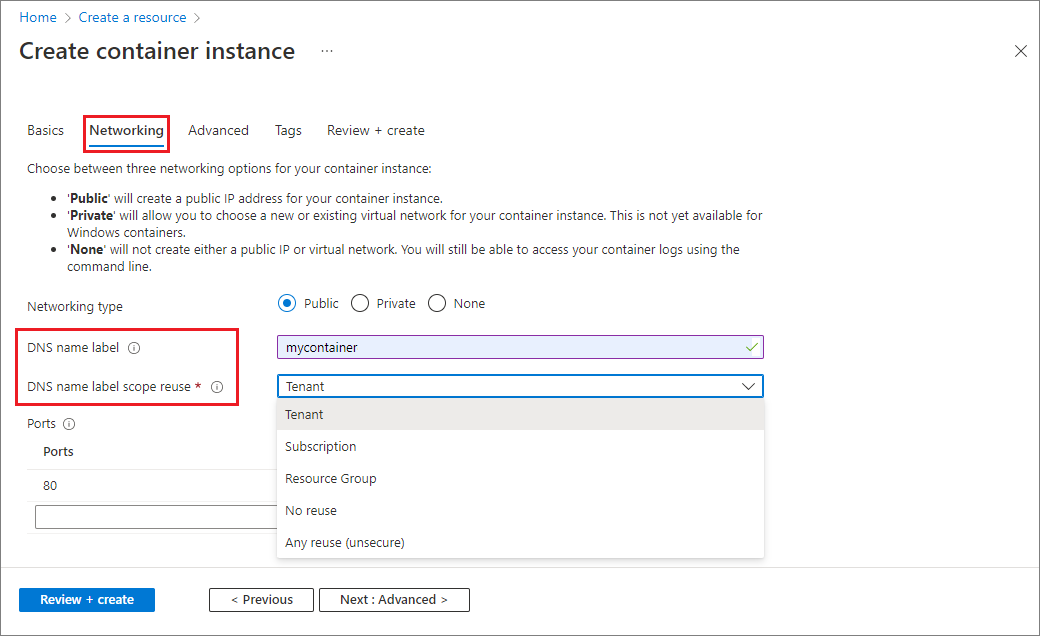
Behalten Sie für alle anderen Einstellungen die Standardwerte bei, und wählen Sie dann Überprüfen + erstellen aus.
Nach Abschluss der Überprüfung wird eine Zusammenfassung der Containereinstellungen angezeigt. Wählen Sie Erstellen aus, um Ihre Anforderung zur Containerbereitstellung zu übermitteln.
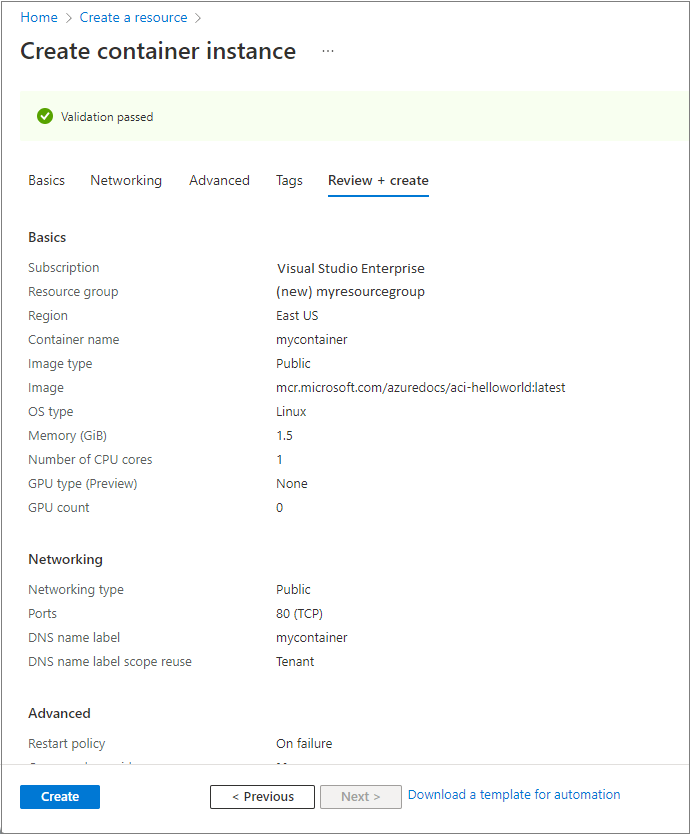
Wenn die Bereitstellung startet, wird eine Benachrichtigung mit dem Hinweis angezeigt, dass die Bereitstellung durchgeführt wird. Eine weitere Benachrichtigung wird angezeigt, nachdem die Containergruppe bereitgestellt wurde.
Öffnen Sie die Übersicht für die Containergruppe, indem Sie zu Ressourcengruppen>myresourcegroup>mycontainer navigieren. Notieren Sie sich den FQDN der Containerinstanz und deren Status.
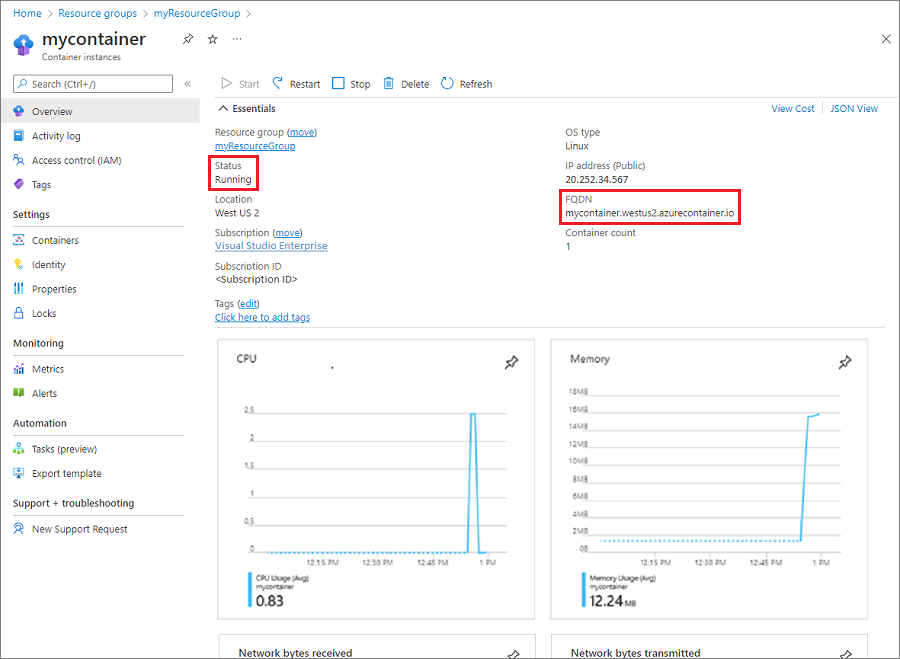
Wenn der Status den Wert Ausgeführt erreicht hat, navigieren Sie in Ihrem Browser zum FQDN des Containers.
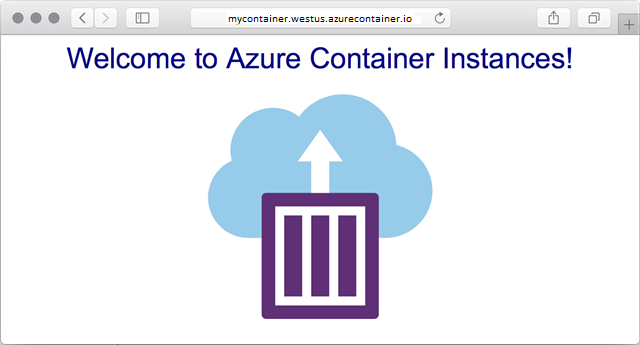
Herzlichen Glückwunsch! Mit wenigen Konfigurationsschritten haben Sie eine öffentlich zugängliche Anwendung in Azure Container Instances bereitgestellt.
Containerprotokolle anzeigen
Die Protokolle für eine Containerinstanz sind hilfreich, wenn Sie Probleme mit dem Container oder mit der ausgeführten Anwendung behandeln.
Wählen Sie zum Anzeigen der Protokolle des Containers unter Einstellungen die Optionen Container>Protokolle aus. Daraufhin sollte die HTTP GET-Anforderung angezeigt werden, die beim Betrachten der Anwendung in Ihrem Browser generiert wurde.
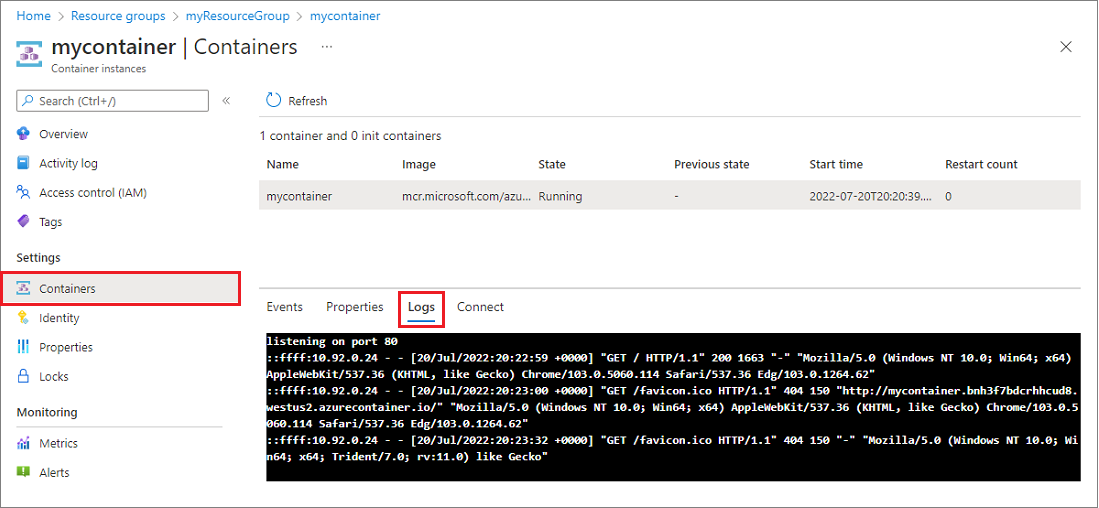
Bereinigen von Ressourcen
Wenn Sie den Container nicht mehr benötigen, klicken Sie für die Containerinstanz mycontainer auf Übersicht und anschließend auf Löschen.
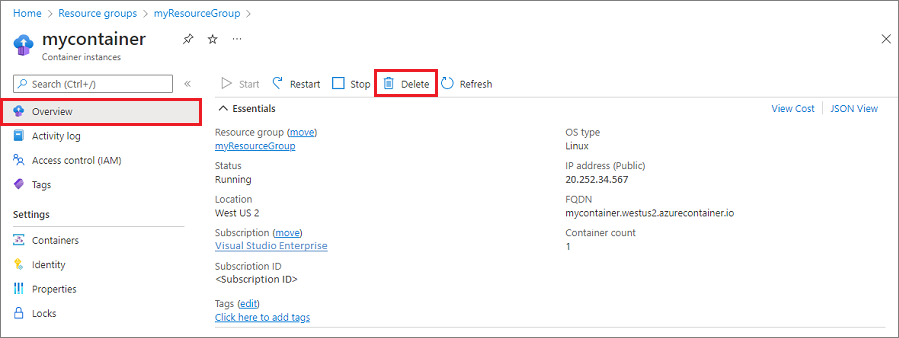
Klicken Sie im Bestätigungsdialogfeld auf Ja.
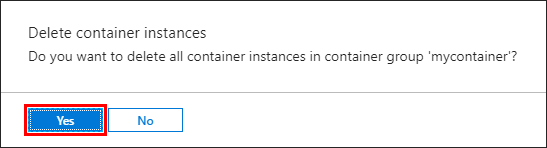
Nächste Schritte
In dieser Schnellstartanleitung haben Sie eine Azure-Containerinstanz aus einem öffentlichen Microsoft-Image erstellt. Fahren Sie mit dem Azure Container Instances-Tutorial fort, wenn Sie ein Containerimage erstellen und über eine private Azure-Containerregistrierung bereitstellen möchten.