Hinweis
Für den Zugriff auf diese Seite ist eine Autorisierung erforderlich. Sie können versuchen, sich anzumelden oder das Verzeichnis zu wechseln.
Für den Zugriff auf diese Seite ist eine Autorisierung erforderlich. Sie können versuchen, das Verzeichnis zu wechseln.
Azure Container Registry ist ein verwalteter Containerregistrierungsdienst auf Azure-Basis zum Speichern privater Docker-Containerimages. In diesem Artikel wird beschrieben, wie Containerimages, die in einer Azure Container Registry-Instanz gespeichert sind, beim Bereitstellen in Azure Container Instances gepullt werden. Eine Vorgehensweise zum Konfigurieren des Registrierungszugriffs besteht darin, einen Microsoft Entra-Dienstprinzipal und ein Kennwort zu erstellen und die Anmeldeinformationen in einer Azure Key Vault-Instanz zu speichern.
Voraussetzungen
Azure Container Registry: Sie benötigen eine Azure-Containerregistrierung, die mindestens ein Containerimage enthält, um die Schritte in diesem Artikel auszuführen. Falls Sie eine Registrierung benötigen, siehe Erstellen einer Containerregistrierung mit der Azure-Befehlszeilenschnittstelle (CLI).
Azure CLI: Die Befehlszeilenbeispiele in diesem Artikel verwenden die Azure CLI und sind für die Bash-Shell formatiert. Sie können die Azure CLI lokal installieren oder die Azure Cloud Shell nutzen.
Einschränkungen
- Windows-Container unterstützen keine systemseitig zugewiesenen, verwalteten Identitäts-authentifizierten Image-Pulls mit ACR, nur benutzerseitig zugewiesene.
Konfigurieren der Authentifizierung der Registrierung
In einem Produktionsszenario, in dem Sie Zugriff auf „monitorlose“ Dienste und Anwendungen gewähren, wird empfohlen, den Registrierungszugriff mithilfe eines Dienstprinzipals zu konfigurieren. Ein Dienstprinzipal ermöglicht es Ihnen, rollenbasierte Zugriffssteuerung in Azure (Azure RBAC) für Ihre Containerimages bereitzustellen. Beispielsweise können Sie einen Dienstprinzipal mit ausschließlichem Pullzugriff auf eine Registrierung konfigurieren.
Azure Container Registry stellt zusätzliche Authentifizierungsoptionen bereit.
Im folgenden Abschnitt erstellen Sie einen Azure-Schlüsseltresor und Dienstprinzipal und speichern die Anmeldeinformationen des Dienstprinzipals im Tresor.
Erstellen eines Schlüsseltresors
Wenn Sie noch keinen Tresor in Azure Key Vault haben, erstellen Sie einen mithilfe der Azure CLI und folgenden Befehle.
Aktualisieren Sie die Variable RES_GROUP mit dem Namen einer vorhandenen Ressourcengruppe, in der der Schlüsselspeicher erstellt werden soll, und ACR_NAME mit dem Namen Ihrer Containerregistrierung. Aus Gründen der Übersichtlichkeit wird bei Befehlen in diesem Artikel davon ausgegangen, dass Ihre Registrierung, der Schlüsseltresor und die Containerinstanzen alle in derselben Ressourcengruppe erstellt wurden.
Geben Sie in AKV_NAME einen Namen für Ihren neuen Schlüsseltresor ein. Der Tresorname muss in Azure eindeutig und 3–24 alphanumerische Zeichen lang sein. Er muss mit einem Buchstaben beginnen, mit einem Buchstaben oder einer Ziffer enden und darf keine aufeinanderfolgenden Bindestriche enthalten.
RES_GROUP=myresourcegroup # Resource Group name
ACR_NAME=myregistry # Azure Container Registry registry name
AKV_NAME=mykeyvault # Azure Key Vault vault name
az keyvault create -g $RES_GROUP -n $AKV_NAME
Erstellen eines Dienstprinzipals und Speichern von Anmeldeinformationen
Erstellen Sie nun einen Dienstprinzipal, und speichern Sie seine Anmeldeinformationen in Ihrem Schlüsselspeicher.
In den folgenden Befehlen wird mithilfe von az ad sp create-for-rbac der Dienstprinzipal erstellt und mithilfe von az keyvault secret set das Kennwort für den Dienstprinzipal im Tresor gespeichert. Notieren Sie sich bei der Erstellung unbedingt die App-ID (appId) des Dienstprinzipals.
# Create service principal
az ad sp create-for-rbac \
--name http://$ACR_NAME-pull \
--scopes $(az acr show --name $ACR_NAME --query id --output tsv) \
--role acrpull
SP_ID=xxxx # Replace with your service principal's appId
# Store the registry *password* in the vault
az keyvault secret set \
--vault-name $AKV_NAME \
--name $ACR_NAME-pull-pwd \
--value $(az ad sp show --id $SP_ID --query password --output tsv)
Das Argument --role im vorhergehenden Befehl konfiguriert den Dienstprinzipal mit der Rolle acrpull, die ihm ausschließlich Pullzugriff auf die Registrierung gewährt. Um sowohl Push- als auch Pullzugriff zu gewähren, ändern Sie das Argument --role in acrpush.
Speichern Sie als Nächstes die appId des Dienstprinzipals im Tresor. Dies ist der Benutzername, den Sie zur Authentifizierung an Azure Container Registry übergeben.
# Store service principal ID in vault (the registry *username*)
az keyvault secret set \
--vault-name $AKV_NAME \
--name $ACR_NAME-pull-usr \
--value $(az ad sp show --id $SP_ID --query appId --output tsv)
Sie haben eine Azure Key Vault-Instanz erstellt und in dieser zwei Geheimnisse gespeichert:
$ACR_NAME-pull-usr: Die Dienstprinzipal-ID für die Verwendung als Benutzername für die Containerregistrierung.$ACR_NAME-pull-pwd: Das Kennwort des Dienstprinzipals für die Verwendung als Kennwort für die Containerregistrierung.
Sie können nun auf diese Geheimnisse anhand des Namens verweisen, wenn Sie oder Ihre Anwendungen und Dienste Images per Pull aus der Registrierung abrufen.
Bereitstellen des Containers mit der Azure CLI
Jetzt, da die Anmeldeinformationen des Dienstprinzials in Azure Key Vault-Geheimnissen gespeichert sind, können Ihre Anwendungen und Dienste diese verwenden, um auf Ihre private Registrierung zuzugreifen.
Rufen Sie zuerst den Namen des Anmeldeservers der Registrierung mit dem Befehl az acr show auf. Der Name des Anmeldeservers besteht aus Kleinbuchstaben und ähnelt myregistry.azurecr.io.
ACR_LOGIN_SERVER=$(az acr show --name $ACR_NAME --resource-group $RES_GROUP --query "loginServer" --output tsv)
Führen Sie den folgenden az container create-Befehl aus, um eine Containerinstanz bereitzustellen. Der Befehl verwendet die in Azure Key Vault gespeicherten Anmeldeinformationen des Dienstprinzipals, um sich bei Ihrer Containerregistrierung zu authentifizieren, und geht davon aus, dass Sie zuvor das Image aci-helloworld in Ihre Registrierung gepusht haben. Aktualisieren Sie den Wert --image, wenn Sie ein anderes Image aus Ihrer Registrierung verwenden möchten.
az container create \
--name aci-demo \
--resource-group $RES_GROUP \
--image $ACR_LOGIN_SERVER/aci-helloworld:v1 \
--registry-login-server $ACR_LOGIN_SERVER \
--registry-username $(az keyvault secret show --vault-name $AKV_NAME -n $ACR_NAME-pull-usr --query value -o tsv) \
--registry-password $(az keyvault secret show --vault-name $AKV_NAME -n $ACR_NAME-pull-pwd --query value -o tsv) \
--dns-name-label aci-demo-$RANDOM \
--query ipAddress.fqdn
Der Wert --dns-name-label muss innerhalb von Azure eindeutig sein, weshalb der vorherige Befehl eine Zufallszahl an die DNS-Namenskennung des Containers anfügt. Die Ausgabe des Befehls zeigt den vollqualifizierten Domänennamen (FQDN) des Containers. Beispiel:
"aci-demo-25007.eastus.azurecontainer.io"
Nachdem der Container erfolgreich gestartet wurde, können Sie in Ihrem Browser zu seinem FQDN navigieren, um zu überprüfen, ob die Anwendung erfolgreich ausgeführt wird.
Bereitstellen mit einer Azure Resource Manager-Vorlage
Sie können die Eigenschaften von Azure Container Registry in einer Azure Resource Manager-Vorlage angeben, indem Sie die imageRegistryCredentials-Eigenschaft in die Definition der Containergruppe einbeziehen. Sie können z. B. die Registrierungsanmeldeinformationen direkt angeben:
[...]
"imageRegistryCredentials": [
{
"server": "imageRegistryLoginServer",
"username": "imageRegistryUsername",
"password": "imageRegistryPassword"
}
]
[...]
Die vollständigen Containergruppeneinstellungen finden Sie in der Resource Manager-Vorlagenreferenz.
Weitere Informationen zum Verweisen auf Azure Key Vault-Geheimnisse in einer Resource Manager-Vorlage finden Sie unter Verwenden von Azure Key Vault zum Übergeben eines sicheren Parameterwerts während der Bereitstellung.
Bereitstellen über das Azure-Portal
Wenn Sie Containerimages in einer Azure Container Registry verwalten, können Sie im Azure-Portal in Azure Container Instances auf einfache Weise einen Container erstellen. Wenn Sie das Portal verwenden, um eine Containerinstanz aus einer Container Registry bereitzustellen, müssen Sie das Administratorkonto der Registrierung aktivieren. Das Administratorkonto ist dafür ausgelegt, dass ein einzelner Benutzer auf die Registrierung zugreift (hauptsächlich für Testzwecke).
Navigieren Sie im Azure-Portal wieder zu Ihrer Containerregistrierung.
Um sicherzustellen, dass das Administratorkonto aktiviert ist, wählen Sie zunächst Zugriffsschlüssel und dann unter Administratorbenutzer die Option Aktivieren aus.
Klicken Sie auf Repositorys, und wählen Sie dann das Repository aus, über das die Bereitstellung erfolgen soll. Klicken Sie mit der rechten Maustaste auf das Tag für das Containerimage, das Sie bereitstellen möchten, und klicken Sie auf Instanz ausführen.

Geben Sie einen Namen für den Container und einen Namen für die Ressourcengruppe ein. Sie können den Standardwert auch bei Bedarf ändern.
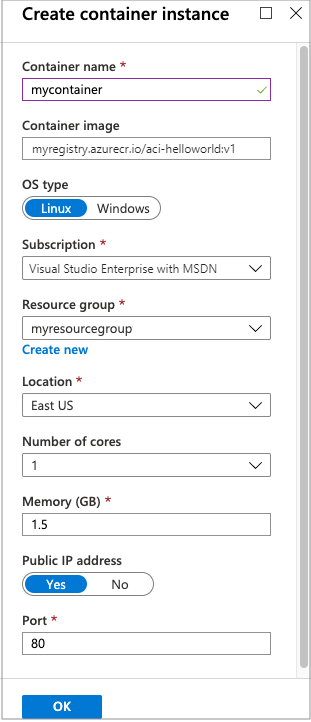
Sobald die Bereitstellung abgeschlossen wurde, können Sie vom Benachrichtigungsbereich aus zur Containergruppe navigieren, um die IP-Adresse und andere Eigenschaften zu sehen.
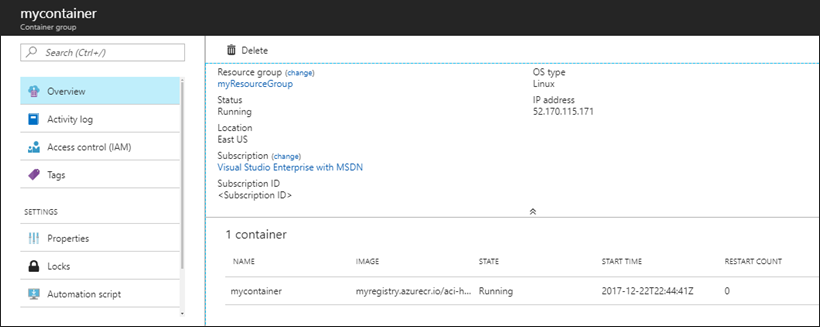
Nächste Schritte
Weitere Informationen zur Azure Container Registry-Authentifizierung finden Sie unter Authentifizieren bei einer Azure-Containerregistrierung.