Erkunden von Azure Monitor-Erkenntnissen zu Azure Cosmos DB
Das Feature für Azure Cosmos DB-Erkenntnisse bietet eine Übersicht über Gesamtleistung, Fehler, Kapazität und Betriebsintegrität aller Ihrer Azure Cosmos DB-Ressourcen auf einer vereinheitlichten interaktiven Benutzeroberfläche. Dieser Artikel hilft Ihnen, sich mit den Vorteilen dieser neuen Überwachungsoberfläche vertraut zu machen, und Sie erfahren, wie Sie diese entsprechend den konkreten Anforderungen Ihrer Organisation ändern und anpassen können.
Einführung
Bevor Sie beginnen, sollten Sie verstehen, wie Informationen dargestellt und visualisiert werden.
Vorteile:
- Skalierbare Perspektive Ihrer Azure Cosmos DB-Ressourcen für alle Ihre Abonnements an einem zentralen Standort Sie können den Bereich gezielt auf die Abonnements und Ressourcen festlegen, die Sie auswerten möchten.
- Drilldownanalyse einer bestimmten Azure Cosmos DB-Ressource Sie können Probleme diagnostizieren oder detaillierte Analysen durchführen, indem Sie die Kategorien „Auslastung“, „Fehler“, „Kapazität“ und „Vorgänge“ verwenden. Wenn Sie eine dieser Optionen auswählen, erhalten Sie eine detaillierte Übersicht über die relevanten Azure Cosmos DB-Metriken.
- Anpassbare Benutzeroberfläche, die auf Azure Monitor-Arbeitsmappenvorlagen basiert Sie können ändern, welche Metriken angezeigt werden, Schwellenwerte ändern oder festlegen, die mit Ihren Grenzwerten übereinstimmen, und die Angaben in benutzerdefinierte Arbeitsmappen speichern. Diagramme in der Arbeitsmappe können an Azure-Dashboards angeheftet werden.
Bei diesem Feature müssen Sie nichts aktivieren oder konfigurieren. Diese Azure Cosmos DB-Metriken werden standardmäßig gesammelt.
Hinweis
Für den Zugriff auf dieses Feature fallen keine Gebühren an. Ihnen werden nur die grundlegenden Features von Azure Monitor in Rechnung gestellt, die Sie entsprechend der Beschreibung auf der Seite mit den Azure Monitor-Preisdetails konfigurieren oder aktivieren.
Anzeigen von Insights über das Azure-Portal
Melden Sie sich am Azure-Portal an, und navigieren Sie zu Ihrem Azure Cosmos DB-Konto.
Sie können Ihre Kontometriken entweder im Bereich Metriken oder im Bereich Insights einsehen.
Metriken: Dieser Bereich bietet numerische Metriken, die in regelmäßigen Abständen erfasst werden und einen Aspekt eines Systems zu einem bestimmten Zeitpunkt beschreiben. So können Sie beispielsweise die serverseitige Latenzmetrik, die normalisierte Metrik zur Nutzung von Anforderungseinheiten usw. anzeigen und überwachen.
Insights: Dieser Bereich bietet eine angepasste Überwachungsbenutzeroberfläche für Azure Cosmos DB. Erkenntnisse verwenden die gleichen Metriken und Protokolle, die in Azure Monitor gesammelt werden, und zeigen eine aggregierte Ansicht für Ihr Konto an.
Öffnen Sie den Bereich Insights. Standardmäßig werden im Bereich „Erkenntnisse“ die Metriken für Durchsatz, Anforderungen, Speicher, Verfügbarkeit, Latenz, System und Verwaltungsvorgänge für alle Container in Ihrem Konto angezeigt. Sie können Zeitbereiche, Datenbanken und Container auswählen, für die Sie Insights anzeigen möchten. Auf der Registerkarte Übersicht werden die RU/s-Nutzung, Datennutzung, Indexnutzung, gedrosselte Anforderungen und der normalisierte RU/s-Verbrauch für die ausgewählte Datenbank und den Container angezeigt.
Die folgenden Metriken sind im Bereich Insights verfügbar:
Durchsatz: Diese Registerkarte zeigt die gesamte Anzahl der genutzten oder fehlerhaften angeforderten Einheiten an (Antwortcode 429), da der Durchsatz oder die bereitgestellte Speicherkapazität für den Container überschritten wurde.
Requests Auf dieser Registerkarte werden die Gesamtzahl der vom Statuscode verarbeiteten Anforderungen nach Vorgangstyp und die Anzahl der fehlerhaften Anforderungen (Antwortcode 429) angezeigt. Anforderungen sind fehlerhaft, wenn der für den Container bereitgestellte Durchsatz oder die bereitgestellte Speicherkapazität überschritten wird.
Speicher. Auf dieser Registerkarte werden die Größe der Daten und die Indexnutzung im ausgewählten Zeitraum angezeigt.
Verfügbarkeit: Diese Registerkarte zeigt den Prozentsatz erfolgreicher Anforderungen der Gesamtzahl der Anforderungen pro Stunde an. Die Azure Cosmos DB-SLAs definieren die Erfolgsquote.
Wartezeit: Diese Registerkarte zeigt die Wartezeit beim Lesen und Schreiben an, die von Azure Cosmos DB in der Region, in der Ihr Konto ausgeführt wird, gemessen wird. Sie können die regionsübergreifende Wartezeit für ein georepliziertes Konto visualisieren. Sie können die serverseitige Latenz auch nach verschiedenen Vorgängen anzeigen. Diese Metrik stellt nicht die End-to-End-Anforderungswartezeit dar.
System: Diese Registerkarte zeigt an, wie viele Metadatenanforderungen die primäre Partition verarbeitet. Diese hilft auch beim Identifizieren der gedrosselten Anforderungen.
Verwaltungsvorgänge. Auf dieser Registerkarte werden die Metriken für Kontoverwaltungsaktivitäten wie Kontoerstellung, Löschung, Schlüsselupdates, Netzwerk und Replikationseinstellungen angezeigt.
Anzeigen von Nutzungs- und Leistungsmetriken für Azure Cosmos DB
So können Sie die Nutzung und Leistung Ihrer Speicherkonten in allen Ihren Abonnements anzeigen:
Melden Sie sich beim Azure-Portal an.
Suchen Sie nach Monitor, und wählen Sie Monitor aus.

Wählen Sie Azure Cosmos DB aus.
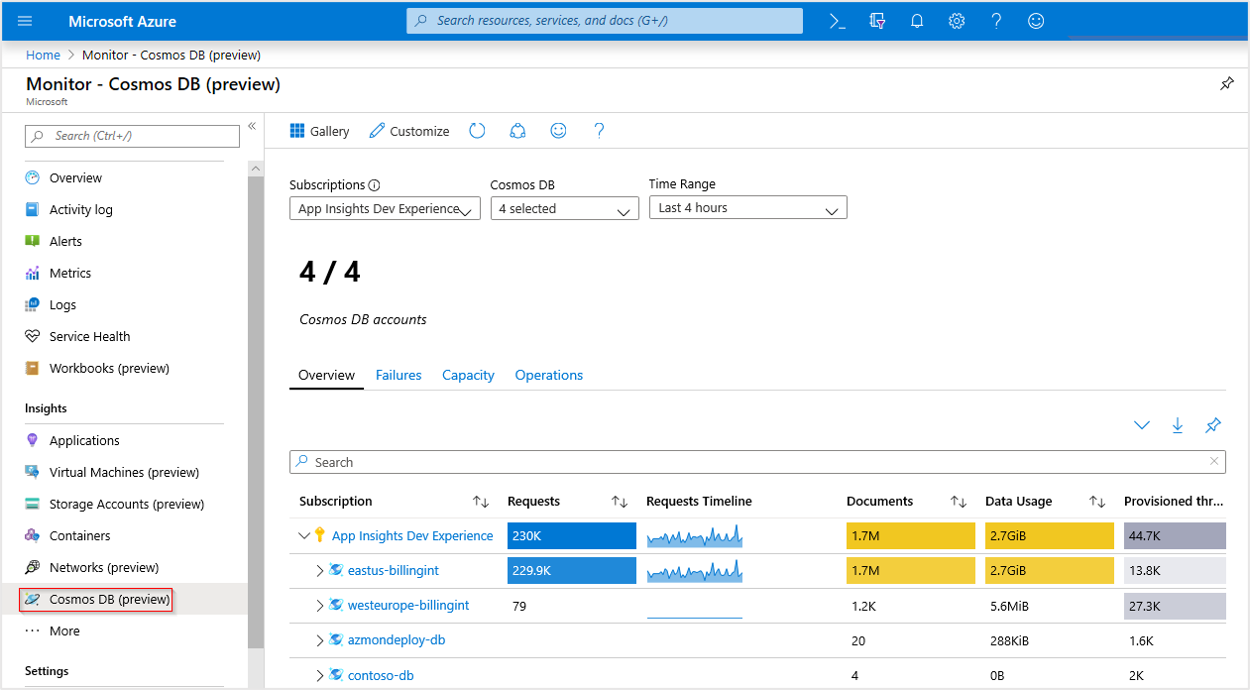
Übersicht
Auf der Seite Übersicht werden in der Tabelle interaktive Azure Cosmos DB-Metriken aufgeführt. Sie können die Ergebnisse anhand der Optionen filtern, die Sie in den folgenden Dropdownlisten auswählen:
- Abonnements: Es werden nur Abonnements aufgelistet, die über eine Azure Cosmos DB-Ressource verfügen.
- Azure Cosmos DB: Sie können alle oder eine Teilmenge von Azure Cosmos DB-Ressourcen oder eine einzelne Azure Cosmos DB-Ressource auswählen.
- Zeitbereich: Standardmäßig werden die Informationen der letzten 4 Stunden auf der Grundlage der getroffenen korrespondierenden Auswahlen angezeigt.
In der Zähler-Kachel unter den Dropdownlisten wird die Gesamtzahl der Azure Cosmos DB-Ressourcen in den ausgewählten Abonnements angezeigt. Bedingte Farbcodierung oder Wärmebilder für Spalten in der Arbeitsmappe, die Transaktionsmetriken melden Die dunkelste Farbe hat den höchsten Wert. Eine hellere Farbe basiert auf den niedrigsten Werten.
Wählen Sie einen Dropdownpfeil neben einer der Azure Cosmos DB-Ressourcen aus, um eine Aufschlüsselung der Leistungsmetriken auf der jeweiligen Datenbankcontainerebene einzublenden.
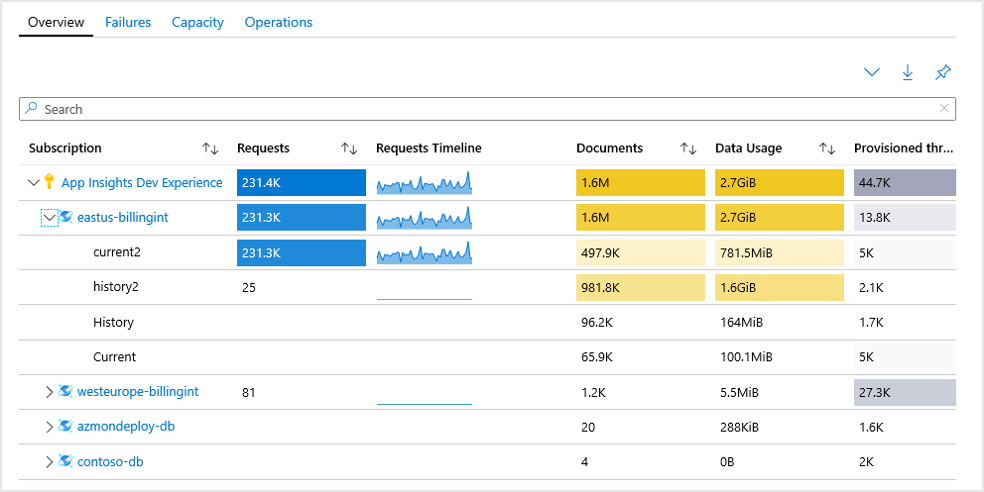
Wählen Sie den blau hervorgehobenen Azure Cosmos DB-Ressourcennamen aus, um die standardmäßige Übersicht für das zugehörige Azure Cosmos DB-Konto aufzurufen.
Fehler
Wählen Sie die Registerkarte Fehler aus, um den Teil Fehler der Arbeitsmappenvorlage zu öffnen. Hier wird die Gesamtzahl der Anforderungen mit der Verteilung der Antworten angezeigt, die für die Anforderungen vorhanden sind:
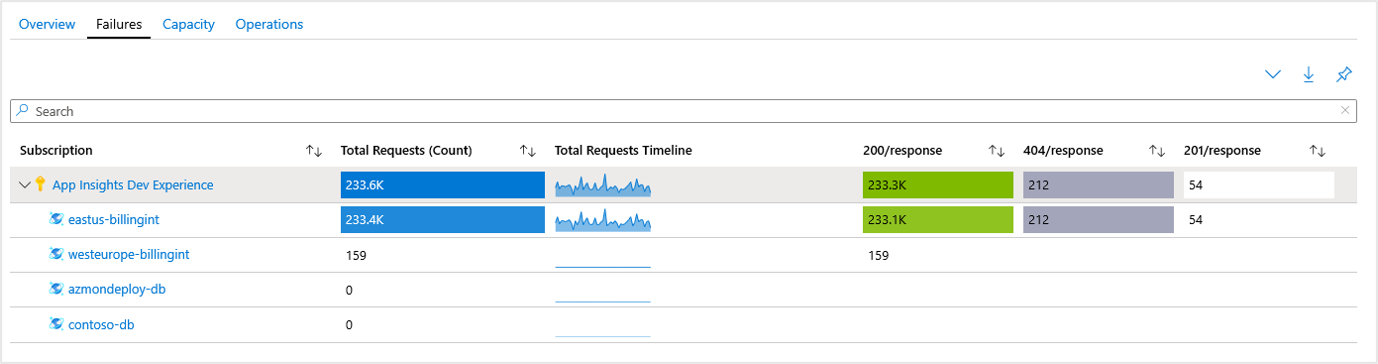
| Code | BESCHREIBUNG |
|---|---|
200 OK |
Einer der folgenden REST-Vorgänge war erfolgreich: - GET für eine Ressource. - PUT für eine Ressource. - POST für eine Ressource. - POST für eine gespeicherte Prozedur zum Ausführen der gespeicherten Prozedur. |
201 Created |
Ein POST-Vorgang zum Erstellen einer Ressource war erfolgreich. |
404 Not Found |
Es wird versucht, eine nicht mehr vorhandene Ressource zu verarbeiten. Beispiel: Die Ressource wurde möglicherweise bereits gelöscht. |
Eine vollständige Liste der Statuscodes finden Sie unter HTTP-Statuscodes für Azure Cosmos DB.
Capacity
Wählen Sie die Registerkarte Kapazität aus, um den Teil Kapazität der Arbeitsmappenvorlage zu öffnen. Er zeigt Folgendes an:
- wie viele Dokumente Sie besitzen
- das Dokumentwachstum im Laufe der Zeit
- die Datennutzung
- die Gesamtmenge des verfügbaren Speichers, den Sie übergelassen haben
Diese Informationen helfen Ihnen, potenzielle Speicher- und Datennutzungsprobleme zu identifizieren.
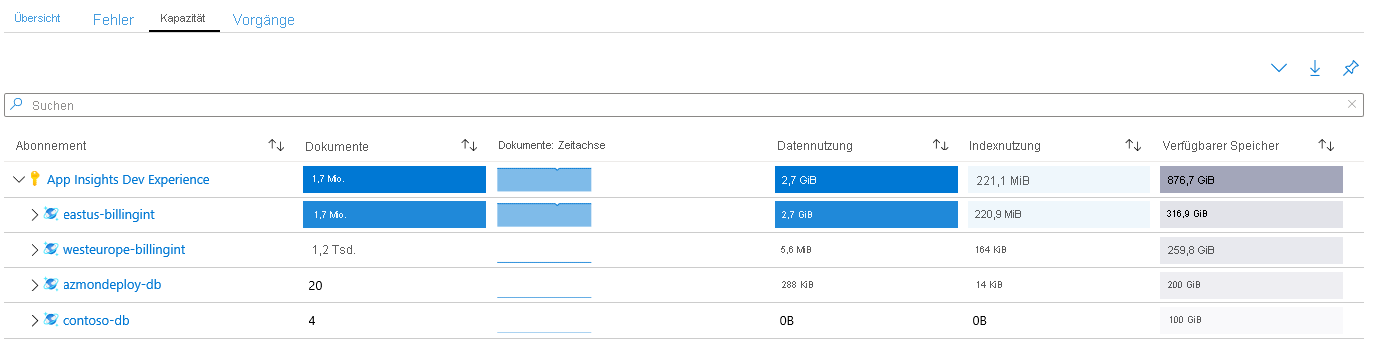
Wie bei der Arbeitsmappe „Übersicht“ wird, wenn Sie die Dropdownliste neben einer Azure Cosmos DB-Ressource in der Spalte Abonnement auswählen, eine Aufschlüsselung nach den einzelnen Containern der Datenbank angezeigt.
Operations
Wählen Sie die Registerkarte Vorgänge aus, um den Teil Vorgänge der Arbeitsmappenvorlage zu öffnen. Hier wird Ihre Anforderung aufgeschlüsselt nach dem Typ der getätigten Anforderungen angezeigt.
Im folgenden Beispiel sehen Sie, dass eastus-billingint hauptsächlich Leseanforderungen empfängt, jedoch auch eine kleine Anzahl von Upsert- und Erstellungsanforderungen vorhanden ist. Sie können auch sehen, dass westeurope-billingint in Bezug auf Anforderungen schreibgeschützt ist, zumindest über die letzten vier Stunden, auf die der Bereich der Arbeitsmappe derzeit über ihren Zeitbereichsparameter beschränkt ist.
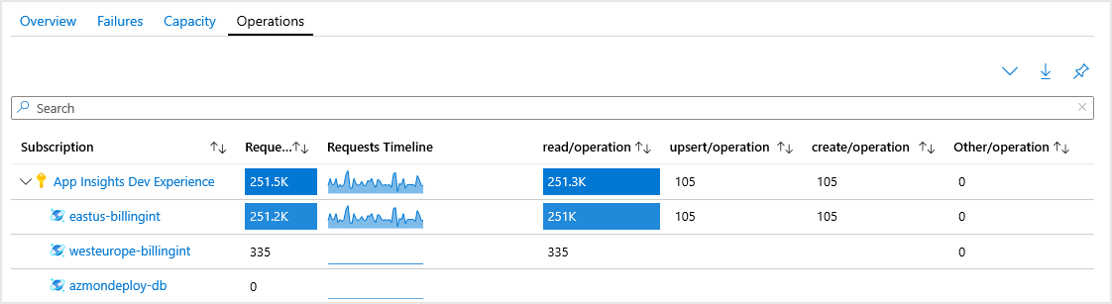
Anzeigen von einer Azure Cosmos DB-Ressource aus
Suchen Sie nach Ihren vorhandenen Azure Cosmos DB-Konten, oder wählen Sie sie aus.

Nachdem Sie zu Ihrem Azure Cosmos DB-Konto gewechselt sind, wählen Sie im Abschnitt Überwachung die Option Erkenntnisse (Vorschau) oder Arbeitsmappen aus. Sie können jetzt weitere Analysen zu Durchsatz, Anforderungen, Speicher, Verfügbarkeit, Latenz, System- und Kontoverwaltung durchführen.
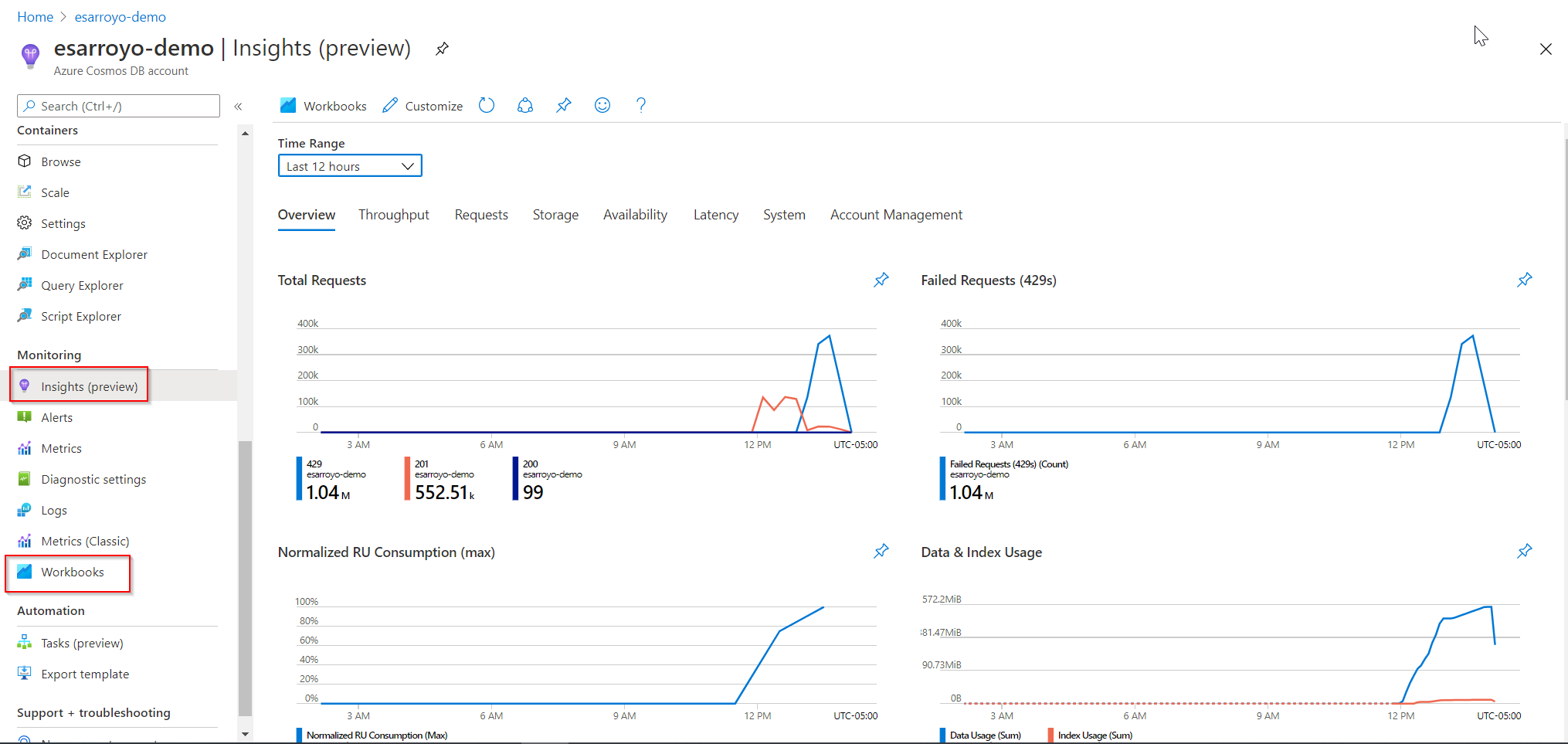
Uhrzeitbereich
Standardmäßig werden im Feld Zeitbereich Daten der letzten 24 Stunden angezeigt. Sie können den Zeitbereich so ändern, dass Daten der letzten 5 Minuten bis hin zu den letzten 7 Tagen angezeigt werden. Die Zeitbereichsauswahl enthält auch einen benutzerdefinierten Modus. Geben Sie eine Start-/Enddatum ein, um einen benutzerdefinierten Zeitrahmen an vorhandenen Daten für das ausgewählte Konto anzuzeigen.
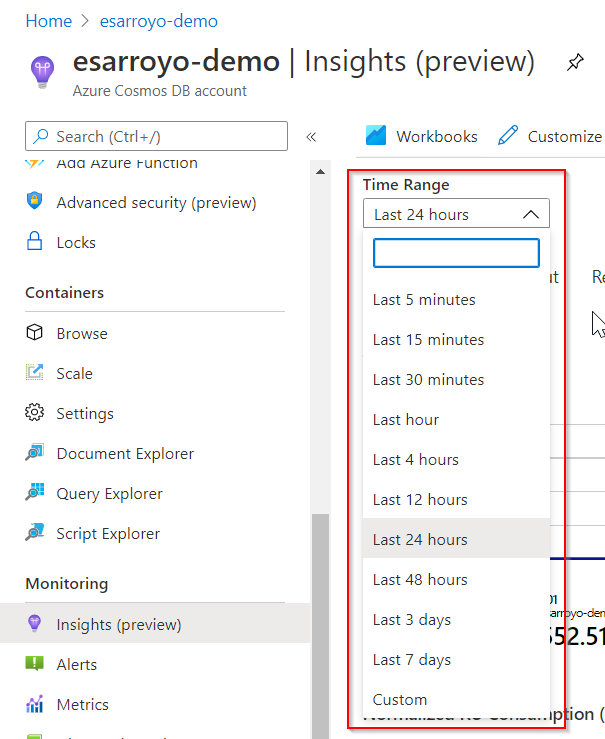
Übersicht zu Erkenntnissen
Die Registerkarte Übersicht enthält die gängigsten Metriken für das ausgewählte Azure Cosmos DB-Konto, einschließlich:
- Anzahl von Anforderungen
- Fehlerhafte Anforderungen (429s)
- Normalisierter RU-Verbrauch (Höchstwert)
- Daten- & Indexnutzung
- Azure Cosmos DB-Kontometriken nach Sammlung
Anforderungen insgesamt: Dieses Diagramm enthält eine Übersicht über die Gesamtanzahl der Anforderungen für das Konto, die nach Statuscode aufgeschlüsselt sind. Die Einheiten am unteren Rand des Diagramms stellen eine Summe der Gesamtanforderungen für den Zeitraum dar.
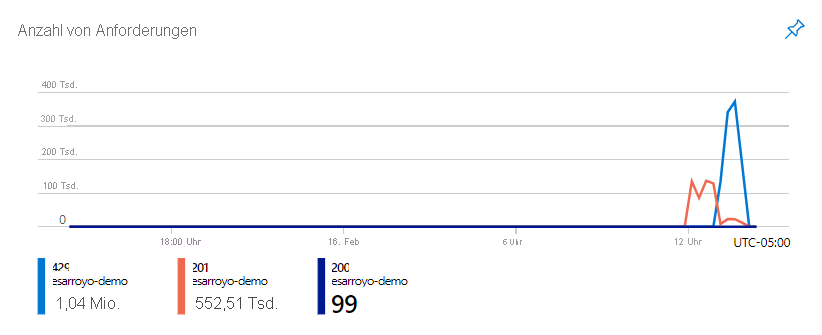
Fehlerhafte Anforderungen (429s) : Dieses Diagramm enthält eine Übersicht über fehlerhafte Anforderungen mit dem Statuscode 429. Die Einheiten am unteren Rand des Diagramms stellen eine Summe der gesamten fehlerhaften Anforderungen für den Zeitraum dar.
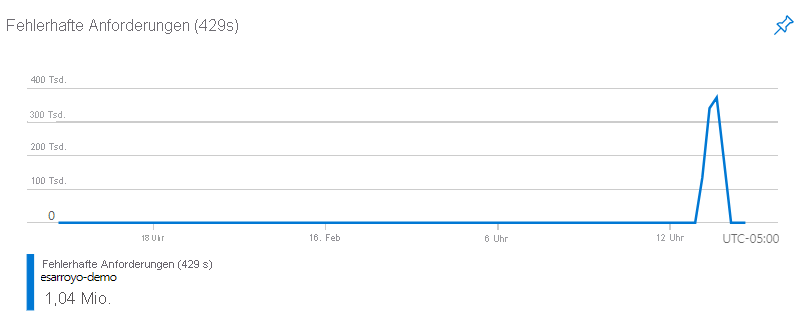
Normalisierter RU-Verbrauch (Höchstwert): Dieses Diagramm gibt den maximalen Prozentsatz zwischen 0 % und 100 % der normalisierten RU-Verbrauchseinheiten für den angegebenen Zeitraum an.
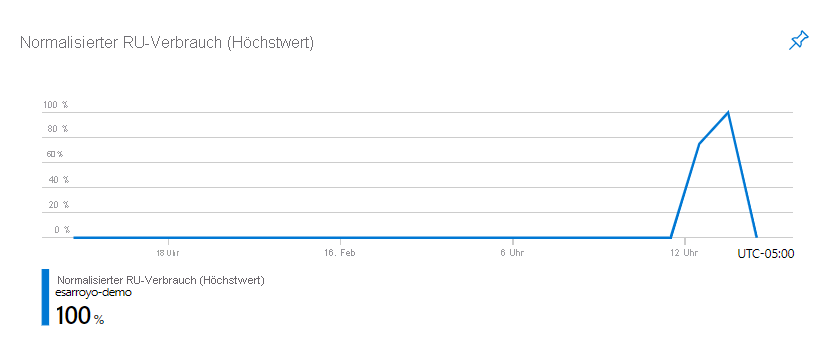
Anheften, Exportieren und Erweitern
Sie können einen beliebigen Metrikabschnitt an ein Azure-Dashboard anheften, indem Sie rechts oben im Abschnitt das Stecknadelsymbol auswählen.

Wenn Sie die Daten im Excel-Format exportieren möchten, wählen Sie den Abwärtspfeil links neben der Stecknadel aus.

Wenn Sie alle Dropdownansichten in der Arbeitsmappe erweitern oder reduzieren möchten, wählen Sie links vom Abwärtspfeil das Erweiterungspfeil aus.

Anpassen von Azure Cosmos DB-Erkenntnissen
Diese Benutzeroberfläche basiert auf Azure Monitor-Arbeitsmappenvorlagen. Sie können Bearbeiten anpassen>Bearbeiten>Speichern verwenden, um eine Kopie Ihrer geänderten Version in einer benutzerdefinierten Arbeitsmappe zu ändern und zu speichern.

Arbeitsmappen werden in einer Ressourcengruppe gespeichert. Der Abschnitt Meine Berichte ist privat und nur für Sie. Der Abschnitt Freigegebene Berichte steht allen Benutzern mit Zugriff auf die Ressourcengruppe zur Verfügung. Nachdem Sie die benutzerdefinierte Arbeitsmappe gespeichert haben, müssen Sie zum Arbeitsmappenkatalog wechseln, um die sie zu starten.

Problembehandlung
Eine Anleitung zur Problembehandlung finden Sie unter Problembehandlung bei arbeitsmappenbasierten Erkenntnissen.
Nächste Schritte
- Konfigurieren Sie Metrikwarnungen und Service Health-Benachrichtigungen, um automatisierte Warnungen einzurichten, die beim Erkennen von Problemen hilfreich sein können.
- Weitere Informationen zum Aufbau der Szenario-Arbeitsmappen und zur Erstellung neuer und Anpassung bestehender Berichte finden Sie unter Interaktive Berichte mit Azure Monitor-Arbeitsmappen erstellen.
