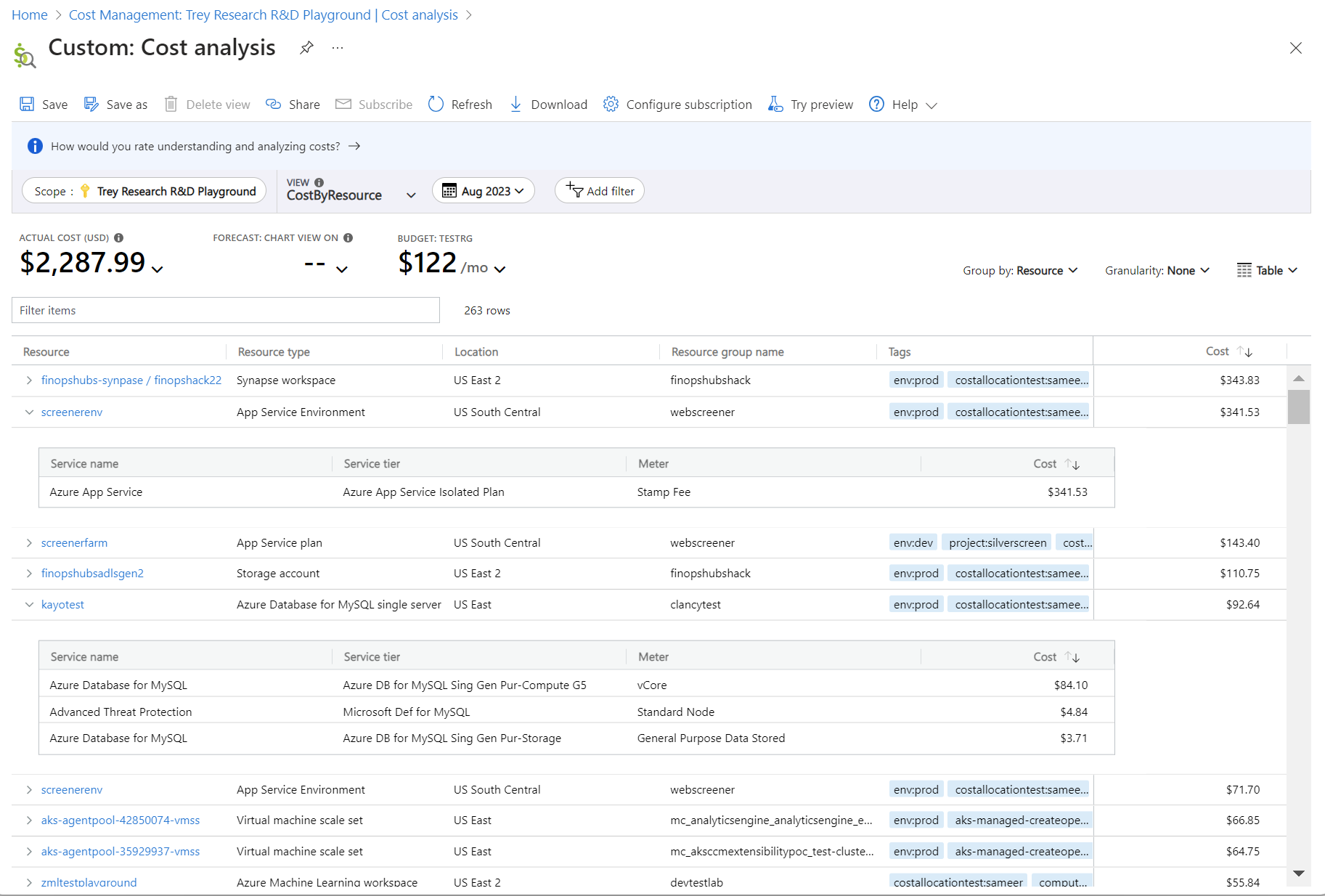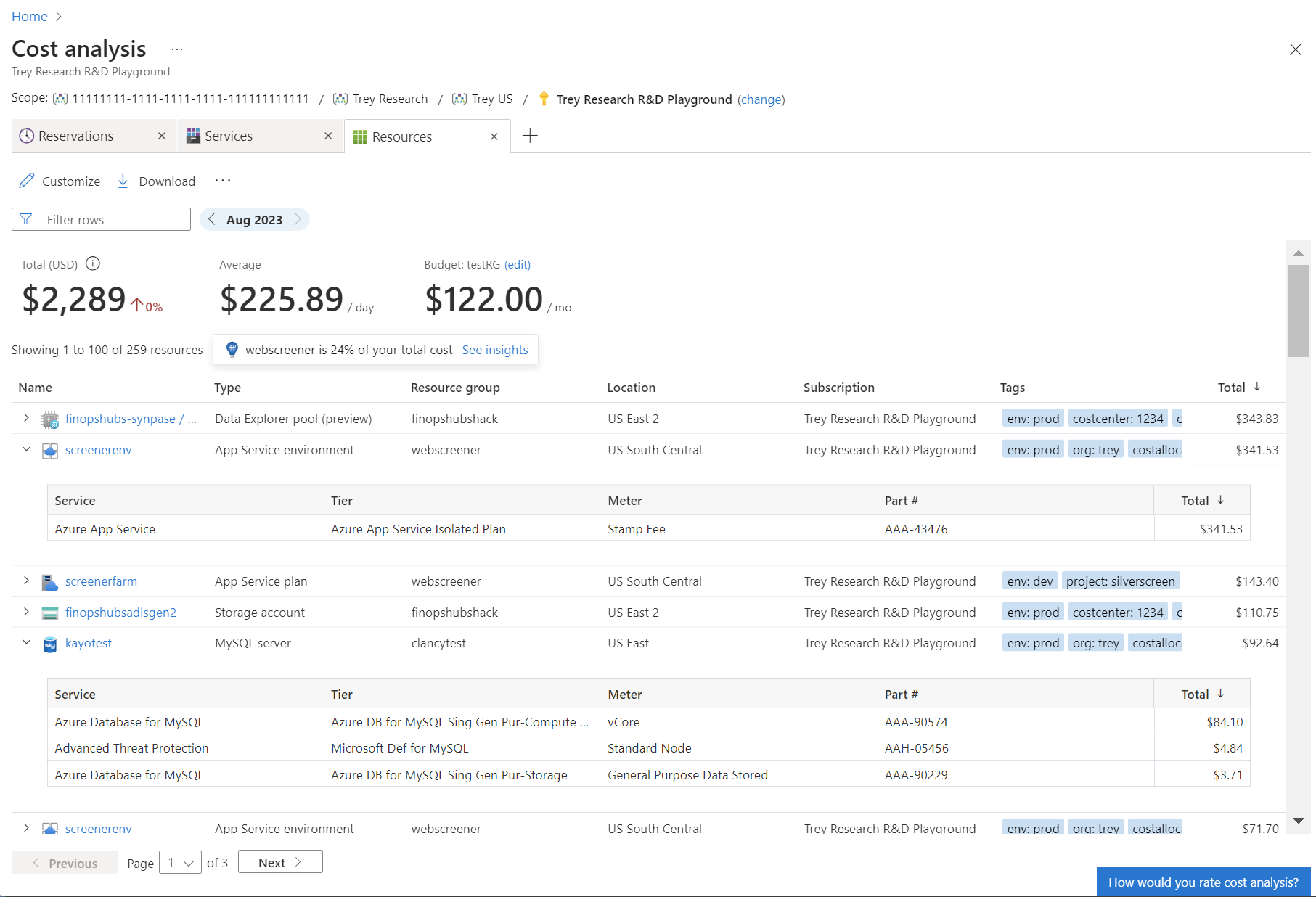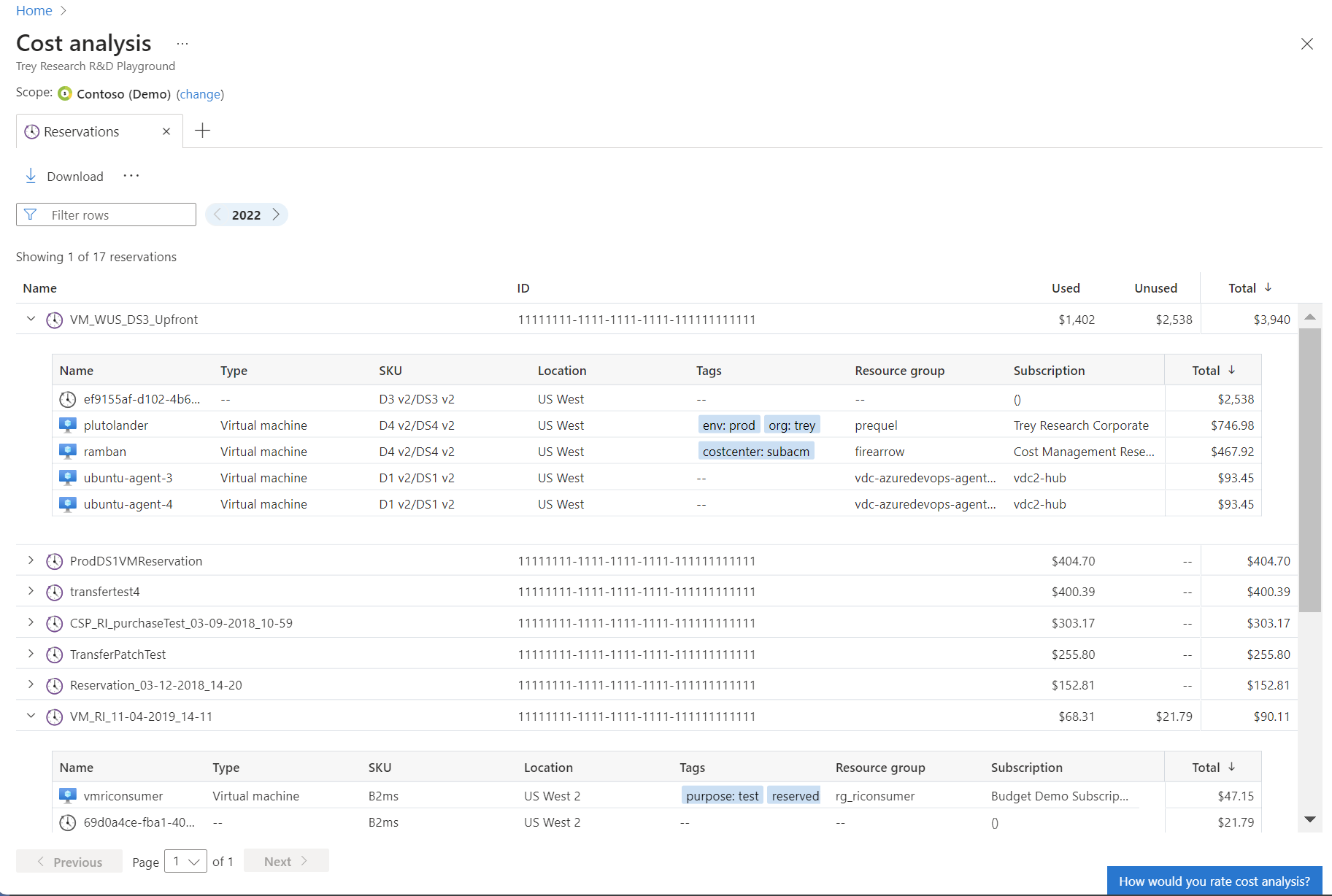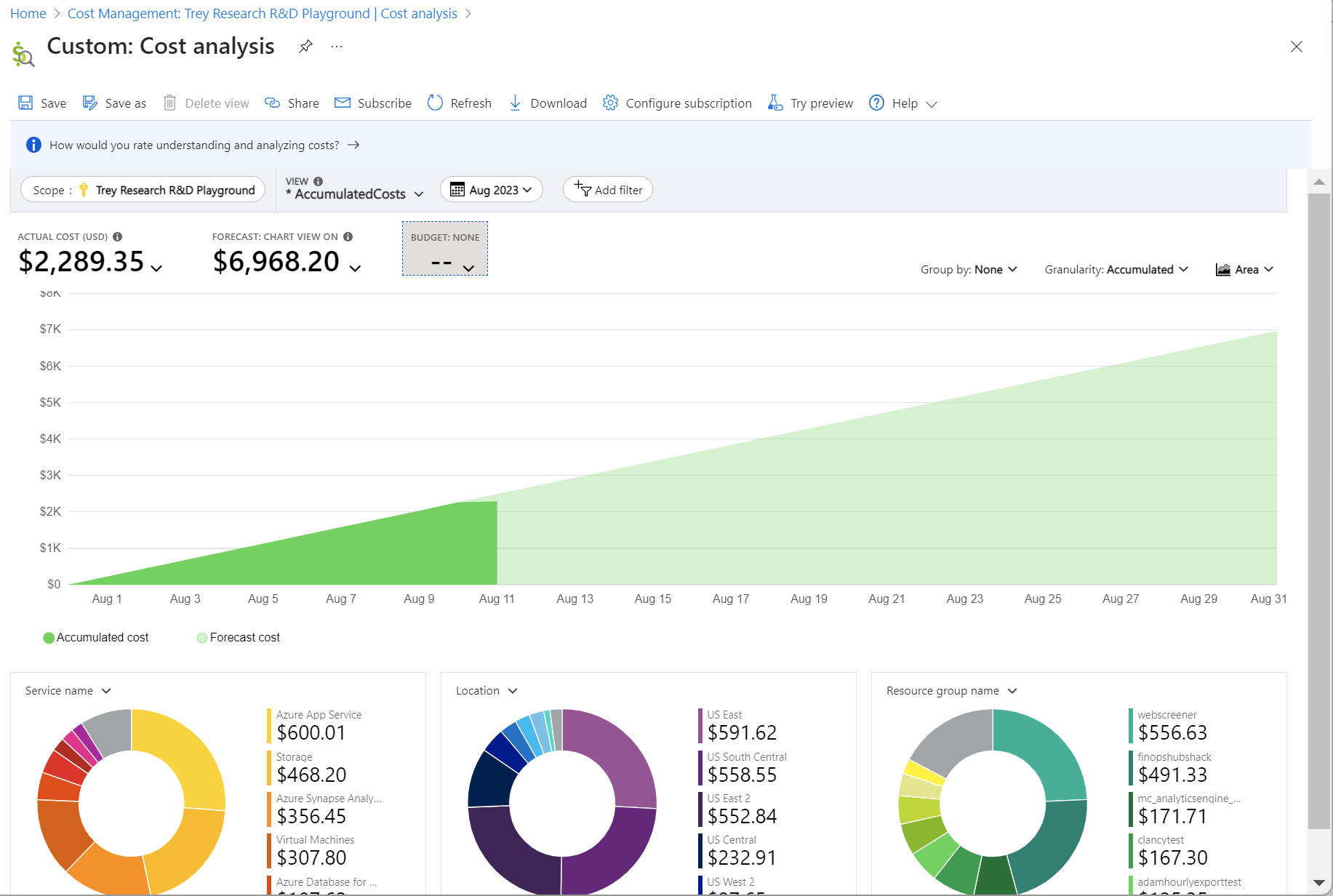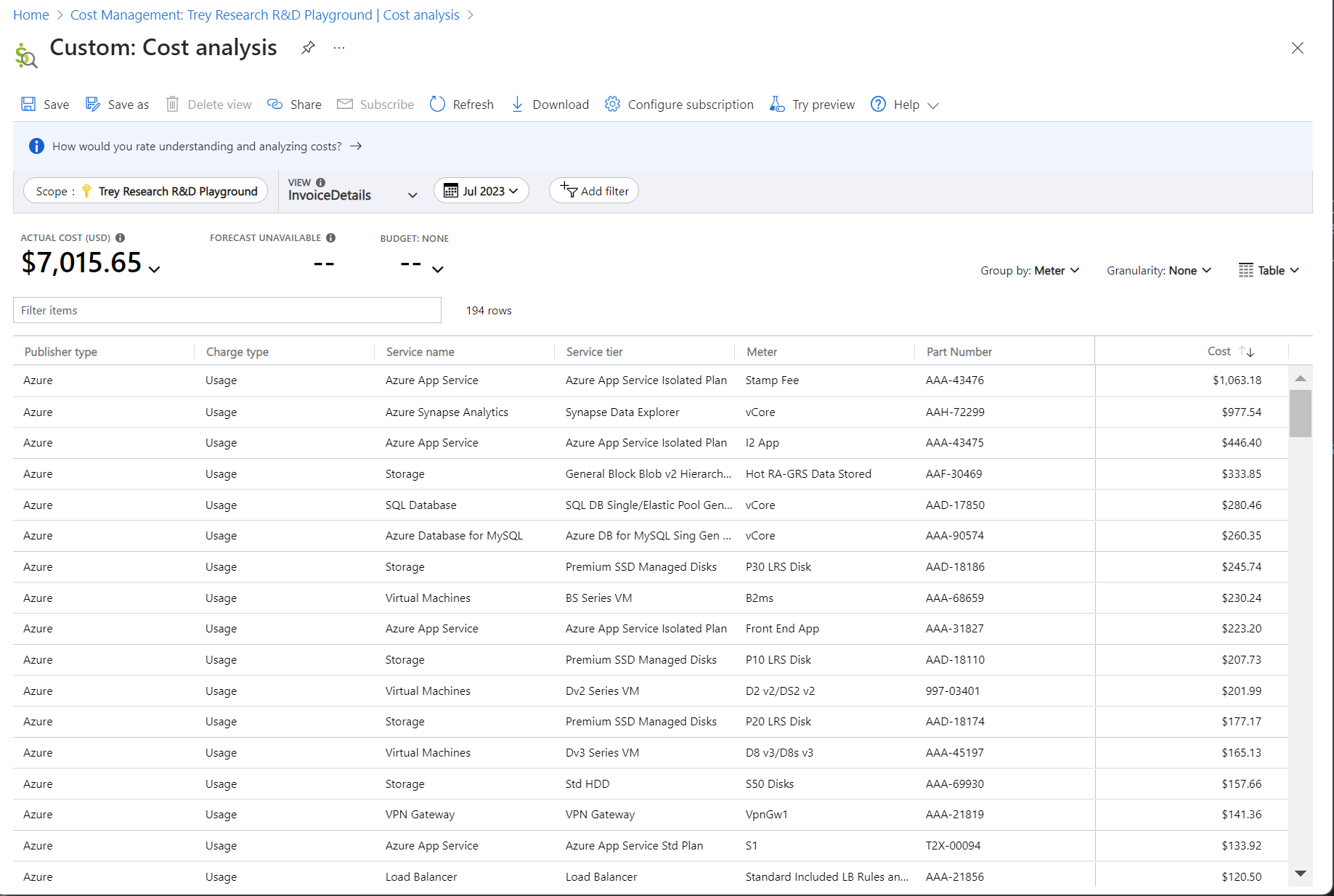Hinweis
Für den Zugriff auf diese Seite ist eine Autorisierung erforderlich. Sie können versuchen, sich anzumelden oder das Verzeichnis zu wechseln.
Für den Zugriff auf diese Seite ist eine Autorisierung erforderlich. Sie können versuchen, das Verzeichnis zu wechseln.
Cost Management enthält mehrere Tools, mit denen Sie Ihre Cloudkosten anzeigen und überwachen können. Zu Beginn sollten Sie sich zunächst mit der Kostenanalyse vertraut machen. Innerhalb der Kostenanalyse beginnen Sie mit den integrierten Ansichten. In diesem Artikel erfahren Sie, wann Sie welche Ansicht verwenden sollten, auf welche Weise jede Ansicht einzigartige Einblicke in Ihre Kosten bietet und welche Schritte als Nächstes zur weiteren Untersuchung empfohlen werden.
Analysieren der Ressourcenkosten
Cost Management bietet zwei Ansichten zum Analysieren Ihrer Ressourcenkosten:
- Kosten nach Ressource (anpassbare Ansicht)
- Ressourcen (intelligente Ansicht)
Beide Ansichten sind nur verfügbar, wenn Sie einen Abonnement- oder Ressourcengruppenbereich ausgewählt haben.
In der anpassbaren Ansicht Kosten nach Ressource wird eine Liste aller Ressourcen angezeigt. Die Informationen werden im Tabellenformat angezeigt.
In der intelligenten Ansicht Ressourcen wird eine Liste aller Ressourcen angezeigt, einschließlich gelöschter Ressourcen. Die Ansicht entspricht der Ansicht „Kosten nach Ressource“, beinhalt jedoch die folgenden Verbesserungen:
- Optimierte Leistung, durch die Ressourcen schneller geladen werden
- Intelligente Einblicke, durch die Sie die Daten besser verstehen, z. B. Anomalien bei den Abonnementkosten
- Einfachere Auswahl benutzerdefinierter Datumsbereiche mit Unterstützung relativer Datumsbereiche
- Möglichkeit zum Anpassen des Downloads, um geschachtelte Details auszuschließen, z. B. Ressourcen ohne Verbrauchseinheiten in der Ansicht „Ressourcen“
- Gruppieren von Azure- und Marketplace-Kosten für eine einzelne Ressource in einer einzelnen Zeile
- Gruppieren verwandter Ressourcen basierend auf der Ressourcenhierarchie in Azure Resource Manager
- Gruppieren verwandter Ressourcen unter ihrem logischen übergeordneten Element mithilfe des Tags
cm-resource-parent(Legen Sie den Wert auf die übergeordnete Ressourcen-ID fest.) - Ressourcentypen mit Symbolen
- Verbesserte Details zur Problembehandlung, um den Support zu optimieren
Verwenden Sie eine der beiden Ansichten für folgende Zwecke:
- Ermitteln der wichtigsten Kostenverursacher nach Ressource
- Verstehen der Rechnungsstellung für eine Ressource
- Ermitteln der besten Möglichkeiten, um Geld zu sparen
- Beenden oder Löschen von Ressourcen, die nicht ausgeführt werden sollten
- Erkennen wichtiger Änderungen zwischen zwei Monaten
- Erkennen und Markieren von nicht markierten Ressourcen
Analysieren der Kosten für Ressourcengruppen
In der Ansicht Ressourcengruppen werden die einzelnen Ressourcengruppen in Ihrem Abonnement, Ihrer Verwaltungsgruppe oder Ihrem Abrechnungskonto getrennt und geschachtelte Ressourcen angezeigt.
Verwenden Sie diese Ansicht für folgende Zwecke:
- Ermitteln der wichtigsten Kostenverursacher nach Ressourcengruppe
- Ermitteln der besten Möglichkeiten, um Geld zu sparen
- Hilfe beim Durchführen der Rückbelastung nach Ressourcengruppe
- Erkennen wichtiger Änderungen zwischen zwei Monaten
- Identifizieren und Kennzeichnen von nicht markierten Ressourcen mithilfe von Ressourcengruppentags
Analysieren der Abonnementkosten
Die Ansicht Abonnements ist nur verfügbar, wenn Sie einen Abrechnungskonten- oder Verwaltungsgruppenbereich ausgewählt haben. In der Ansicht werden die Kosten nach Abonnement und Ressourcengruppe getrennt.
Verwenden Sie diese Ansicht für folgende Zwecke:
- Ermitteln der wichtigsten Kostenverursacher nach Abonnement
- Ermitteln der besten Möglichkeiten, um Geld zu sparen
- Hilfe beim Durchführen der Rückbelastung nach Ressourcengruppe
- Erkennen wichtiger Änderungen zwischen zwei Monaten
- Identifizieren und Kennzeichnen von nicht markierten Ressourcen mithilfe von Ressourcenabonnementtags
Überprüfen der Kosten für CSP-Endkund*innen
Die Ansicht Kunden ist für CSP-Partner verfügbar, wenn Sie einen Abrechnungskonto- oder Abrechnungsprofilbereich ausgewählt haben. Die Ansicht trennt die Kosten nach Kund*in und Abonnement.
Verwenden Sie diese Ansicht für folgende Zwecke:
- Ermitteln der Kund*innen, für die die meisten Kosten anfallen
- Ermitteln der Abonnements, bei denen für einen bestimmten Kunden oder eine bestimmte Kundin die meisten Kosten anfallen
Überprüfen der Ressourcennutzung von Reservierungen
Die Ansicht Reservierungen enthält eine Aufschlüsselung der amortisierten Reservierungskosten, sodass Sie sehen können, welche Ressourcen die einzelnen Reservierungen verbrauchen.
Die Ansicht zeigt die amortisierten Kosten für die letzten 30 Tage mit einer Aufschlüsselung der Ressourcen, die die einzelnen Reservierungen während dieser Zeit genutzt haben. Alle nicht genutzten Teile der Reservierung sind auch bei Anzeige der Kosten für Abrechnungskonten und Abrechnungsprofile verfügbar.
Verwenden Sie diese Ansicht für folgende Zwecke:
- Erkennen nicht vollständig genutzter Reservierungen
- Erkennen wichtiger Änderungen zwischen zwei Monaten
- Hilfe beim Durchführen der Rückbelastung für Reservierungen
Grundlegendes zu amortisierten Kosten
Bei den amortisierten Kosten werden Reservierungseinkäufe in tägliche Blöcke unterteilt und auf die Dauer des Reservierungszeitraums aufgeteilt. Beispiel: Anstelle eines Einkaufs in Höhe von 365 USD am 1. Januar sehen Sie für jeden Tag vom 1. Januar bis zum 31. Dezember einen Einkauf in Höhe von 1,00 USD. Zusätzlich zur einfachen Amortisierung werden diese Kosten auch neu zugeteilt und den spezifischen Ressourcen zugeordnet, die die Reservierung genutzt haben. Falls die Kosten von 1,00 USD beispielsweise auf zwei virtuelle Computer aufgeteilt waren, werden für den Tag zwei Gebühren von jeweils 0,50 USD angezeigt. Wenn ein Teil der Reservierung für den Tag nicht genutzt wird, wird eine Gebühr von 0,50 USD für den entsprechenden virtuellen Computer und eine weitere Gebühr von 0,50 USD mit dem Gebührentyp „UnusedReservation“ (ungenutzte Reservierung) angezeigt. Nicht verwendete Reservierungskosten werden nur bei der Ansicht für die amortisierten Kosten angezeigt.
Aufgrund der veränderten Anzeige von Kosten ist es wichtig zu beachten, dass für die Ansicht mit den Ist-Kosten und den amortisierten Kosten unterschiedliche Gesamtwerte angezeigt werden. Im Allgemeinen verringern sich die Gesamtkosten für Monate mit einem Reservierungseinkauf, wenn die amortisierten Kosten angezeigt werden, und sie erhöhen sich für Monate, die auf einen Reservierungseinkauf folgen. Die Amortisierung ist nur für Reservierungseinkäufe verfügbar und gilt für keine anderen Einkäufe.
Aufschlüsselung der Produkt- und Dienstkosten
In der Ansicht Dienste wird eine Liste Ihrer Dienste und Produkte angezeigt. Diese Ansicht entspricht der anpassbaren Ansicht „Rechnungsdetails“. Der Hauptunterschied besteht darin, dass die Zeilen nach Dienst gruppiert sind, wodurch die Gesamtkosten auf Dienstebene leichter zu erkennen sind. Außerdem werden einzelne Produkte, die Sie im jeweiligen Dienst verwenden, getrennt aufgeführt.
Verwenden Sie diese Ansicht für folgende Zwecke:
- Ermitteln der wichtigsten Kostenverursacher nach Dienst
- Ermitteln der besten Möglichkeiten, um Geld zu sparen
Überprüfen der aktuellen Kostentrends
Verwenden Sie die Ansicht Kumulierte Kosten für folgende Zwecke:
- Bestimmen, ob die Kosten für den aktuellen Monat Ihren Erwartungen entsprechen, z. B. Vorhersage, Budget und Guthaben
Vergleichen der monatlichen Kosten für die Dienstlaufrate
Verwenden Sie die Ansicht Kosten nach Dienst für folgende Zwecke:
- Überprüfen der Kostenänderungen zwischen zwei Monaten
Abstimmen der berechneten Nutzungsgebühren
Verwenden Sie die Ansicht Rechnungsdetails für folgende Zwecke:
- Überprüfen und Abstimmen abgerechneter Gebühren
Zugehöriger Inhalt
- Nachdem Sie sich nun mit der Verwendung integrierter Ansichten vertraut gemacht haben, lesen Sie Speichern und Freigeben von benutzerdefinierten Ansichten.
- Erfahren Sie, wie Sie Ansichten in der Kostenanalyse anpassen.