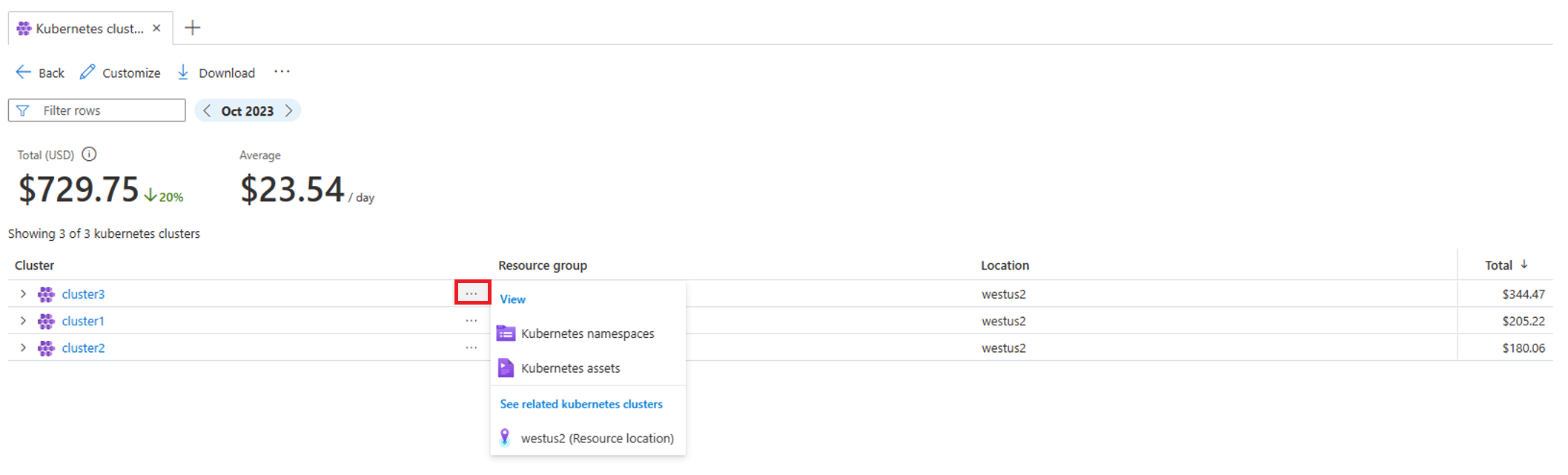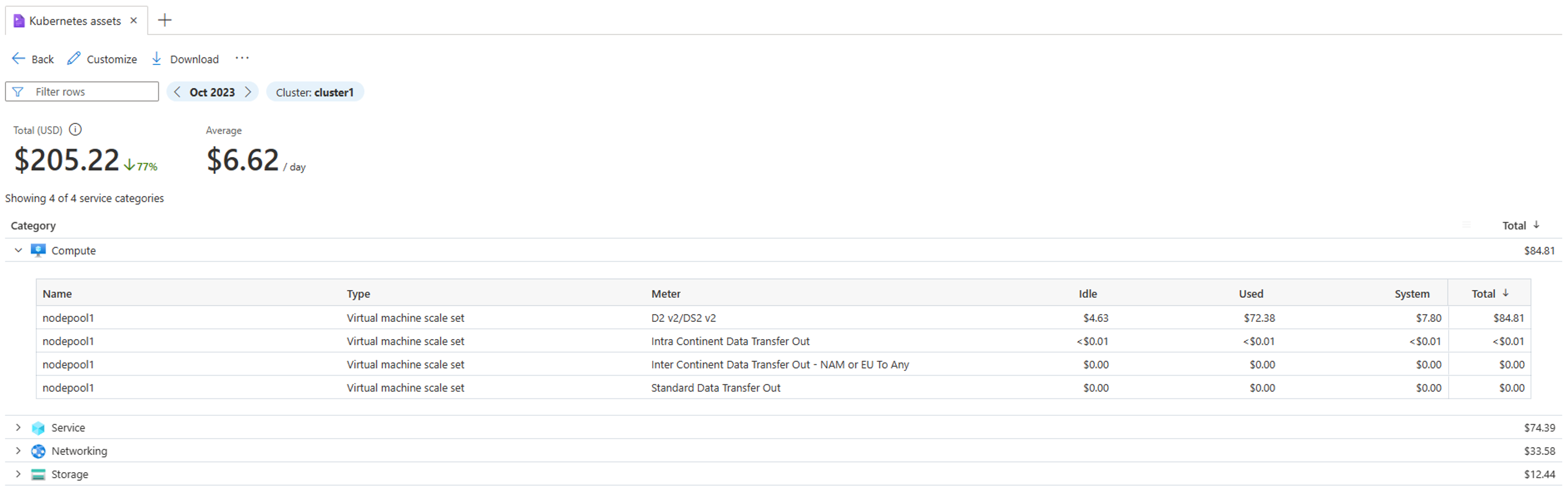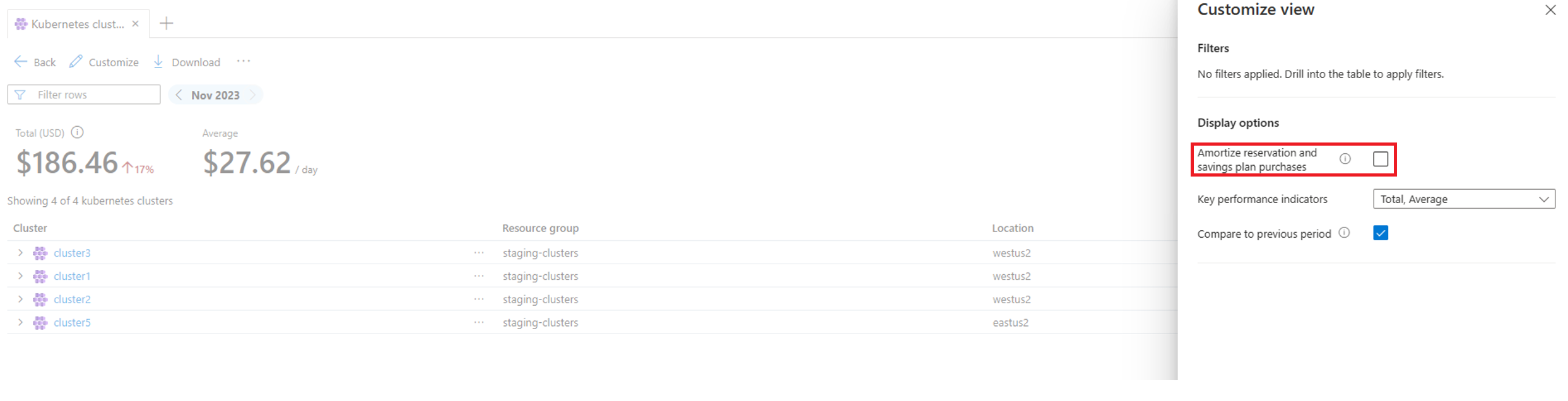Anzeigen von Kubernetes-Kosten
Dieser Artikel hilft Ihnen, die Kosten von Azure Kubernetes Service (AKS) in Microsoft Cost Management anzuzeigen. Sie verwenden die folgenden Ansichten, um Ihre Kubernetes-Kosten zu analysieren, die im Abonnementbereich verfügbar sind.
- Kubernetes-Cluster: Zeigt aggregierte Kosten von Clustern in einem Abonnement an
- Kubernetes-Namespaces :Zeigt aggregierte Kosten von Namespaces für alle Cluster in einem Abonnement an
- Kubernetes-Ressourcen: Zeigt die Kosten von Ressourcen an, die innerhalb eines Clusters ausgeführt werden
Durch die Sichtbarkeit in Kubernetes-Clusterkosten können Sie Optimierungsmöglichkeiten erkennen. Zudem wird die Kostenzuordnung für verschiedene Teams ermöglicht, die ihre Anwendung auf gemeinsam genutzten Clustern in verschiedenen Namespaces ausführen.
Voraussetzungen
- Sie müssen die AKS-Kostenanalyse auf dem Cluster aktivieren, um die Kosten anzuzeigen. Wenn mehrere Cluster in einem Abonnement ausgeführt werden, müssen Sie die AKS-Kostenanalyse auf jedem Cluster aktivieren. Weitere Informationen zum Aktivieren der Kostenanalyse für Cluster finden Sie unter Azure Kubernetes Service Kostenanalyse.
- Kubernetes-Kostenansichten sind nur für die folgenden Abonnementvereinbarungsarten verfügbar:
- Enterprise Agreement
- Microsoft-Kundenvereinbarung
Andere Vereinbarungsarten werden noch nicht unterstützt.
- Sie müssen über eine der folgenden Rollen für das Abonnement verfügen, das den Cluster hosten soll.
- Besitzer
- Mitwirkender
- Leser
- Cost Management-Leser
- Cost Management-Mitwirkender
Zugreifen auf Kubernetes-Kostenansichten
Verwenden Sie eine der folgenden Möglichkeiten, um AKS-Kosten anzuzeigen.
Ansicht auf der Seite „Abonnement“
So zeigen Sie AKS-Kosten auf der Seite „Abonnement“ an:
- Melden Sie sich beim Azure-Portal an, und navigieren Sie zu Abonnements.
- Suchen Sie nach dem Abonnement, das Ihre Cluster hostet, und wählen Sie es aus.
- Wählen Sie im linken Navigationsmenü unter Cost Management die Option Kostenanalyse aus.
- Wählen Sie in der Ansichtsliste das Dropdownelement der Liste und dann Kubernetes-Cluster aus.
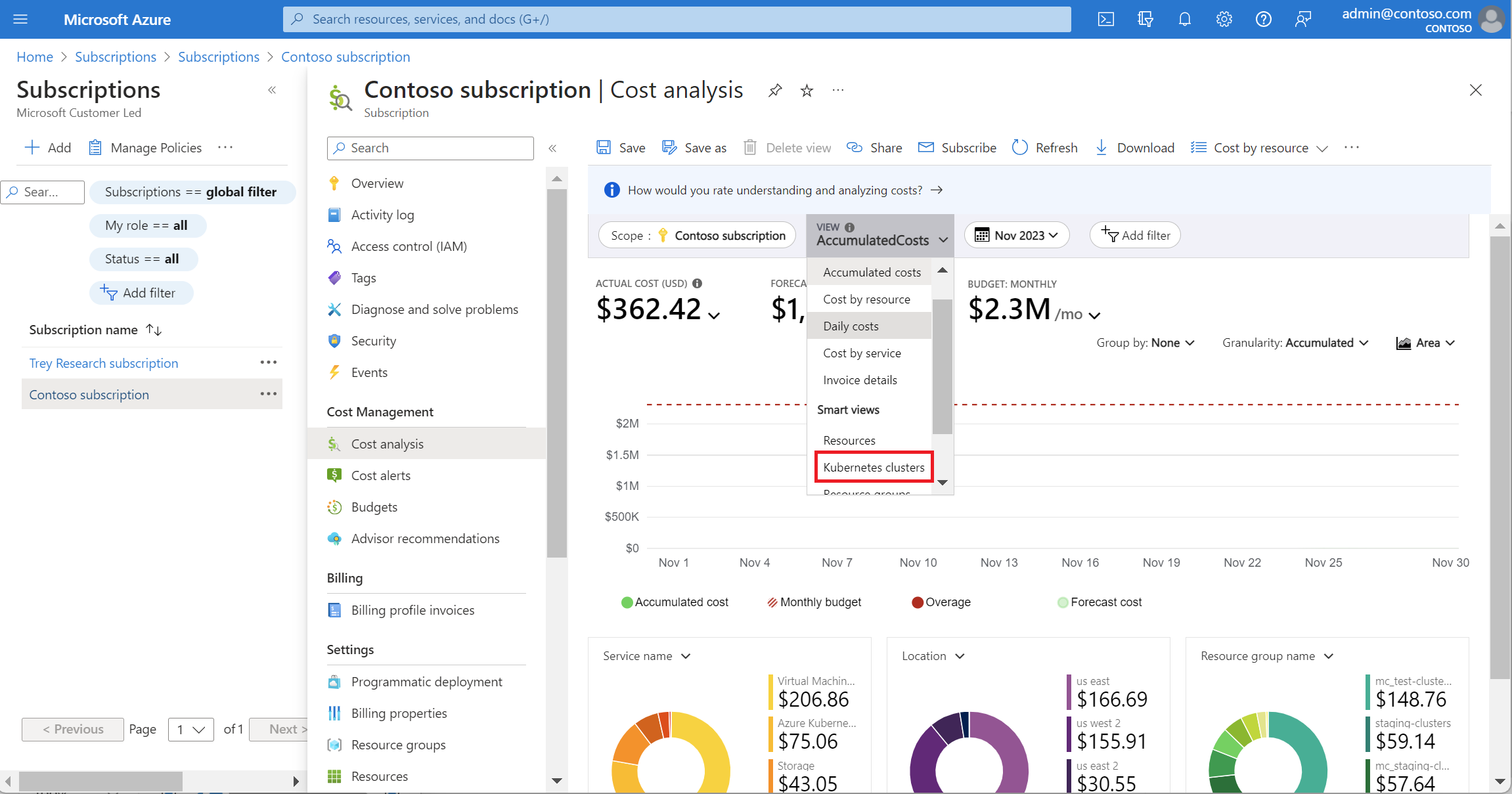
Anzeigen auf der Seite „Cost Management“
So zeigen Sie AKS-Kosten auf der Seite „Cost Management“ an:
- Melden Sie sich beim Azure-Portal an, und suchen Sie nach Kostenanalysen.
- Stellen Sie sicher, dass Sie sich im richtigen Abonnementbereich befinden. Wählen Sie bei Bedarf Ändern aus, um den richtigen Abonnementbereich auszuwählen, der Ihre Kubernetes-Cluster hostet.
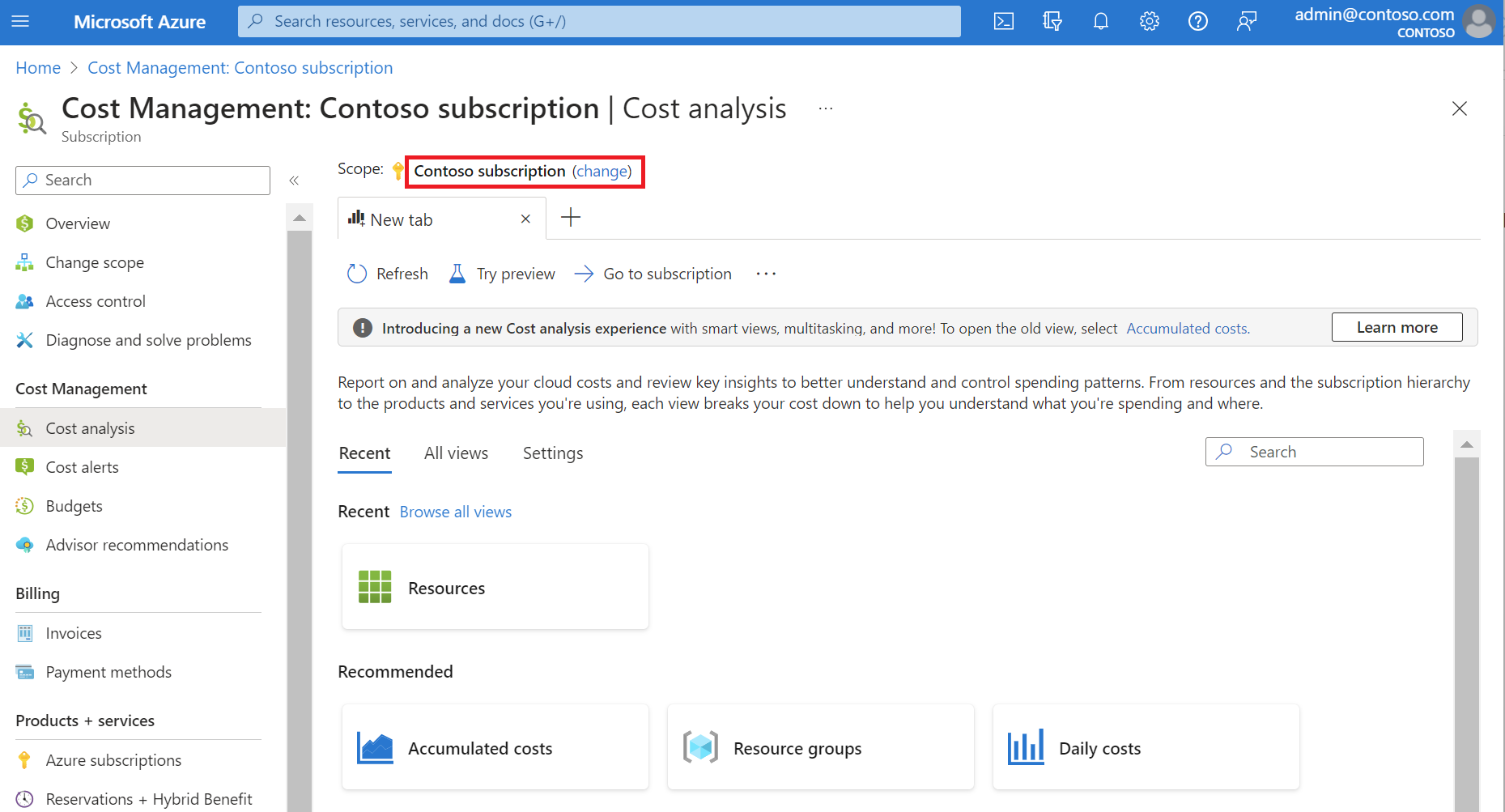
- Wählen Sie die Registerkarte Alle Ansichten und dann unter „Anpassbare Ansichten“ eine Ansicht unter Kubernetes-Ansichten aus.
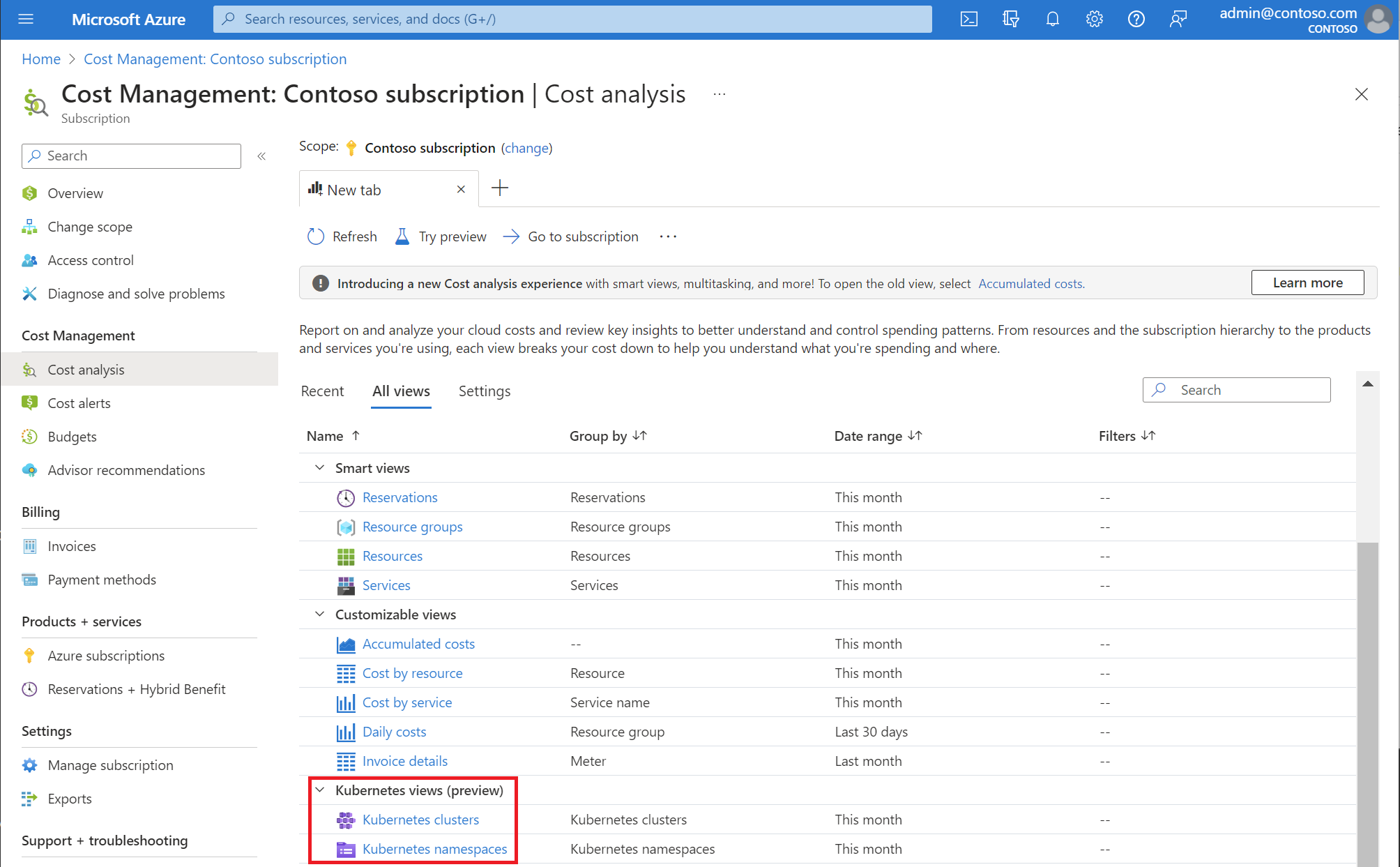
Kubernetes-Clusteransicht
Die Kubernetes-Clusteransicht zeigt die Kosten aller Cluster in einem Abonnement an. In dieser Ansicht können Sie einen Drilldown zu Namespaces oder Ressourcen für einen Cluster ausführen. Wählen Sie die Auslassungspunkte (...) aus, um die anderen Ansichten anzuzeigen.
Ansicht für Kubernetes-Namespaces
Die Ansicht für Kubernetes-Namespaces zeigt die Kosten von Namespaces für den Cluster zusammen mit Leerlauf- und Systemgebühren an. Dienstgebühren, die die Gebühren für die Vereinbarung zum Servicelevel für Uptime darstellen, werden ebenfalls angezeigt.
Kubernetes-Ressourcenansicht
Die Kubernetes-Ressourcenansicht zeigt die Kosten von Ressourcen in einem Cluster an, die unter einer der Dienstkategorien kategorisiert sind: Compute, Netzwerk und Speicher. Die SLA-Gebühren für die Uptime liegen unter der befinden sich in der Kategorie „Dienst“.
Anzeigen von amortisierten Kosten
Standardmäßig zeigen alle Kubernetes-Ansichten die aktuellen Kosten an. Sie können amortisierte Kosten anzeigen, indem Sie oben in der Ansicht Anpassen und dann Reservierungen und Sparplankäufe amortisieren auswählen.
Nächste Schritte
Weitere Informationen zum Aufteilen von gemeinsamen Kosten mit Kostenzuordnungsregeln finden Sie unter Erstellen und Verwalten von Azure-Kostenzuordnungsregeln.
Feedback
Bald verfügbar: Im Laufe des Jahres 2024 werden wir GitHub-Issues stufenweise als Feedbackmechanismus für Inhalte abbauen und durch ein neues Feedbacksystem ersetzen. Weitere Informationen finden Sie unter https://aka.ms/ContentUserFeedback.
Feedback senden und anzeigen für