Hinweis
Für den Zugriff auf diese Seite ist eine Autorisierung erforderlich. Sie können versuchen, sich anzumelden oder das Verzeichnis zu wechseln.
Für den Zugriff auf diese Seite ist eine Autorisierung erforderlich. Sie können versuchen, das Verzeichnis zu wechseln.
Dieser Artikel unterstützt Sie beim Aktualisieren der Kontaktinformationen für ein Abrechnungskonto im Azure-Portal. Die Anweisungen zum Aktualisieren der Kontaktinformationen variieren je nach Abrechnungskontotyp. Weitere Informationen zu Abrechnungskonten und zur Ermittlung der Art Ihres Abrechnungskontos finden Sie unter Anzeigen Ihrer Abrechnungskonten im Azure-Portal. Ein Azure-Abrechnungskonto ist ein anderes Konto als das Azure-Benutzerkonto und das Microsoft-Konto.
Wenn Sie Ihre Microsoft Entra-Benutzerprofilinformationen aktualisieren möchten, kann nur ein Benutzeradministrator die Änderungen vornehmen. Wenn Sie nicht über die Benutzeradministratorrolle verfügen, wenden Sie sich an den Benutzeradministrator. Weitere Informationen zum Ändern des Profils eines Benutzers finden Sie unter Hinzufügen oder Aktualisieren von Benutzerprofilinformationen mit Microsoft Entra ID.
Käuferadresse: Bei der Käuferadresse handelt es sich um die Anschrift und die Kontaktinformationen der Organisation oder der Person, die für ein Abrechnungskonto verantwortlich ist. Mit anderen Worten, die Informationen zum Käufer beschreiben die juristische Person. Sie wird auf allen für das Abrechnungskonto generierten Rechnungen angezeigt.
Rechnungsadresse: Bei der Rechnungsadresse handelt es sich um die Anschrift und die Kontaktinformationen des Unternehmens oder der Person, die für die Zahlung der Rechnungen zuständig ist, die für ein Abrechnungskonto erstellt werden.
- Für ein Abrechnungskonto für ein Microsoft Online Service Program (MOSP) wird die Rechnungsadresse auf Kreditkarten- oder Rechnungsinformationen angezeigt. Bei MOSP-Konten sind Ihre Rechnungsinformationen identisch mit Ihren Zahlungsinformationen (Kreditkarten- oder Rechnungsdetails).
Hinweis
Wenn Sie stattdessen Ihre Rechnungsinformationen aktualisieren möchten, lesen Sie Bearbeiten von Kreditkartendetails.
- Bei einem Abrechnungskonto für eine Microsoft-Kundenvereinbarung (Microsoft Customer Agreement, MCA) gibt es eine Rechnungsadresse für jedes Abrechnungsprofil, die auf der für das jeweilige Abrechnungsprofil generierten Rechnung angezeigt wird.
Kontakt-E-Mail-Adresse für Dienst- und Marketing-E-Mails: Sie können eine E-Mail-Adresse angeben, die sich von der E-Mail-Adresse unterscheidet, mit der Sie sich anmelden, um wichtige abrechnungs- und dienstbezogene Benachrichtigungen sowie Benachrichtigungen zu Empfehlungen für Ihr Azure-Konto zu erhalten. Dienstbenachrichtigungs-E-Mails, z. B. zu dringenden Sicherheitsproblemen, Preisänderungen oder Breaking Changes bei Diensten, die von Ihrem Konto genutzt werden, werden immer an Ihre Anmeldeadresse gesendet.
Voraussetzungen
Aktualisieren einer Käuferadresse eines MOSP-Abrechnungskontos
Verwenden Sie die folgenden Informationen, um die Käuferadresse zu aktualisieren.
Melden Sie sich beim Azure-Portal mit der E-Mail-Adresse an, die über die Berechtigung „Kontoadministrator“ für das Konto verfügt.
Suchen Sie nach Kostenverwaltung + Abrechnung.
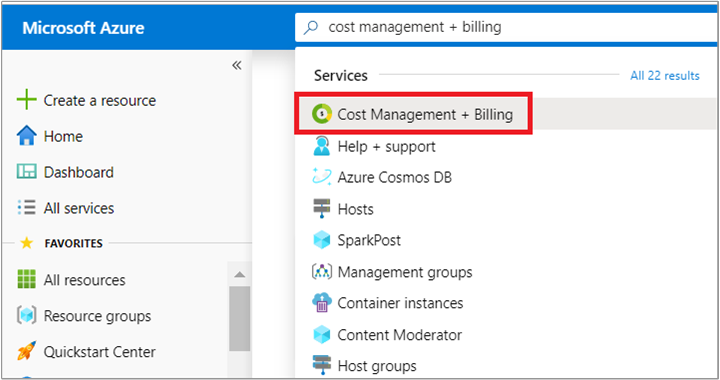
Wählen Sie auf der linken Seite die Option Eigenschaften aus.
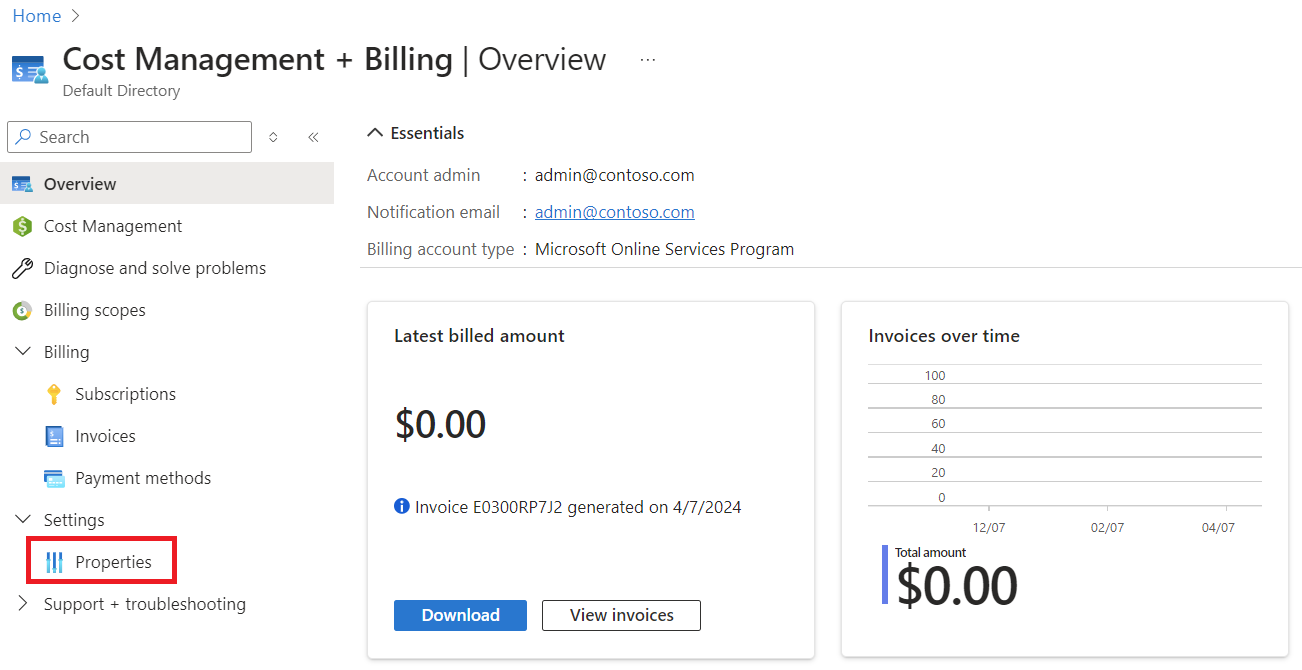
Wählen Sie Käufer aktualisieren aus, um die Käuferadresse zu aktualisieren.
Geben Sie die neue Adresse ein, und wählen Sie dann Speichern aus.
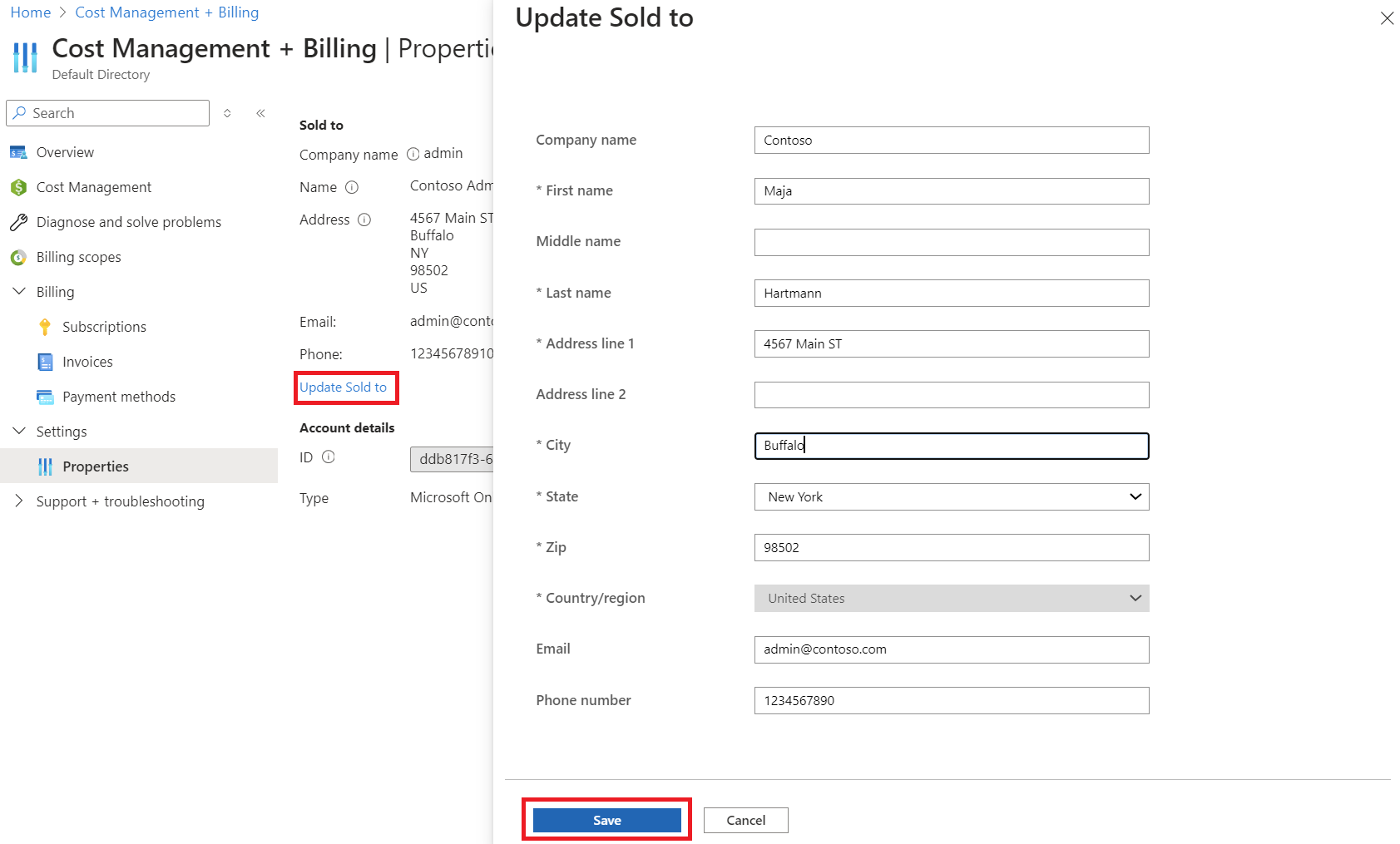
Aktualisieren einer Käuferadresse eines MCA-Abrechnungskontos
Führen Sie folgende Schritte aus:
Melden Sie sich beim Azure-Portal mit der E-Mail-Adresse an, die über die Rolle „Besitzer“ oder „Mitwirkender“ für das Abrechnungskonto für eine Microsoft-Kundenvereinbarung verfügt.
Suchen Sie nach Kostenverwaltung + Abrechnung.
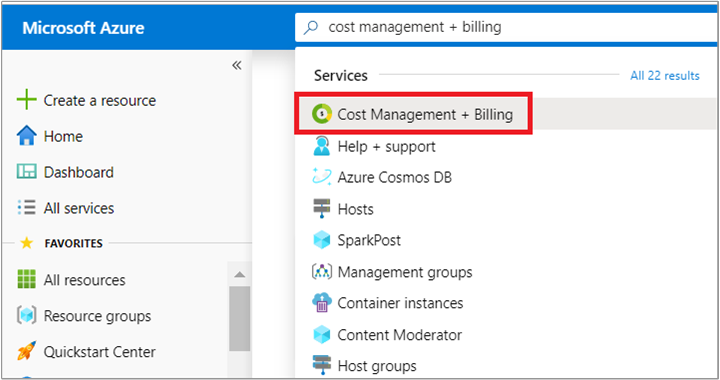
Wählen Sie auf der linken Seite die Option Eigenschaften aus, und wählen Sie dann Käufer aktualisieren aus.
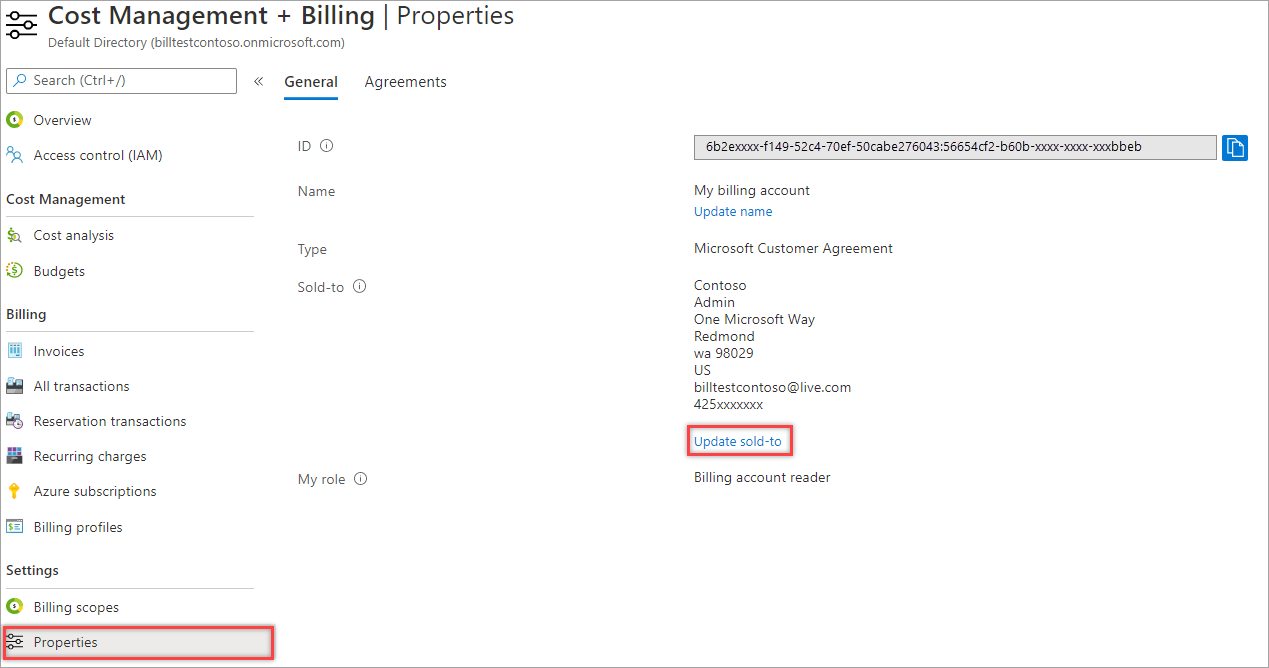
Geben Sie die neue Adresse ein, und wählen Sie Speichern aus.
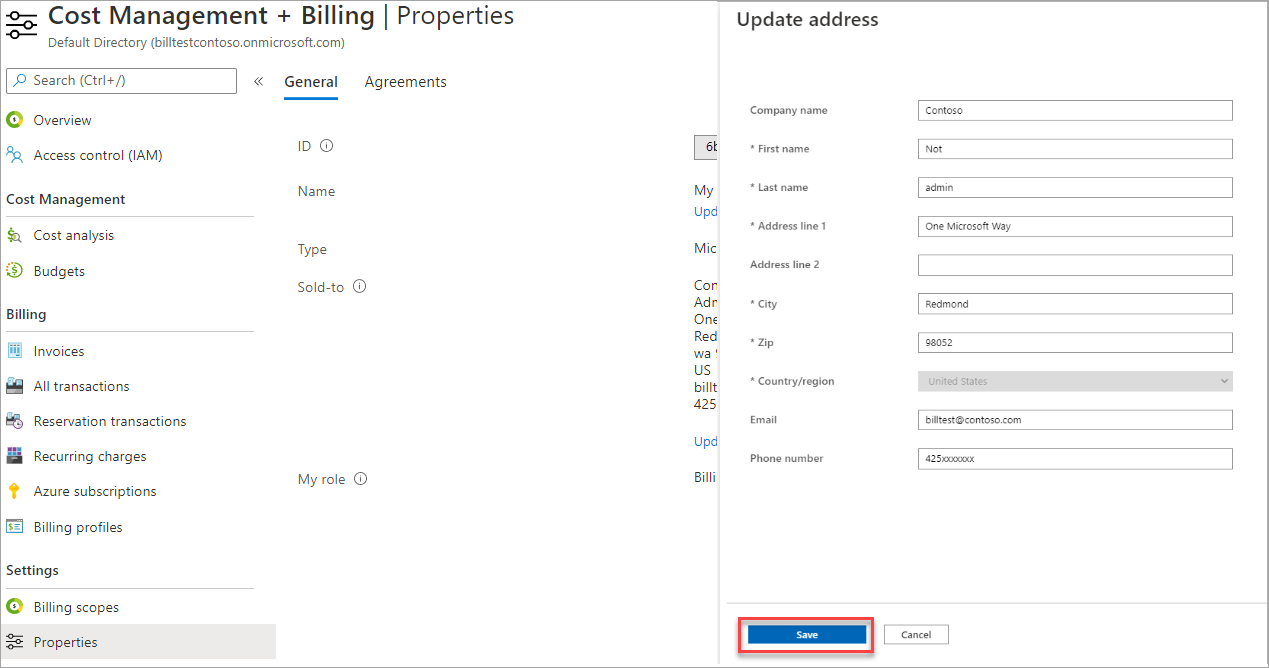
Wichtig
Bei einigen Konten ist eine zusätzliche Überprüfung erforderlich, bevor der Käufer aktualisiert werden kann. Wenn Ihr Konto manuell genehmigt werden muss, werden Sie aufgefordert, sich an den Azure-Support zu wenden.
Aktualisieren einer Adresse eines MCA-Abrechnungskontos
Führen Sie folgende Schritte aus:
Melden Sie sich beim Azure-Portal mit der E-Mail-Adresse an, die über die Rolle „Besitzer“ oder „Mitwirkender“ für ein Abrechnungskonto oder ein Abrechnungsprofil für eine Microsoft-Kundenvereinbarung verfügt.
Suchen Sie nach Kostenverwaltung + Abrechnung.
Wählen Sie auf der linken Seite die Option Abrechnungsprofile aus.
Wählen Sie ein Abrechnungsprofil aus, um die Rechnungsadresse zu aktualisieren.
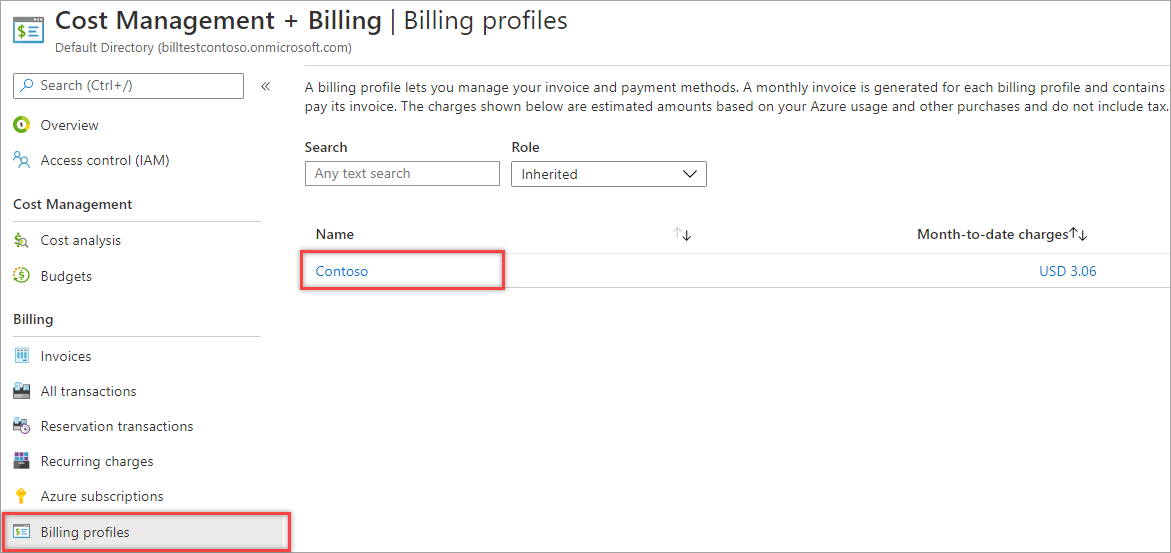
Wählen Sie auf der linken Seite die Option Eigenschaften aus.
Wählen Sie Adresse aktualisieren aus.
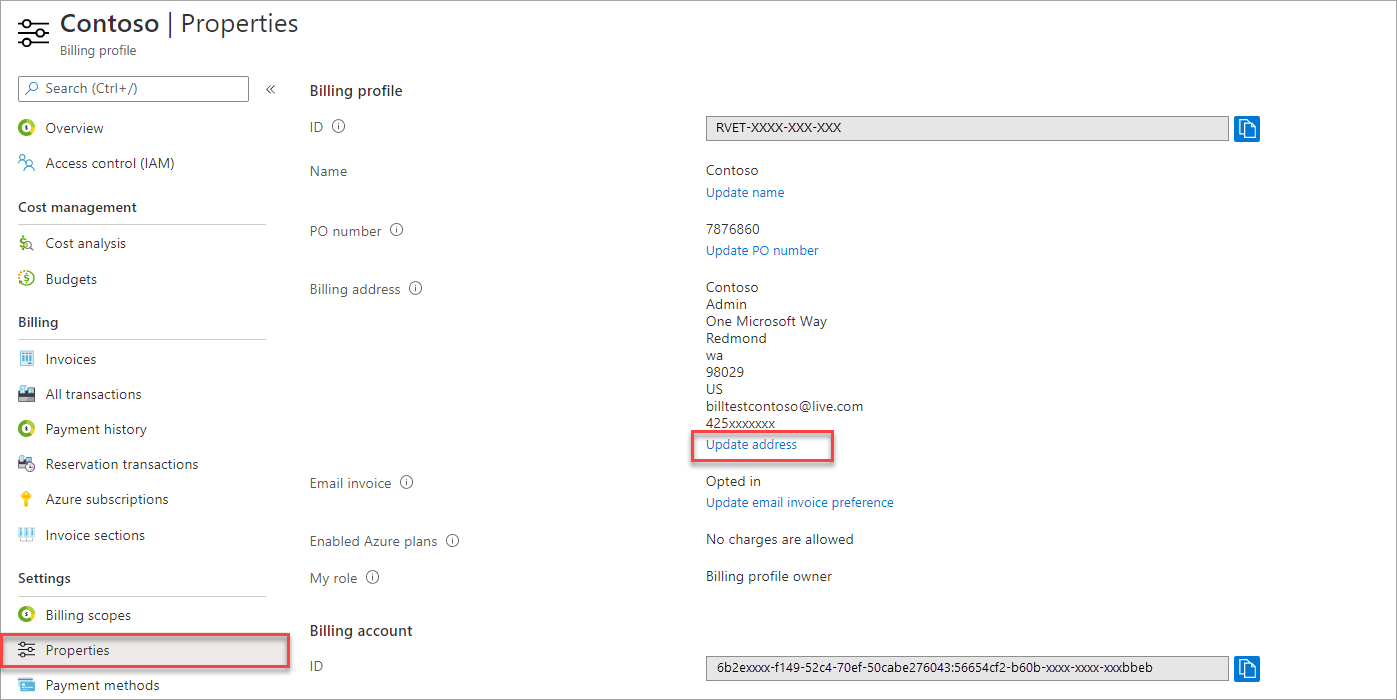
Geben Sie die neue Adresse ein, und wählen Sie dann Speichern aus.
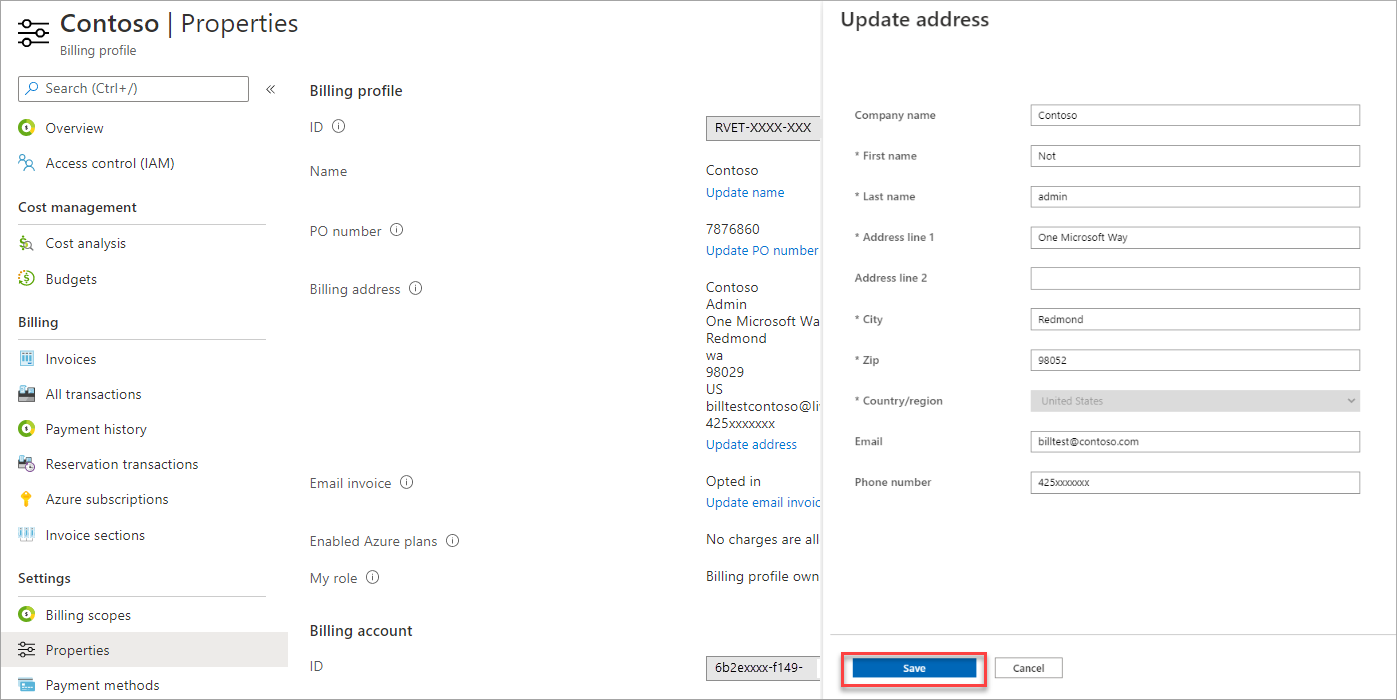
Hinzufügen einer Auftragsnummer
Standardmäßig ist einer Rechnung für das Abrechnungsprofil keine Auftragsnummer zugeordnet. Nachdem Sie eine Auftragsnummer für ein Abrechnungsprofil hinzugefügt haben, verwendet das System die aktualisierte Auftragsnummer in der nächsten Rechnung. Danach wird die Auftragsnummer auf Rechnungen für das Abrechnungsprofil angezeigt.
Wenn Sie die Auftragsnummer für ein Abrechnungsprofil hinzufügen möchten, führen Sie die folgenden Schritte aus.
Melden Sie sich beim Azure-Portal an.
Suchen Sie nach Cost Management + Billing, und wählen Sie Abrechnungsbereiche aus.
Wählen Sie Ihren Abrechnungsbereich aus.
Wählen Sie im Menü auf der linken Seite unter Abrechnung die Option Abrechnungsprofile aus.
Wählen Sie das entsprechende Abrechnungsprofil aus.
Wählen Sie im linken Menü unter Einstellungen die Option Eigenschaften aus.
Wählen Sie Auftragsnummer aktualisieren aus.
Geben Sie eine Auftragsnummer ein, und wählen Sie dann Aktualisieren aus.
Aktualisieren einer Auftragsnummer
Wenn Sie eine Auftragsnummer aus einer unbezahlten Rechnung aktualisieren möchten, wählen Sie die Rechnungs-ID, und aktualisieren Sie die Auftragsnummer aus der Rechnung. Das System generiert die Rechnungen innerhalb von 24 Stunden neu.
Wenn Sie die Auftragsnummer für ein Abrechnungsprofil ändern möchten, führen Sie die folgenden Schritte aus.
Melden Sie sich beim Azure-Portal an.
Suchen Sie nach Cost Management + Billing, und wählen Sie Abrechnungsbereiche aus.
Wählen Sie Ihren Abrechnungsbereich aus.
Wählen Sie im Menü auf der linken Seite unter Abrechnung die Option Abrechnungsprofile aus.
Wählen Sie das entsprechende Abrechnungsprofil aus.
Wählen Sie Rechnungen aus.
Wählen Sie die Rechnungs-ID aus, die Sie aktualisieren möchten.
Wählen Sie Rechnung ändern in + Auftragsnummer und dann Auftragsnummer aktualisieren aus.
Geben Sie im Fenster „Auftragsnummer aktualisieren“ eine Auftragsnummer ein, und wählen Sie Aktualisieren aus.
Aktualisieren Ihrer Steuernummer
Stellen Sie sicher, dass Sie Ihre Steuernummer nach dem Verschieben Ihrer Abonnements aktualisieren. Die Steuernummer wird auf Ihrer Rechnung angezeigt und für die Berechnung von Steuerbefreiungen verwendet. So aktualisieren Sie Abrechnungskontoinformationen
Melden Sie sich beim Microsoft Store für Bildungseinrichtungen an.
Wählen Sie Verwalten und dann Abrechnungskonten aus.
Wählen Sie unter Übersicht die Option Abrechnungskontoinformationen bearbeiten aus.
Nehmen Sie die gewünschten Aktualisierungen vor, und wählen Sie dann Speichern aus.
Dienst- und Marketing-E-Mails
Sie werden im Azure-Portal aufgefordert, Ihre E-Mail-Adresse alle 90 Tage zu überprüfen oder zu aktualisieren. Microsoft sendet an diese E-Mail-Adresse E-Mails mit auf das Azure-Konto bezogenen Informationen mit folgenden Inhalten:
- Dienstbenachrichtigungen
- Sicherheitswarnungen
- Abrechnung
- Support
- Marketingmitteilungen
- Best Practices-Empfehlungen basierend auf Ihrer Azure-Nutzung
Geben Sie die E-Mail-Adresse ein, an die Sie Mitteilungen zu Ihrem Konto erhalten möchten. Durch die Eingabe einer E-Mail-Adresse stimmen Sie dem Erhalt von Mitteilungen von Microsoft zu.
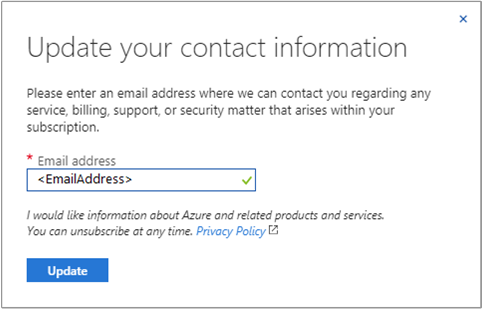
Ändern Ihrer Kontakt-E-Mail-Adresse
Sie können Ihre Kontakt-E-Mail-Adresse mithilfe einer der folgenden Methoden ändern. Wenn Sie Ihre Kontakt-E-Mail-Adresse aktualisieren, wird dabei nicht die E-Mail-Adresse aktualisiert, mit der Sie sich anmelden.
- Wenn Sie ein Kontoadministrator für ein MOSP-Konto sind, folgen Sie den Anweisungen unter Aktualisieren einer Käuferadresse für ein MOSP-Abrechnungskonto, und wählen Sie im letzten Schritt die Option Kontaktinformationen aktualisieren aus. Geben Sie anschließend die neue E-Mail-Adresse ein.
- Wechseln Sie im Azure-Portal zum Bereich Kontaktinformationen, und geben Sie die neue E-Mail-Adresse ein.
- Wählen Sie im Azure-Portal das Symbol mit Ihren Initialen oder Ihrem Bild aus. Wählen Sie dann das Kontextmenü ( ... ) aus. Wählen Sie als Nächstes im Menü die Option Meine Kontaktinformationen aus, und geben Sie die neue E-Mail-Adresse ein.
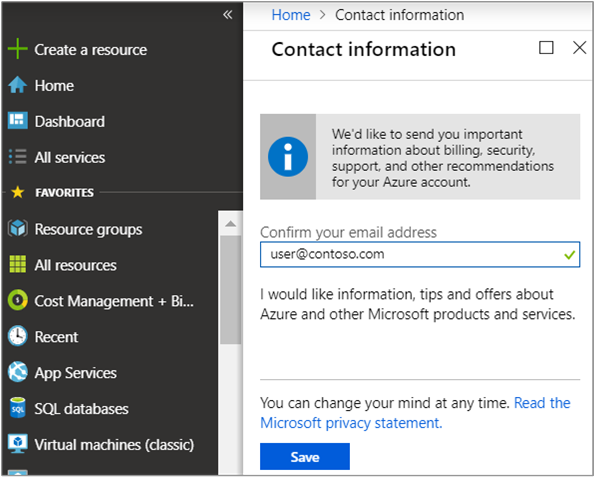
Deaktivieren von Marketing-E-Mails
So deaktivieren Sie den Erhalt von Marketing-E-Mails
Wechseln Sie zum Anforderungsformular, um über Ihre Profil-E-Mail-Adresse eine Anforderung zu senden. Sie erhalten per E-Mail einen Link zum Aktualisieren Ihrer Einstellungen.
Wählen Sie den Link aus, um die Seite Manage communication permissions (Kommunikationsberechtigungen verwalten) zu öffnen. Auf dieser Seite werden die Arten von Marketingkommunikation angezeigt, die für die E-Mail-Adresse ausgewählt wurden. Deaktivieren Sie alle Optionen der Themen, die Sie nicht mehr erhalten möchten, und wählen Sie dann Speichern aus.
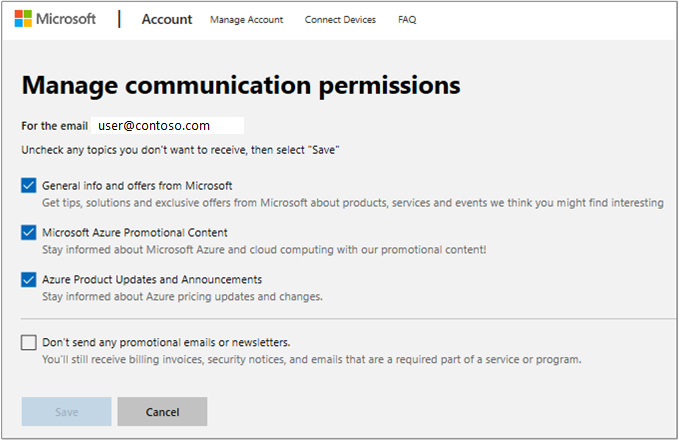
Wenn Sie Marketinginformationen deaktivieren, erhalten Sie weiterhin auf Ihr Konto bezogene Dienstbenachrichtigungen.
Aktualisieren der E-Mail-Adresse, mit der Sie sich anmelden
Sie können die für den direkten Zugriff auf Ihr Konto verwendete E-Mail-Adresse nicht aktualisieren. Sie können dieses Problem jedoch umgehen.
Wenn Sie über ein Abrechnungskonto für ein MOSP verfügen, können Sie sich mit der neuen E-Mail-Adresse für ein weiteres Konto registrieren und den Besitz Ihrer Abonnements auf das nächste Konto übertragen.
Wenn Sie über ein MCA-Abrechnungskonto verfügen, können Sie der neuen E-Mail-Adresse Berechtigungen für Ihr Konto erteilen.
Aktualisieren des Lands oder der Region
Das Ändern des Lands oder der Region für ein vorhandenes Konto wird nicht unterstützt. Sie können dieses Problem jedoch umgehen.
Sie können ein neues Konto in einem anderen Land oder einer anderen Region erstellen und dann den Azure-Support bitten, Ihr Abonnement auf das neue Konto zu übertragen.
Ändern des Abonnementnamens
Um Azure-Abonnements vor Missbrauch zu schützen, wird die Umbenennung eines Abonnements auf verdächtige Aktivitäten überwacht. Sie können ein Abonnement in einem Zeitraum von fünf Minuten nur zweimal umbenennen.
Führen Sie folgende Schritte aus:
Melden Sie sich beim Azure-Portal an, und wählen Sie auf der linken Seite Abonnement und dann das Abonnement aus, das Sie umbenennen möchten.
Wählen Sie Übersicht und dann auf der Befehlsleiste Umbenennen aus.
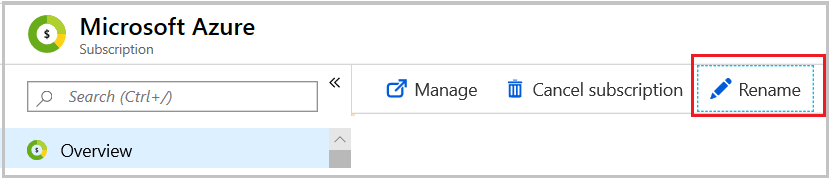
Wählen Sie nach dem Ändern des Namens die Option Speichern aus.