Visualisieren von Daten mithilfe des Azure Data Explorer-Connectors für Excel
Azure Data Explorer bietet zwei Optionen für die Verbindungsherstellung mit Daten in Excel: Verwenden des nativen Connectors oder Importieren einer Abfrage aus Azure Data Explorer. In diesem Artikel erfahren Sie, wie Sie den nativen Connector in Excel verwenden und eine Verbindung mit dem Azure Data Explorer-Cluster herstellen, um Daten abzurufen und zu visualisieren.
Der native Excel-Connector von Azure Data Explorer ermöglicht das Exportieren von Abfrageergebnissen nach Excel. Für zusätzliche Berechnungen oder Visualisierungen kann auch eine KQL-Abfrage als Excel-Datenquelle hinzugefügt werden.
Definieren einer Kusto-Abfrage als Excel-Datenquelle und Laden der Daten in Excel
Öffnen Sie Microsoft Excel.
Wählen Sie auf der Registerkarte Daten Folgendes aus: Daten abrufen>Aus Azure>Aus Azure Data Explorer.
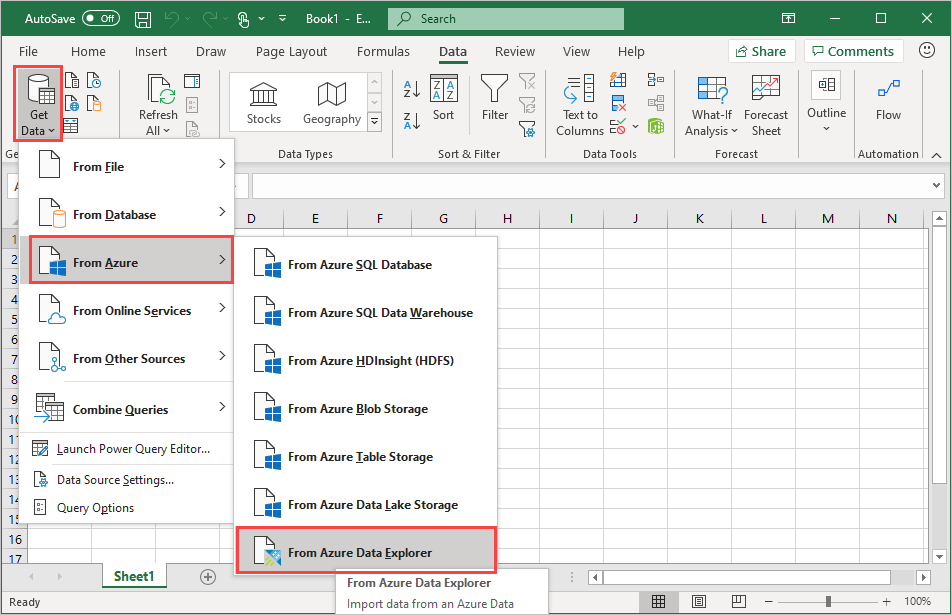
Füllen Sie im Fenster Azure Data Explorer (Kusto) die folgenden Felder aus, und wählen Sie anschließend OK aus:
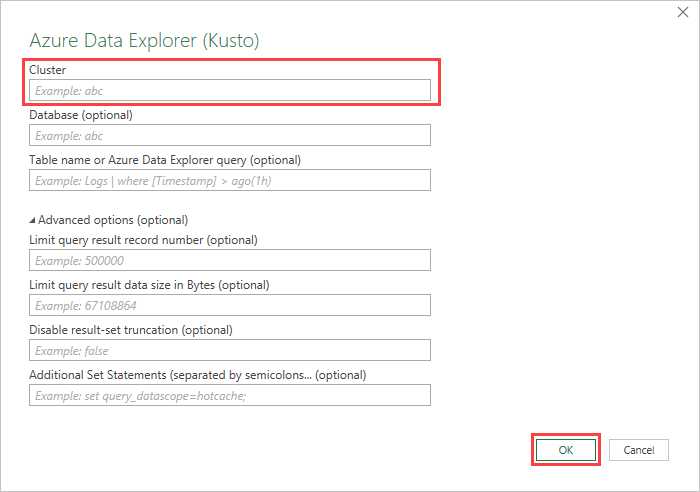
Feld BESCHREIBUNG Cluster Name des Clusters (Pflichtfeld) Datenbank Name der Datenbank Tabellenname oder Azure Data Explorer-Abfrage Name der Tabelle oder Azure Data Explorer-Abfrage Erweiterte Optionen:
Feld BESCHREIBUNG Datensatzanzahl für Abfrageergebnisse einschränken Begrenzt die Anzahl von Datensätzen, die in Excel geladen werden Datengröße in Bytes für Abfrageergebnisse einschränken Begrenzt die Datengröße Abschneiden von Resultsets deaktivieren Zusätzliche SET-Anweisungen (durch Semikolons getrennt) Fügen Sie set-Anweisungen hinzu, die auf die Datenquelle angewendet werden sollenNavigieren Sie im Bereich Navigator zur korrekten Tabelle. Wählen Sie im Tabellenvorschaubereich Daten transformieren aus, um Ihre Daten zu ändern, oder wählen Sie Laden aus, um sie in Excel zu laden.

Tipp
Falls Datenbank und/oder Tabellenname oder Azure Data Explorer-Abfrage bereits angegeben sind, wird automatisch der korrekte Tabellenvorschaubereich geöffnet.
Analysieren und Visualisieren von Daten in Excel
Nachdem die Daten in Excel geladen wurden und in der Excel-Tabelle verfügbar sind, können Sie Beziehungen und visuelle Elemente erstellen, um die Daten zu analysieren, zusammenzufassen und zu visualisieren.
Wählen Sie auf der Registerkarte Entwurf die Option Mit PivotTable zusammenfassen aus. Wählen Sie im Fenster PivotTable erstellen die relevante Tabelle und anschließend OK aus.
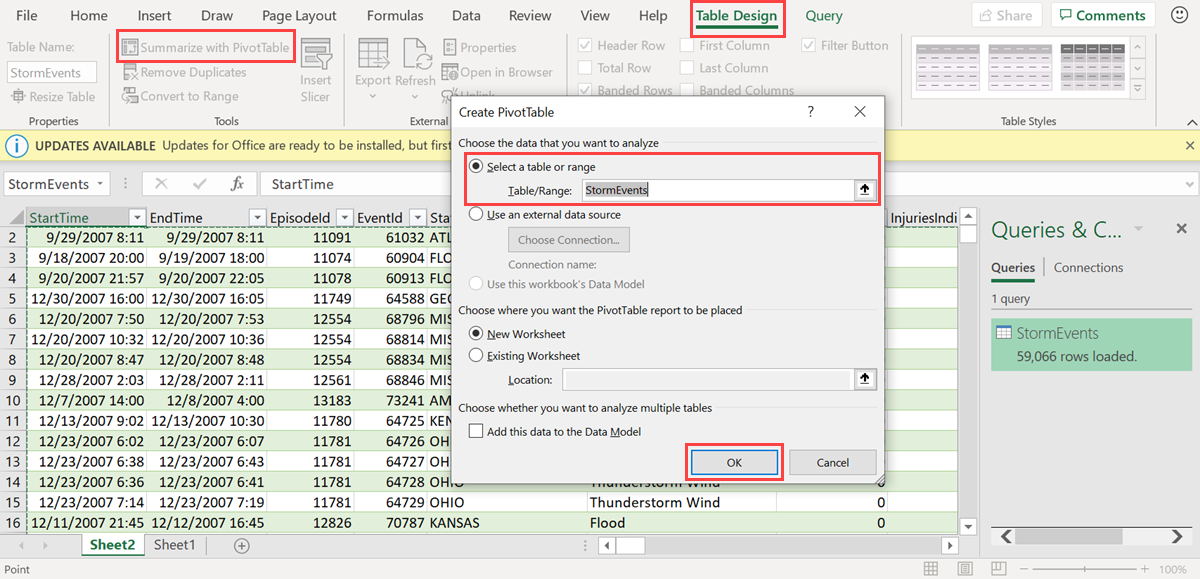
Wählen Sie im BereichPivotTable-Felder die relevanten Tabellenspalten aus, um Zusammenfassungstabellen zu erstellen. Im folgenden Beispiel werden EventId und State ausgewählt.
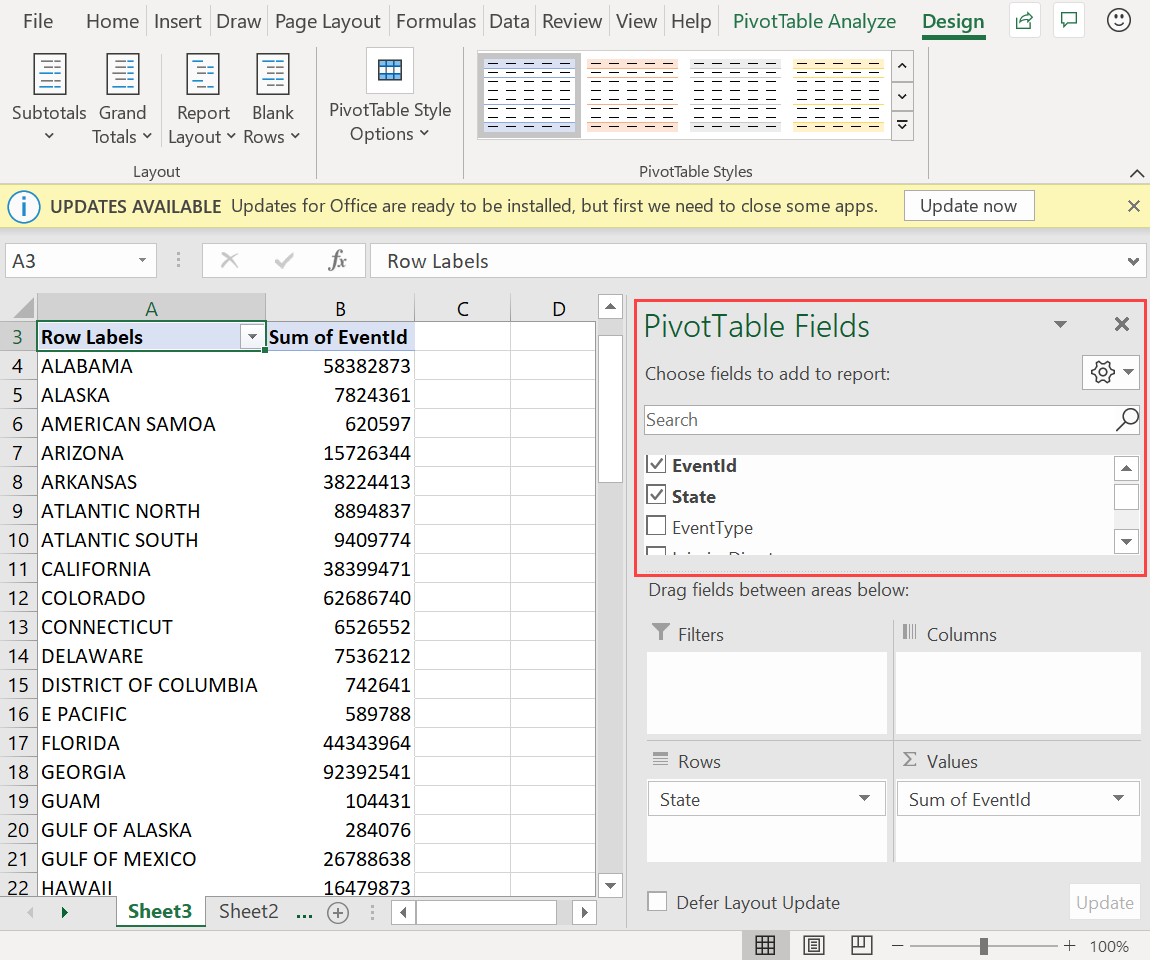
Wählen Sie auf der Registerkarte PivotTable-Analyse die Option PivotChart aus, um visuelle Elemente auf der Grundlage der Tabelle zu erstellen.

Verwenden Sie im folgenden Beispiel EventId, StartTime und EventType, um zusätzliche Informationen zu den Wetterereignissen anzuzeigen.
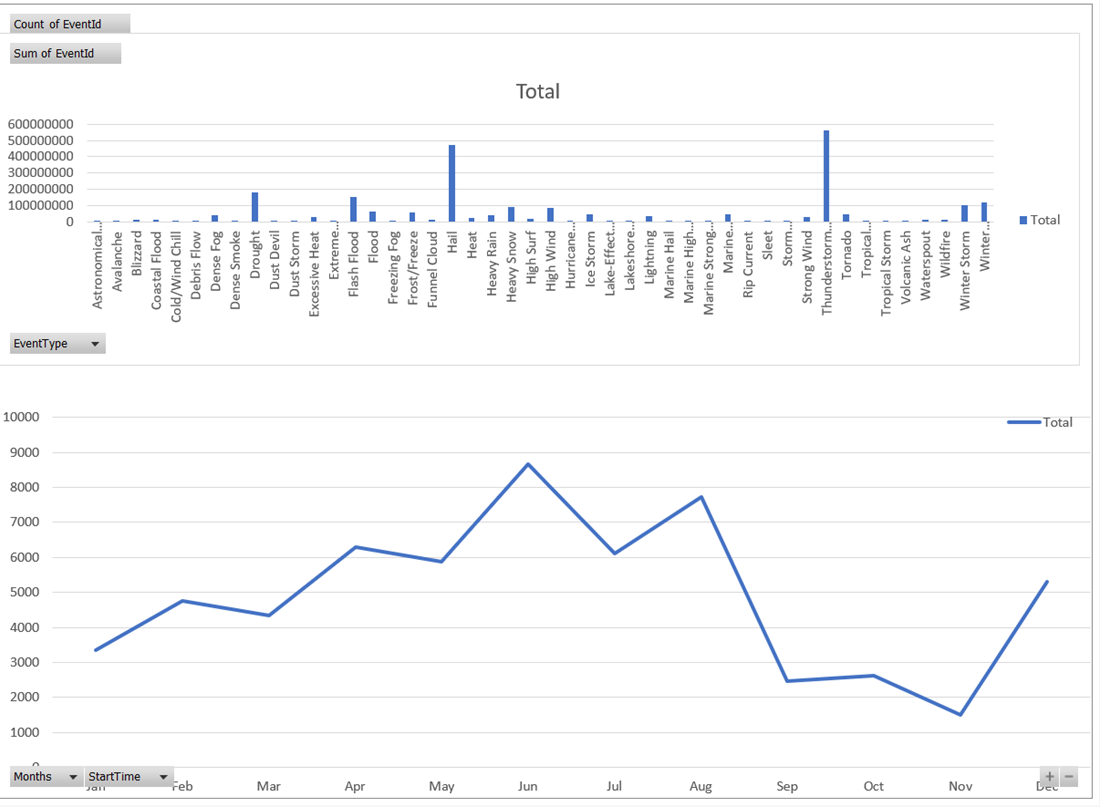
Erstellen Sie umfassende Dashboards für die Datenüberwachung.
Nächster Schritt
Feedback
Bald verfügbar: Im Laufe des Jahres 2024 werden wir GitHub-Issues stufenweise als Feedbackmechanismus für Inhalte abbauen und durch ein neues Feedbacksystem ersetzen. Weitere Informationen finden Sie unter https://aka.ms/ContentUserFeedback.
Feedback senden und anzeigen für