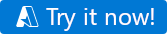Schnellstart: Verwenden des Tools zum Kopieren von Daten in Azure Data Factory Studio zum Kopieren von Daten
GILT FÜR: Azure Data Factory
Azure Data Factory  Azure Synapse Analytics
Azure Synapse Analytics
Tipp
Testen Sie Data Factory in Microsoft Fabric, eine All-in-One-Analyselösung für Unternehmen. Microsoft Fabric deckt alle Aufgaben ab, von der Datenverschiebung bis hin zu Data Science, Echtzeitanalysen, Business Intelligence und Berichterstellung. Erfahren Sie, wie Sie kostenlos eine neue Testversion starten!
In diesem Schnellstart erstellen Sie mithilfe des Tools zum Kopieren von Daten eine Pipeline, die Daten aus dem Quellordner in Azure Blob Storage in den Zielordner kopiert.
Voraussetzungen
Azure-Abonnement
Wenn Sie kein Azure-Abonnement besitzen, können Sie ein kostenloses Konto erstellen, bevor Sie beginnen.
Vorbereiten von Quelldaten in Azure Blob Storage
Wählen Sie die Schaltfläche unten aus, um es auszuprobieren!
Sie werden zur Konfigurationsseite weitergeleitet (siehe Abbildung unten), um die Vorlage bereitzustellen. Hier müssen Sie lediglich eine neue Ressourcengruppe erstellen. (Sie können für alle übrigen Werte die Standardwerte beibehalten.) Klicken Sie dann auf Überprüfen + erstellen und danach auf Erstellen, um die Ressourcen bereitzustellen.
Hinweis
Der Benutzer, der die Vorlage bereitstellt, muss einer verwalteten Identität eine Rolle zuweisen. Dies erfordert Berechtigungen, die über die Rollen Besitzer, Benutzerzugriffsadministrator oder Operator für verwaltete Identität erteilt werden können.
In der neuen Ressourcengruppe wird ein neues Blobspeicherkonto erstellt, und die Datei „moviesDB2.csv“ wird in einem Ordner namens input im Blobspeicher gespeichert.
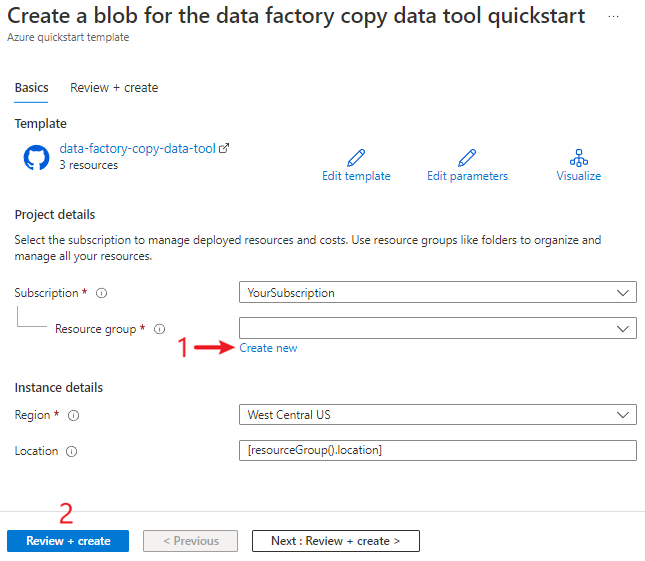
Erstellen einer Data Factory
Sie können Ihre vorhandene Data Factory verwenden oder wie in Schnellstart: Erstellen einer Datenfabrik mithilfe des Azure-Portals beschrieben eine neue erstellen.
Kopieren von Daten mithilfe des Tools zum Kopieren von Daten
Die folgenden Schritte führen Sie durch das einfache Kopieren von Daten mit dem Tool zum Kopieren von Daten in Azure Data Factory.
Schritt 1: Starten des Tools zum Kopieren von Daten
Wählen Sie auf der Homepage von Azure Data Factory die Kachel Erfassung aus, um das Tool Daten kopieren zu starten.
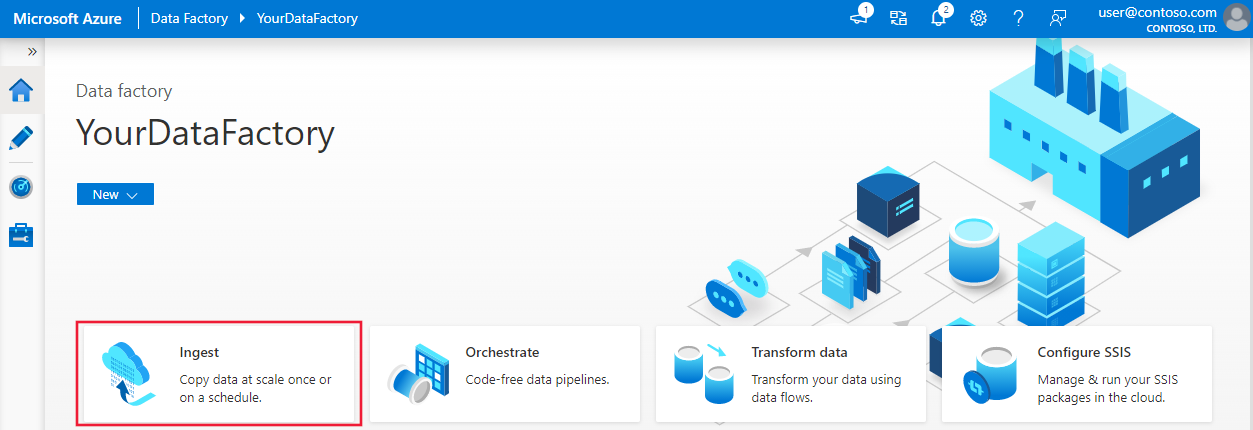
Wählen Sie auf der Seite Eigenschaften des Tools zum Kopieren von Daten unter Aufgabentyp den Typ Integrierte Kopieraufgabe aus, und wählen Sie dann Weiter aus.
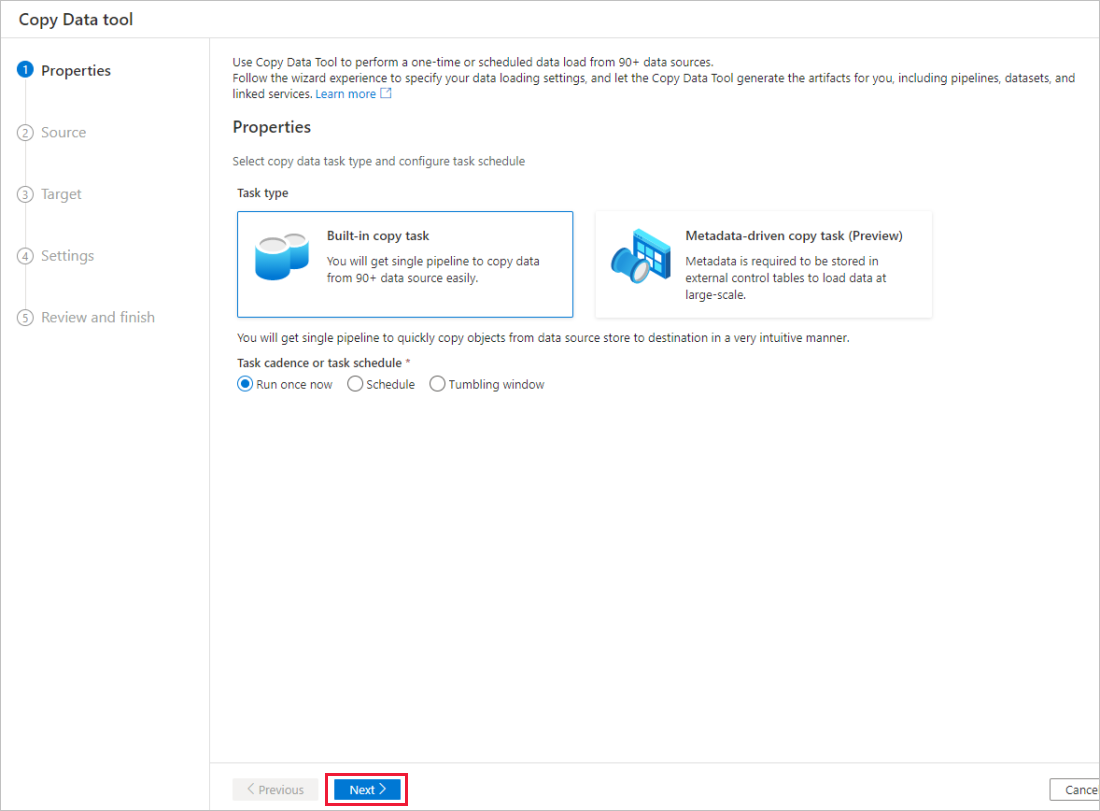
Schritt 2: Vollständige Quellkonfiguration
Klicken Sie auf + Neue Verbindung erstellen, um eine Verbindung hinzuzufügen.
Wählen Sie den Typ des verknüpften Diensts aus, den Sie für die Quellverbindung erstellen möchten. In diesem Tutorial verwenden wir Azure Blob Storage. Wählen Sie diese Option im Katalog und dann Weiter aus.
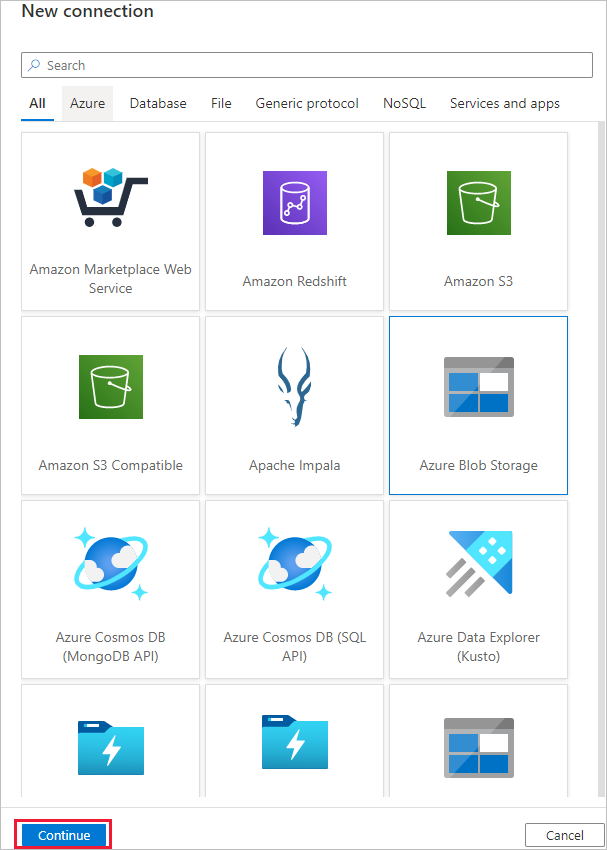
Geben Sie auf der Seite Neue Verbindung (Azure Blob Storage) einen Namen für Ihre Verbindung ein. Wählen Sie aus der Liste Azure-Abonnement Ihr Azure-Abonnement und aus der Liste Speicherkontoname Ihr Speicherkonto aus, testen Sie die Verbindung, und wählen Sie dann Erstellen aus.
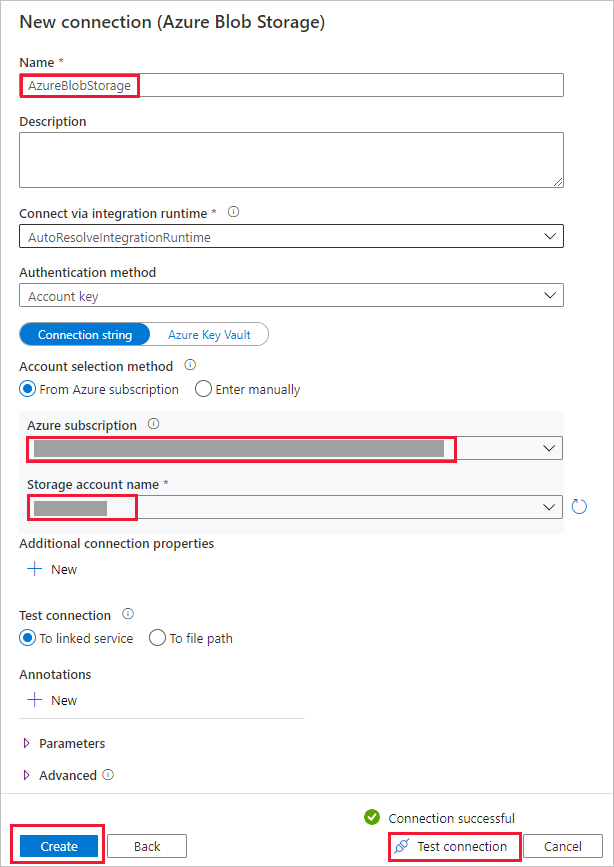
Wählen Sie im Block Verbindung die neu erstellte Verbindung aus.
Wählen Sie im Abschnitt Datei oder Ordner die Option Durchsuchen aus, um zum Ordner adftutorial/input zu navigieren, wählen Sie die Datei emp.txt aus, und klicken Sie dann auf OK.
Aktivieren Sie das Kontrollkästchen Binary copy (Binärkopie), um die Datei ohne Änderungen zu übernehmen, und wählen Sie dann Weiter aus.
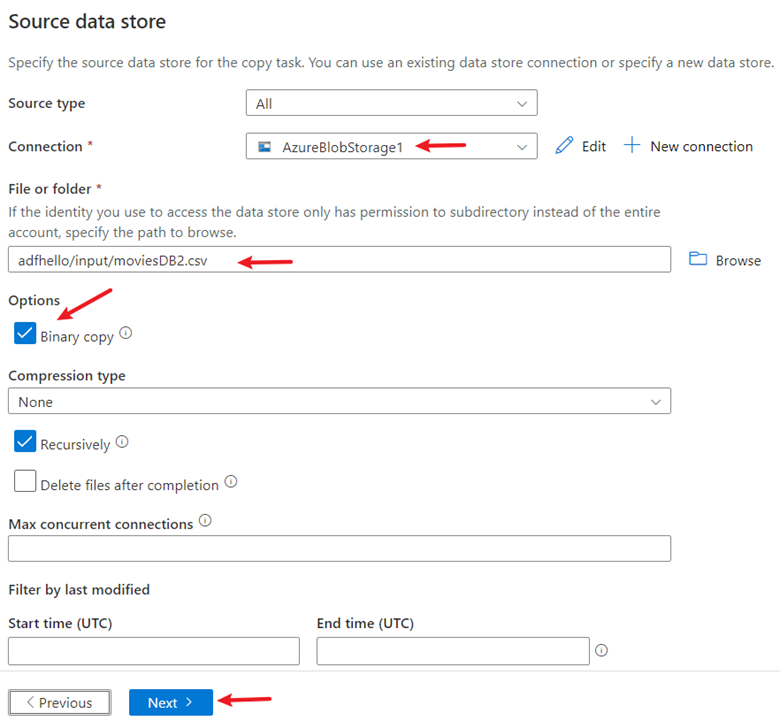
Schritt 3: Vollständige Zielkonfiguration
Wählen Sie die AzureBlobStorage-Verbindung aus, die Sie im Block Verbindung erstellt haben.
Geben Sie im Abschnitt Ordnerpfad den Ordnerpfad adftutorial/output ein.
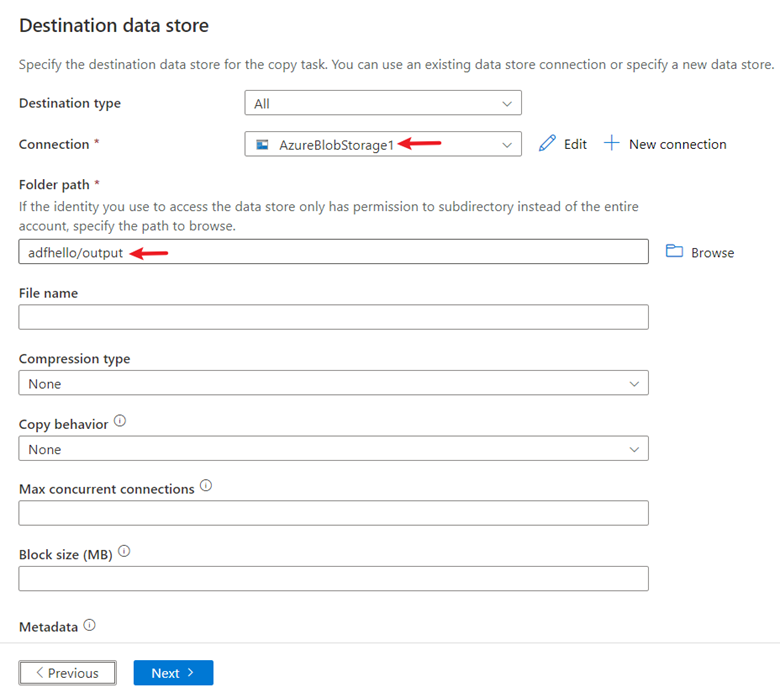
Übernehmen Sie für die anderen Einstellungen die Standardwerte, und wählen Sie dann Weiter aus.
Schritt 4: Überprüfen aller Einstellungen und der Bereitstellung
Geben Sie auf der Seite Einstellungen einen Namen für die Pipeline und ihre Beschreibung an, und wählen Sie dann Weiter aus, um weitere Standardkonfigurationen zu verwenden.
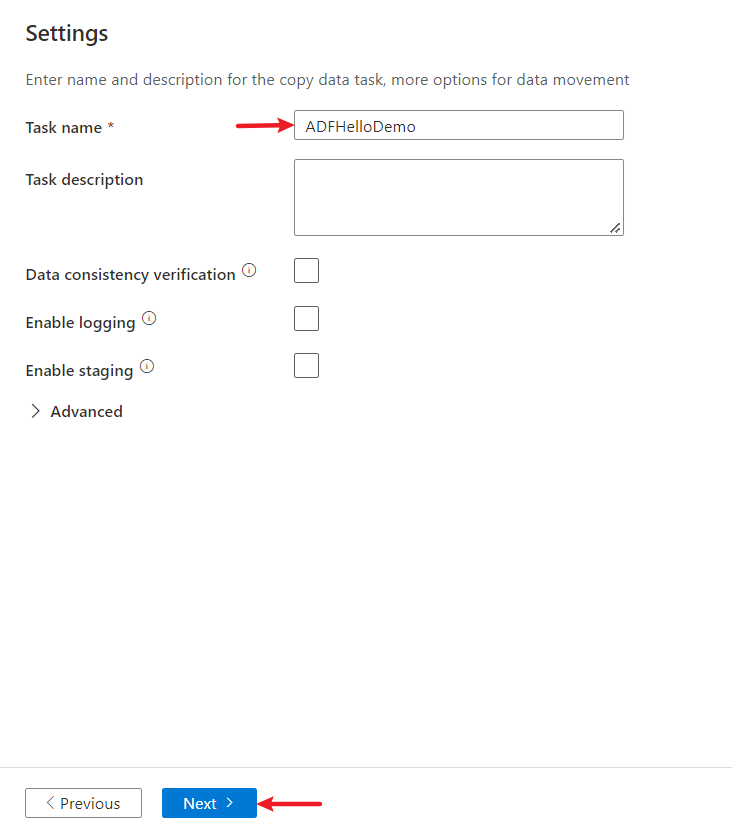
Überprüfen Sie auf der Seite Zusammenfassung alle Einstellungen, und klicken Sie auf Weiter.
Klicken Sie auf der Seite Deployment complete (Bereitstellung abgeschlossen) auf Überwachen, um die erstellte Pipeline zu überwachen.
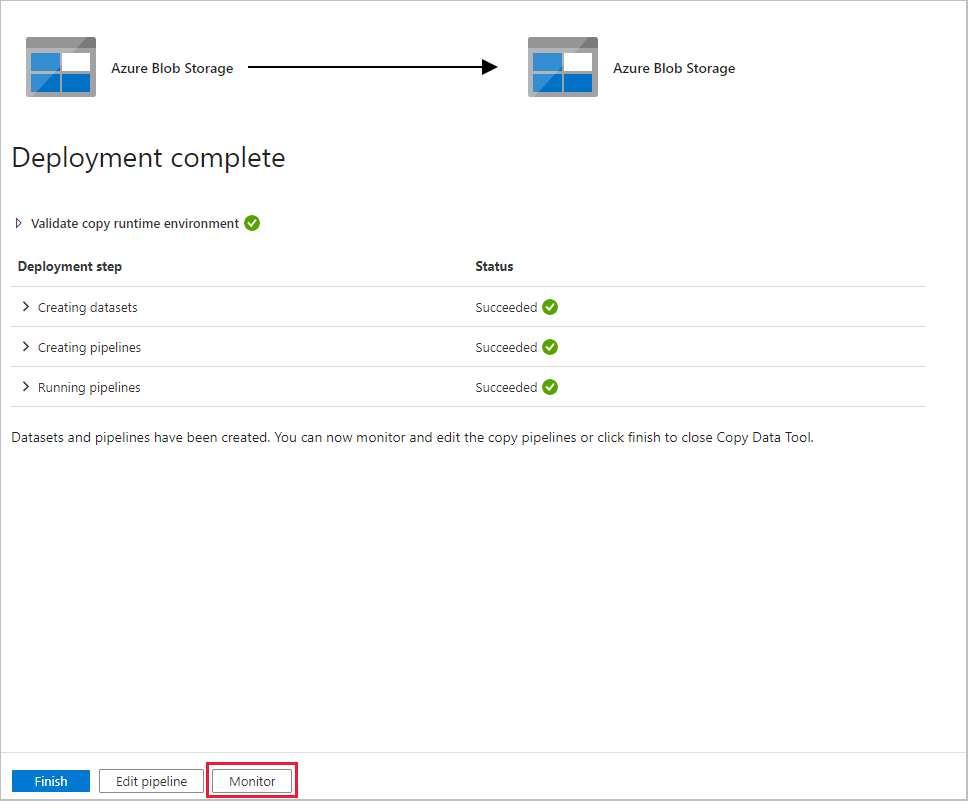
Schritt 5: Überwachen der ausgeführten Ergebnisse
Die Anwendung wechselt zur Registerkarte Überwachen. Der Status der Pipeline wird auf dieser Registerkarte angezeigt. Klicken Sie zum Aktualisieren der Liste auf Aktualisieren. Klicken Sie auf den Link unter Pipelinename, um Details zur Aktivitätsausführung anzuzeigen oder die Pipeline erneut auszuführen.
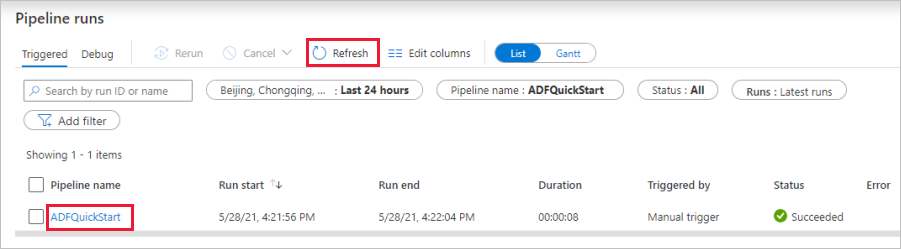
Wählen Sie auf der Seite „Aktivitätsausführungen“ unter der Spalte Aktivitätsname den Link Details (Brillensymbol) aus, um weitere Details zum Kopiervorgang anzuzeigen. Einzelheiten zu den Eigenschaften finden Sie unter Kopieraktivität in Azure Data Factory.
Zugehöriger Inhalt
Die Pipeline in diesem Beispiel kopiert Daten in Azure Blob Storage von einem Speicherort in einen anderen. Arbeiten Sie die Tutorials durch, um zu erfahren, wie Sie Data Factory in anderen Szenarien verwenden können.