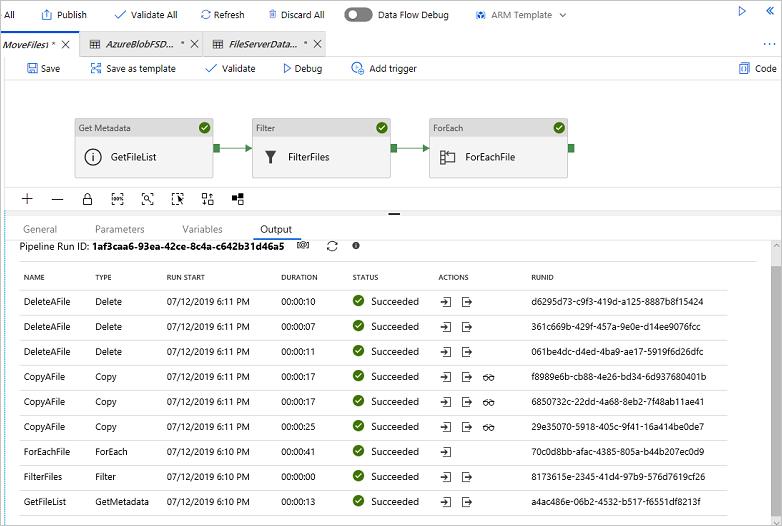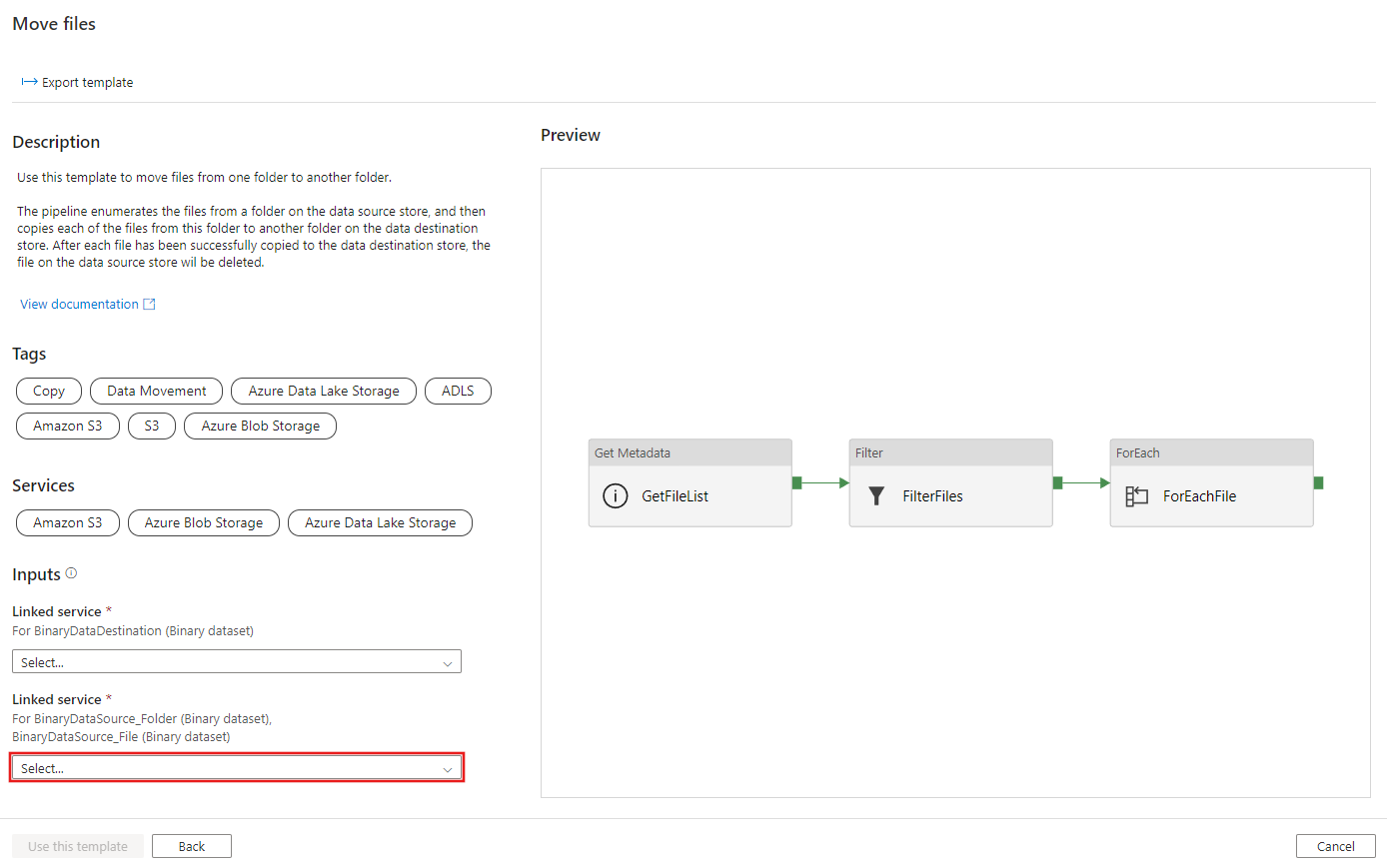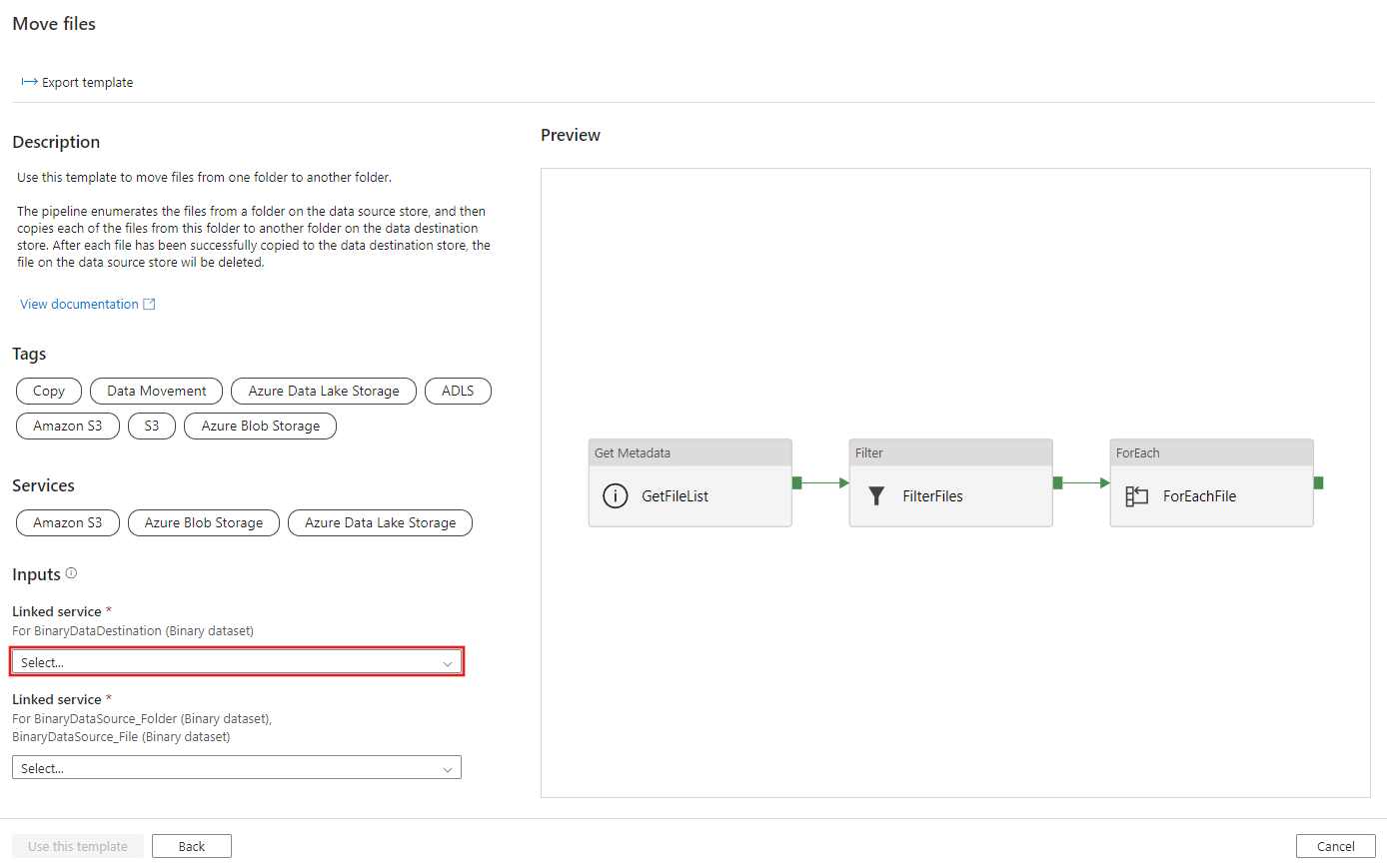Hinweis
Für den Zugriff auf diese Seite ist eine Autorisierung erforderlich. Sie können versuchen, sich anzumelden oder das Verzeichnis zu wechseln.
Für den Zugriff auf diese Seite ist eine Autorisierung erforderlich. Sie können versuchen, das Verzeichnis zu wechseln.
GILT FÜR: Azure Data Factory
Azure Data Factory  Azure Synapse Analytics
Azure Synapse Analytics
Tipp
Testen Sie Data Factory in Microsoft Fabric, eine All-in-One-Analyselösung für Unternehmen. Microsoft Fabric deckt alle Aufgaben ab, von der Datenverschiebung bis hin zu Data Science, Echtzeitanalysen, Business Intelligence und Berichterstellung. Erfahren Sie, wie Sie kostenlos eine neue Testversion starten!
Die ADF-Kopieraktivität verfügt über integrierte Unterstützung für die Verschiebung beim Kopieren von Binärdateien zwischen Speichern. Legen Sie „deleteFilesAfterCompletion“ in der Kopieraktivität auf TRUE fest, um dieses Verhalten zu aktivieren. Dadurch löscht die Kopieraktivität nach Abschluss des Auftrags Dateien aus dem Datenquellenspeicher.
In diesem Artikel wird eine Lösungsvorlage als alternative Vorgehensweise beschrieben. Diese nutzt die flexible Ablaufsteuerung von ADF sowie die Kopier- und die Löschaktivität, um dasselbe Verhalten zu erzielen. Eines der häufigsten Szenarien für die Verwendung dieser Vorlage: Dateien werden fortlaufend in einem Eingangsordner des Quellspeichers abgelegt. Durch das Erstellen eines geplanten Triggers kann die ADF-Pipeline diese Dateien in regelmäßigen Abständen aus dem Quell-in den Zielspeicher verschieben. Die ADF-Pipeline verschiebt Dateien wie folgt: Die einzelnen Dateien im Eingangsordner werden in einen anderen Ordner im Zielspeicher kopiert und dann aus dem Eingangsordner im Quellspeicher gelöscht.
Hinweis
Beachten Sie, dass diese Vorlage zum Verschieben von Dateien und nicht zum Verschieben von Ordnern vorgesehen ist. Lassen Sie Vorsicht walten, wenn Sie den Ordner verschieben möchten, indem Sie das Dataset ändern, damit es nur einen Ordnerpfad enthält, und anschließend eine Copy- und eine Delete-Aktivität verwenden, um auf das gleiche Dataset zu verweisen, das einen Ordner darstellt. In diesem Fall müssen Sie sicherstellen, dass zwischen dem Kopiervorgang und dem Löschvorgang KEINE neuen Dateien im Ordner platziert werden. Wenn neue Dateien zu dem Zeitpunkt im Ordner platziert werden, zu dem die Copy-Aktivität gerade abgeschlossen, die Delete-Aktivität jedoch noch nicht gestartet wurde, werden diese neuen Dateien, die noch NICHT ins Ziel kopiert wurden, unter Umständen von der Delete-Aktivität durch Löschung des gesamten Ordners gelöscht.
Informationen zu dieser Lösungsvorlage
Mit dieser Vorlage werden die Dateien aus dem Quelldateispeicher abgerufen. Anschließend werden die einzelnen Dateien in den Zielspeicher verschoben.
Die Vorlage enthält fünf Aktivitäten:
- GetMetadata ruft die Liste der Objekte, die die Dateien und Unterordner enthalten, aus dem Ordner im Quellspeicher ab. Die Objekte werden nicht rekursiv abgerufen.
- Filter filtert die Liste der Objekte aus der GetMetadata-Aktivität, um nur die Dateien auszuwählen.
- ForEach ruft die Dateiliste aus der Filter-Aktivität ab, durchläuft die Liste und übergibt jede Datei an die Copy-Aktivität und die Delete-Aktivität.
- Copy kopiert eine Datei aus dem Quellspeicher in den Zielspeicher.
- Delete löscht dieselbe Datei aus dem Quellspeicher.
Die Vorlage definiert vier Parameter:
- SourceStore_Location stellt den Ordnerpfad des Quellspeichers dar, aus dem Dateien verschoben werden sollen.
- SourceStore_Directory stellt den Unterordnerpfad des Quellspeichers dar, aus dem Dateien verschoben werden sollen.
- DestinationStore_Location stellt den Ordnerpfad des Zielspeichers dar, in den Dateien verschoben werden sollen.
- DestinationStore_Directory stellt den Ordnerpfad des Zielspeichers dar, in den Dateien verschoben werden sollen.
So verwenden Sie diese Lösungsvorlage
Wechseln Sie zur Vorlage Dateien verschieben. Wählen Sie eine vorhandene Verbindung aus, oder erstellen Sie mit Neu eine neue Verbindung mit dem Quelldateispeicher, aus dem Dateien verschoben werden sollen. Beachten Sie, dass DataSource_Folder und DataSource_File auf dieselbe Verbindung der Quelldatei verweisen.
Wählen Sie eine vorhandene Verbindung aus, oder erstellen Sie mit Neu eine neue Verbindung mit dem Zieldateispeicher, in den Dateien verschoben werden sollen.
Wählen Sie die Registerkarte Diese Vorlage verwenden aus.
Daraufhin wird die Pipeline wie im folgenden Beispiel angezeigt:
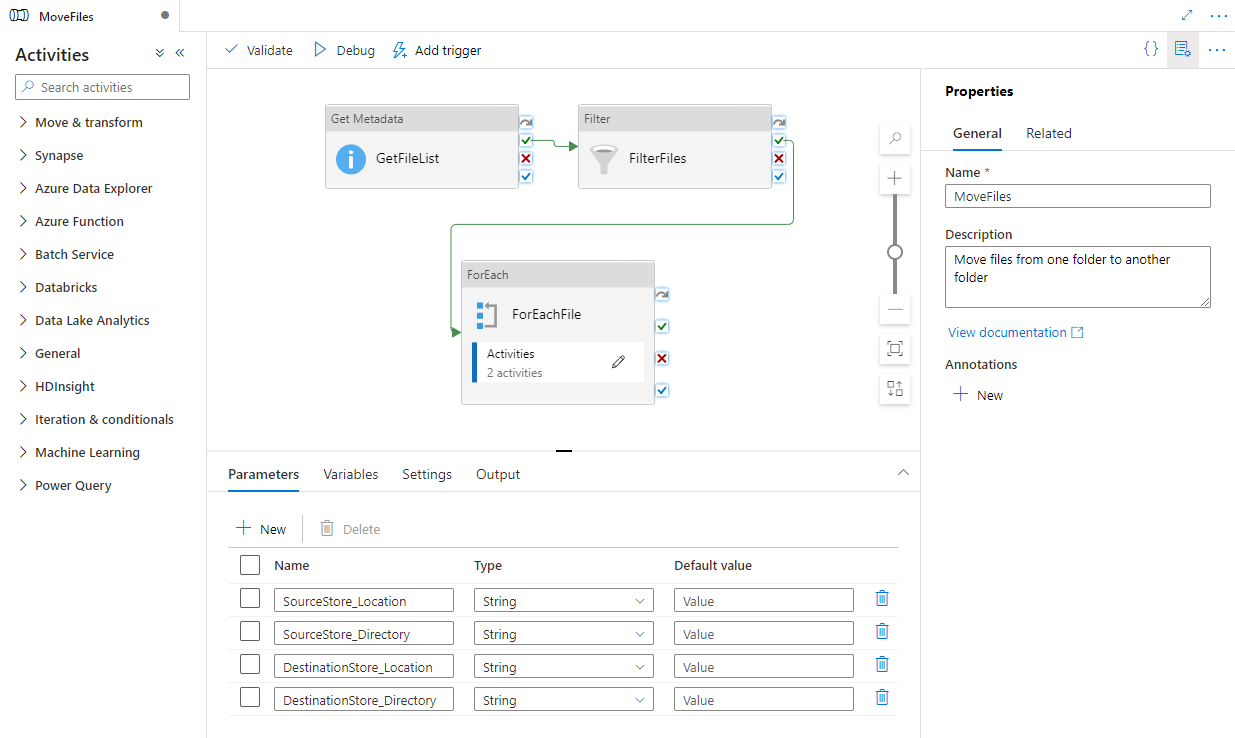
Klicken Sie auf Debuggen, geben Sie die Parameter ein, und klicken Sie dann auf Fertig stellen. Bei den Parametern handelt es sich um den Ordnerpfad, aus dem Sie Dateien verschieben möchten, sowie den Ordnerpfad, in den Sie Dateien verschieben möchten.
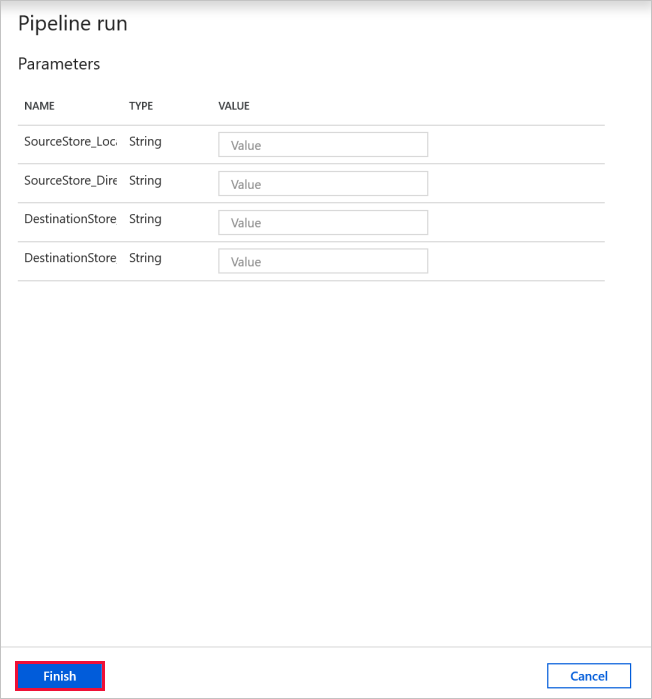
Überprüfen Sie das Ergebnis.