Hinweis
Für den Zugriff auf diese Seite ist eine Autorisierung erforderlich. Sie können versuchen, sich anzumelden oder das Verzeichnis zu wechseln.
Für den Zugriff auf diese Seite ist eine Autorisierung erforderlich. Sie können versuchen, das Verzeichnis zu wechseln.
GILT FÜR: Azure Data Factory
Azure Data Factory  Azure Synapse Analytics
Azure Synapse Analytics
Tipp
Testen Sie Data Factory in Microsoft Fabric, eine All-in-One-Analyselösung für Unternehmen. Microsoft Fabric deckt alle Aufgaben ab, von der Datenverschiebung bis hin zu Data Science, Echtzeitanalysen, Business Intelligence und Berichterstellung. Erfahren Sie, wie Sie kostenlos eine neue Testversion starten!
Falls Sie noch nicht mit Azure Data Factory vertraut sind, ist es ratsam, den Artikel Einführung in Azure Data Factory zu lesen.
In diesem Tutorial verwenden Sie die Datenflusscanvas zum Erstellen von Datenflüssen, mit denen Sie Daten in Azure Data Lake Storage Gen2 (ADLS) analysieren und transformieren und in Delta Lake speichern können.
Voraussetzungen
- Azure-Abonnement. Wenn Sie über kein Azure-Abonnement verfügen, können Sie ein kostenloses Azure-Konto erstellen, bevor Sie beginnen.
- Azure-Speicherkonto. Sie verwenden den ADLS-Speicher als Quelldatenspeicher und Senkendatenspeicher. Wenn Sie kein Speicherkonto besitzen, finden Sie unter Informationen zu Azure-Speicherkonten Schritte zum Erstellen eines solchen Kontos.
Die Datei, die wir in diesem Tutorial transformieren, heißt „moviesDB.csv“ und ist hier zu finden. Zum Abrufen der Datei aus GitHub kopieren Sie den Inhalt in einen Text-Editor Ihrer Wahl, und speichern Sie ihn lokal als CSV-Datei. Wenn Sie die Datei in Ihr Speicherkonto hochladen möchten, finden Sie Informationen dazu unter Hochladen von Blobs mit dem Azure-Portal. In den Beispielen wird auf einen Container mit dem Namen „sample-data“ verwiesen.
Erstellen einer Data Factory
In diesem Schritt erstellen Sie eine Data Factory und öffnen die Data Factory-Benutzeroberfläche, um eine Pipeline in der Data Factory zu erstellen.
Öffnen Sie Microsoft Edge oder Google Chrome. Die Data Factory-Benutzeroberfläche wird derzeit nur in den Webbrowsern Microsoft Edge und Google Chrome unterstützt.
Wählen Sie im Menü auf der linken Seite Ressource erstellen>Integration>Data Factory aus.
Geben Sie auf der Seite Neue Data Factory unter Name den Namen ADFTutorialDataFactory ein.
Wählen Sie das Azure-Abonnement aus, in dem die Data Factory erstellt werden soll.
Führen Sie unter Ressourcengruppe einen der folgenden Schritte aus:
a) Wählen Sie Use existing (Vorhandene verwenden) aus und wählen Sie dann eine vorhandene Ressourcengruppe aus der Dropdown-Liste aus.
b. Wählen Sie Neu erstellen, und geben Sie den Namen einer Ressourcengruppe ein.
Weitere Informationen zu Ressourcengruppen finden Sie unter Verwenden von Ressourcengruppen zum Verwalten von Azure-Ressourcen.
Wählen Sie unter Version die Option V2.
Wählen Sie unter Standort einen Standort für die Data Factory aus. In der Dropdownliste werden nur unterstützte Standorte angezeigt. Datenspeicher (etwa Azure Storage und SQL-Datenbank) und Computeeinheiten (etwa Azure HDInsight), die von der Data Factory genutzt werden, können sich in anderen Regionen befinden.
Klicken Sie auf Erstellen.
Nach Abschluss der Erstellung wird der Hinweis im Benachrichtigungscenter angezeigt. Wählen Sie Zu Ressource wechseln aus, um zur Data Factory-Seite zu navigieren.
Wählen Sie Erstellen und überwachen aus, um die Data Factory-Benutzeroberfläche auf einer separaten Registerkarte zu starten.
Erstellen einer Pipeline mit einer Datenflussaktivität
In diesem Schritt erstellen Sie eine Pipeline mit einer Datenflussaktivität.
Wählen Sie auf der Startseite die Option Orchestrieren aus.
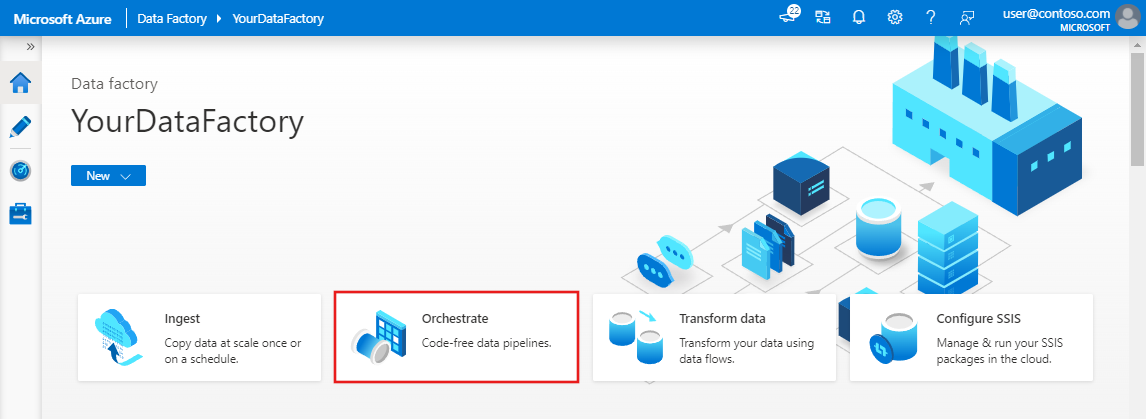
Geben Sie auf der Registerkarte Allgemein für den Namen der Pipeline DeltaLake ein.
Erweitern Sie im Bereich Aktivitäten das Akkordeon-Element Verschieben und transformieren. Ziehen Sie die Datenfluss-Aktivität per Drag & Drop aus dem Bereich auf die Pipelinecanvas.
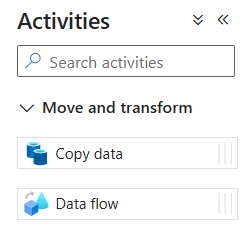
Legen Sie den Schieberegler Datenflüsse debuggen auf der oberen Leiste der Pipelinecanvas auf „Ein“ fest. Der Debugmodus ermöglicht das interaktive Testen von Transformationslogik mit einem aktiven Spark-Cluster. Die Aufwärmphase von Datenflussclustern dauert 5 bis 7 Minuten. Den Benutzern wird empfohlen, zuerst den Debugmodus zu aktivieren, wenn sie die Entwicklung eines Datenflusses planen. Weitere Informationen finden Sie unter Debugmodus.
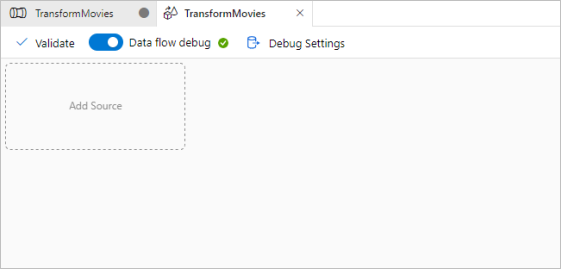
Erstellen Sie Transformationslogik auf der Datenflussoberfläche
In diesem Tutorial generieren Sie zwei Datenflüsse. Der erste Datenfluss verläuft einfach von der Quelle zur Senke, um aus der CSV-Datei mit Filmen eine neue Delta Lake-Instanz zu generieren. Abschließend erstellen Sie den Datenflussentwurf, um Daten in Delta Lake zu aktualisieren.

Ziele des Tutorials
- Verwenden Sie als Quelle das Dataset „MoviesCSV“ aus den Voraussetzungen, und erstellen Sie damit eine neue Delta Lake-Instanz.
- Erstellen Sie die Logik zum Aktualisieren der Bewertungen für Filme aus dem Jahr 1988 auf „1“.
- Löschen Sie alle Filme aus dem Jahr 1950.
- Fügen Sie neue Filme für das Jahr 2021 hinzu, indem Sie die Filme aus dem Jahr 1960 duplizieren.
Beginnen Sie mit einer leeren Datenflussleinwand
Wählen Sie die Quelltransformation oben im Fenster des Datenfluss-Editors und dann + Neu neben der Eigenschaft Dataset im Fenster Quelleinstellungen aus:

Wählen Sie im angezeigten Fenster Neues Dataset die Option Azure Data Lake Storage Gen2 und dann Weiter aus.

Wählen Sie DelimitedText als Datasettyp und dann erneut Weiter aus.

Geben Sie dem Dataset den Namen „MoviesCSV“, und wählen Sie unter Verknüpfter Dienst die Option + Neu aus, um einen neuen verknüpften Dienst für die Datei zu erstellen.
Geben Sie die Details für Ihr Speicherkonto an, das zuvor im Abschnitt „Voraussetzungen“ erstellt wurde, suchen Sie die hochgeladene Datei „MoviesCSV“, und wählen Sie sie aus.
Nachdem Sie Ihren verknüpften Dienst hinzugefügt haben, aktivieren Sie das Kontrollkästchen Erste Zeile als Überschrift, und wählen Sie dann OK aus, um die Quelle hinzuzufügen.
Navigieren Sie zur Registerkarte Projektion des Fensters mit den Datenflusseinstellungen, und wählen Sie dann Erkennen von Datentypen aus.
Wählen Sie nun das Pluszeichen (+) nach der Quelle im Fenster des Datenfluss-Editors aus, und scrollen Sie nach unten, um im Abschnitt Ziel die Option Senke auszuwählen. Dadurch fügen Sie dem Datenfluss eine neue Senke hinzu.

Wählen Sie auf der Registerkarte Senke für die Senkeneinstellungen, die nach dem Hinzufügen der Senke angezeigt werden, die Option Inline für Senkentyp und die Option Delta für Inlinedatasettyp aus. Wählen Sie dann unter Verknüpfter Dienst Ihre Azure Data Lake Storage Gen2-Instanz aus.

Wählen Sie einen Ordnernamen in Ihrem Speichercontainer aus, in dem der Dienst die Delta Lake-Instanz erstellen soll.
Navigieren Sie schließlich zurück zum Pipeline-Designer, und wählen Sie Debuggen aus, um die Pipeline im Debugmodus mit nur dieser Datenflussaktivität auf der Canvas auszuführen. Dadurch wird Ihre neue Delta Lake-Instanz in Azure Data Lake Storage Gen2 generiert.
Wählen Sie nun im Menü „Factoryressourcen“ auf der linken Seite des Bildschirms + aus, um eine neue Ressource hinzuzufügen, und wählen Sie dann Datenfluss aus.
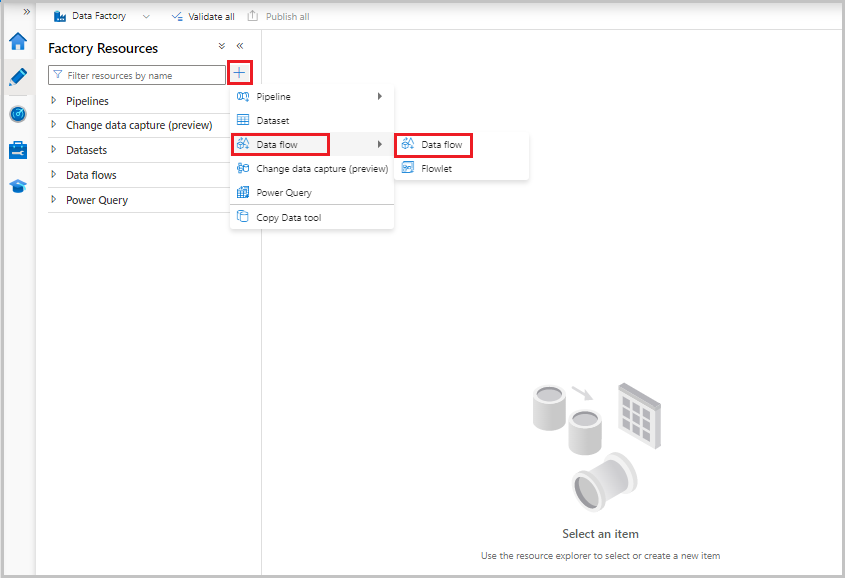
Wählen Sie wie zuvor erneut die Datei „MoviesCSV“ als Quelle aus, und wählen Sie dann wieder Erkennen von Datentypen auf der Registerkarte Projektion aus.
Wählen Sie dieses Mal nach dem Erstellen der Quelle + im Fenster des Datenfluss-Editors aus, und fügen Sie Ihrer Quelle eine Filtertransformation hinzu.

Fügen Sie die Bedingung Filtern nach im Fenster Filtereinstellungen hinzu, die nur Filmzeilen mit den Jahreszahlen 1950, 1960 und 1988 zulässt.

Fügen Sie nun eine Transformation vom Typ Abgeleitete Spalte hinzu, um Bewertungen für jeden Film aus dem Jahr 1988 in „1“ zu ändern.

Die Richtlinien
Update, insert, delete, and upsertwerden in der Transformation zum Ändern von Zeilen erstellt. Fügen Sie nach der abgeleiteten Spalte eine Transformation zum Ändern von Zeilen hinzu.Die Richtlinien für Zeilenänderungen sollten wie folgt aussehen:

Nachdem Sie die richtige Richtlinie für jeden Zeilenänderungstyp festgelegt haben, überprüfen Sie, ob die richtigen Aktualisierungsregeln für die Senkentransformation festgelegt wurden.
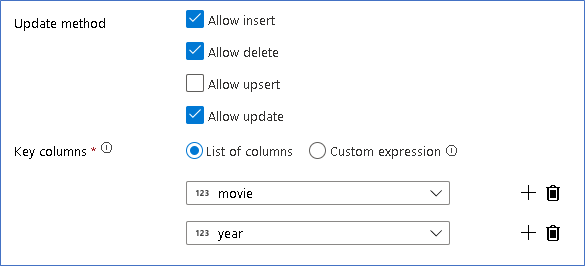
Hier verwenden Sie die Delta Lake-Senke für Ihre Data Lake-Instanz von Azure Data Lake Storage Gen2 und erlauben Einfügungen, Aktualisierungen und Löschungen.
Beachten Sie, dass es sich bei den Schlüsselspalten um einen zusammengesetzten Schlüssel handelt, der sich aus der Primärschlüsselspalte „movie“ und der Spalte „year“ zusammensetzt. Dies liegt daran, dass Sie „gefälschte“ Filme für das Jahr 2021 erstellt haben, indem Sie die Zeilen für das Jahr 1960 dupliziert haben. Dadurch werden Konflikte beim Suchen vorhandener Zeilen vermieden, da die Eindeutigkeit sichergestellt ist.
Herunterladen des vollständigen Beispiels
Hier finden Sie eine Beispiellösung für die Delta-Pipeline mit einem Datenfluss für das Aktualisieren/Löschen von Zeilen im Lake.
Zugehöriger Inhalt
Erfahren Sie mehr über die Ausdruckssprache für Datenflüsse.